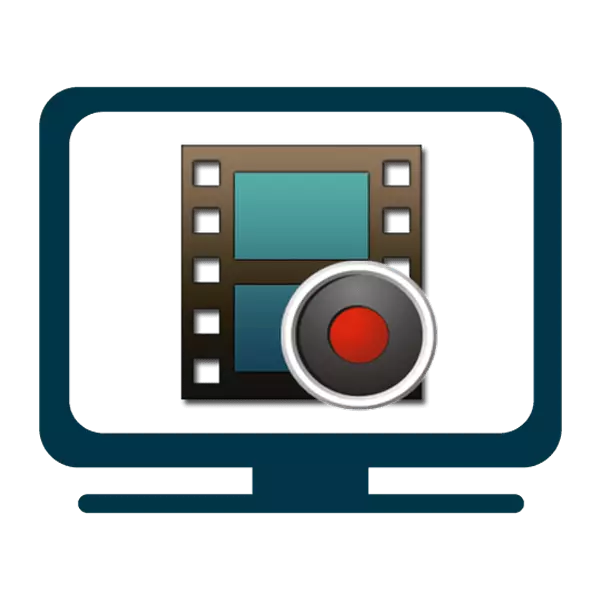
Uneori, utilizatorul poate fi necesar să înregistreze videoclipul de pe ecran de pe computer. În cele mai multe cazuri, pentru acest lucru utilizează software special, deoarece alte opțiuni de captare pur și simplu nu există, cu excepția cazului cu sistemul de operare Windows 10, pe care îl vom spune și mai departe. Prin urmare, utilizatorul intră pe Internet și găsește software-ul pe care i-ați plăcut, instalează și se confruntă cu o întrebare despre corectitudinea captării rolei. Astăzi vrem să arătăm vizual execuția acestei sarcini, cât mai mult posibil prin plasarea fiecărei etape, astfel încât utilizatorii novici să se dovedească prima dată.
Înregistrați video de pe ecranul computerului
După cum am menționat mai devreme, vom folosi un software specific. Aproape fiecare instrument funcționează aproximativ la fel, dar peste tot există caracteristici. Prin urmare, vă sfătuim să vă familiarizați mai întâi cu toate opțiunile disponibile, apoi accesați instrumentul de selecție. Deci, puteți evalua toate soluțiile pentru a găsi una optimă.Metoda 1: Recodul ecranului OCAM
Recoterul de ecran Ocam este unul dintre cele mai vechi programe, dar încă populare pentru capturarea videoclipului de pe ecran. De asemenea, înregistrează sunetul, astfel încât să puteți conecta în siguranță microfonul. În ceea ce privește întreaga operațiune de creare a rolelor, este suficient de ușor și seamănă astfel:
- Descărcați înregistrarea ecranului OCAM și instalați pe un computer.
- Rulați programul. Fereastra de înregistrare a ecranului OCAM apare pe ecran, precum și un cadru care vă permite să setați zona de scriere dorită.
- Deplasați cadrul în zona dorită și setați-o dimensiunea dorită. Dacă este necesar, acesta poate fi extins pe întregul ecran.
- Înainte de a începe înregistrarea, trebuie să aveți grijă de formatul final de fișier video. Pentru a face acest lucru, faceți clic pe secțiunea "Codec". Implicit, toate videoclipurile sunt salvate în format MP4, dar poate fi schimbat într-un singur clic.
- Acum câteva cuvinte despre stabilirea sunetului. Programul vă permite să înregistrați ambele sunete de sistem, cât și sunet de la microfon. Pentru a selecta ce surse vor fi înregistrate și dacă va exista un sunet în videoclip, faceți clic pe secțiunea "SOUND" și verificați elementele corespunzătoare.
- Când totul este gata să captureze ecranul, faceți clic pe butonul "Înregistrare", astfel încât recoterul ecranului OCAM să înceapă să funcționeze.
- În procesul de fotografiere a unui clip video, puteți scrie o pauză și capturi de ecran. Rețineți că durata rolei este limitată numai de numărul de spațiu pe disc neocupat, astfel încât să fotografiați, veți vedea dimensiunea crescândă a fișierului, precum și spațiul general liber pe HDD.
- Pentru a asigura fotografiere, faceți clic pe "Stop".
- Pentru a vizualiza rolele și capturile scazate, faceți clic pe "Deschidere".
- O fereastră Windows Explorer cu toate fișierele capturate sunt afișate.
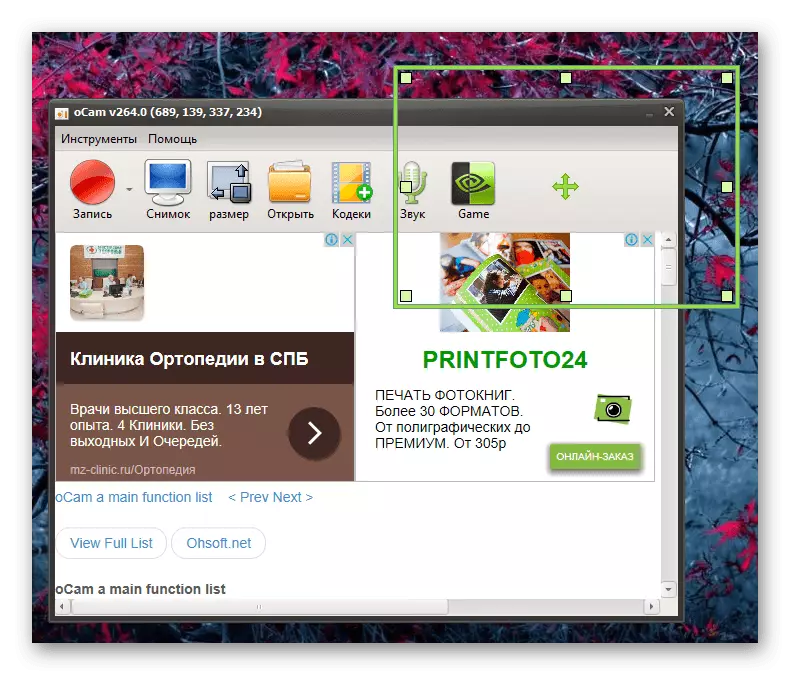
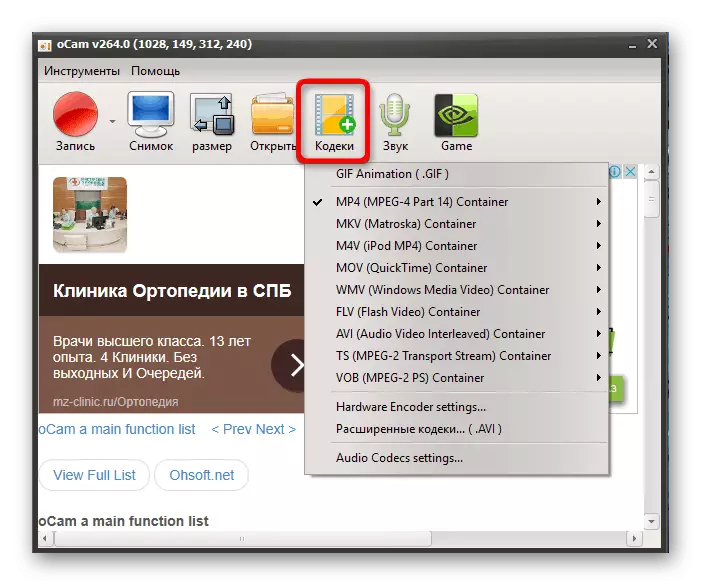
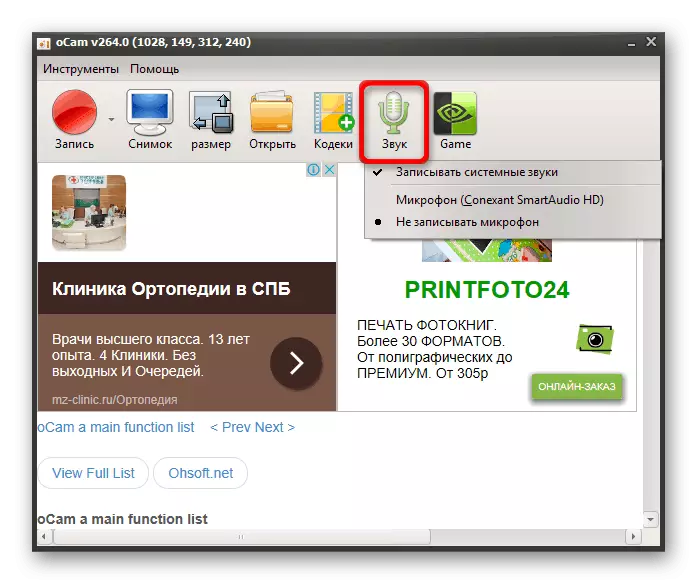
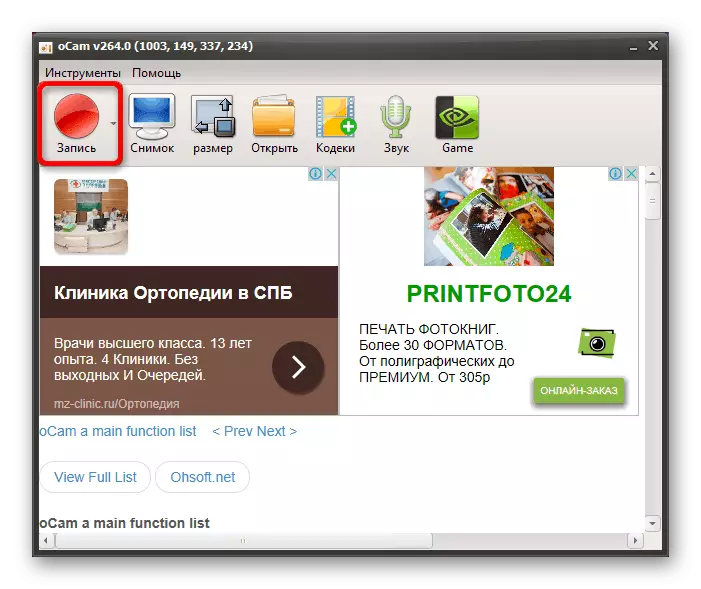
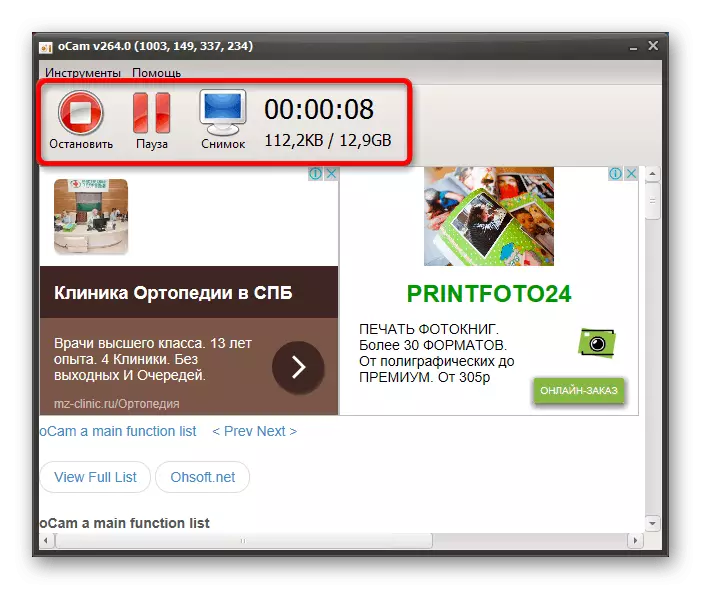
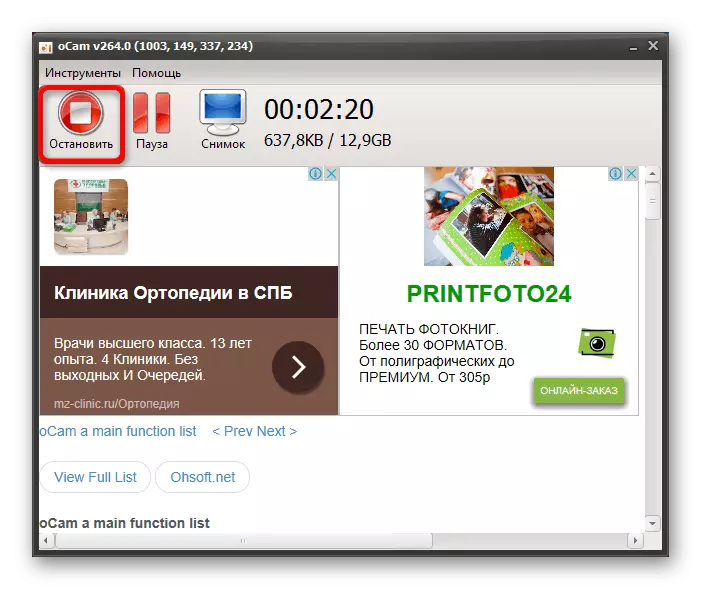
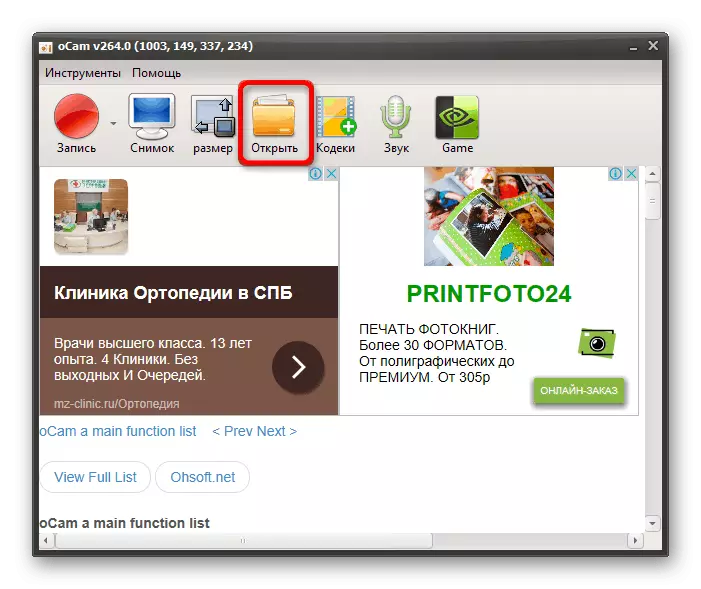
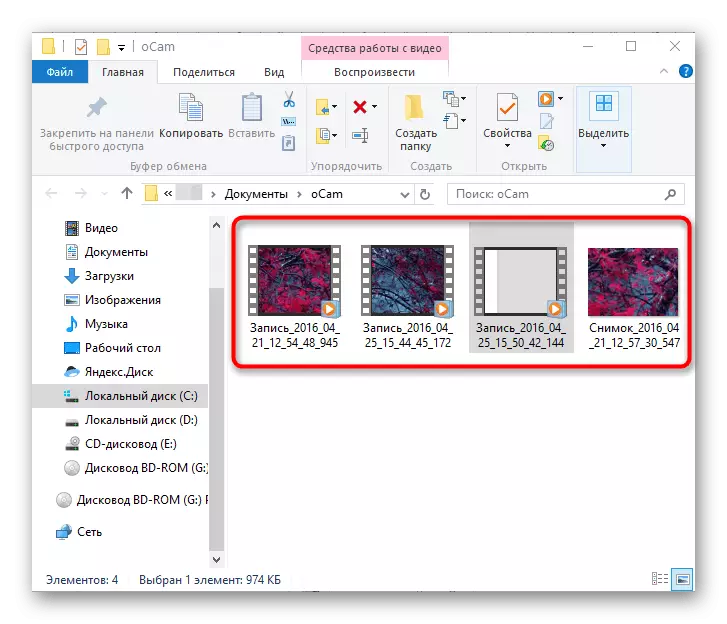
Metoda 2: Bandicam
Următoarele din materialul nostru este un software numit Bandlicam. La ora curentă, se bucură de cele mai populare printre jucători, deoarece are o funcție de captare a jocului încorporat, video de la o cameră web și un sunet microfon. Toate acestea vor crea conținutul cel mai de înaltă calitate nu numai în ceea ce privește gameplay-ul, ci și de diferite materiale de instruire. Operațiunea de captare se face în conformitate cu principiul similar cu cel care a fost dezasamblat în metoda anterioară.
- Descărcați și instalați Bandlicam. Prima prioritate Veți găsi nevoia de a regla parametrii principali astfel încât imaginea și sunetul însoțitor să fie de înaltă calitate. Pentru a face acest lucru, vă recomandăm să vă familiarizați cu alte materiale în care sunt colectate instrucțiunile de bază pe aceste subiecte. Acestea se află pe legăturile enumerate mai jos.
- În fereastra principală, veți vedea toate opțiunile de captare disponibile - zona dreptunghiulară (dimensiunea este indicată de utilizator), ecran complet, prindere în jurul cursorului sau jucând jocul. Înregistrarea jocului implică capturarea ferestrei active cu tot ceea ce se întâmplă în el.
- Să luăm în considerare un exemplu prin luarea unei zone dreptunghiulare. În partea de sus există setări de bază care vă permit să alegeți dimensiunea optimă.
- Când înregistrarea este pornită (apăsând F12), cadrul din jurul zonei va deveni roșu. În partea de sus vor exista două butoane care sunt responsabile pentru suspendarea sau finalizarea capturii. În plus, există un mod de desen, care vă permite să adăugați text în zonă sau să evidențiați anumite zone cu perie.
- Dacă trebuie să opriți înregistrarea, pur și simplu apăsați F12 sau butonul corespunzător din meniu.
- După aceea, puteți trece în dosarul unde sunt stocate toate materialele finite pentru a le vizualiza.
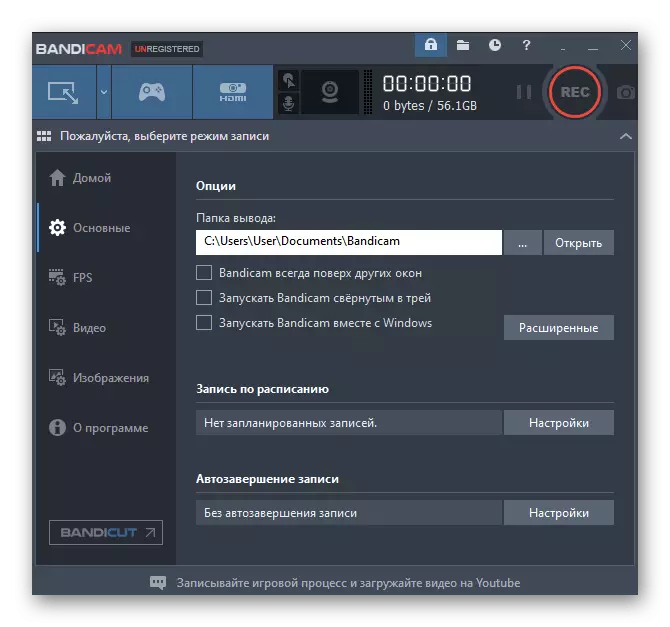
Citeste mai mult:
Pornirea microfonului din Bandicam
Configurarea programului Bandlicam pentru a înregistra jocuri
Cum se configurează sunetul în bandicam
Cum să schimbați vocea în bandicam
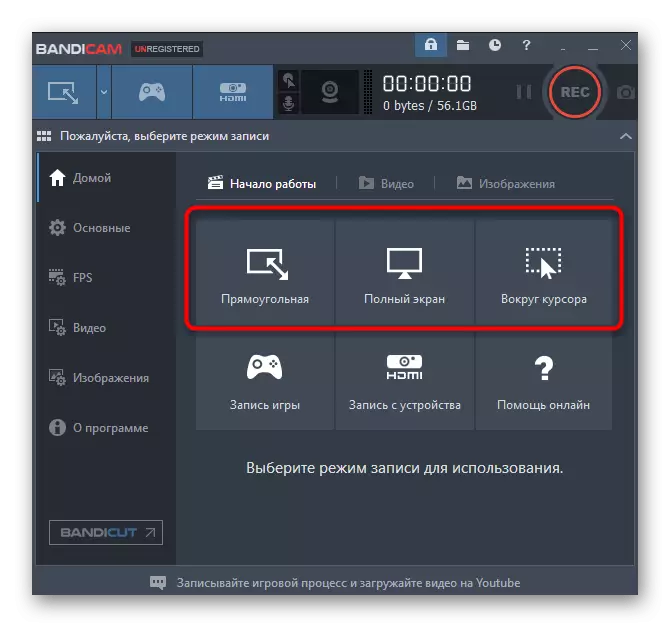
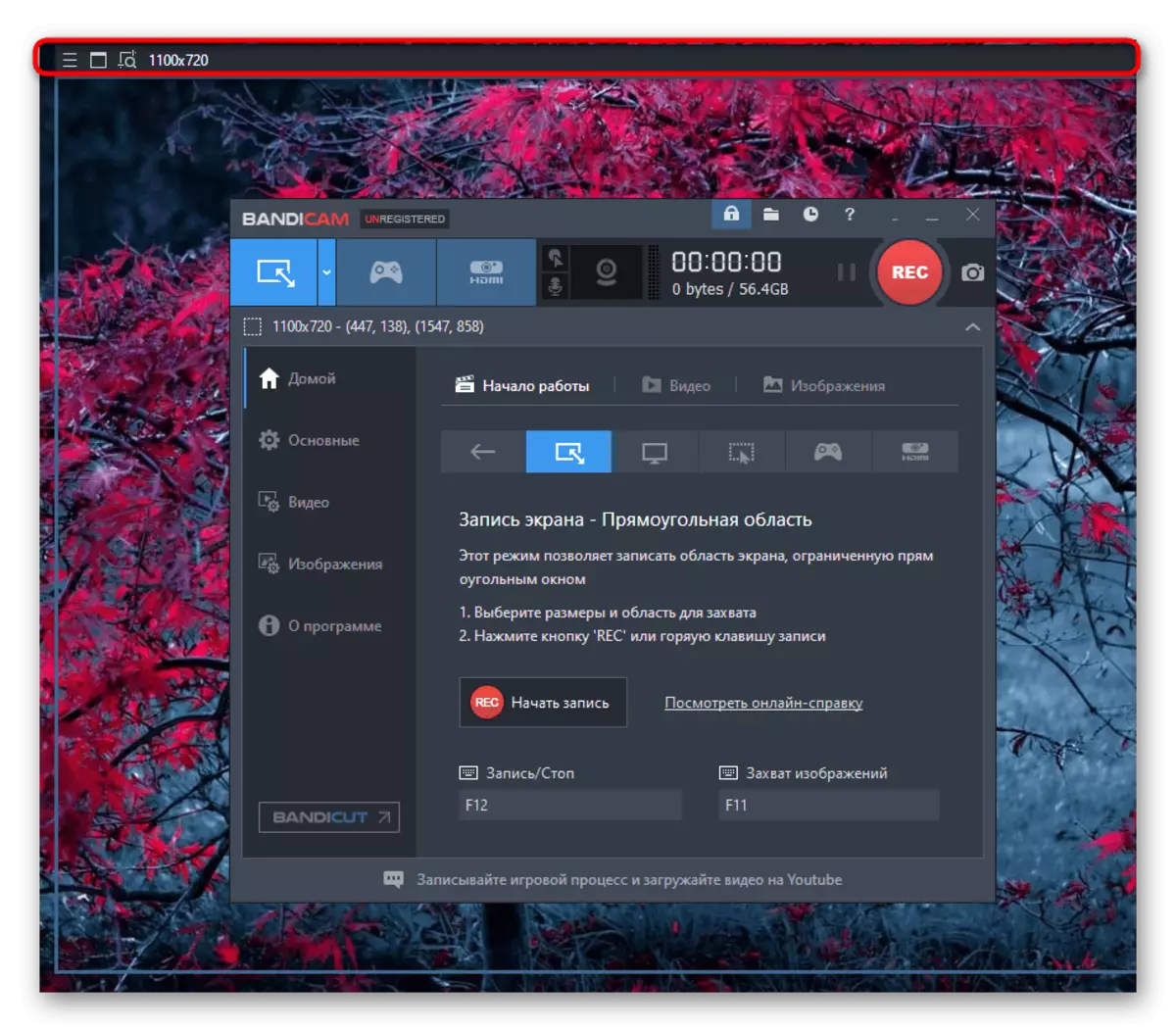
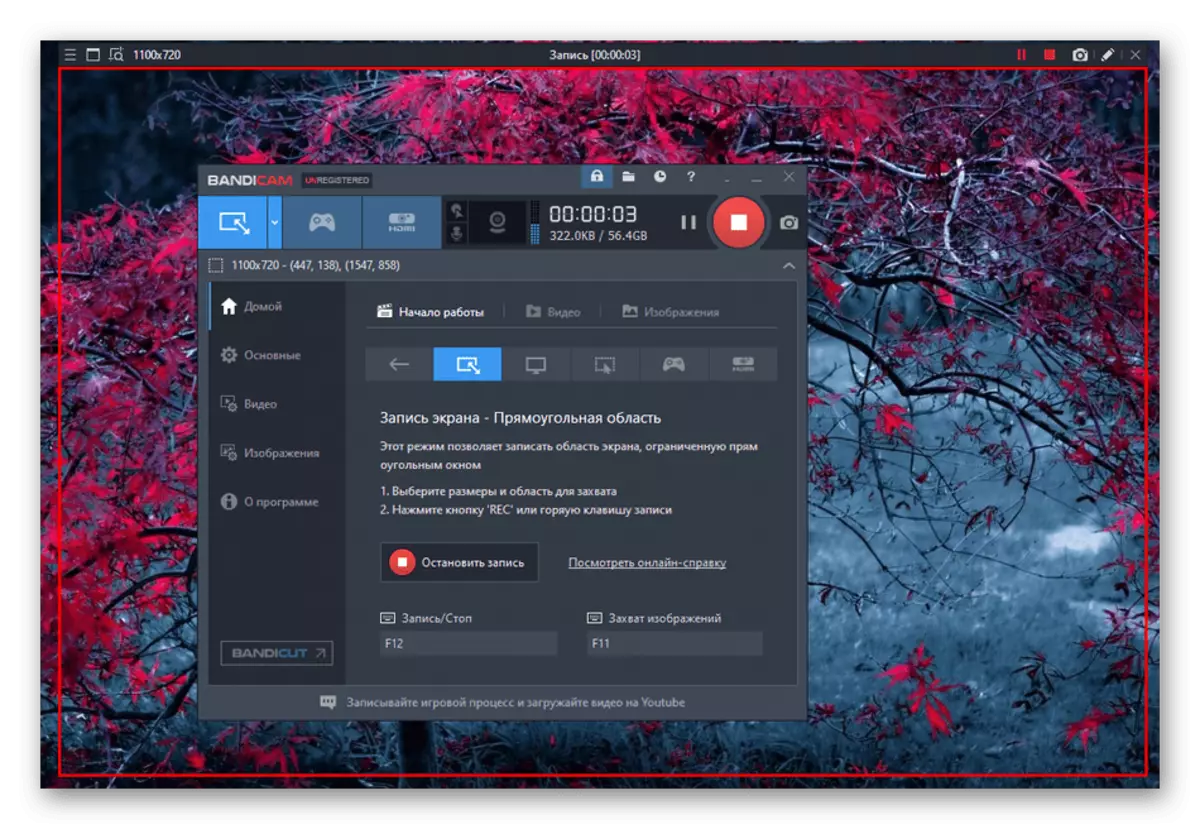
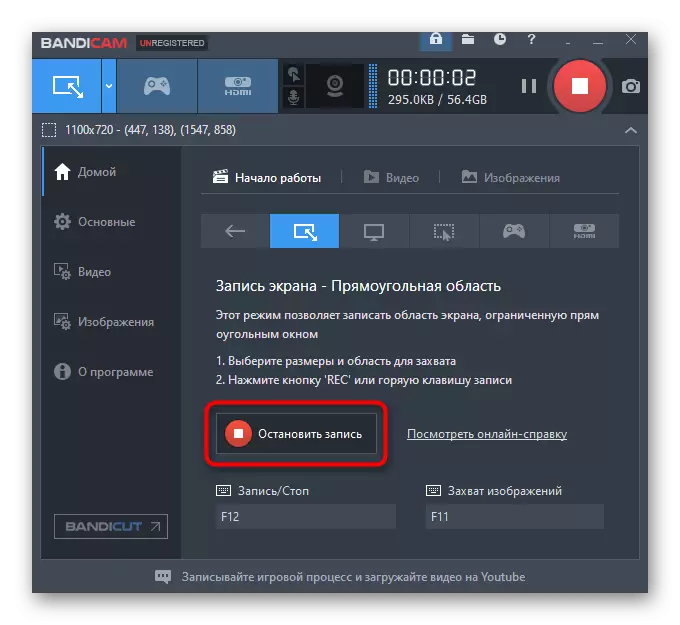
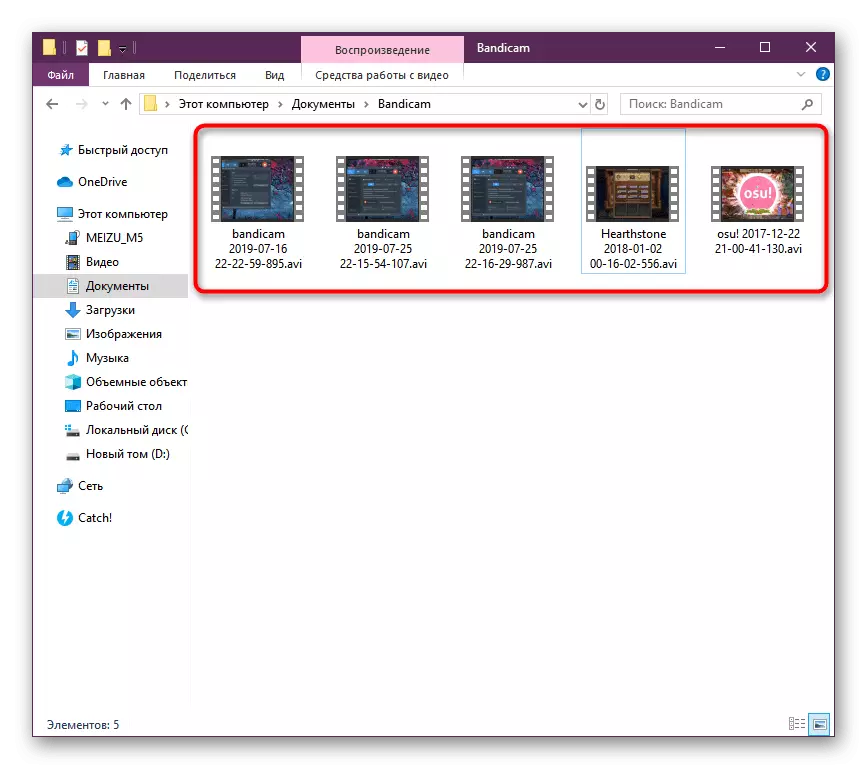
După cum puteți vedea, nimic complicat în implementarea obiectivului stabilit. Principalul lucru este configurația corectă și selectarea modului de înregistrare. În același timp, rețineți că versiunea de încercare a programului are unele limitări, precum și pe videoclipul însuși în partea de sus va fi o inscripție "bandicam". Puteți scăpa de acest lucru prin achiziționarea unei licențe. Căutați mai multe informații detaliate despre acest subiect în alt articol.
Citește mai mult: Înregistrarea versiunii complete a Bandicam
Metoda 3: Studio de înregistrare a ecranului Movavi
Movavi este implicat activ în dezvoltarea de software. Acum, în lista produselor lor, puteți găsi și ecranul înregistrator studio - o soluție pentru scrierea video de pe ecran. Caracteristica sa este prezența unui mic editor încorporat, care se va deschide imediat după finalizarea înregistrării. Acest lucru va ajuta unii utilizatori să trateze imediat cilindrul, oferindu-i un aspect adecvat. Să luăm în considerare procesul de captare mai detaliat:
- Rulați studioul de înregistrare a ecranului Movavi și treceți la secțiunea "Captură de captură" prin fereastra principală.
- În partea de jos a ferestrei principale este secțiunea "Captură". Aici puteți alege o zonă de dimensiune specifică care va cădea în cadru sau a aloca imediat capturarea întregului ecran. Acțiuni similare sunt efectuate prin schimbarea dimensiunii dreptunghiului care arată zona activă.
- Acordați atenție elementelor din dreapta. Un webcam, sunet de sistem și microfon sunt configurate aici. Comoditatea acestui panou este că volumul în timpul înregistrării este suficient de reglabil, pentru că nu este necesar să mergeți la meniul suplimentar.
- Există un meniu separat cu parametri. Acum, nu vom dezasambla în detaliu, cu toate acestea, specificăm că configurația efectelor, tastele fierbinți, formatul de ieșire și editați configurația webcamului.
- Când sunteți gata să începeți înregistrarea, apăsați tasta fierbinte corespunzătoare sau butonul roșu "REC".
- Când se utilizează o versiune de încercare, pe ecran va apărea o notificare pe ecranul anumitor limitări. Puteți scăpa de ele numai prin achiziționarea unei chei de licență.
- În mod implicit, captura începe la trei secunde după apăsarea butonului și în partea de jos a numărătoarea inversă, sunt afișate combinațiile care sunt responsabile pentru controlul înregistrării.
- Dacă este necesar, completați pur și simplu înregistrarea făcând clic pe un buton special rezervat sau alpinism F10.
- Fereastra de previzualizare se va deschide imediat, este salvată în alte formate și tranziția direct către editor.
- În mod implicit, toate videoclipurile sunt salvate în secțiunea "Documente".
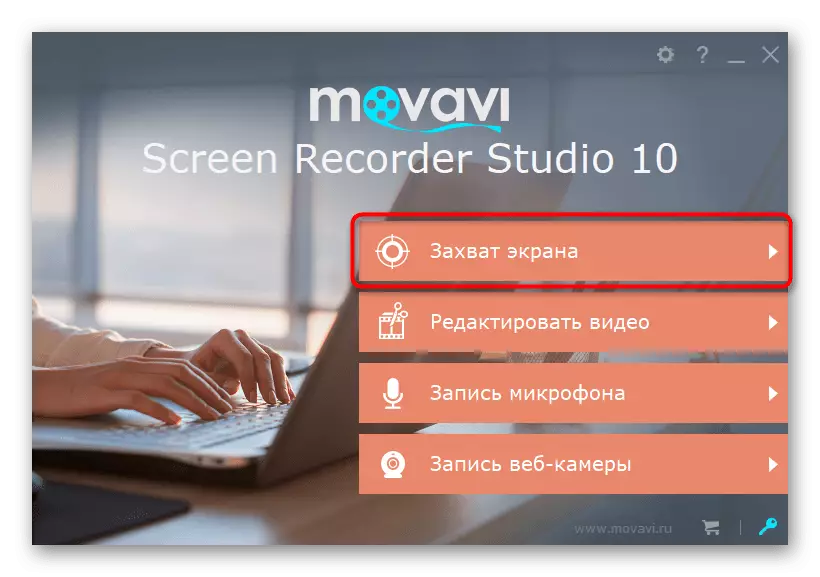
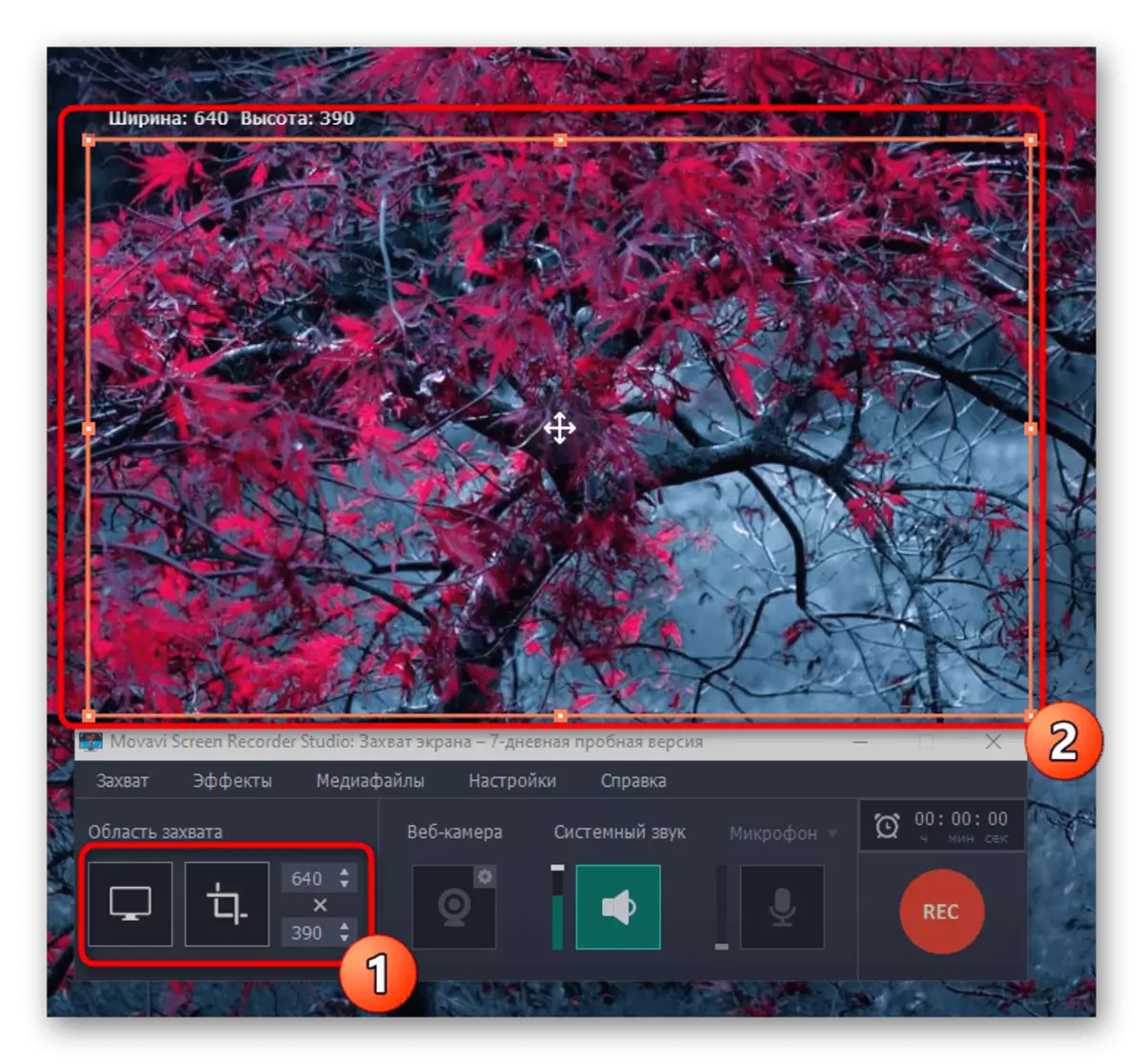

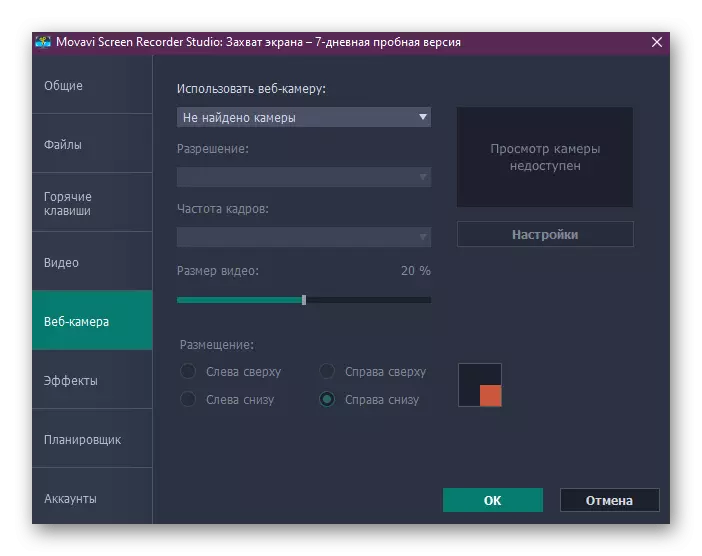
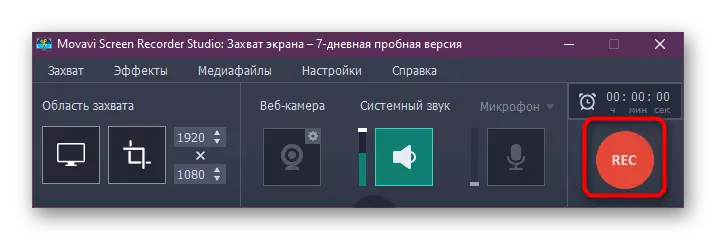
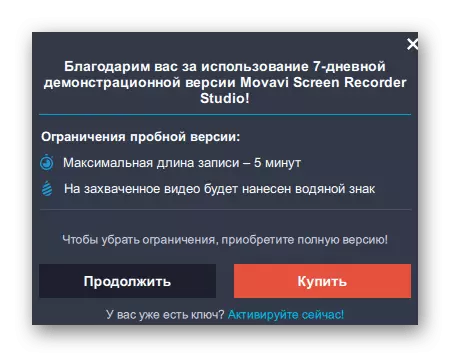

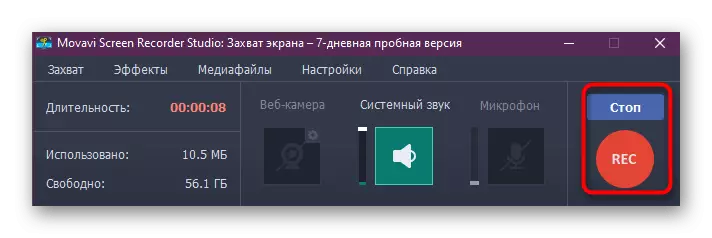
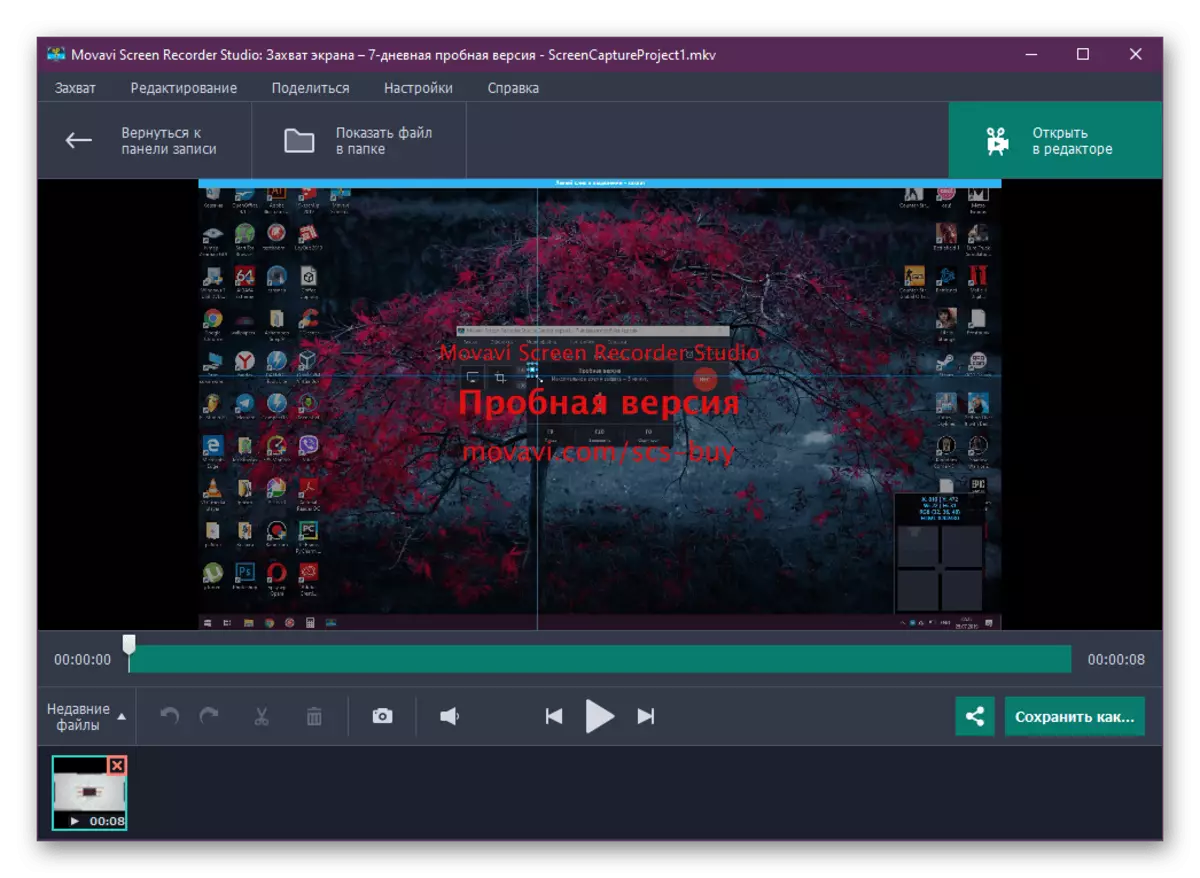
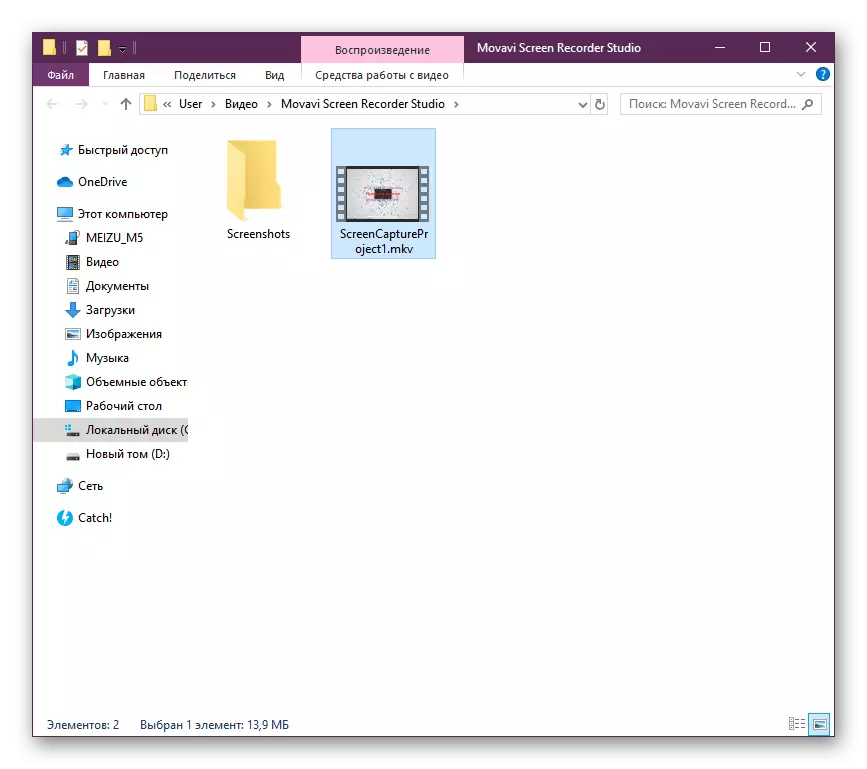
Astăzi nu vom considera în detaliu editorul încorporat, deoarece acest lucru nu este inclus în subiectul articolului, precum și nu există doar nimic interesant în ea, doar instrumente destul de standard familiar pentru mulți utilizatori. Cu toate acestea, posibilitatea editării rapide este încă fericită și vorbește deja să se familiarizeze cu Studio de înregistrare a ecranului Movavi în continuare.
Metoda 4: Windows standard 10
Dezvoltatorii sistemului de operare Windows 10 au fost adăugate la funcționalitatea încorporată și instrumentul pentru a captura videoclipul de pe ecran. Inițial, sarcina sa principală a fost înregistrarea gameplay-ului, dar acum puteți captura aproape orice fereastră. Desigur, există unele limitări și defecte, dar acest instrument poate fi folosit gratuit fără descărcarea prealabilă. Ghidul extins pentru a lucra cu Windows standard de utilitate 10 poate fi găsit în următorul nostru material.
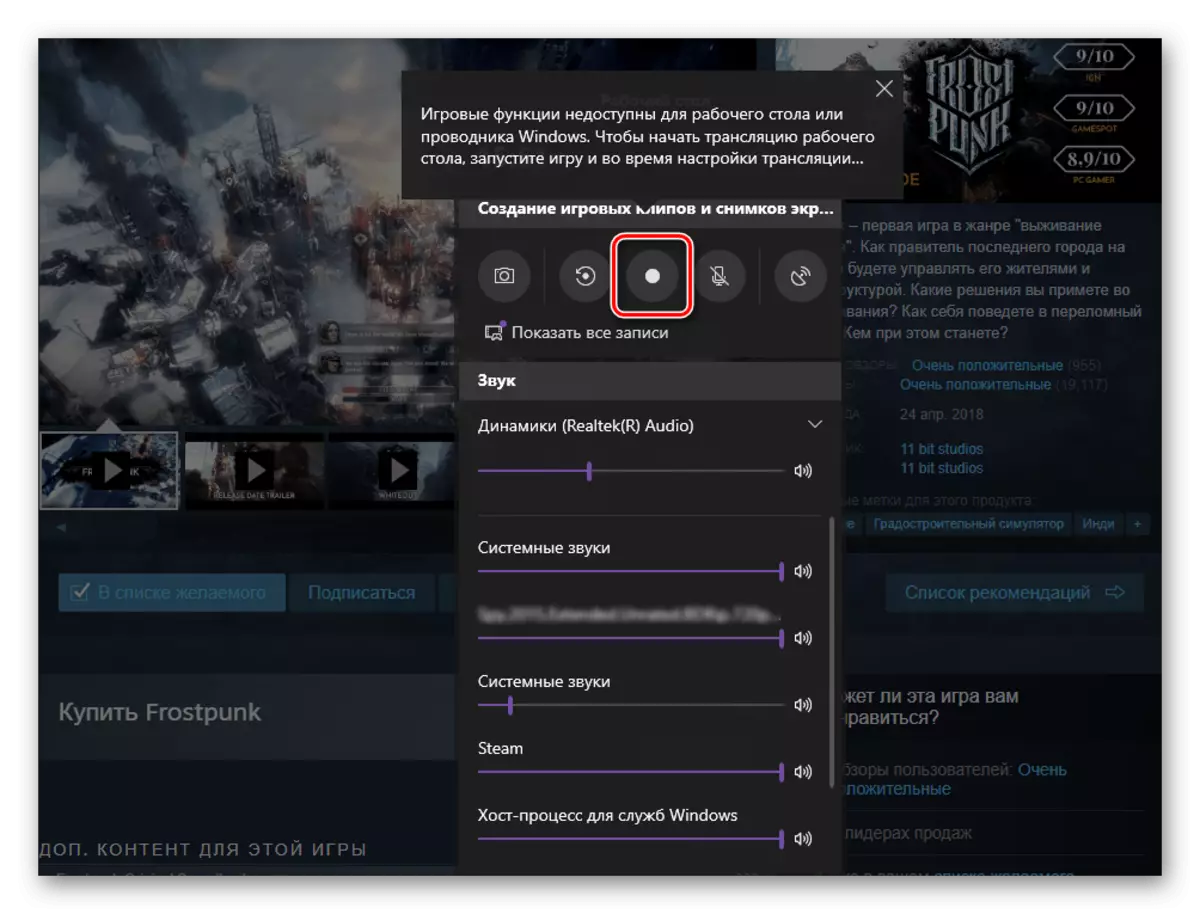
Citiți mai multe: înregistrați video de pe ecranul computerului pe Windows 10
Pe Internet există o altă masă de o mare varietate de programe care vă permit să efectuați acțiunea pe care am vorbit mai sus. Toți lucrează în același algoritm, deci are sens să se ia în considerare fiecare soluție. Vom recomanda pur și simplu învățarea unui software popular de a alege din acesta cel care va fi mai potrivit dacă opțiunile prezentate mai sus nu vă potrivesc.
Citiți mai multe: Capturarea capturii video din ecranul computerului
Acum sunteți familiarizați cu înregistrarea video de pe ecranul computerului. După cum puteți vedea, nu este nimic dificil în acest sens, trebuie doar să descărcați software-ul, să îl configurați și să executați operația.
