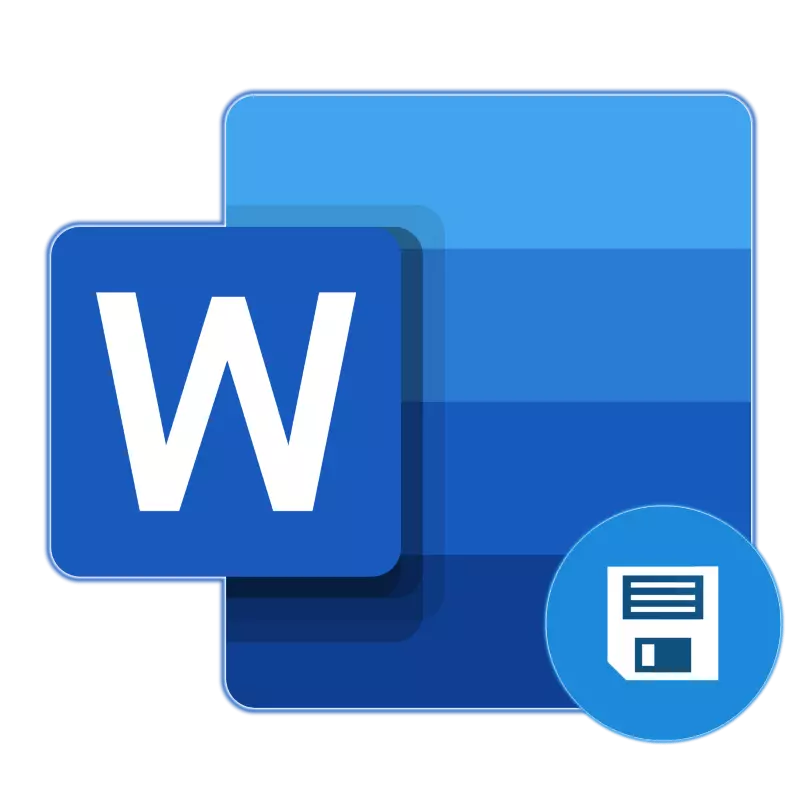
Autosustria în Microsoft Word este o caracteristică utilă care vă permite să creați copii de rezervă ale documentului pe care le lucrați în prezent la o anumită perioadă de timp, precum și să vă mențineți versiunea originală. Datorită muncii sale corecte, că nu vă puteți îngrijora cu privire la posibila pierdere a diagramei (cel puțin, dacă vorbim despre cantități mari de date) în caz de defecțiuni, erori sau finalizări de urgență. Astăzi vom spune despre modul în care funcționează fișierele automate de salvare și cum este mai bine să îl configurați.
Opțiunea 2: Conservarea constantă în fundal
Soluția discutată mai sus simplifică în mod semnificativ viețile celor care lucrează adesea destul de activ cu documente text. Cu toate acestea, este imposibil să o numim perfect - chiar și un minut, care este un interval minim pentru stocarea automată, puteți scrie un fragment considerabil al textului și dacă este o eroare, o eroare, o închidere de urgență sau o întrerupere a alimentării, o pierdeți. Din fericire, versiunile moderne ale Microsoft Office vor uita pentru totdeauna de o astfel de funcție ca salvarea documentelor în oricare dintre aplicațiile incluse în acest pachet.
Funcționează cu Word, principalul lucru este să vă conectați în contul dvs. Microsoft și înainte de a începe lucrul cu documentul, salvați-l în orice folder convenabil din spațiul de stocare NouedLive.
Notă: Această metodă funcționează pe versiunile licențiate ale aplicațiilor din pachetul Office, utilizarea însăși implică prezența contului Microsoft, asigură și asigură sincronizarea între programe, documente și stocare în cloud.
- Lansați Microsoft Word și faceți clic pe intrarea situată pe panoul superior.
- Introduceți adresa dvs. de e-mail la care contul Microsoft este legat și faceți clic pe Următorul.
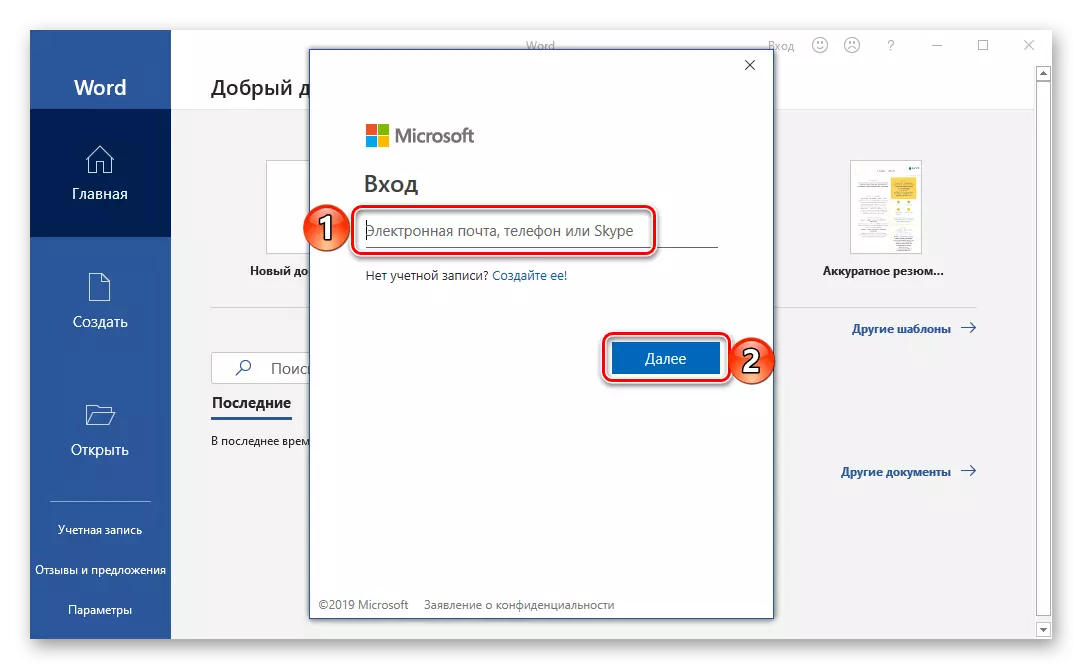
Dacă lucrați în Windows în același cont și / sau utilizați Oneedrive, parola nu este necesară. Dar dacă fereastra apare cu interogarea, specificați-o și faceți clic pe "Conectare".
- Într-un document gol, cuvântul va trebui să se conecteze pentru a confirma ceea ce sunteți proprietarul unei licențe sau abonament la Office 365 sau 2019. Pentru a face acest lucru, faceți clic pe butonul "Login", situat la sfârșitul notificării,
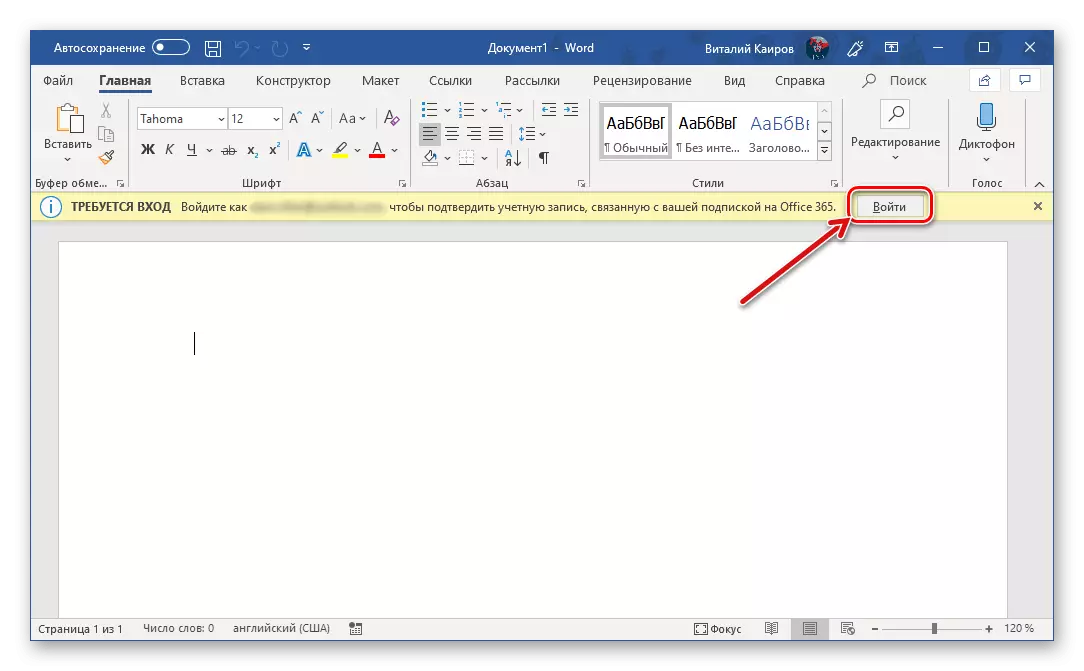
Și apoi unul pe altul, dar deja în fereastra pop-up care apare.
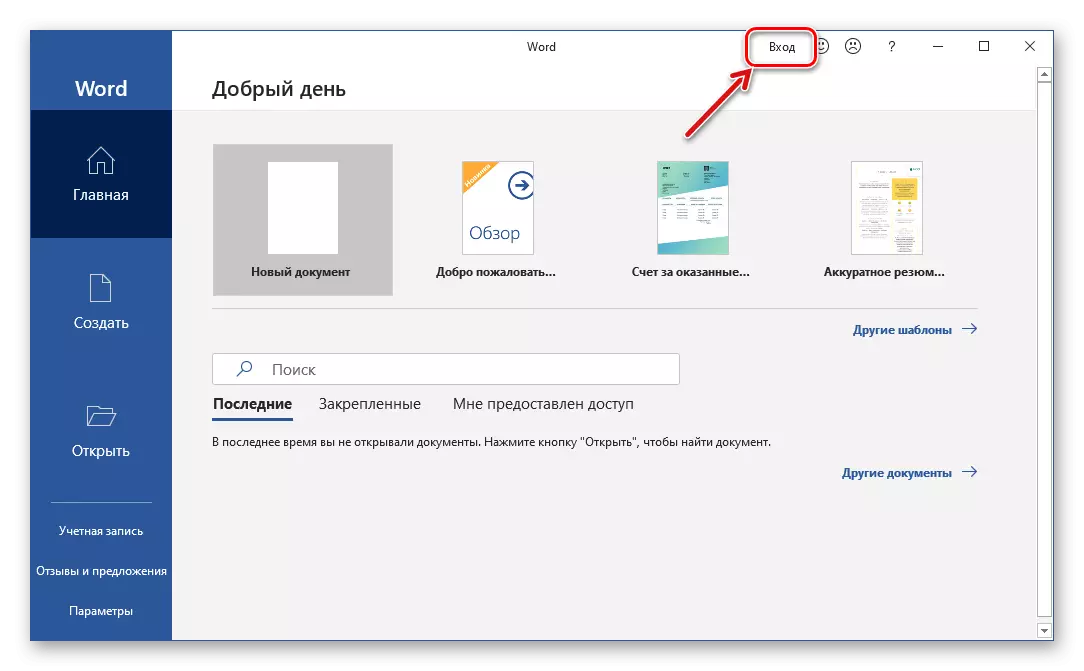
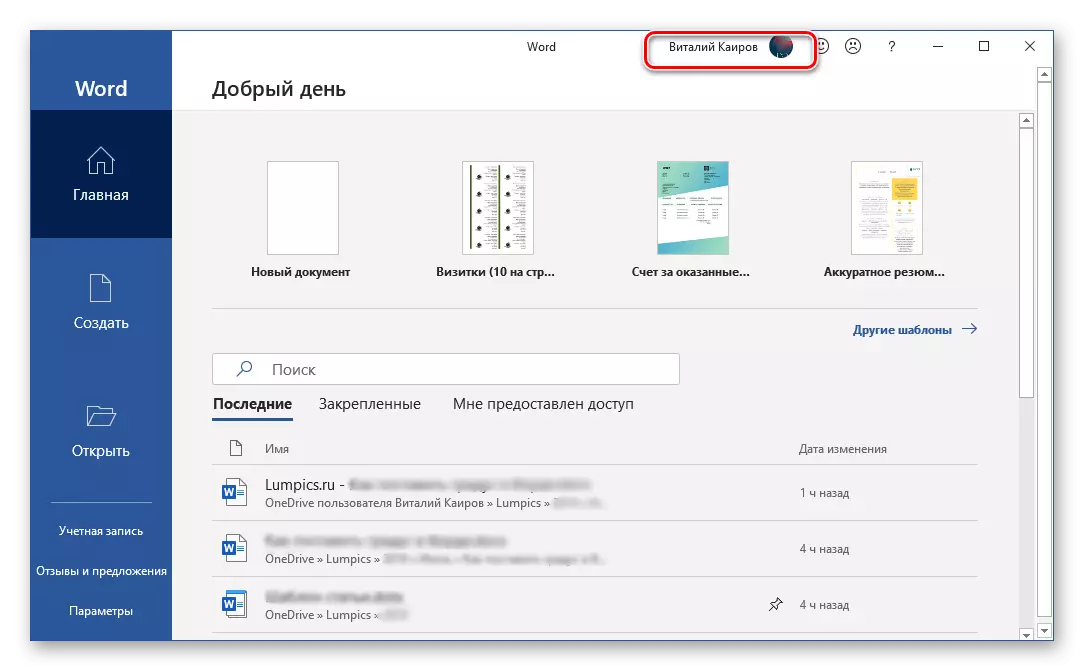
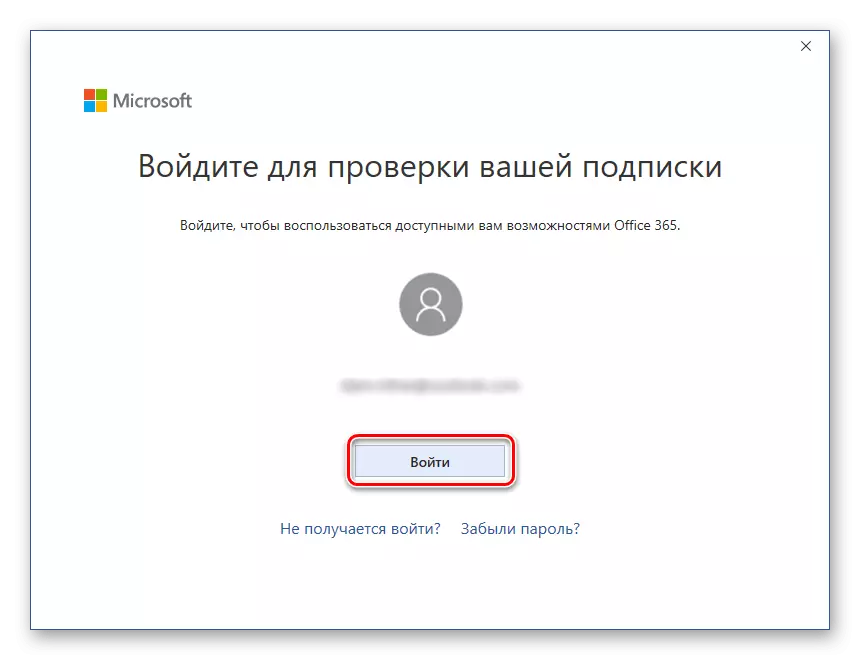
Din acest punct, Microsoft Word, cum ar fi toate aplicațiile pachetului de aplicații, va fi pregătit pentru funcționarea normală și automată sau, mai degrabă, conservarea constantă a documentelor din nor. Dar acest proces trebuie să fie configurat și acest lucru se poate face într-una din cele două moduri.
Deci, dacă doriți ca toate documentele cu care lucrați, au fost stocate în dosarul standard "Documente" la Oneedrive, procedați în felul următor:
- Puneți comutatorul în poziția activă situată pe panoul superior între butonul Salvare și butonul de stocare automată.
- În fereastra pop-up, selectați-vă "onedrive: personal" (orientat spre adresa de e-mail).
- Specificați numele documentului și faceți clic pe OK.
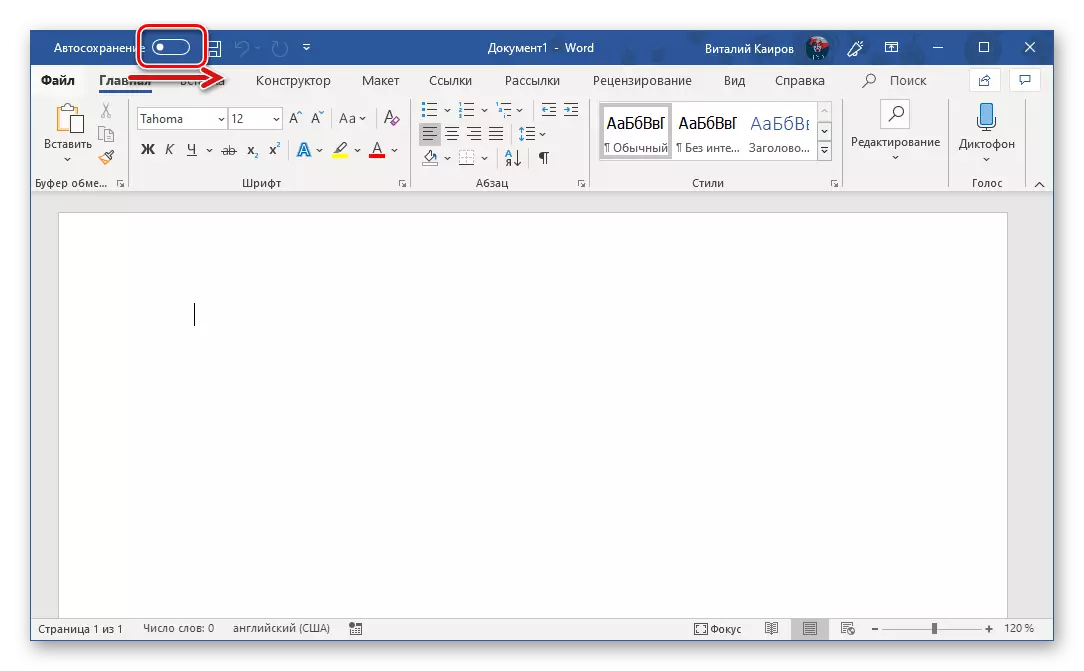
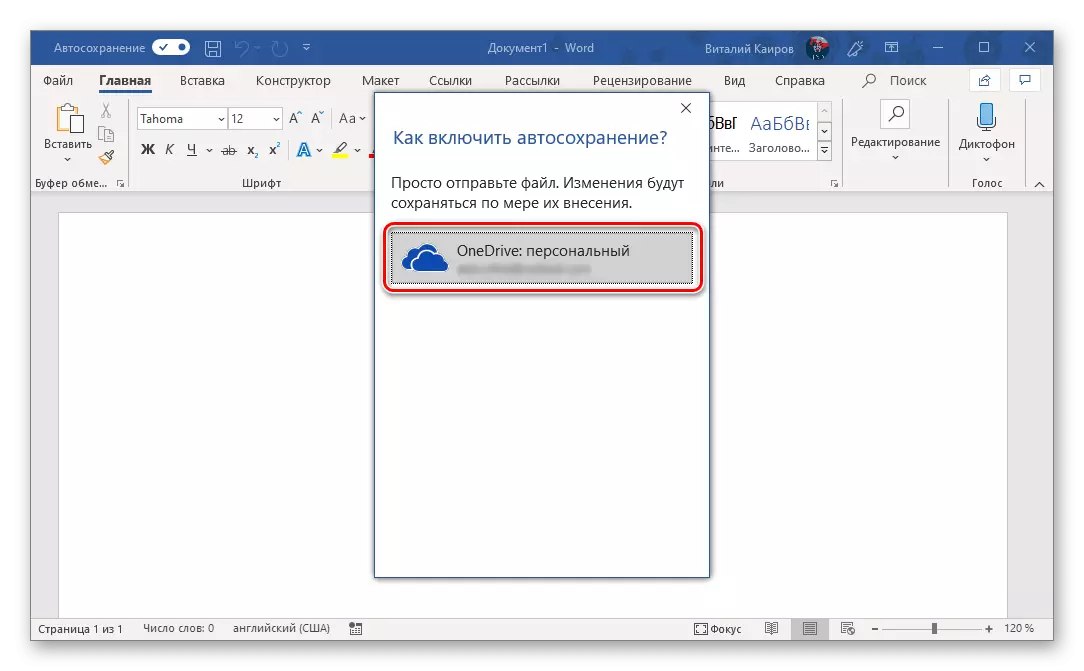
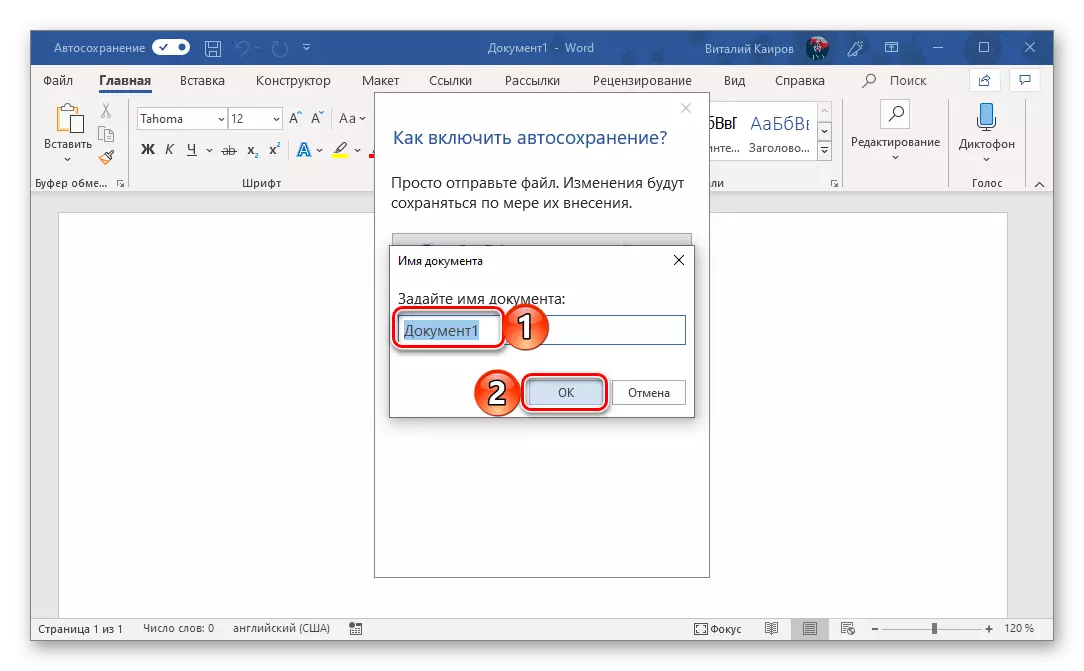
Va fi necesar să faceți cu fiecare fișier ulterior. Aceasta este, pentru ca economisirea continuă să fie efectuată în fundal, este necesar să se permită, să apelați documentul și să îl confirmați.
Dacă doriți să stocați documente text în alte foldere decât standard, dar totuși în cloud Storage de la Oneedrive, trebuie să acționați puțin diferit.
- Accesați meniul Fișier și selectați "Salvați ca" pe bara laterală.
- Apoi, puteți specifica orice loc pe discul PC-ului făcând clic pe butonul "Prezentare generală" sau utilizați opțiunea de adăugare a spațiului, care vă permite să conectați un spațiu de stocare de la Microsoft Office.
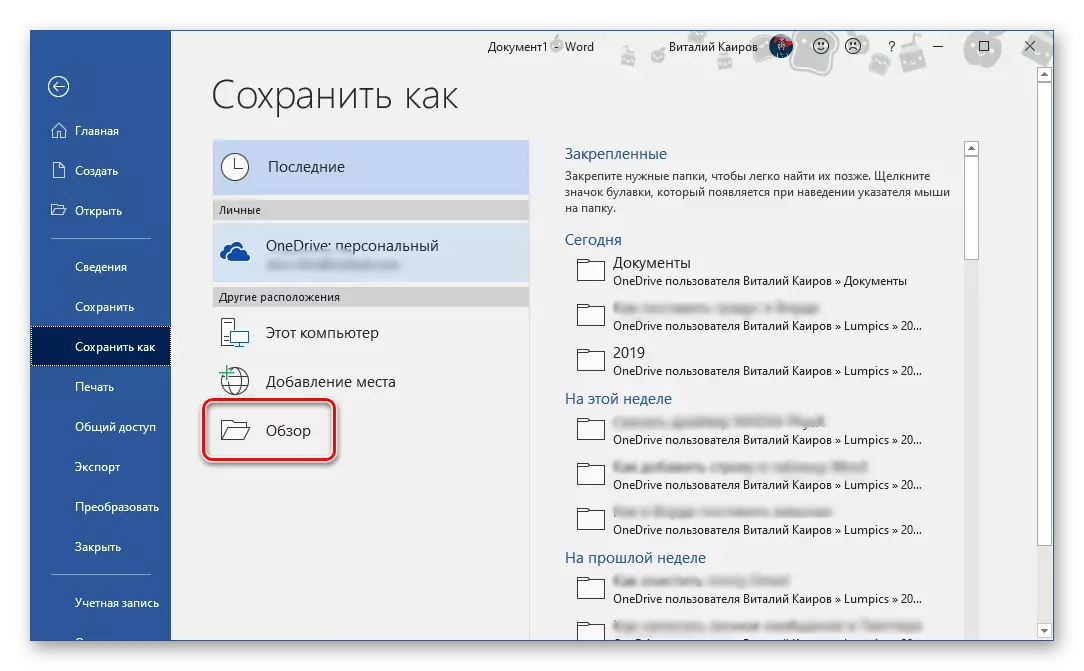
De exemplu, alegeți prima opțiune. "Prezentare generală" deschide sistemul "Conductor", în care trebuie doar să specificați un loc pentru a salva un document text. Dar, deoarece suntem interesați de conservarea constantă în fundal, ar trebui să fie un dosar în Oneedrive. Decizia de locație, setați fișierul la numele dorit și faceți clic pe butonul Salvare.
- Veți fi returnați la documentul cuvântului. Fiți atenți la partea stângă a panoului superior al programului - comutatorul de la punctul de stocare auto este acum activ și există o pictogramă care semnalizează pictograma de sincronizare a datelor active pe butonul Salvare. Acum puteți lucra liber cu textul (precum și cu alte date acceptate de Microsoft Editor).
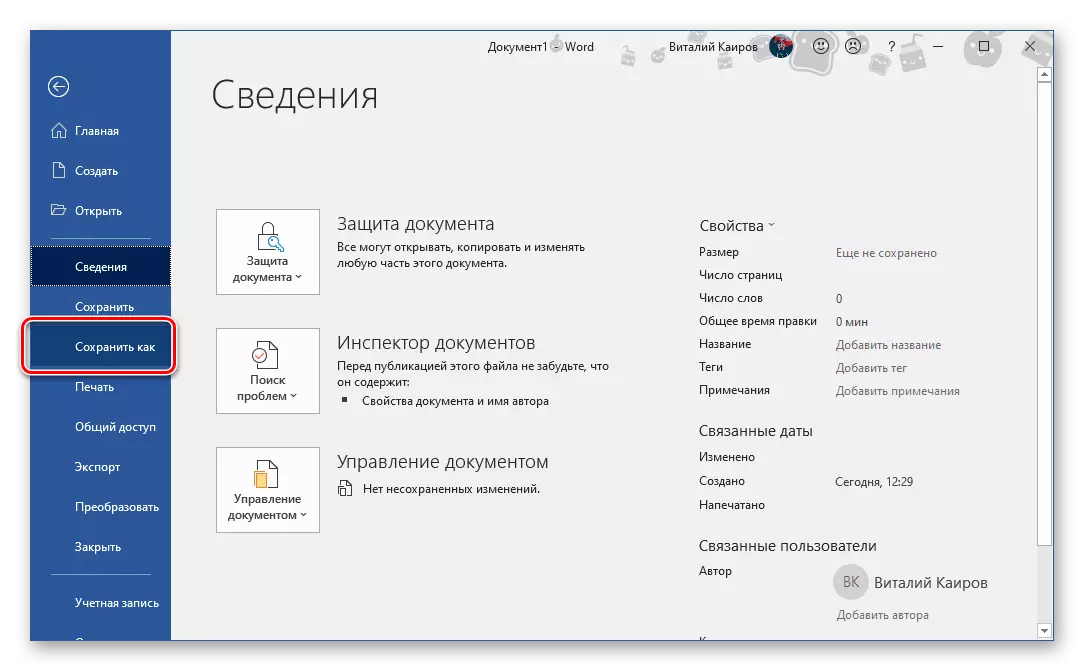
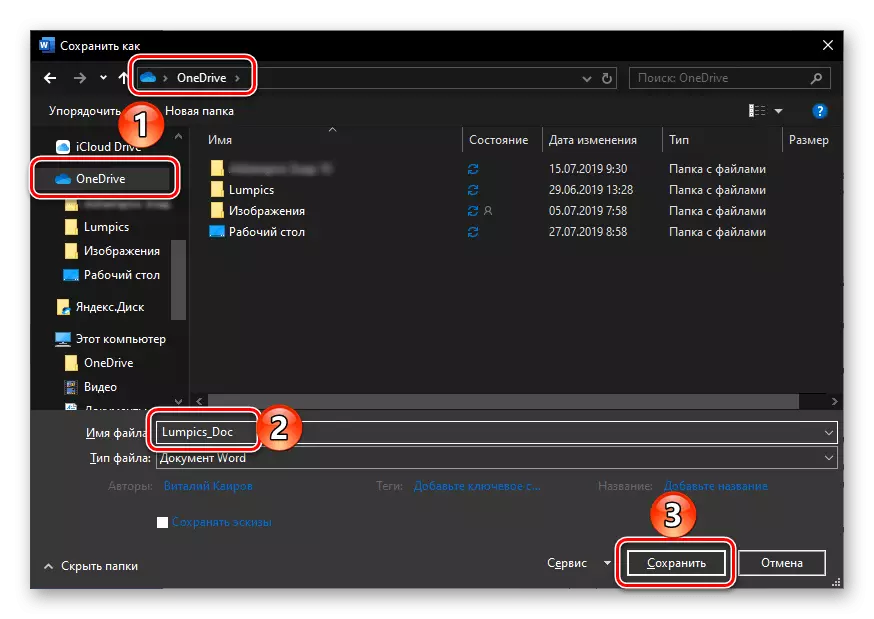
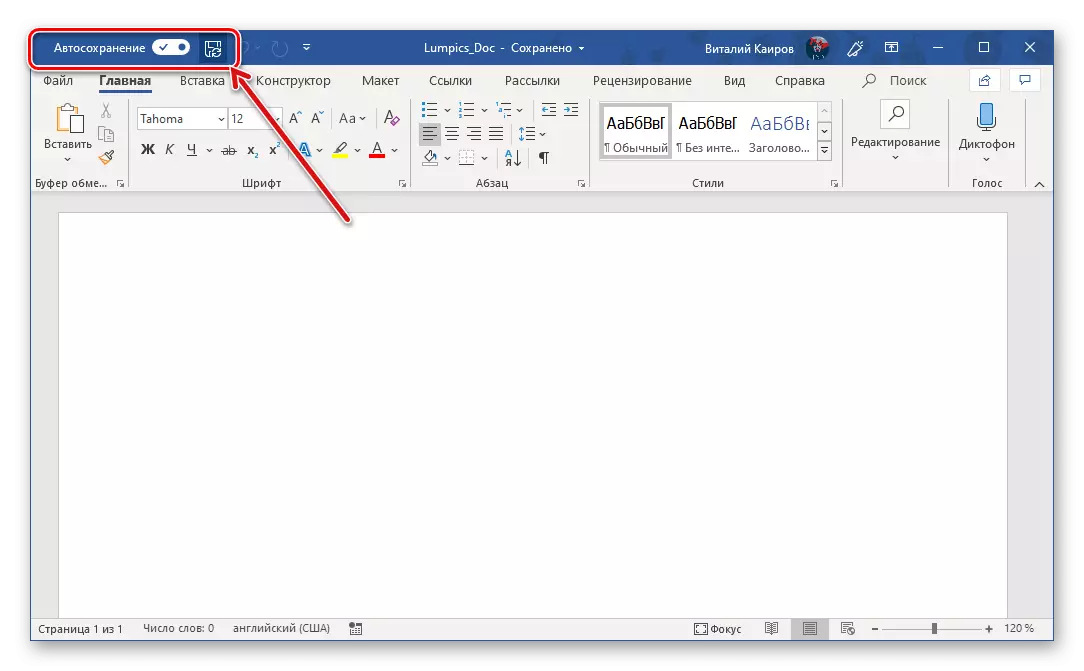
Asigurați-vă că fișierul este salvat, puteți nu numai pe pictogramele de panglică, dar și prin meniul numit făcând clic pe pictograma de stocare NouDrive din Cloud din Tava de sistem - acolo veți vedea un document text și momentul celui mai recent sincronizare .
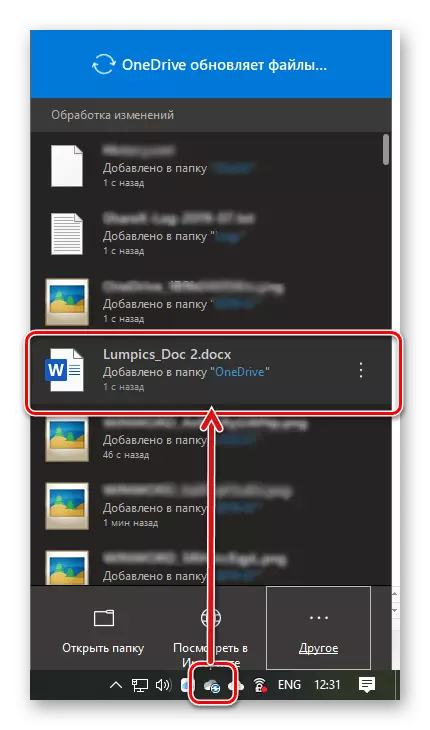
Același document poate fi găsit în dosarul de stocare a cloud specificat,
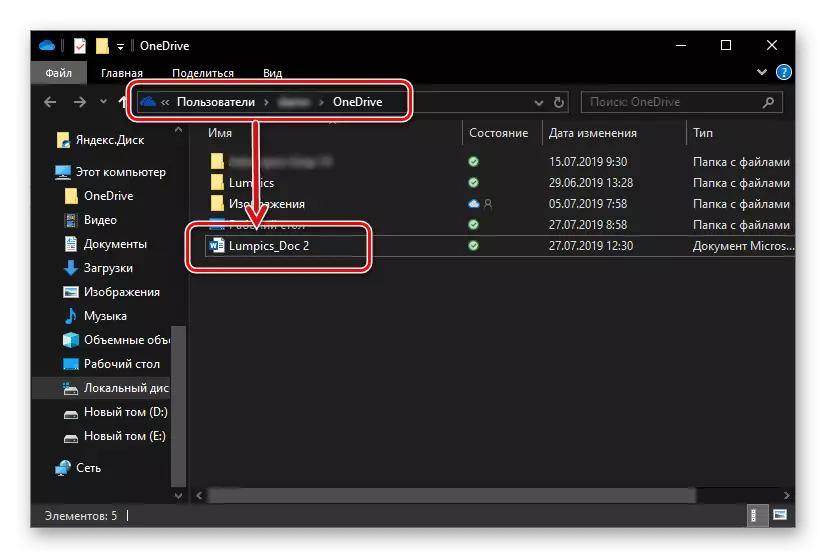
Și, de asemenea, în lista "Ultimele", care vă întâlnește cu fiecare lansare a Microsoft Word.
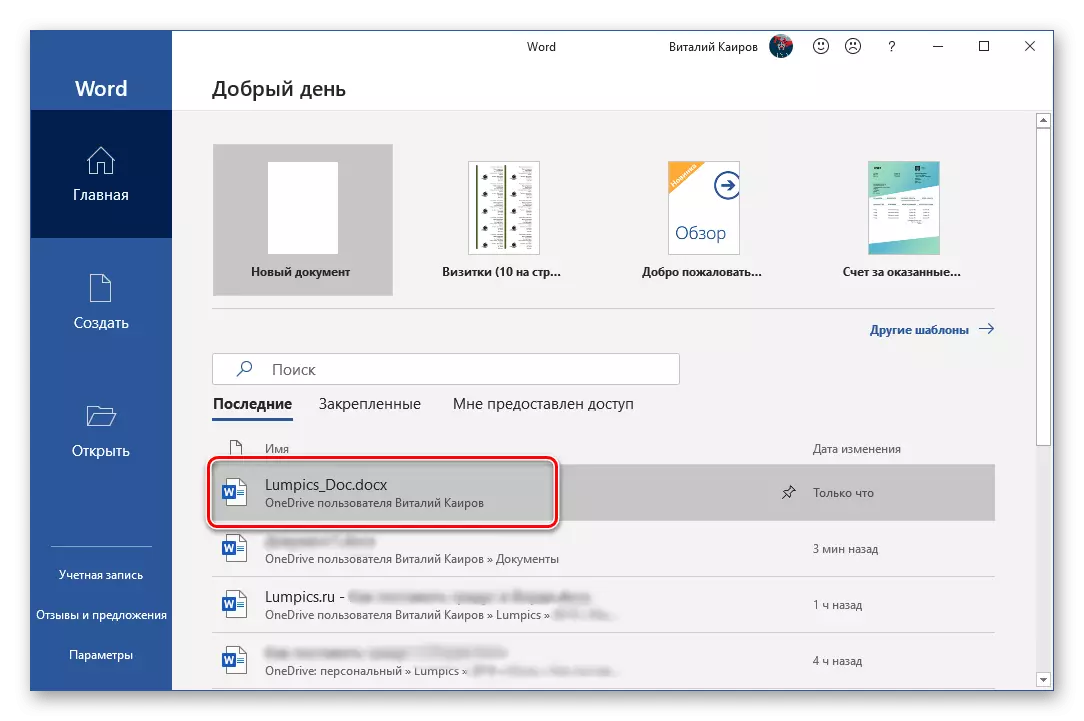
Notă: Dacă începeți să lucrați cu un document text, veți uita să specificați un loc pentru ao salva și apoi pentru a vă decide să o închideți, programul în sine va oferi pentru a salva modificările. Doar setați numele fișierului și specificați un loc în nor sau pe disc.
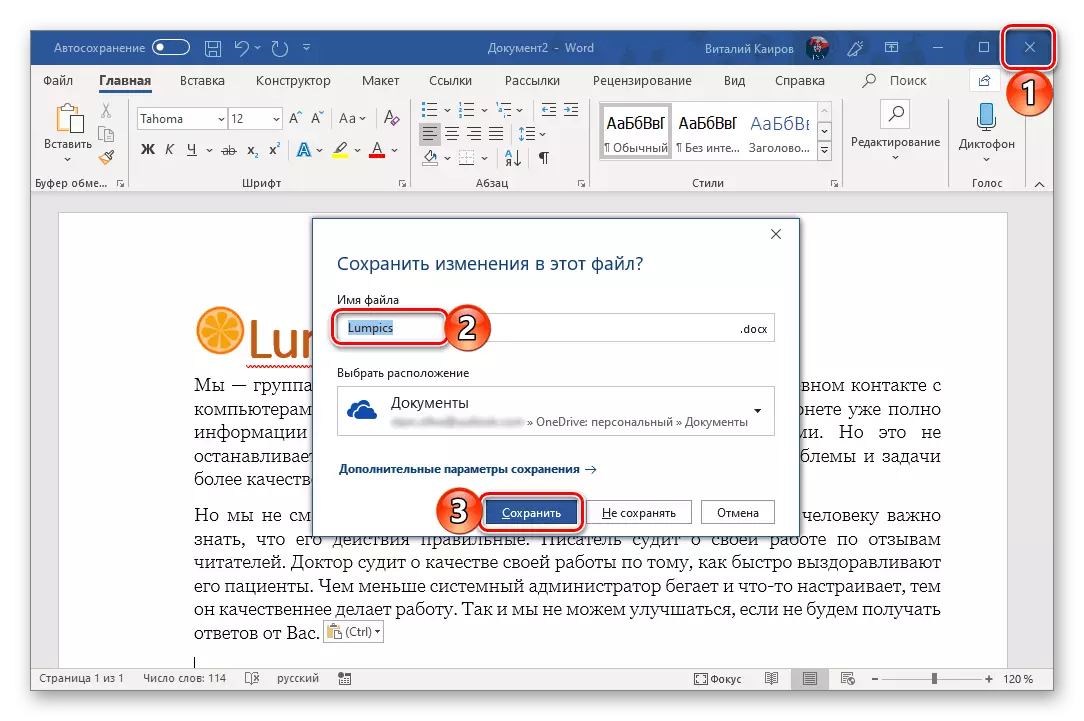
Sincronizarea documentelor Word cu stocarea cloud a VADRAVE prin contul Microsoft este soluția optimă pentru toți acești utilizatori care nu sunt gata să-și piardă cea mai mică parte a lucrării. Și chiar dacă în timpul setului de text veți avea Internetul, puteți salva întotdeauna documentul manual și când restaurați conexiunea la rețea, acesta va fi sincronizat automat.
Concluzie
Ne-am uitat la ceea ce este o flotă de stocare automată în Microsoft Word și cum, datorită configurației corecte a funcționării sale, puteți minimiza riscul pierderii datelor. Dacă utilizați versiunea licențiată a Microsoft Office, în colaborare cu spațiul de stocare NouDrive, puteți chiar să uitați de necesitatea salvării documentelor text.
