
Unii utilizatori au uneori să se ocupe cu software-ul de origine dubioasă - de exemplu, în scopuri de testare. Cea mai bună opțiune în astfel de cazuri, va fi un computer separat sau o mașină virtuală pentru acest lucru, dar acest lucru nu este întotdeauna posibil. Dar există o soluție - trebuie doar să utilizați programul „Sandbox“, la numărul de care se aplică și Sandboxie.
Descărcați Sandboxie.
Etapele de lucru cu Sandboxie
Aplicația vă permite să ruleze în „sandbox“ fișiere executabile (inclusiv programe de instalatori), lucru cu un browser web și fișiere, configurați comportamentul lor în anumite cazuri.Rularea browser-ul web
Motivul principal pentru care utilizatorii sunt interesați în software-ul mediu de testare similare - de lucru în condiții de siguranță pe Internet. Programul în cauză permite atingerea acestui obiectiv.
- După instalare, găsiți o comandă rapidă de pe desktop cu pictograma Sandboxie și „Browser în Sandbox“ semnătură.
- Dublu click stanga clic pe ea va duce la lansarea unui browser web atribuit în mod implicit - în exemplul nostru este Mozilla Firefox. Vă rugăm să rețineți că fereastra sa va fi evidențiată cu un cadru galben.
- Cu aplicația pentru a vizualiza paginile de Internet care rulează în Sandboxy, puteți face toate acțiunile obișnuite: ceas video online, textul de citire și fișiere descărca chiar, dar trebuie să țină cont de faptul că acestea din urmă sunt în dosarul de lucru.
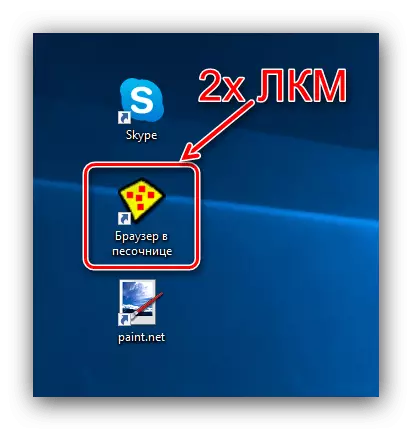
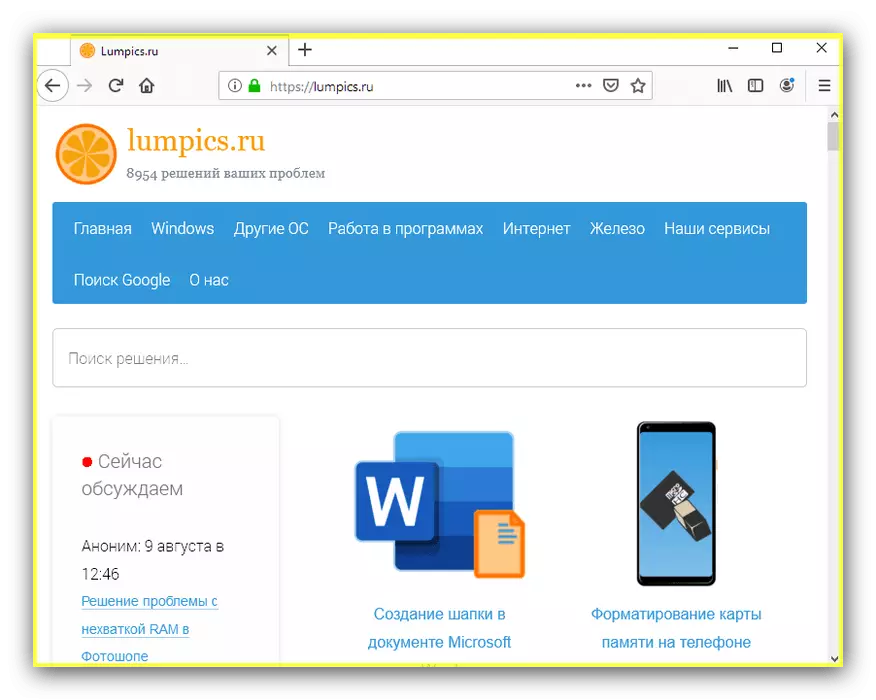
Rularea programelor
Scenariul următor utilizează mediul „Sandbox“ este lansarea software-ului.
- Localizați comanda rapidă de program pe care doriți să rulați, sau fișierul EXE său. Evidențiați-l și faceți clic pe butonul din dreapta al mouse-ului, și apoi selectați „Run în Sandbox“.
- A apare fereastra cu selectarea mediului - selectați dorit și faceți clic pe „OK“. De aici puteți alege, de asemenea, o variantă de lansare normale de program, precum și emuleze drepturile de acces de administrator (trebuie să menționeze caseta de selectare „Executare ca administrator UAC“).
- Cererea va fi lansată, după care acestea pot fi utilizate în totalitate. În acest fel, puteți rula mai multe ferestre de o singură aplicație, cum ar fi un mesager sau jocuri online. Fereastra software care se execută prin Sandboxie va fi închis în cadrul galben deja familiar, iar numele său în titlu va fi inclus în simboluri [#].
- În caz de probleme atunci când deschideți programul prin Sandbox, o fereastră este afișată cu mesaje în care apare codul de eroare. Vom vorbi despre cele mai frecvente vom vorbi mai jos.
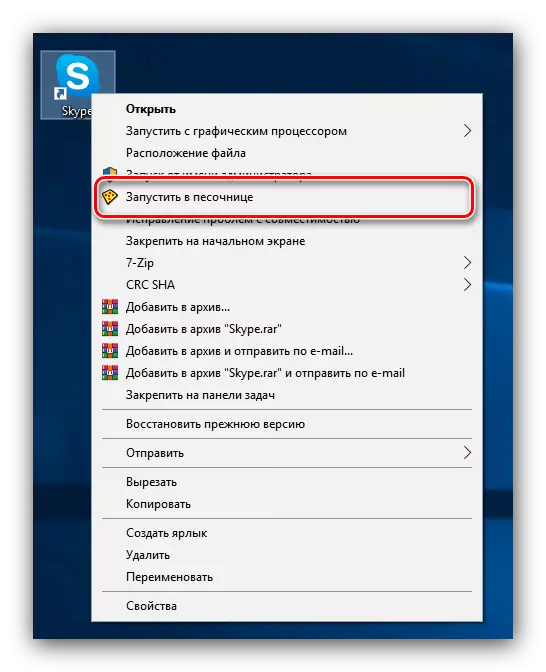
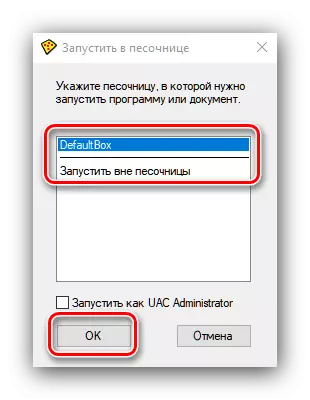
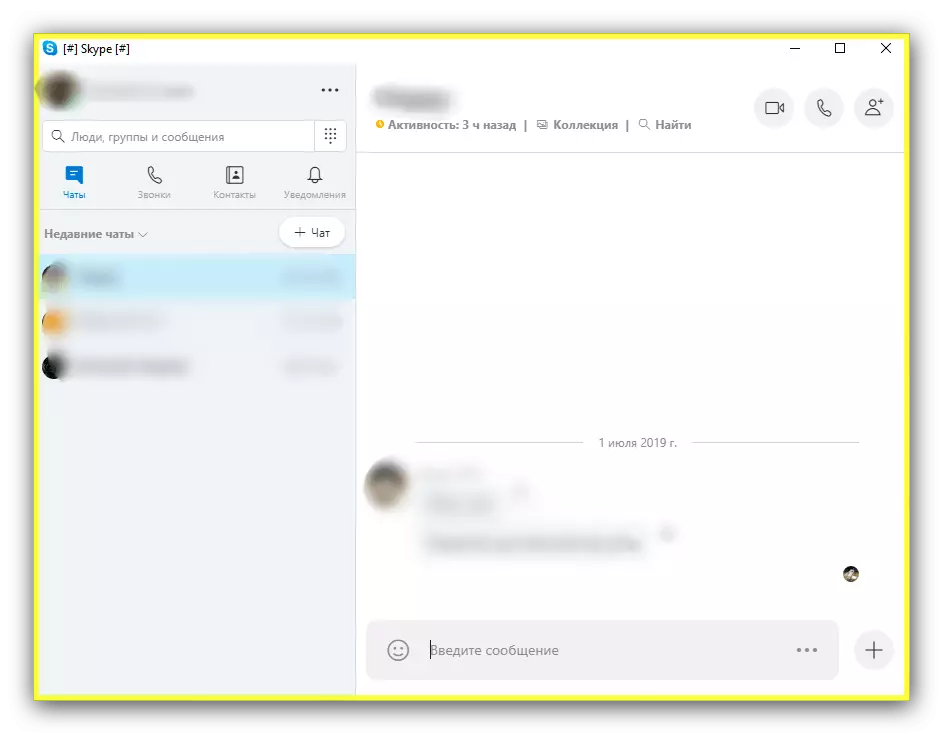
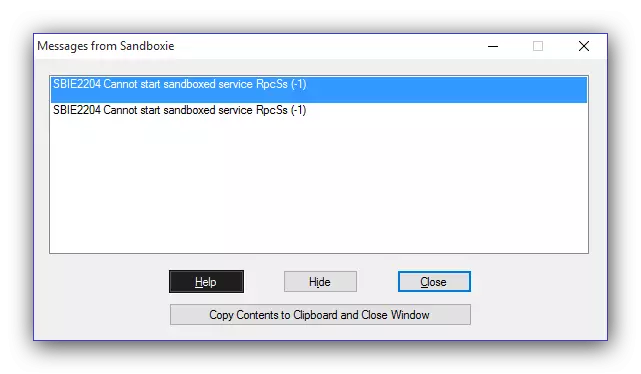
Lucrul cu fișiere
În "Sandbox" al mediului în cauză, puteți deschide și o varietate de fișiere, cum ar fi arhivele de origine dubioasă. Algoritmul de acțiune este exact același cu programele (deschide tehnic software-ul pentru a vizualiza documentul țintă), astfel încât instrucțiunea anterioară va veni să deschidă fișiere în nisip.Mediu de management
Dezvoltatorii au oferit utilizatori, precum și instrumentele de gestionare în care sunt executate programele și fișierele se deschid. Ei au numele evident "Sandboxie Management".
- Pentru a accesa interfața de control, găsiți pictograma programului din tava de sistem.
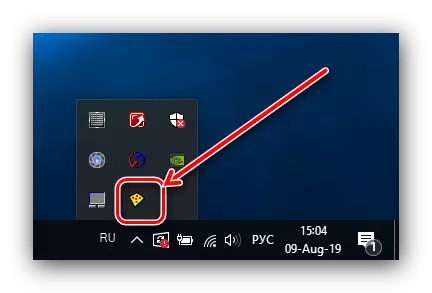
Faceți clic pe acesta cu LKM și selectați opțiunea "Afișare fereastră".
- Interfața managerului de programe de rulare și fișierele deschise va apărea în nisip.
- Spațiul principal ocupă un analog special al "managerului de sarcini": o clipă în care sunt afișate procesele folosite de mediu sau care rulează în acesta. Apăsând butonul din dreapta al mouse-ului, aplicația poate fi finalizată, configurați pornirea și închiderea, precum și configurarea accesului la resurse.
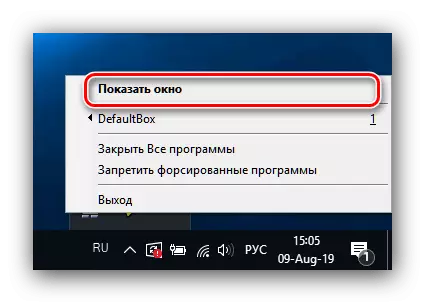
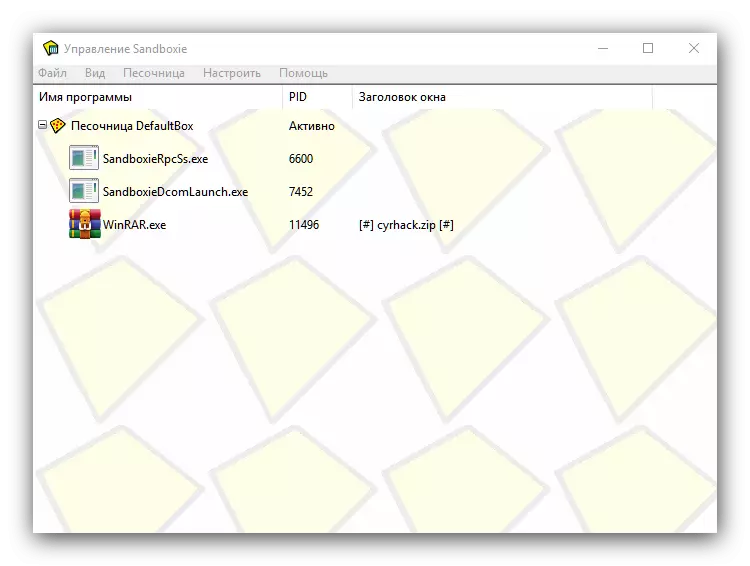
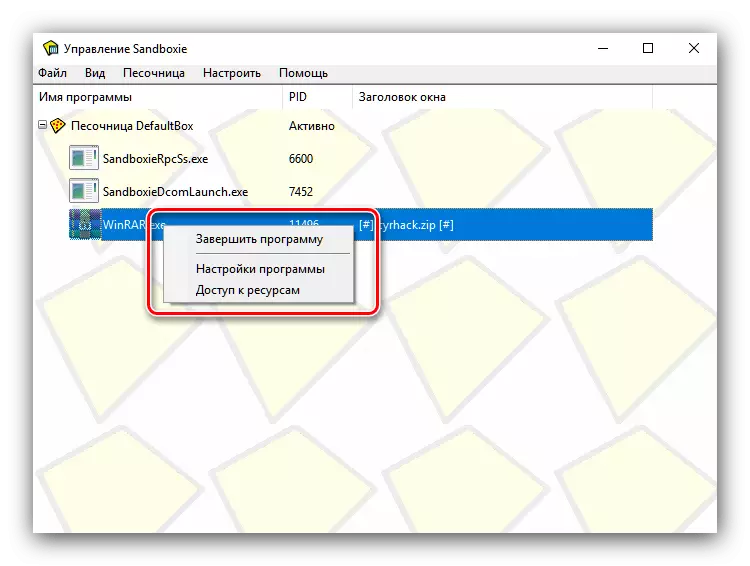
Setarea parametrilor de nisip
Sandbox poate fi configurat "pentru ei înșiși" pentru o utilizare mai confortabilă.
- Parametrii principali ai Sandboxi sunt disponibile prin meniul "Configurare" al ferestrei de control.
- Setările disponibile nu sunt prea multe. În primul rând, dorim să menționăm afișarea avertismentelor, dacă unul sau un alt software pornește în afara casetei de nisip (opțiunea "Avertisment de pornire a programului") - este util utilizatorilor care utilizează sandboxie pentru testare.
- Atenția decentă este opțiunile pentru integrarea nisipurilor în Windows Explorer. Puteți selecta opțiunile Autorun Manager, creând comenzi rapide pentru a lansa direct aplicații într-un mediu izolat, precum și activați sau dezactivați elementul de deschidere din Sandboxie din meniul contextual.
- Din meniul Setări, puteți seta parametrii de compatibilitate cu orice software. În primul rând, este necesar pentru utilizatorii Windows 8 și de mai sus, dar va fi, de asemenea, util pentru utilizatorii care au antivirusuri cu funcția "Sandbox" - adăugați doar un software problematic la lista de compatibilitate, iar algoritmii de nisip va face totul singur .
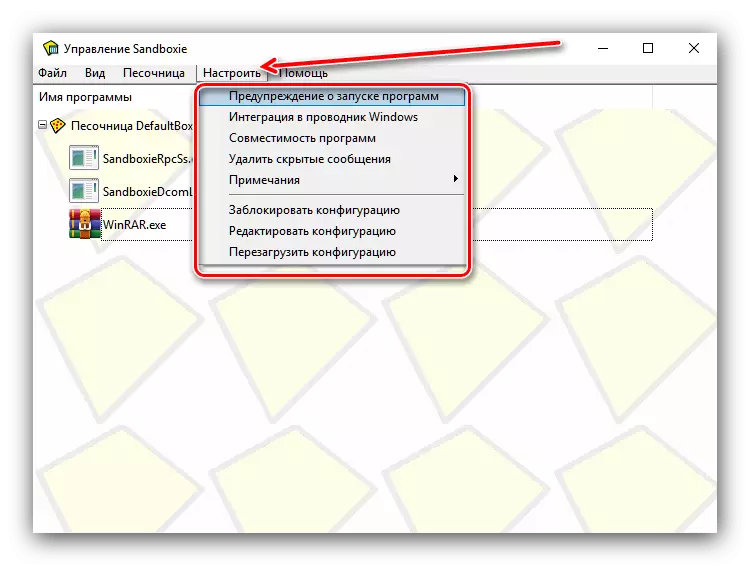
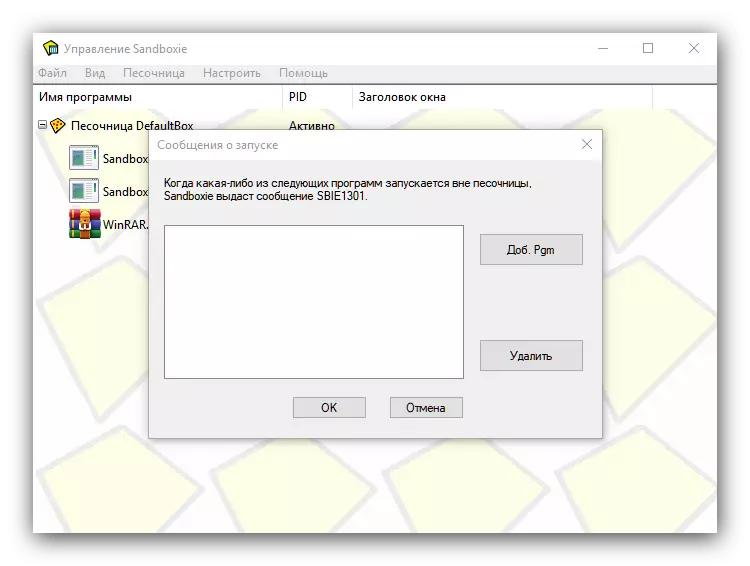
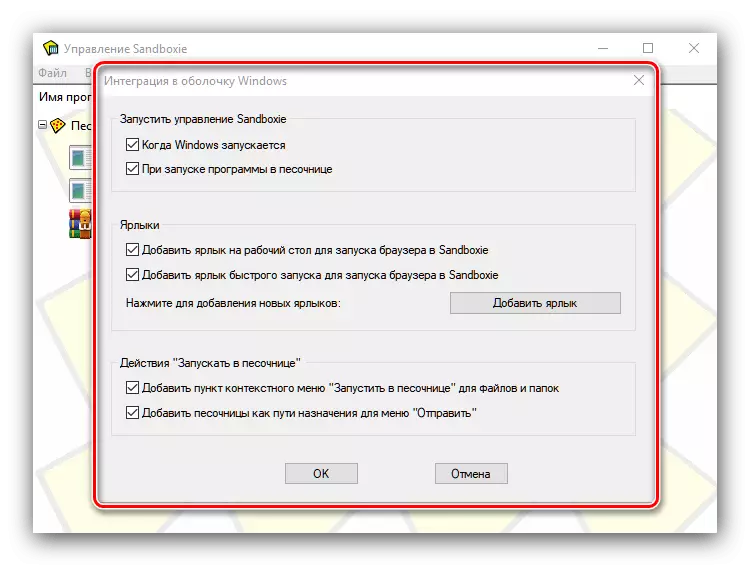
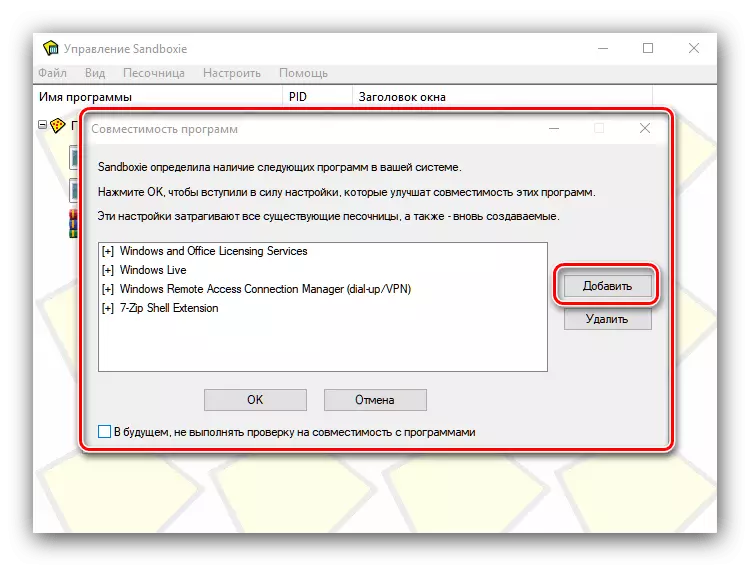
Rezolvarea unor probleme
Din păcate, dar uneori atunci când se folosesc problemele "Sandboxes" apar. Luați în considerare cele mai frecvente și spuneți-ne opțiunile pentru eliminarea.Eroare "Sbie2204 nu poate începe RPCSS Service Sandboxed"
O problemă similară este caracteristică versiunilor Sandboxie 5.0 și mai în vârstă, care sunt instalate pe Windows 10. Motivul este incompatibilitatea mediului cu capabilitățile acestui sistem de operare, astfel încât singura soluție este de a instala actualizări curente ale programului.
Eroare "Tamponul de nume SBIE2310 A ajuns la depășire"
Această problemă se referă, de asemenea, la incompatibilitatea, dar de data aceasta cu un anumit program. Cel mai adesea, vinovații sunt antivirusuri cu posibilitățile de "nisip" sau software similar. Metoda de eliminare a erorii este, de asemenea, evidentă - dezactivați sau dezinstalați aplicația care conflicte cu nisip.
Eroare "Serviciul SDIE2211 Sandboxed nu a reușit: * Numele sau fișierul aplicației *»
Un astfel de eșec apare adesea din utilizatorii Windows 7. Problema este sistemul de control al contului de utilizator, care interferează cu sau instalarea unui fișier care necesită o autoritate administrativă. Soluția este simplă - în fereastra de selecție "Sandbox", când deschideți acest software sau un document, verificați opțiunea "Run ca Administrator UAC".
Concluzie
În acest sens, ghidul nostru pentru utilizarea nisipului se apropie de sfârșit. În cele din urmă, vă reamintim - mediul "Sandbox" nu este un panaceu pentru securitatea computerului, deci dacă trebuie să vă ocupați de software-ul suspect, este mai bine să utilizați o mașină virtuală.
