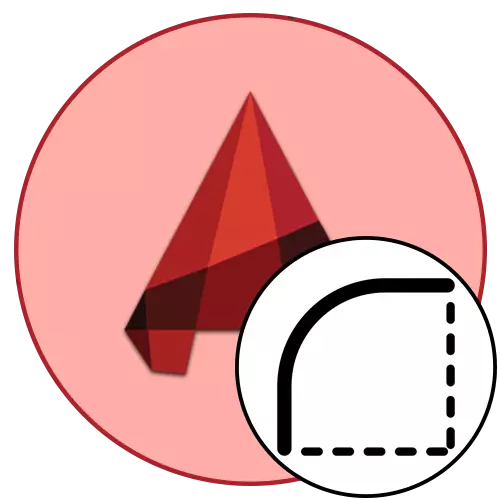
Aproape fiecare utilizator când lucrați cu diferite desene în AutoCAD se confruntă cu nevoia de a rodge colțurile. Acest proces este, de asemenea, numit o asociere și va implementa una dintre metodele disponibile - prin aplicarea instrumentului corespunzător sau prin intermediul unei rotunjiri independente prin obiecte auxiliare. Aceste metode sunt efectuate în mod diferit și au un algoritm specific de acțiune. Vă sugerăm să vă familiarizați cu ei în detaliu pentru a selecta o opțiune convenabilă sau aveți întotdeauna o alternativă în cazul în care o opțiune nu ajută la crearea efectului dorit.
Acțiuni preliminare
În primul rând, să vorbim despre acțiuni preliminare care sunt obligatorii pentru implementare. Dacă sunteți un utilizator novice, vă recomandăm să explorați instrucțiunile de mai jos. Utilizatorii experimentați se pot deplasa imediat la luarea în considerare a metodelor, deoarece cu siguranță au întâmpinat deja elementele de bază ale desenului și familiarizate cu regulile de formare înainte de conjugare.
- Pentru o pereche de succes, veți avea nevoie de cel puțin două obiecte - punctul de referință și elementul care va afecta colțurile. De exemplu, primim mai întâi două arce și construim două segmente simple între ele.
- Dacă nu ați făcut încă acest lucru, selectați instrumentul "Cut" situat pe banda din secțiunea "Desen".
- Creați o linie prin alinierea acestuia cu punctele de pe arc utilizând legarea.
- Anulați desenul segmentelor suplimentare făcând clic pe tasta ESC.
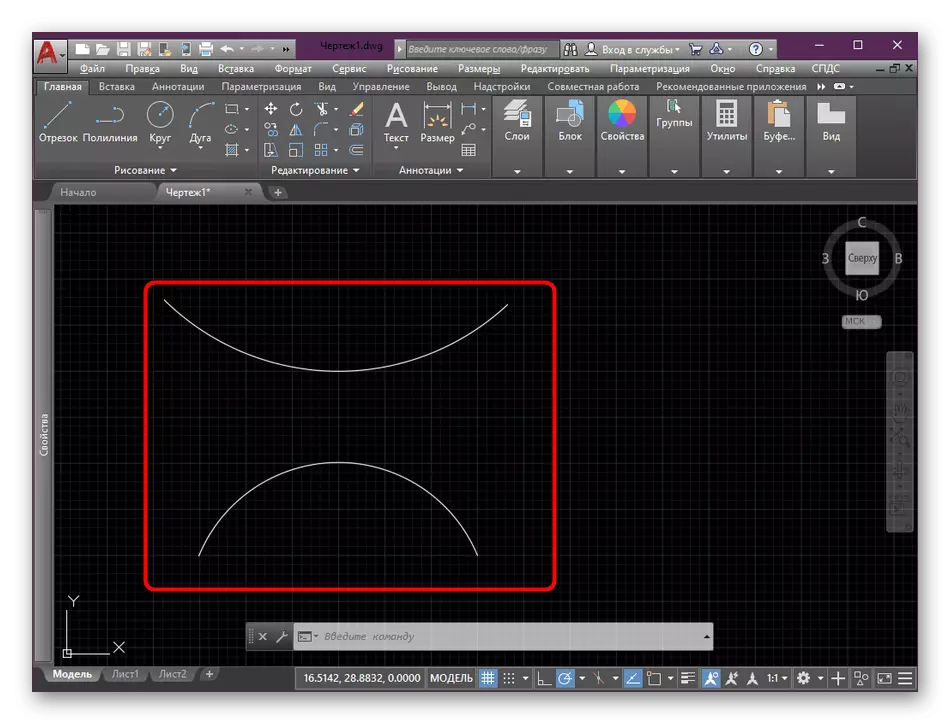
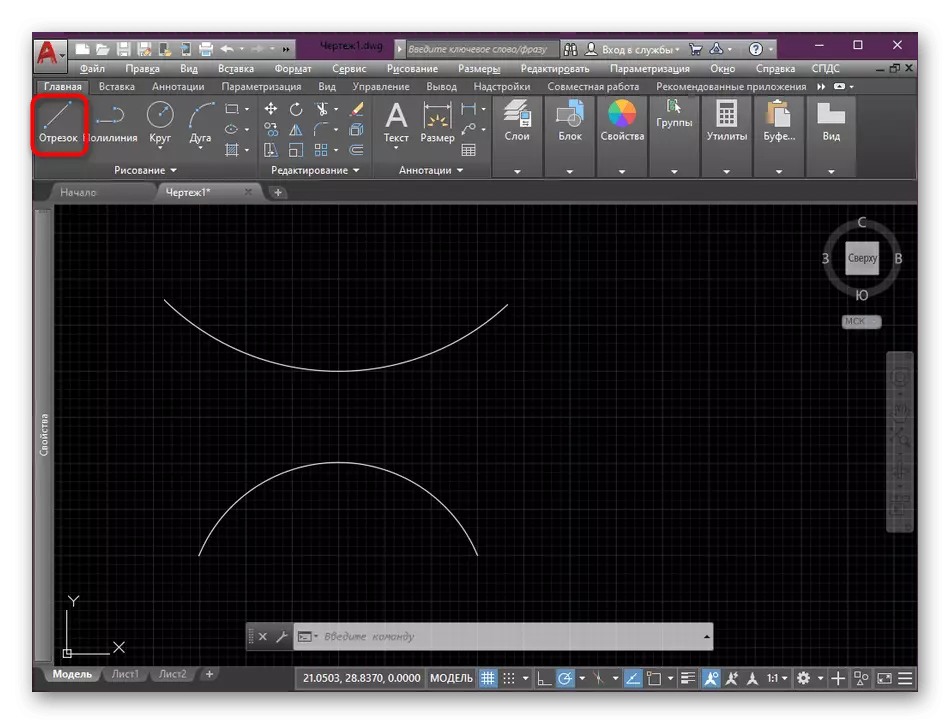
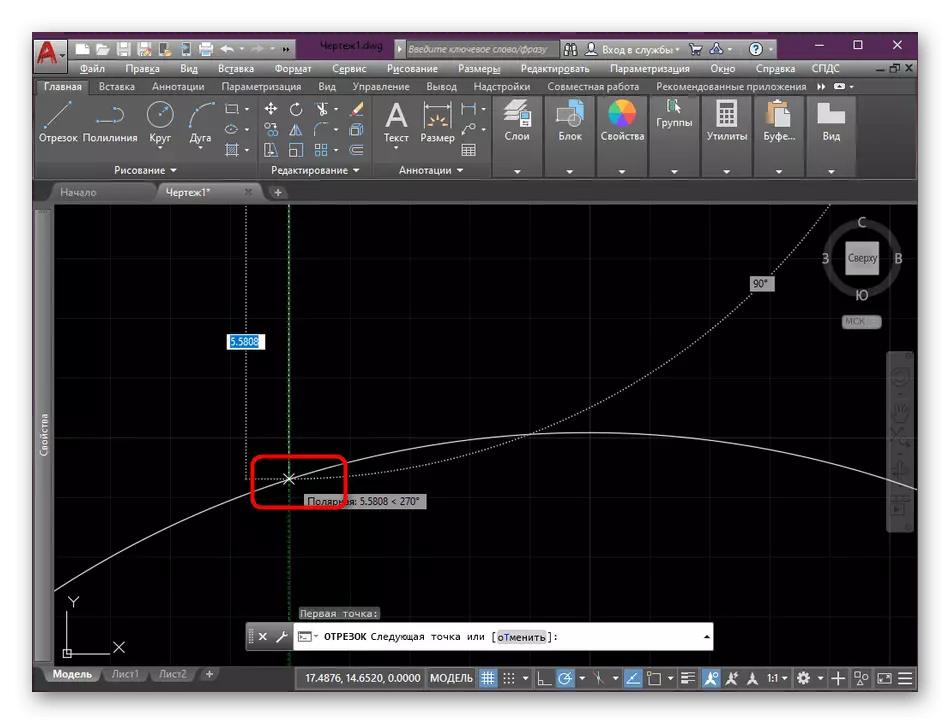
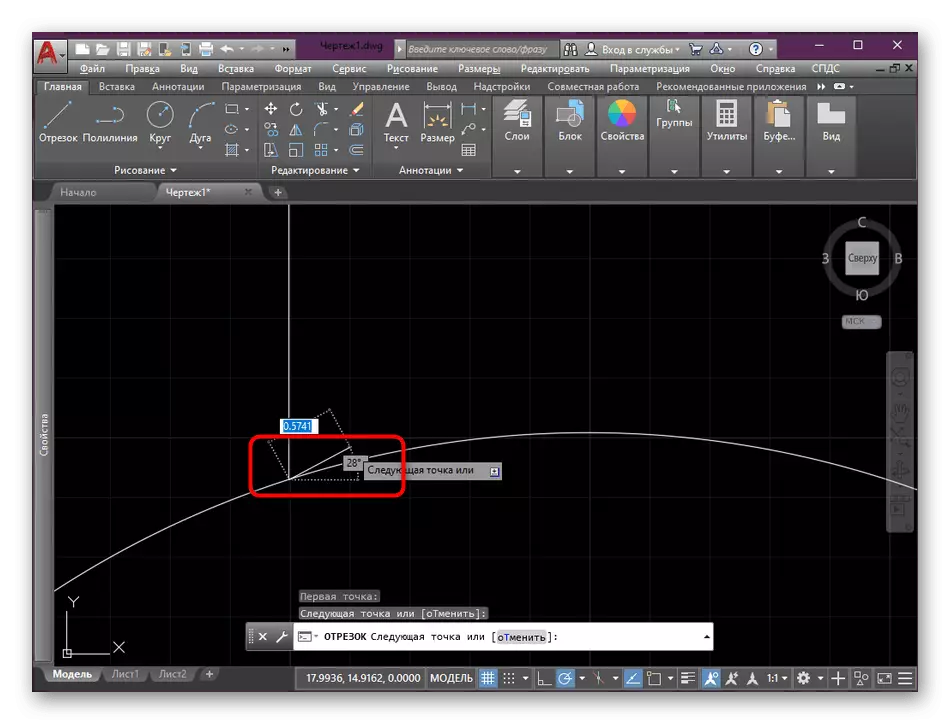
După cum puteți vedea, am recomandat utilizarea legăturilor la desenarea liniilor, deoarece acesta este un pas obligatoriu. Așezați segmentul prin alinierea acestuia cu un punct al unui arc sau al unui alt obiect problematic, prin urmare, este necesar să se utilizeze legăturile cu puncte. Citiți despre el în altul din materialul nostru făcând clic pe linkul de mai jos.
Citește mai mult: Cum se utilizează legăturile în AutoCAD
Creați o asociere în AutoCAD
Acum este timpul să vorbim direct despre colțurile de rotunjire. Nu întotdeauna instrumentul "conjugare" creează exact efectul necesar. Prin urmare, vom descrie și, alternativ, și va trebui doar să alegeți cel mai potrivit.Metoda 1: Instrumentul "Conjugare"
Mai întâi examinăm instrumentul principal, care este cel mai des folosit și este și cel mai simplu instrument pentru rotunjirea colțurilor. El este implicit în banda principală și îl puteți folosi astfel:
- Acordați atenție benzii și secțiunii de editare. Acolo, apăsați butonul pe care îl vedeți în ecranul de mai jos. Se numește "asociere".
- Acum trebuie să specificați tipul de colțuri de rotunjire. Vom lua ca exemplu mod standard de "rază". Faceți clic pe această inscripție după ce apare pe promptul de comandă.
- În continuare trebuie să specificați raza de asociere. Setați valoarea pe baza desenului disponibil.
- După introducerea numărului, faceți clic pe ENTER și asigurați-vă că au fost aplicate modificările.
- Lângă cursor va apărea "Selectați primul obiect sau". Ar trebui să faceți clic pe LKM la primul element al conjugării.
- Faceți același lucru cu cel de-al doilea element.
- După aceasta, efectul se aplică imediat și puteți vedea rezultatul rezultat.
- Ca rezultat al unghiului de rotunjire cu arcul, sa dovedit un segment format din trei părți.

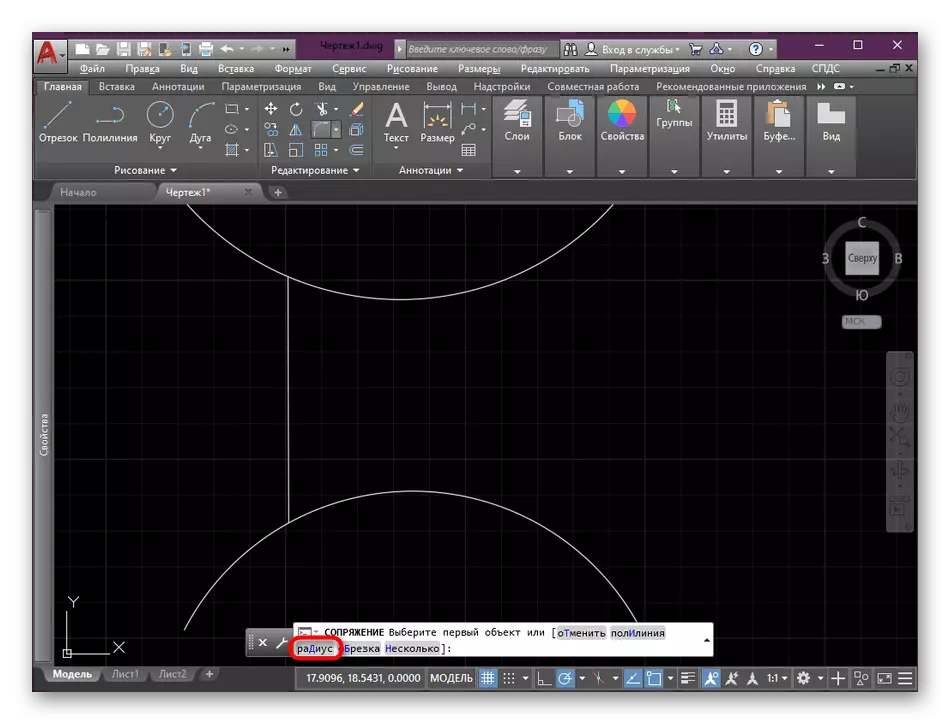
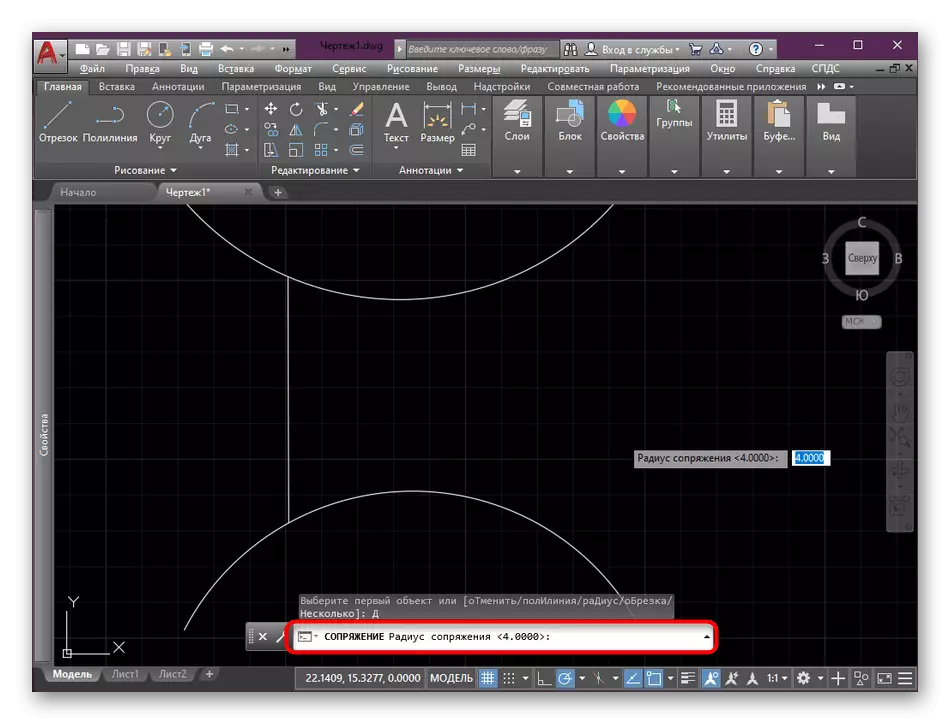
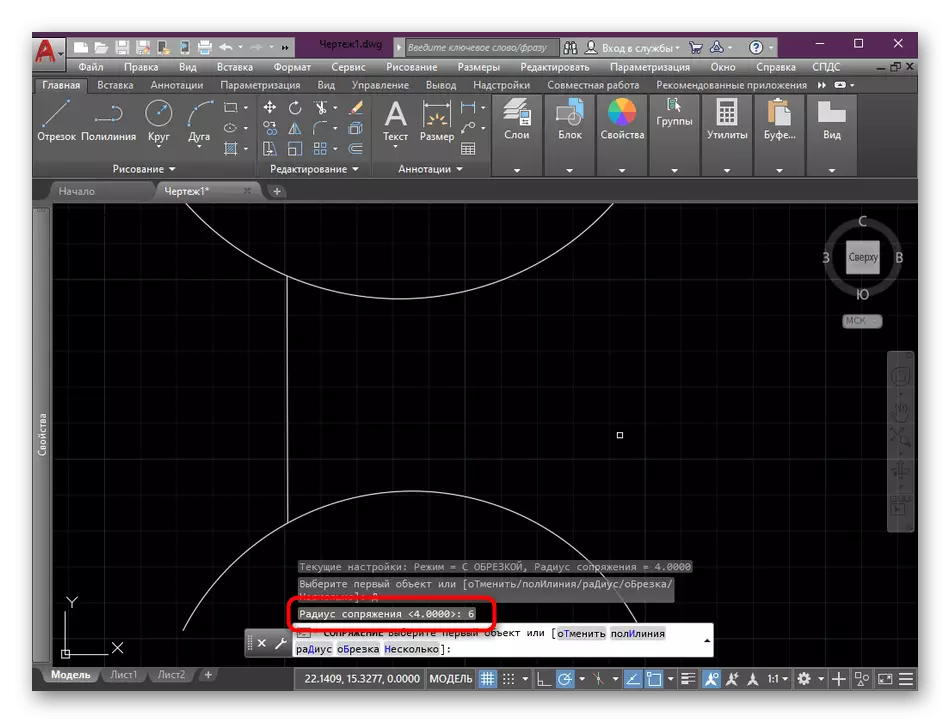

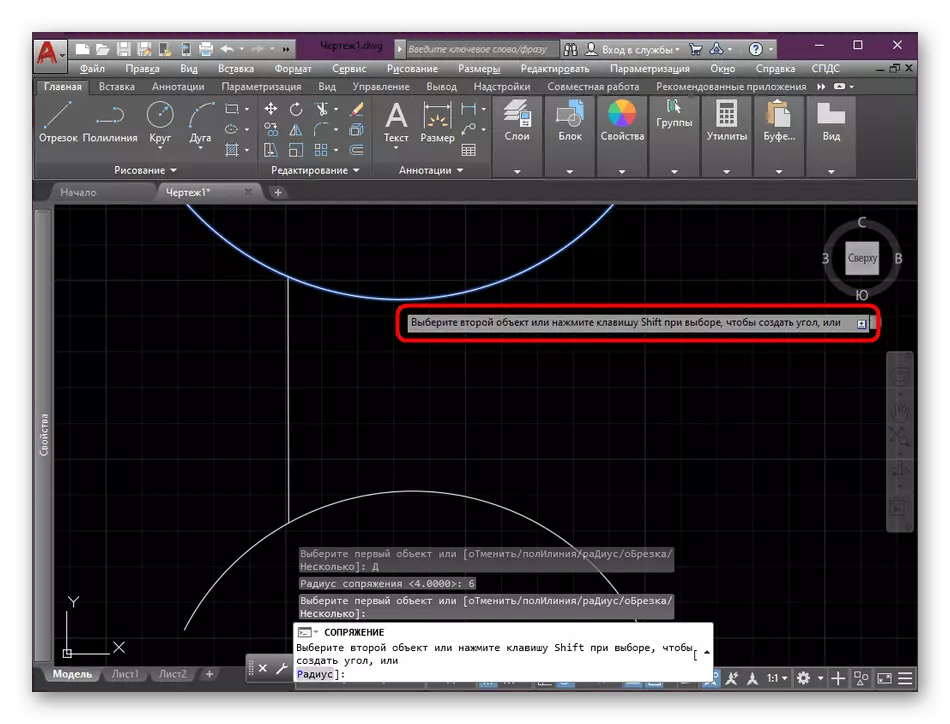
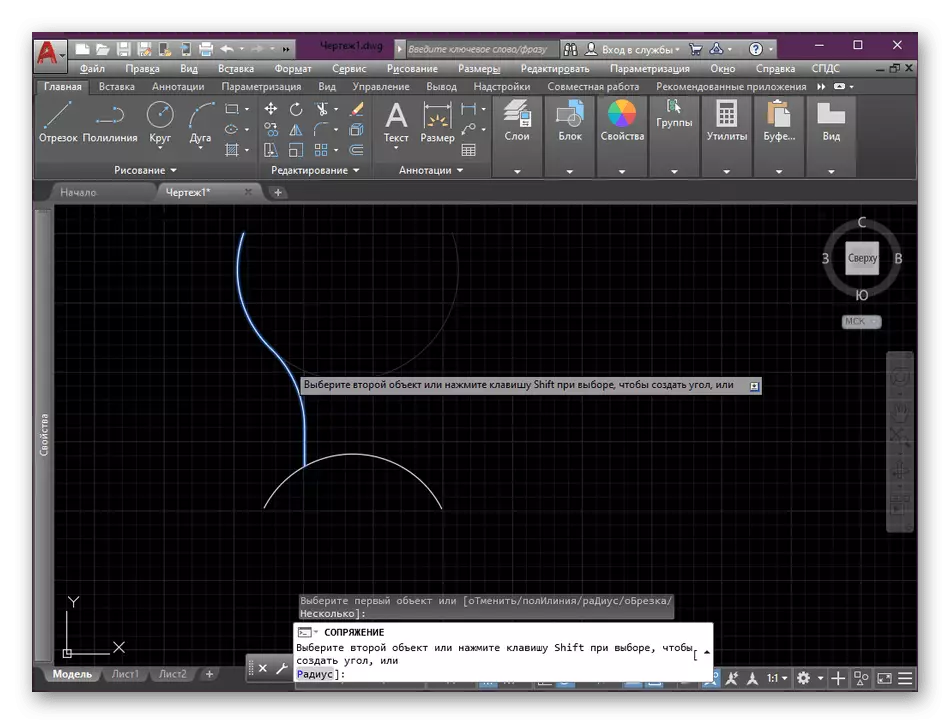
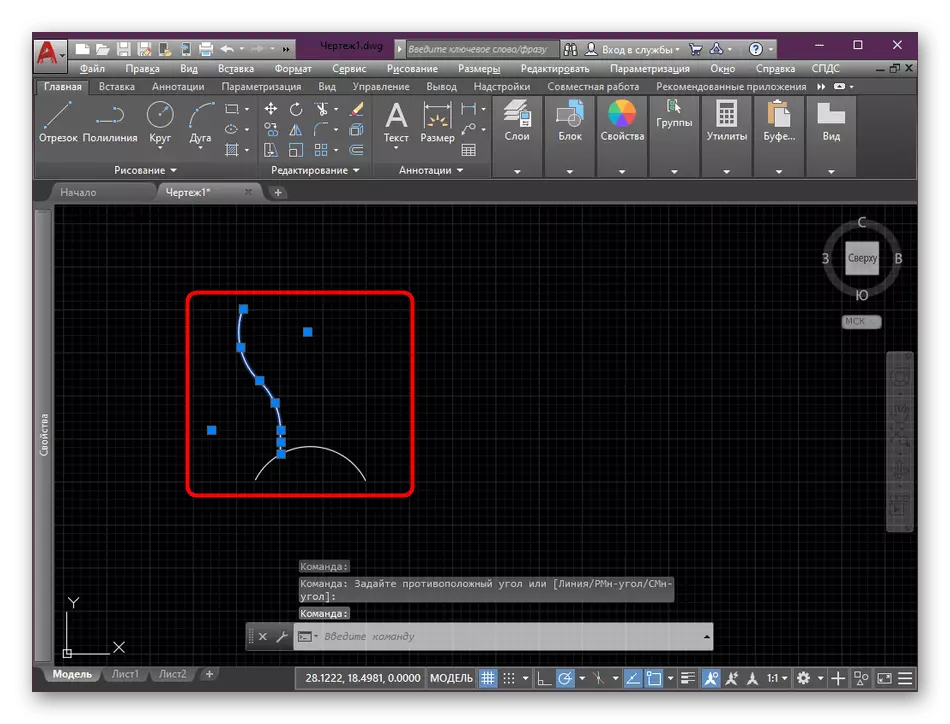
Deasupra v-ați familiarizat cu exemplul de conjugare prin conectarea unui obiect deblocat. Când elementul nu are puncte finale, acțiunea funcției utilizate devine puțin diferită.
- Să analizăm această operațiune cu privire la exemplul a două cercuri și segmente între ele. Pentru început, activați instrumentul în cauză.
- Alegeți același tip de asociere numit "Radius" și setați valoarea optimă.
- Prima opțiune de conjugare arată că vedeți în următoarea imagine. În acest caz, segmentul segmentului este curbat, iar cercul în exces va trebui să fie șters manual.
- A doua opțiune implică curbura segmentului în partea dreaptă a cercului inferior.
- Al treilea este activat când sunt selectate două cercuri. Apoi segmentul se înclină în valoarea razei specificate.
- Cu toate acestea, va exista o linie dreaptă suplimentară pe care doriți să o ștergeți, evidențiind și apăsând pe del.

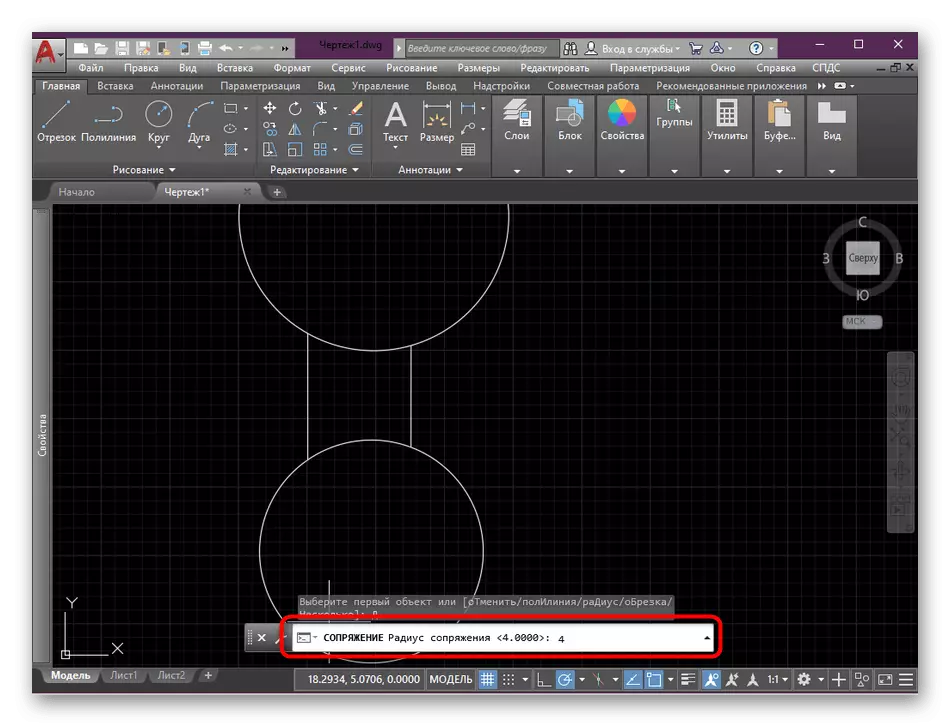


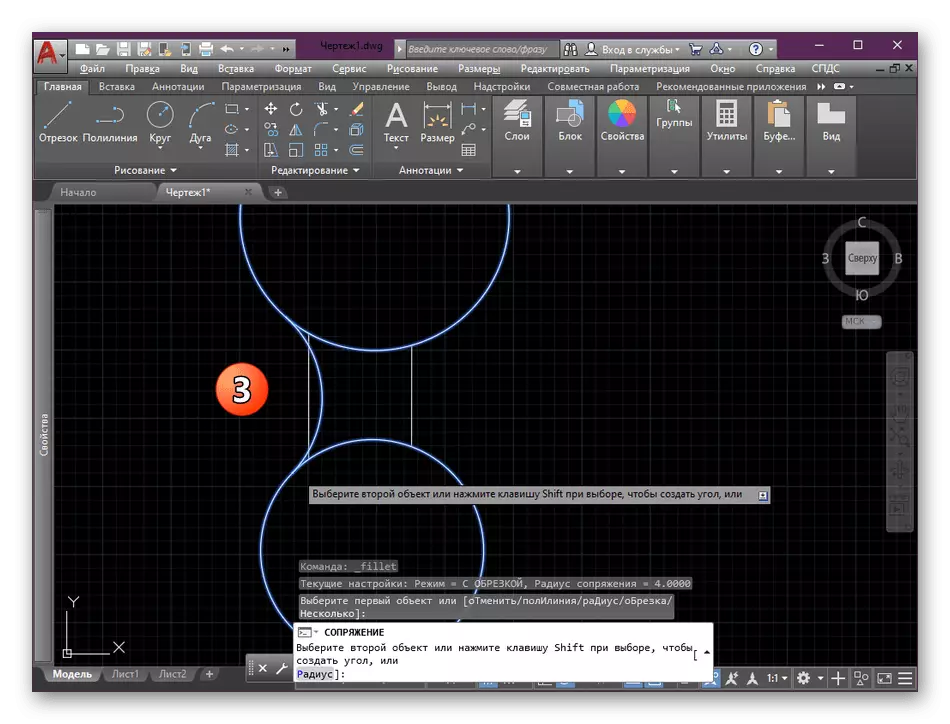
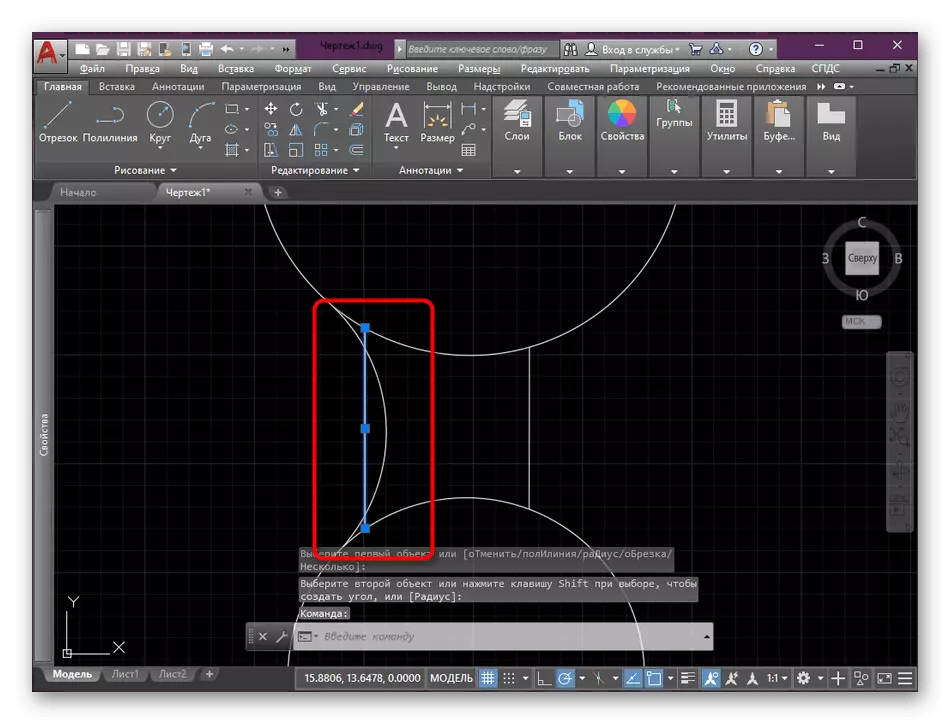
Cu un studiu atent al capturilor de ecran de mai sus, ați putea observa că adesea datorită conjugării rămâne fragmente suplimentare ale cercului sau al altor obiecte care trebuie eliminate. Dacă, cu un segment independent, puteți spune la revedere pur și simplu făcând clic pe Del, apoi cu o parte a cercului pe care nu îl va funcționa. Pentru a face acest lucru, va trebui să faceți următoarele:
- Găsiți fragmentul necesar pentru a șterge, apoi selectați "Trim" în secțiunea "Editare".
- Faceți clic dreapta pe linia pe care doriți să o ștergeți. Înainte de aceasta, asigurați-vă că numai ea și-a schimbat culoarea, iar restul fragmentelor au rămas la fel.
- Modificările vor intra imediat în vigoare. Anulați operațiunile incorecte utilizând tasta Hot standard Ctrl + Z.

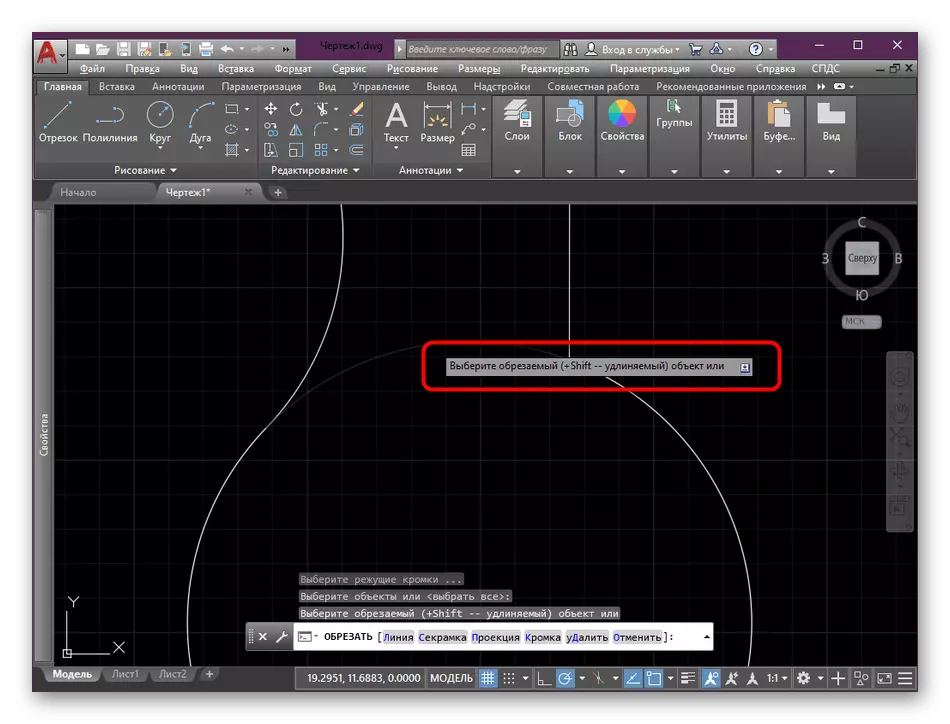
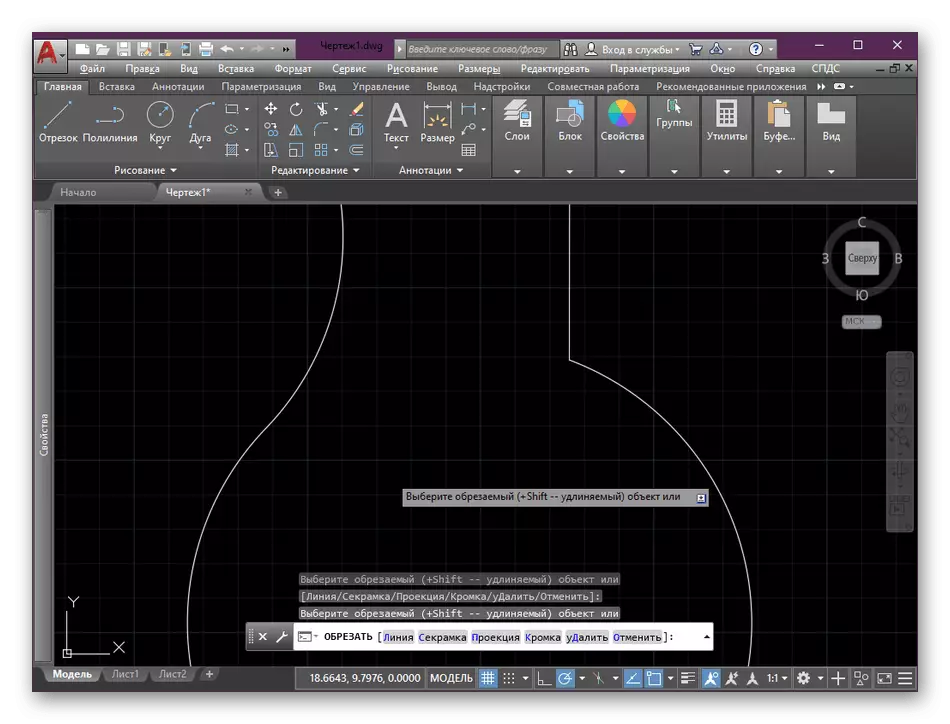
La prima vedere, se pare că împerecherea este o operațiune destul de dificilă, pentru a face față care va fi problematică. Cu toate acestea, după efectuarea mai multor rânduri de încercări de colțuri în viitor, veți folosi rapid și eficient funcția considerată.
Metoda 2: Cuplarea cu cercul auxiliar
Nu este întotdeauna o rotunjire cu ajutorul "împerecherii" ca utilizatorul necesită. Acest lucru poate fi conectat cu localizarea cifrelor sau a unor factori suplimentari. Deoarece cea mai bună opțiune alternativă va fi utilizarea cifrei auxiliare a cercului. Un exemplu de rotunjire în acest fel vedeți mai departe.
- În secțiunea "Desen", activați instrumentul standard "cerc".
- Porniți desenul prin setarea razei necesare.
- Plasați cercul lângă acele linii care trebuie să fie conjugate astfel încât segmentele să se îngrijească reciproc.
- Activați "Trim" menționat mai devreme.
- Alegeți întregul cerc făcând clic pe PCM.
- Îndepărtați segmentele inutile, lăsând numai colțul rotund viitor.
- Faceți același lucru cu linia dreaptă rămasă și asigurați-vă că împerecherea sa întâmplat cu succes.
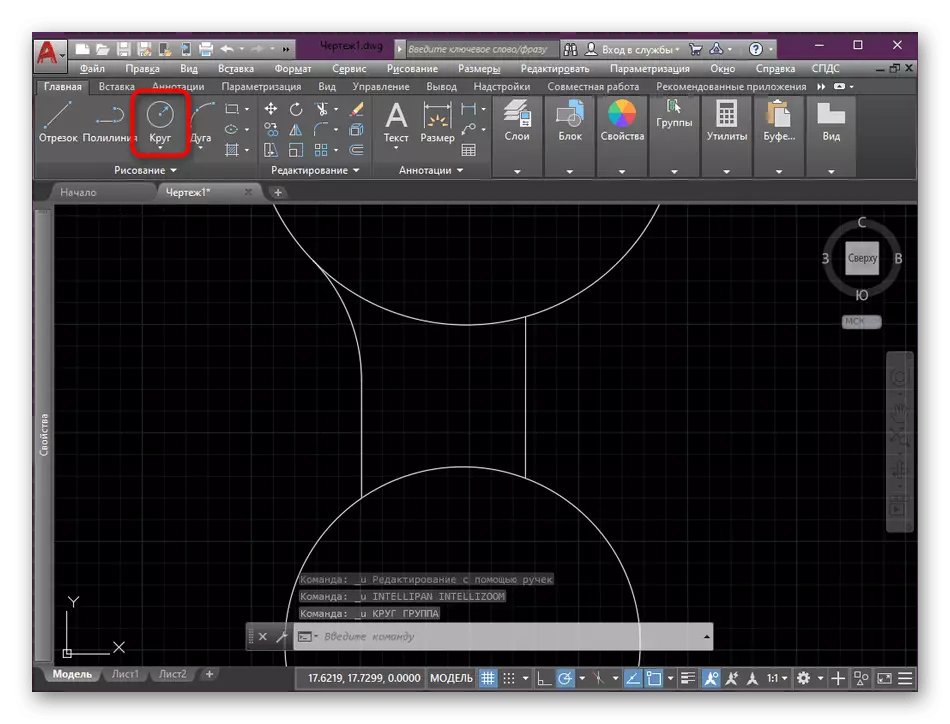

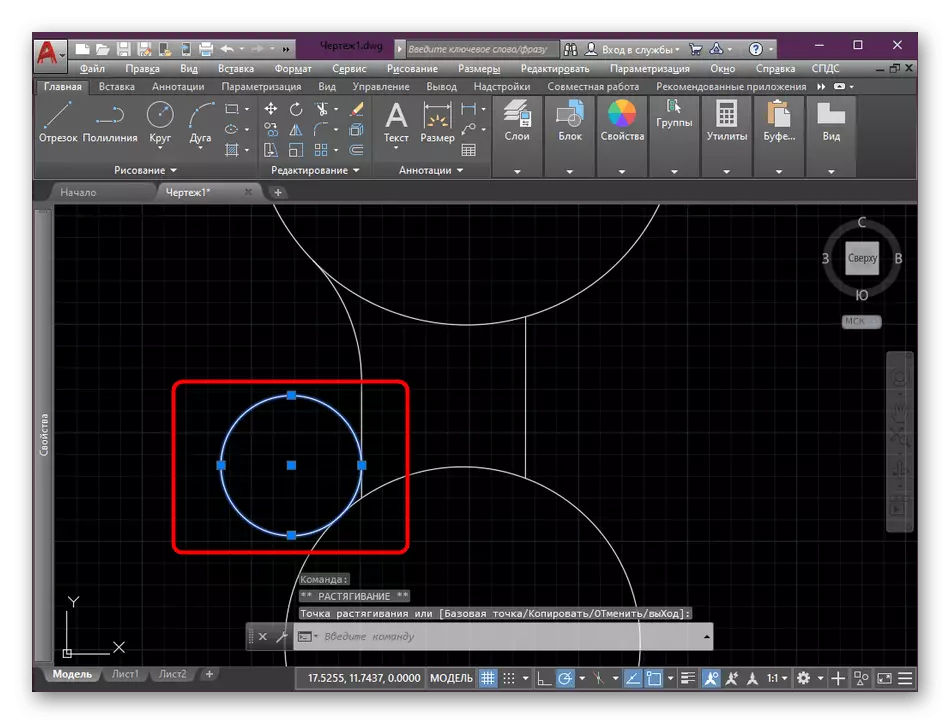
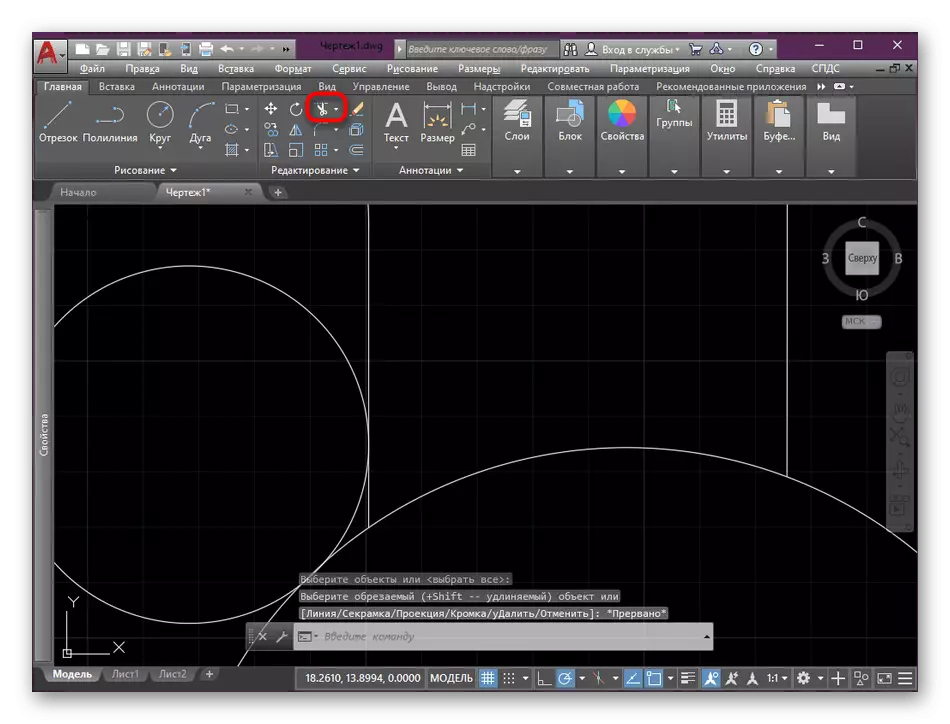

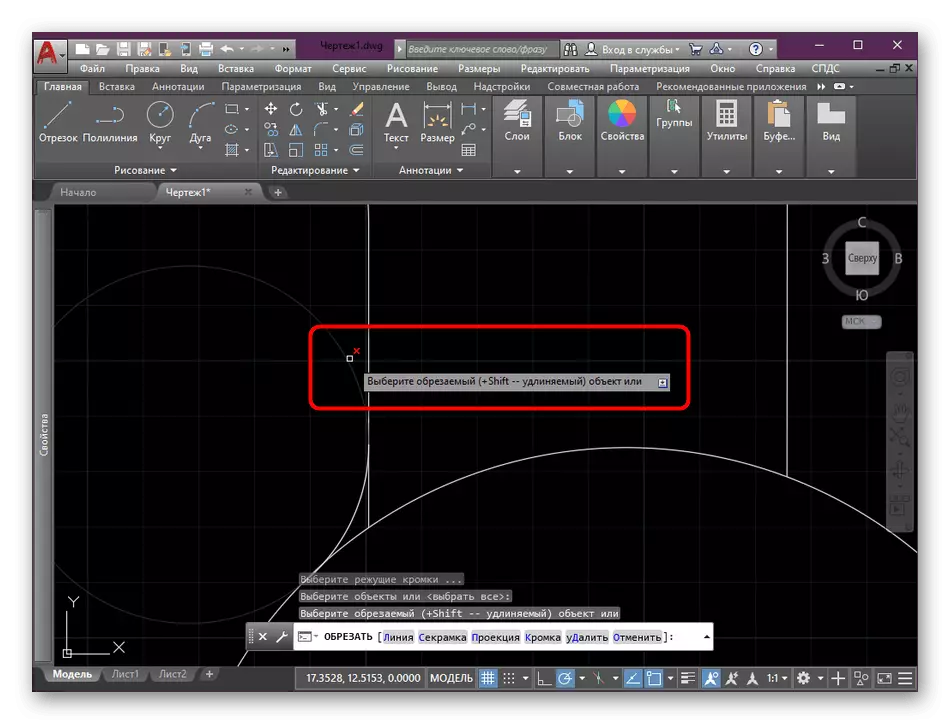

În acest fel, puteți lucra cu practic cu orice unghi, în timp ce schimbați raza cercului, astfel încât să se apropie de dimensiunea unghiului rotund viitor. Cu toate acestea, în unele cazuri, această metodă va fi dificil de implementat, deoarece va trebui să recurgă la utilizarea primului, în timp ce editează segmentele disponibile pentru asocierea automată corectă.
Dacă sunteți un utilizator novice și sunteți interesat de performanța unei mari varietăți de acțiuni în AutoCAD, vă sfătuim să studiați un material de instruire suplimentar în care există răspunsuri la multe probleme frecvente și, de asemenea, înțelegeți folosind funcțiile de bază ale acestui lucru software.
Citiți mai multe: Utilizarea programului AutoCAD
Ca parte a articolului de astăzi am vorbit despre două metode care vă permit să compilați. Puteți alege doar instrucțiunile potrivite și implementați de la acesta în desenul dvs. sau în alt proiect similar.
