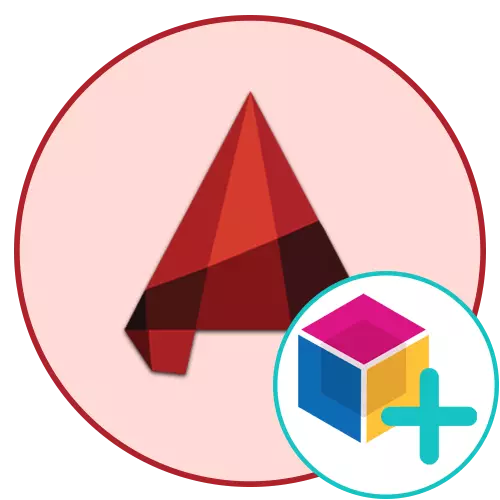
Blocurile din AutoCAD sunt principalele elemente care reprezintă un grup de primitivi. Dacă proiectul dvs. este adesea folosit aceleași elemente, adică, este logic să creați un bloc de ele și să îl adăugați rapid după cum este necesar. Designerii profesioniști și proiectanții recomandă utilizatorilor novici cât mai curând posibil să se scufunde în lumea interacțiunii cu blocurile, deoarece este cel mai important aspect al întregului flux de lucru. Noi, la rândul nostru, dorim să demonstrăm metodele de creare a blocurilor, în timp ce jucați în detaliu fiecare pas.
Creați blocuri în programul AutoCAD
Vom lua în considerare absolut toate opțiunile disponibile pentru îndeplinirea sarcinii, precum și demonstrarea uneia dintre principalele subtilități, care va contribui la accelerarea semnificativă a procedurii de aplicare a obiectelor menționate. Fiecare metodă implică punerea în aplicare a unui alt algoritm de acțiune, deci este logic să le considerați, astfel încât în viitor, să utilizeze în orice moment o metodă specifică.Metoda 1: Crearea rapidă a blocului
Această opțiune trebuie aplicată numai în cazurile în care știți în prealabil că blocul nu va fi utilizat de mai multe ori și este pregătit pentru faptul că punctul de bază poate trece la o distanță nu foarte convenabilă. Avantajul acestei opțiuni este că este făcută literalmente două clicuri și se pare că aceasta:
- Țineți apăsat butonul stâng al mouse-ului în orice loc gol al spațiului de lucru și selectați toate elementele care trebuie incluse în bloc.
- Clema alocată cu butonul drept al mouse-ului și se deplasează pentru o distanță scurtă.
- Eliberați butonul și așteptați meniul contextual. În ea, găsiți elementul "Paste ca un bloc".
- Acum aveți doar un grup de elemente și pe dreapta sau la stânga - blocul creat.
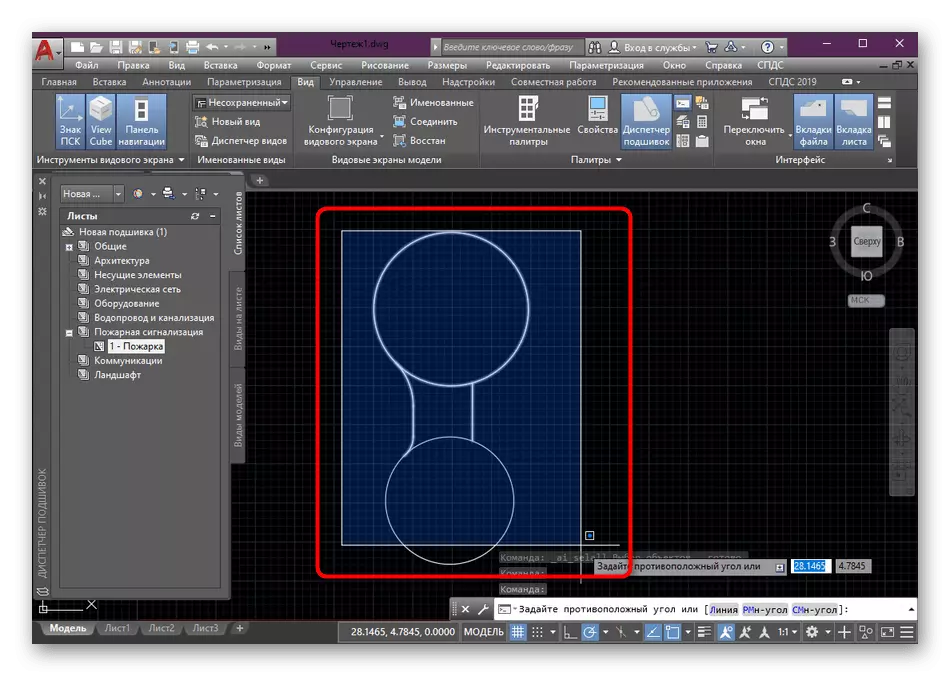
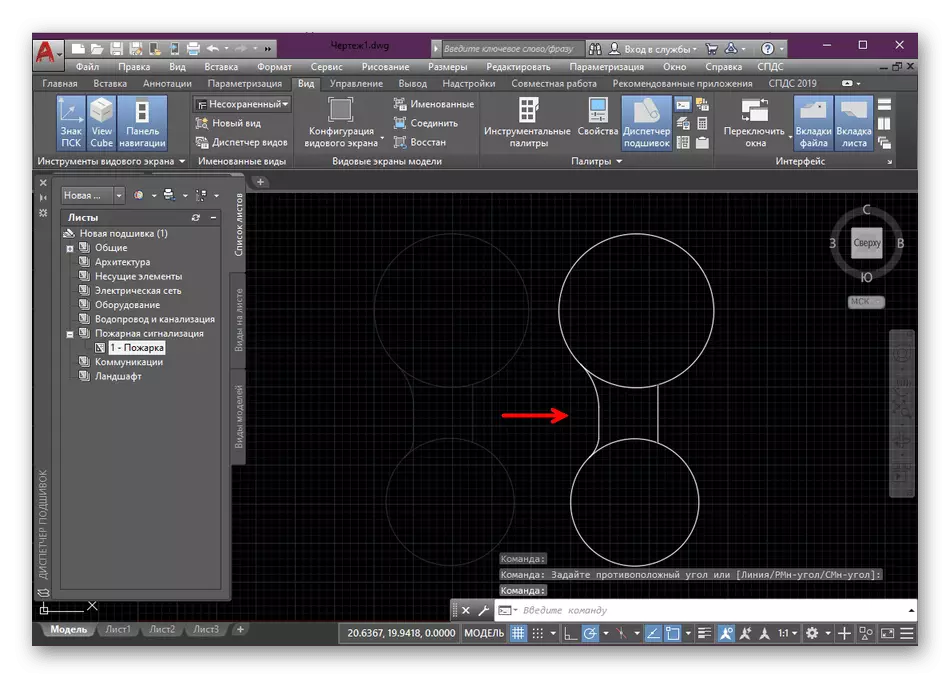
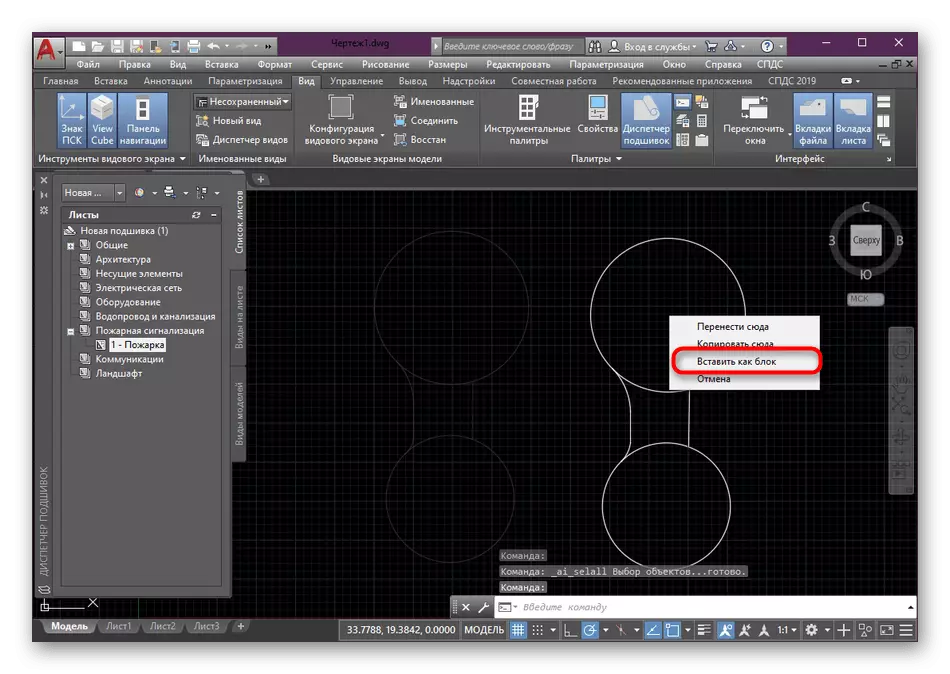
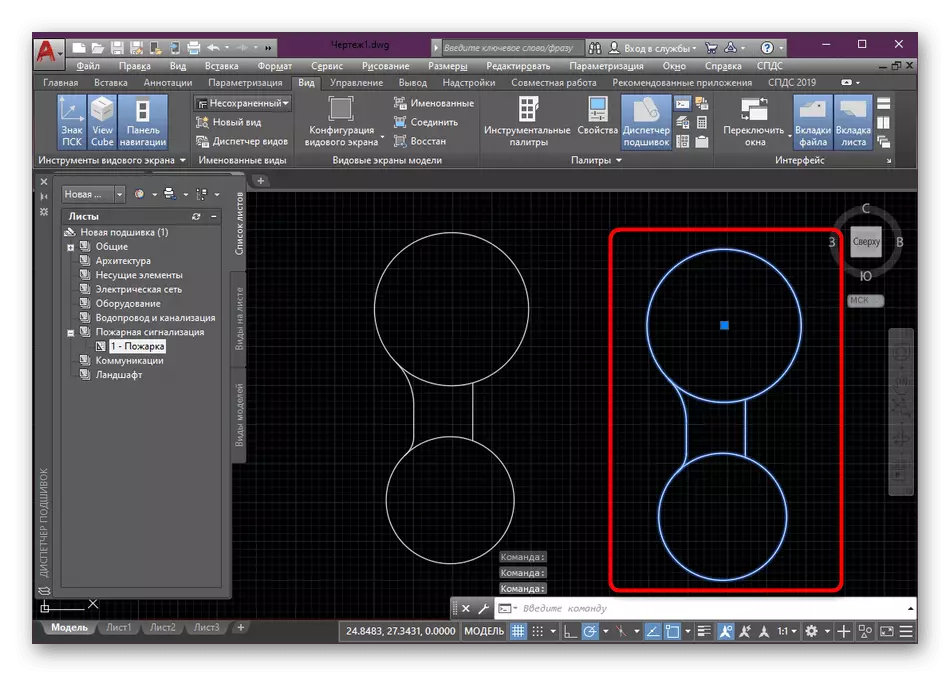
Lipsa unei astfel de metode în deplasarea punctului de bază, pe care le-am vorbit deja mai devreme și, de asemenea, în faptul că noul bloc este atribuit un nume aleatoriu de la setul obișnuit de caractere, care nu este întotdeauna convenabil. Prin urmare, vă recomandăm să utilizați următoarele, cel mai bun, dar același mod simplu.
Metoda 2: Instrumentul de creare a blocului
Mai convenabil, dar, în același timp, o versiune destul de ușoară de a crea un bloc este de a utiliza instrumentul standard adecvat care este situat în banda principală. Puteți alege elementele grupului în avans și specificați-le mai târziu. O vom face imediat, pentru că noi credem că este atât de puțin mai convenabil.
- Selectați primitivele și apoi în fila Acasă, faceți clic pe secțiunea "Block".
- În categoria deschisă, găsiți butonul "Creare" și faceți clic pe acesta.
- Așteptați noul meniu cu definiția blocului. Îi întrebați corect un nume.
- Să punem punctul de bază pentru comoditate, care va fi cea principală. Pentru a face acest lucru, selectați "Specificați".
- Veți fi mutat automat în spațiul de lucru, unde faceți clic pe mouse-ul stâng, indicați pur și simplu punctul pe care doriți să îl faceți.
- Rămâne numai pentru a specifica ce acțiune doriți să implementați cu obiecte după crearea blocului. Pentru a face acest lucru, marcajul trebuie marcat cu un element adecvat.
- După finalizare, confirmați configurația făcând clic pe "OK".
- După aceasta, puteți introduce un bloc în spațiul de lucru în orice moment selectând-l în secțiunea "Inserare".
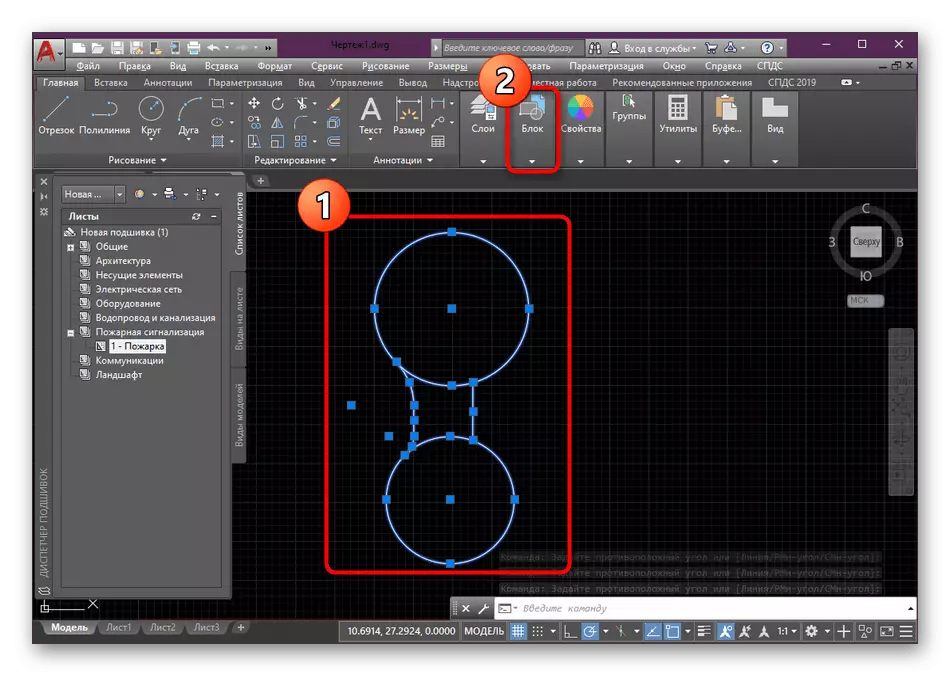
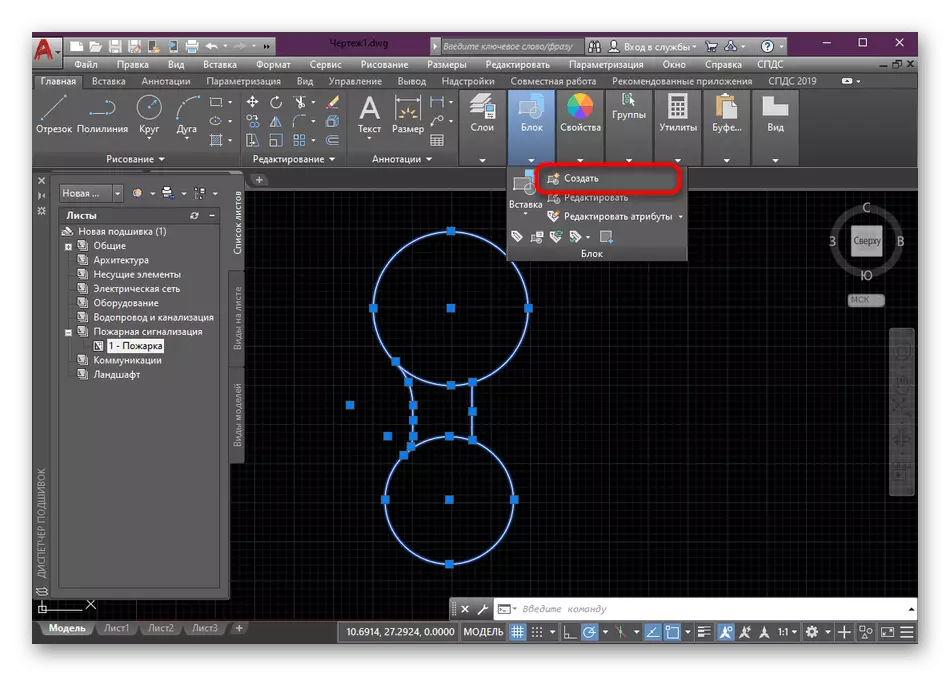
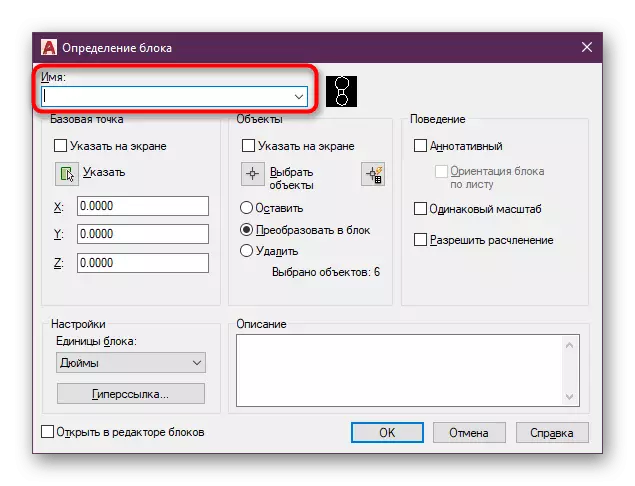
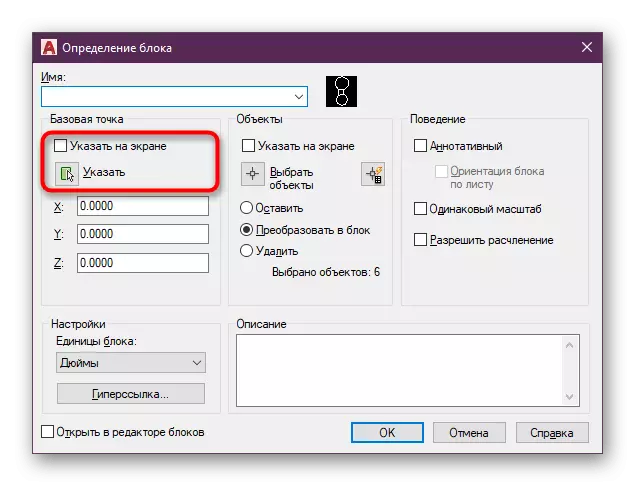
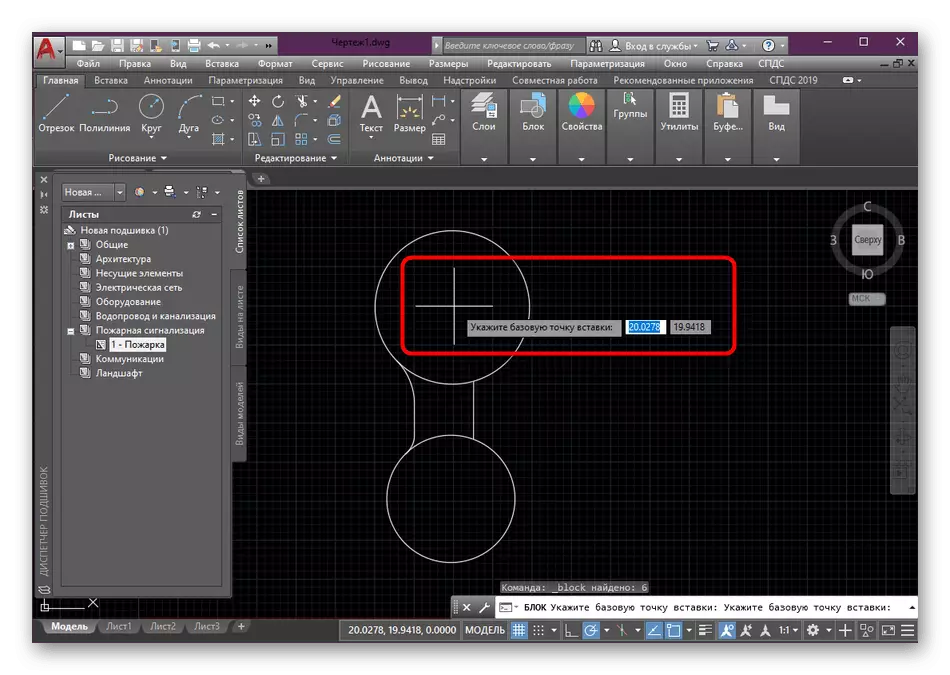
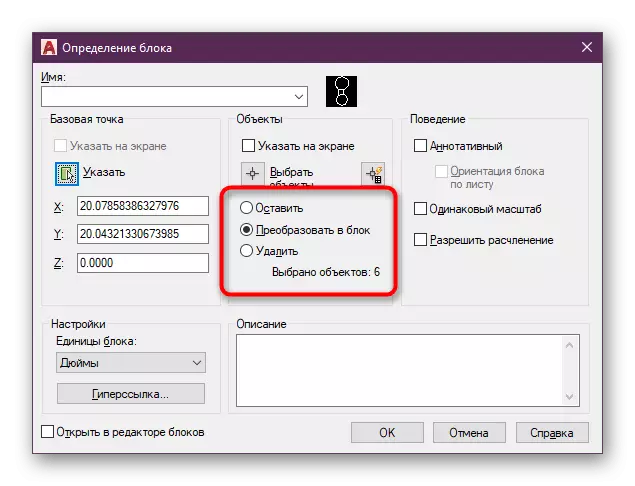
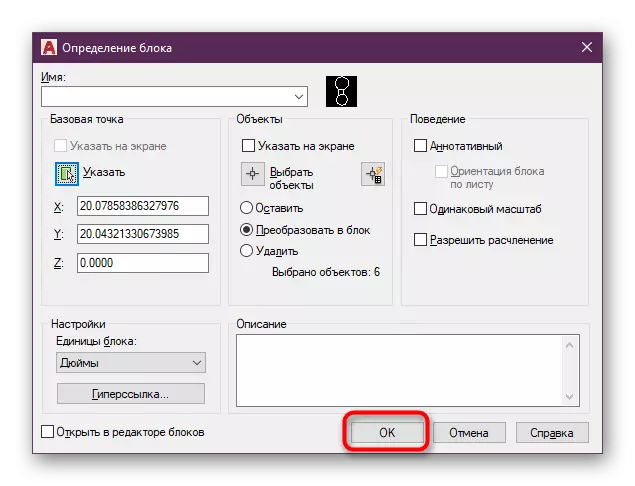
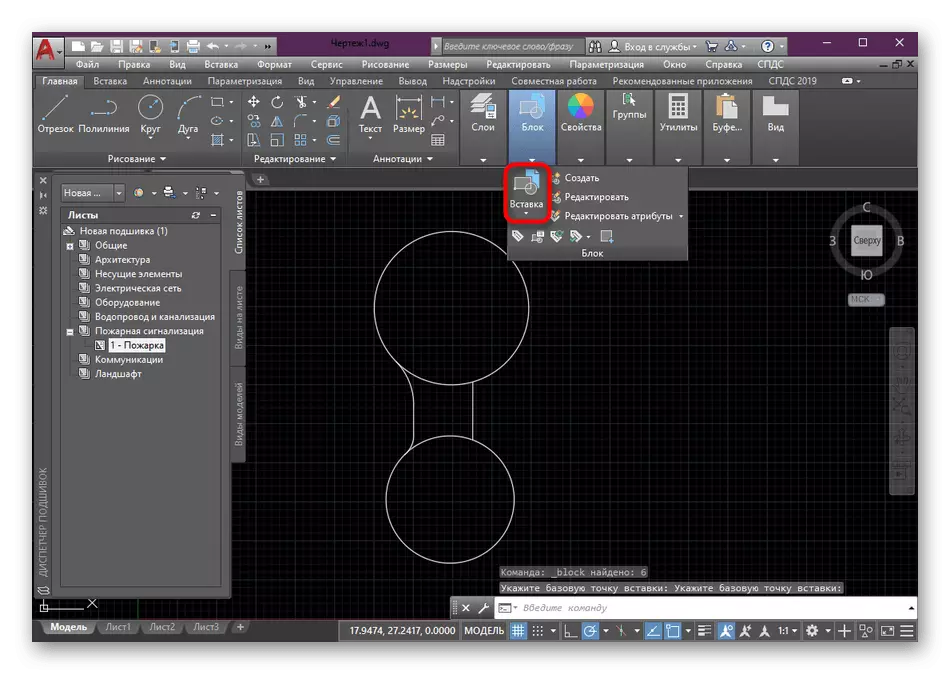
După cum puteți vedea, nu este luată în considerare nimic complicat în crearea blocului. Sarcina principală este de a alege toate primitivele necesare, precum și în instalarea parametrilor corecți.
Metoda 3: Crearea unei palete instrumentale cu blocuri
Paleta instrumentală este un grup de funcții și butoane individuale colectate pe o paletă manuală manuală. Adică, aceasta este o bibliotecă complet personalizabilă care poate conține informațiile necesare, inclusiv toate blocurile necesare. Dacă lucrați cu un proiect mare, este logic să creați o paletă separată cu blocuri blocuri pentru a le aplica în orice moment pentru a le edita sau a le vedea pur și simplu.
- Aruncați o privire la banda principală. Aici va trebui să vă mutați în fila "Vizualizare".
- Faceți clic pe butonul "Palete instrumentale".
- Va apărea o fereastră suplimentară, care este mai bine să se lege în orice parte a programului. Va fi suficient să țineți doar marginea LKM a ferestrei și să o mutați în direcția cea bună.
- După aceea, faceți clic pe paletă cu butonul din dreapta al mouse-ului și selectați "Creați o paletă".
- Întreabă-i numele pentru a nu confunda într-un număr mare de file și întotdeauna să fie conștienți de ceea ce paleta este responsabilă pentru ceea ce.
- Evidențiați unitatea și cu ajutorul unui PCM, mutați-l în spațiul paletei în care apăsați LKM pentru a adăuga.
- Acum veți vedea numele blocului și miniatura lui. În orice moment, îl puteți alege și plasați-l în numărul necesar pentru proiect sau în orice alt proiect.
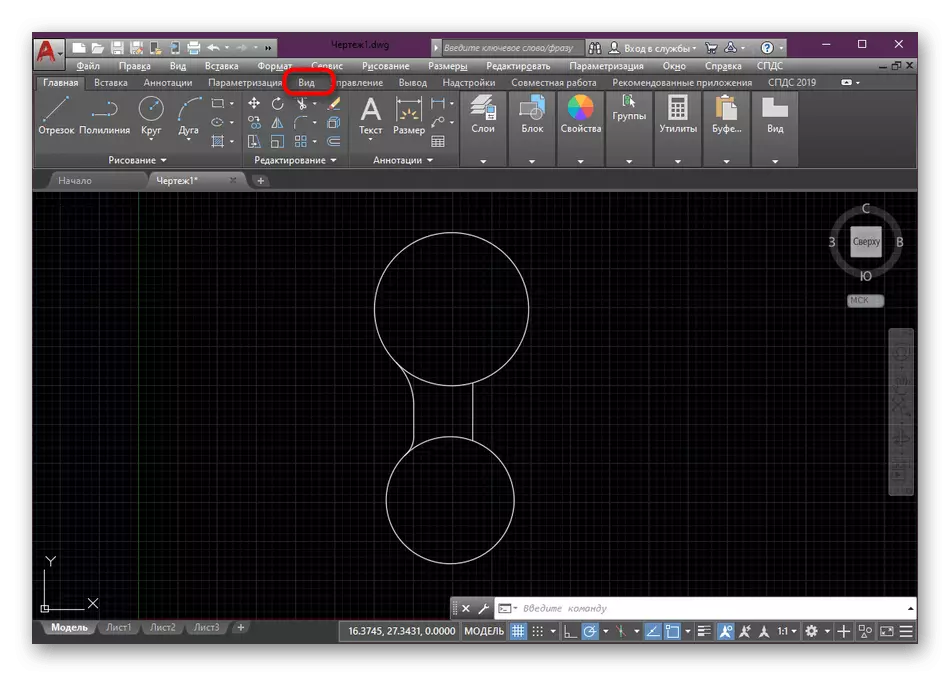
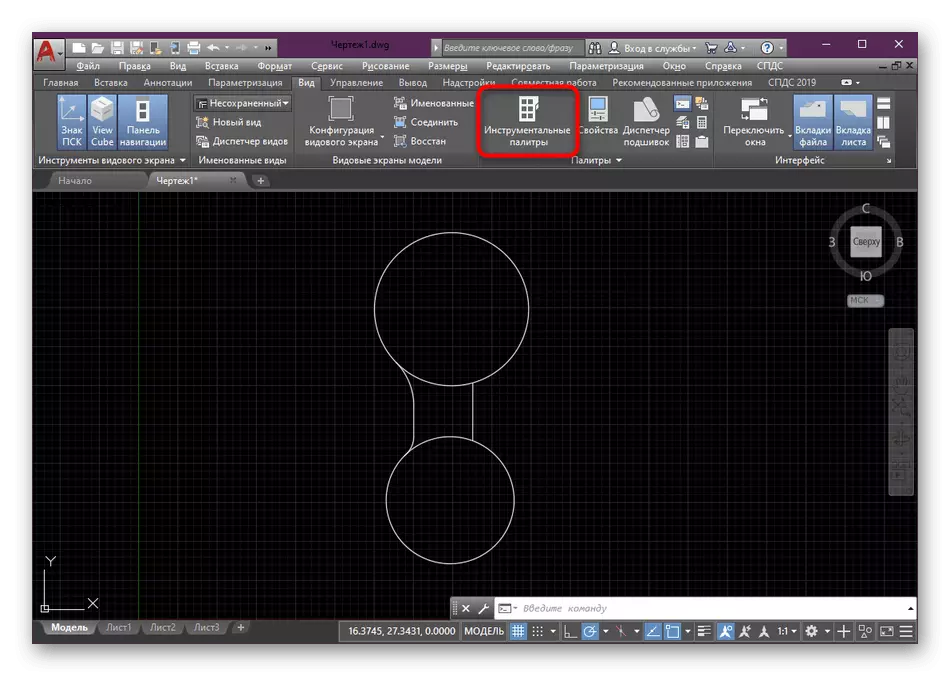
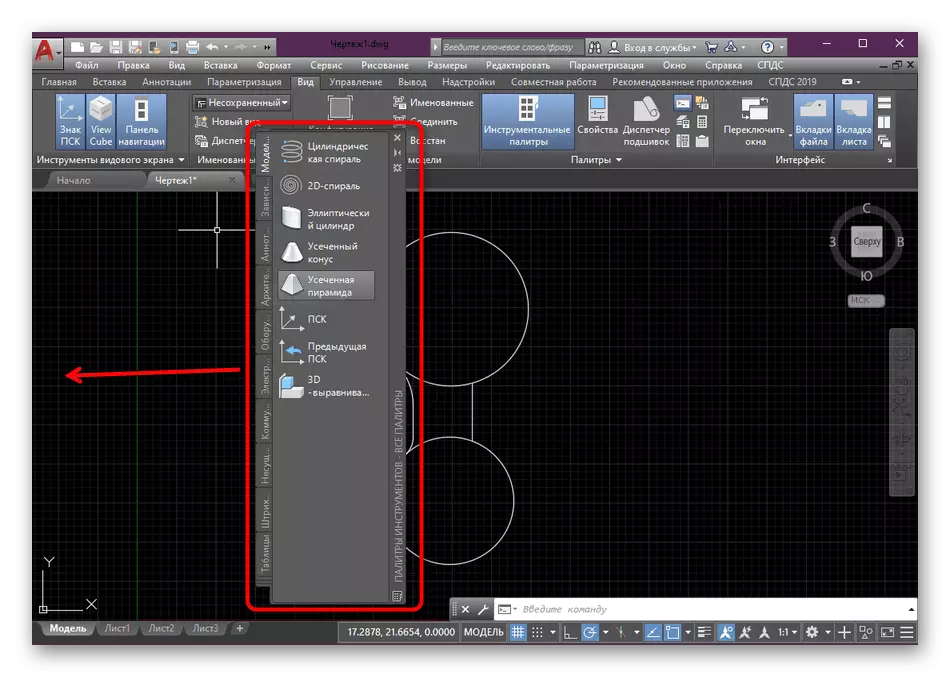
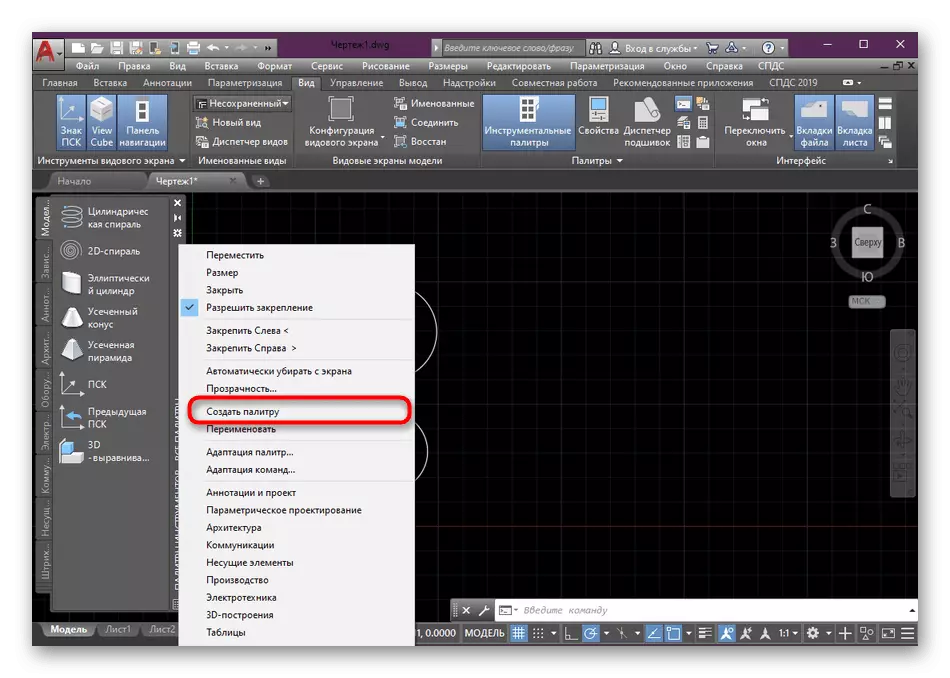
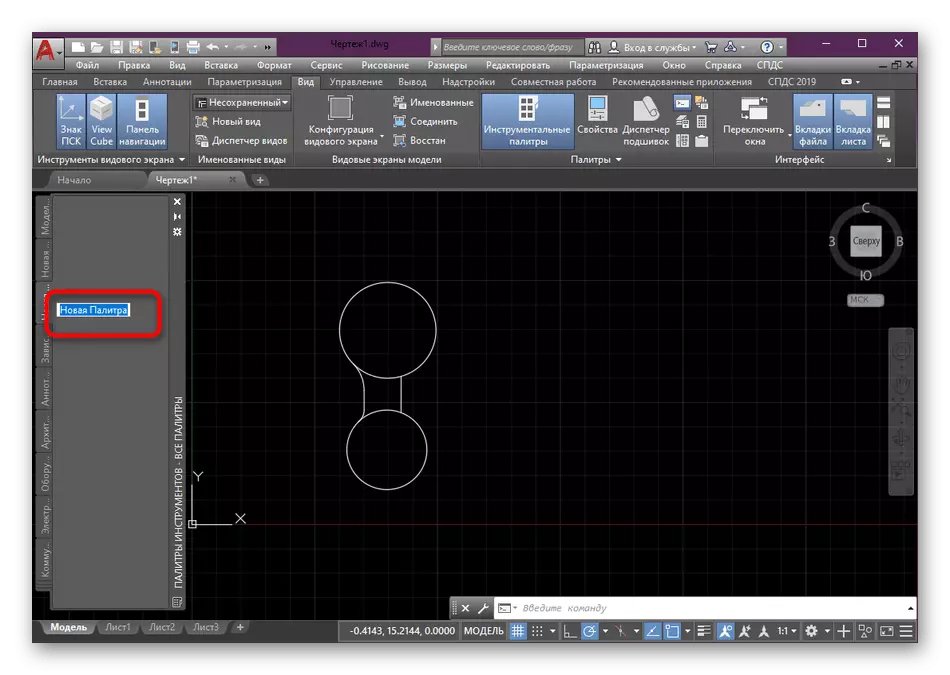
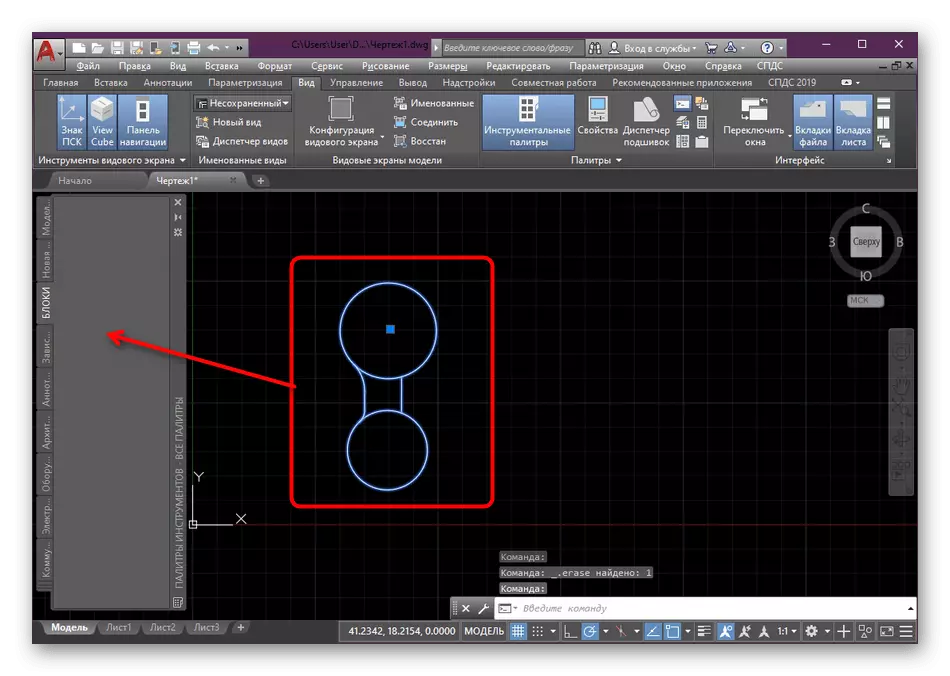
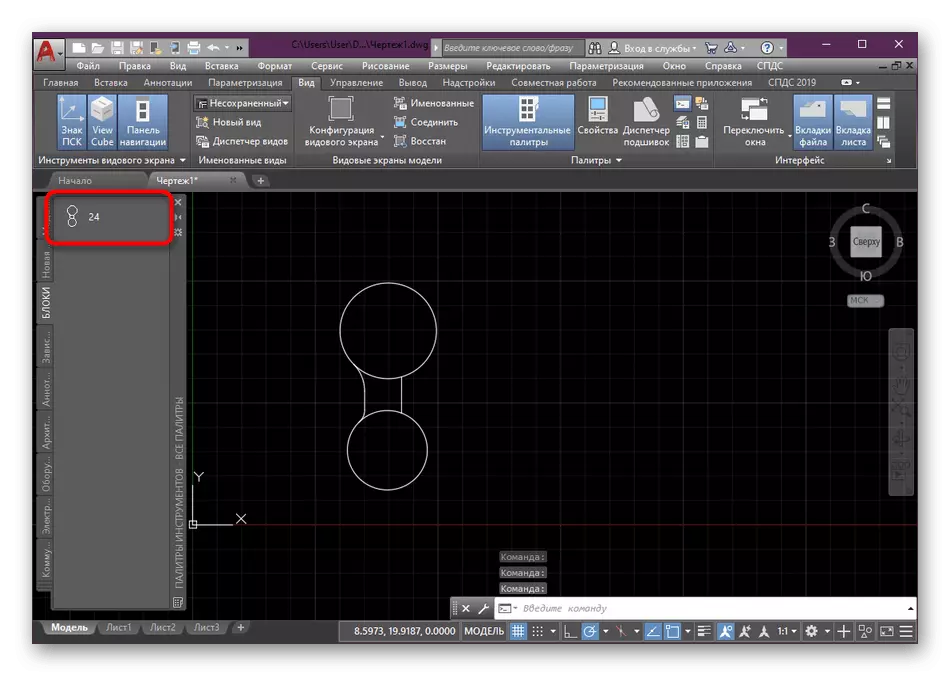
Acum sunteți familiarizați cu conceptul de creare a blocurilor în AutoCAD. În măsura în care ați observat, puteți utiliza trei opțiuni diferite, ultimul dintre acestea fiind mai mult scopul de a crea blocuri de la zero, ci la plasarea lor în grupurile relevante pentru a simplifica lucrul cu desenul. Dacă sunteți interesat de implementarea altor acțiuni cu blocuri, vă sfătuim să citiți materiale speciale pe această temă făcând clic pe link-urile enumerate mai jos. Acolo veți găsi toate instrucțiunile detaliate și explicațiile unor puncte importante.
Citeste mai mult:
Cum să spargeți blocul în AutoCAD
Aplicarea blocurilor dinamice în AutoCAD
Cum să redenumiți blocul din AutoCAD
Eliminarea blocului în AutoCAD
În ceea ce privește punerea în aplicare a altor acțiuni în software în considerare, începătorii ar trebui să studieze materialul corespunzător care este dedicat analizei celor mai importante instrumente și funcții. Pe site-ul nostru există un astfel de articol în care sunt colectate toate informațiile și gestionarea necesare.
Citiți mai multe: Utilizarea programului AutoCAD
