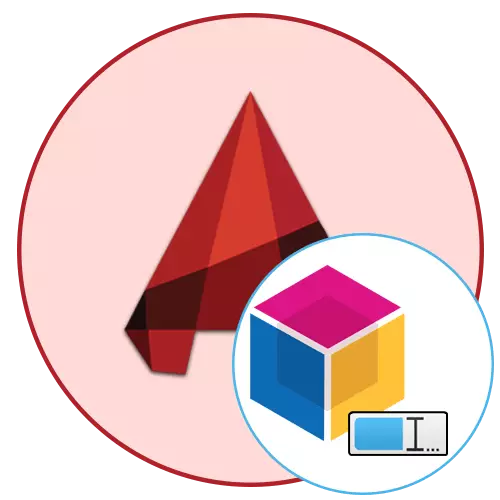
Aproape fiecare utilizator în timp ce lucrați la desenul din AutoCAD utilizează în mod activ blocurile, deoarece acesta este principalul tip de obiecte, o procedură de proiectare semnificativă. Cu toate acestea, uneori este nevoie să redenumiți grupul de primitiv creat, care nu va putea să facă o apăsare pe un singur buton. Pentru a rezolva cu succes această sarcină, va trebui să recurgeți la metode mai complexe și să efectuați un anumit algoritm de acțiuni, care vor fi discutate mai jos.
Redenumiți blocuri în AutoCAD
Astăzi vrem să demonstrăm două opțiuni potrivite care să atingă obiectivul dorit, dar fiecare dintre ele funcționează absolut diferit. Prin urmare, vă recomandăm să învățați toate instrucțiunile, astfel încât în cazul nevoii să știe întotdeauna, ce metodă va fi optimă.Metoda 1: Utilizarea echipei Rename
Utilizatorii, încep doar să stăpânească software-ul în considerare sau lucrează deja de mult timp, știți că majoritatea funcțiilor, meniurile sau instrumentele suplimentare pot fi numite prin consola standard. Există o echipă care vă permite să redenumiți rapid un obiect de orice tip:
- Faceți dublu clic pe unitatea necesară cu butonul stâng al mouse-ului.
- Se deschide un meniu separat de "editare blocare", unde este afișată lista tuturor grupurilor existente. Blocul selectat anterior va fi evidențiat în albastru, iar fereastra de previzualizare va fi afișată în partea dreaptă. Trebuie doar să vă amintiți numele exact, având în vedere registrul de simbol, după care puteți închide în siguranță acest meniu.
- Acum începeți tastarea pe promptul de comandă _RENAME și apoi selectați rezultatul de ieșire.
- Faceți clic pe LKM pe inscripția "Block" în câmpul de introducere.
- Specificați vechiul nume al blocului pe care l-ați învățat acum câteva secunde.
- Apoi setați numele nou și apăsați tasta Enter.
- Vizualizați o schimbare reușită în fila "Inserare" a secțiunii bloc.
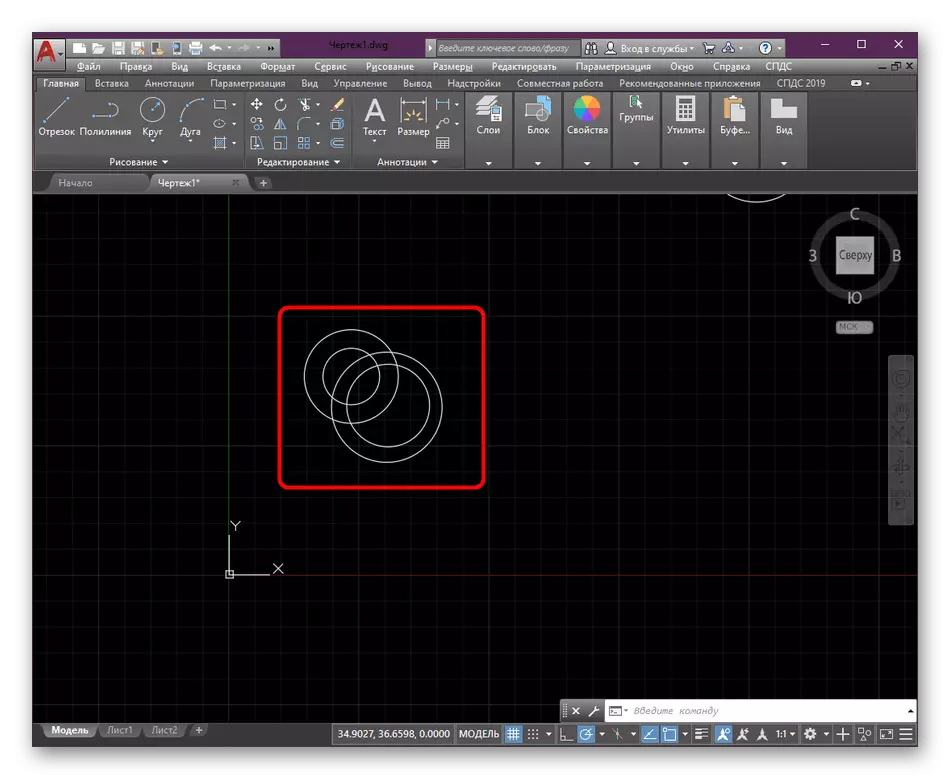
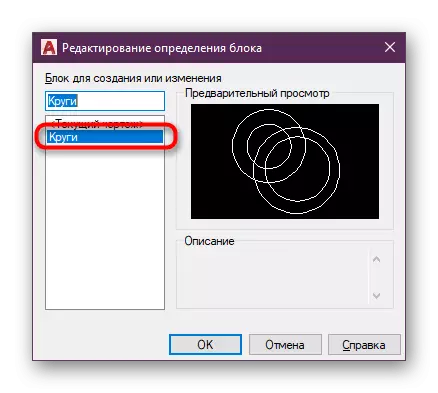
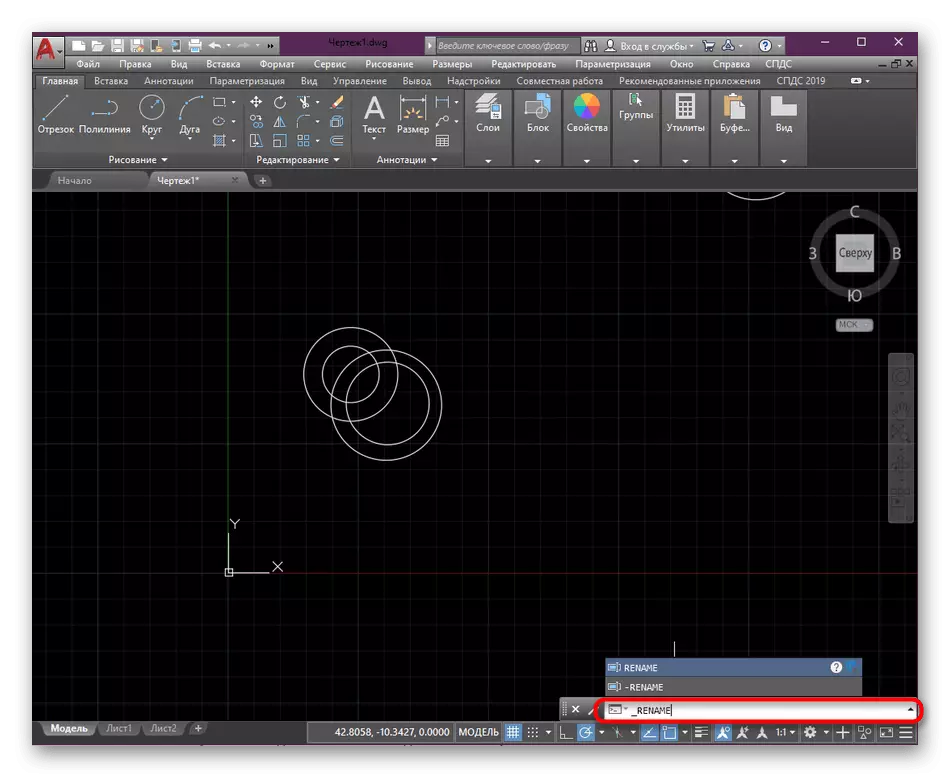
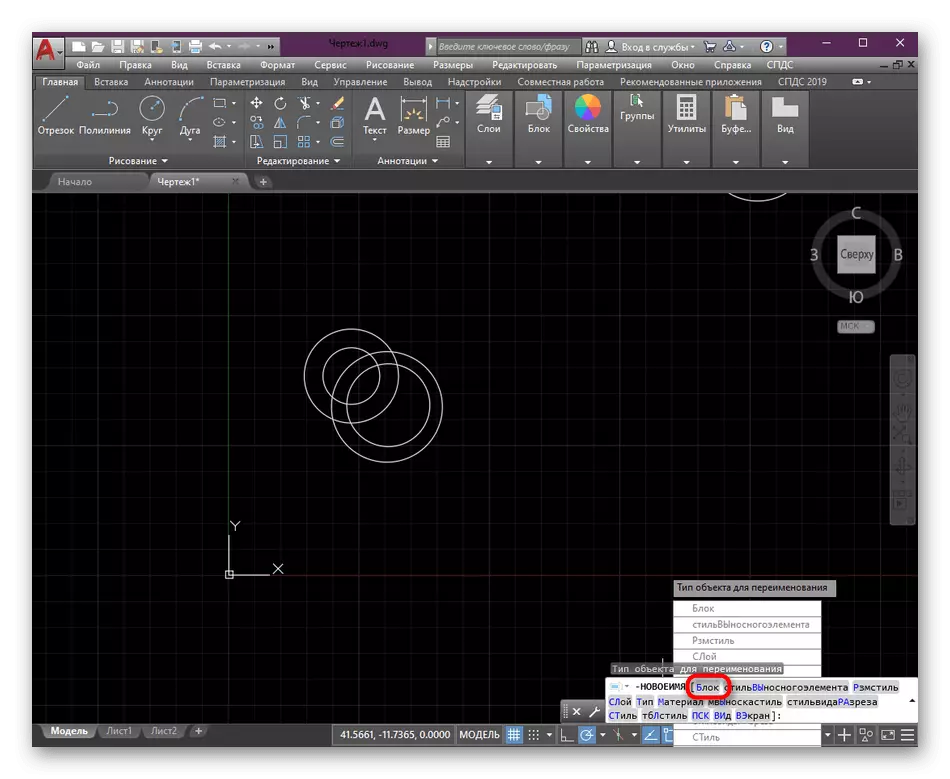
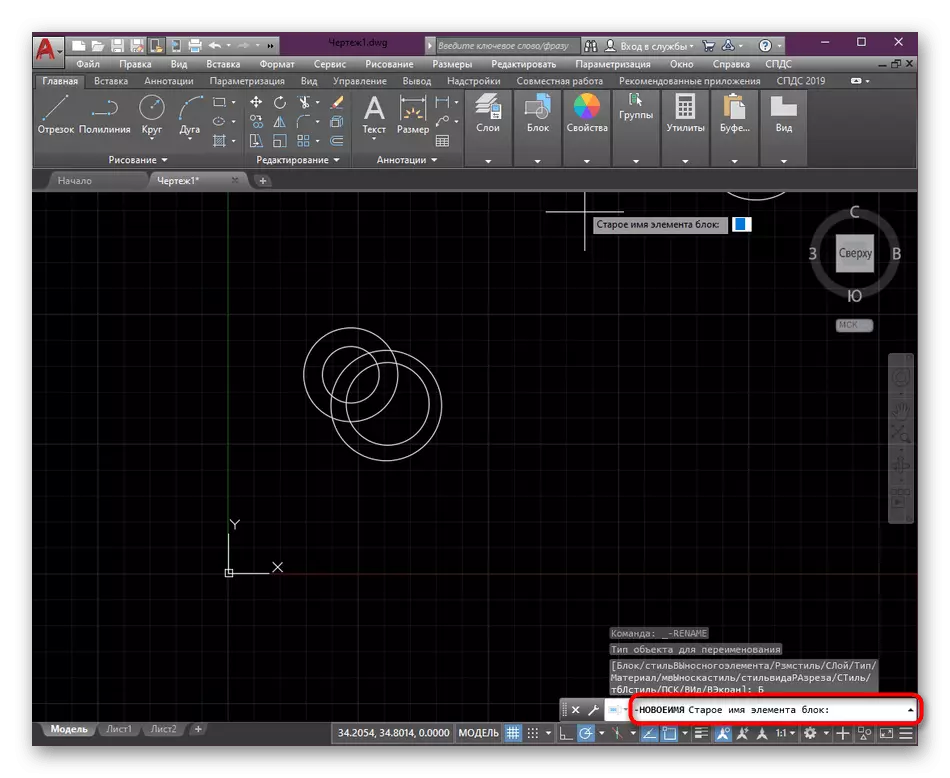

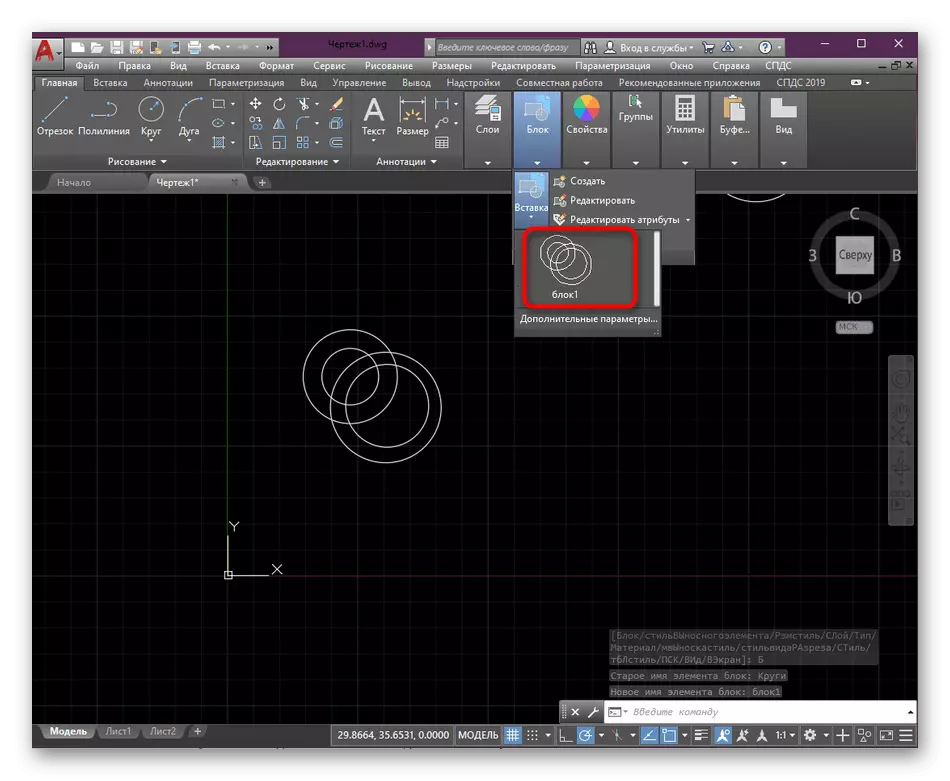
După cum puteți vedea, execuția tuturor acțiunilor nu va dura mai mult de un minut. În același timp, aș dori să menționez că, în același mod, puteți redenumi absolut orice tip de obiecte, pentru că trebuie doar să cunoașteți numele lor și să le alegeți când activați comanda Rename.
Metoda 2: Creați o copie a blocului cu un nume nou
Utilizatorii începători nu pot ști acest lucru, dar există un modul separat în autocad, în care sunt editate blocuri. Există definiții, intrare și alți parametri. Acum, atenția noastră se va concentra pe funcțiile "Salvare ca", permițându-vă să creați o copie a blocului cu un nume nou, menținând în același timp grupul original. Acest lucru poate fi util în cazurile în care trebuie să aveți două grupuri identice, dar cu nume diferite pentru editare ulterioară.
- Faceți dublu clic pe LKM by Block pentru a vă deplasa în fereastra Editare.
- În el, selectați grupul pe care doriți să lucrați și faceți clic pe "OK".
- Extindeți opțiunile suplimentare în secțiunea Open / Save.
- Faceți clic pe "Salvați blocul ca".
- Specificați noul nume al blocului și faceți clic pe OK.
- Închideți editorul făcând clic pe butonul corespunzător.
- Acum puteți observa că un nou grup cu numele specificat a fost adăugat la lista blocurilor.
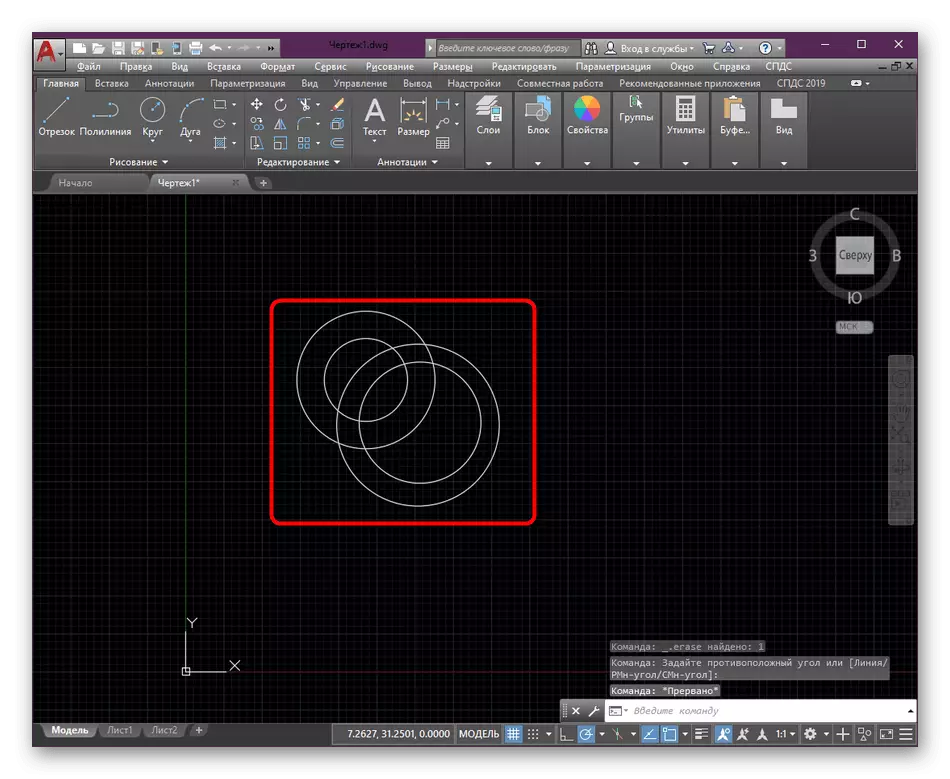

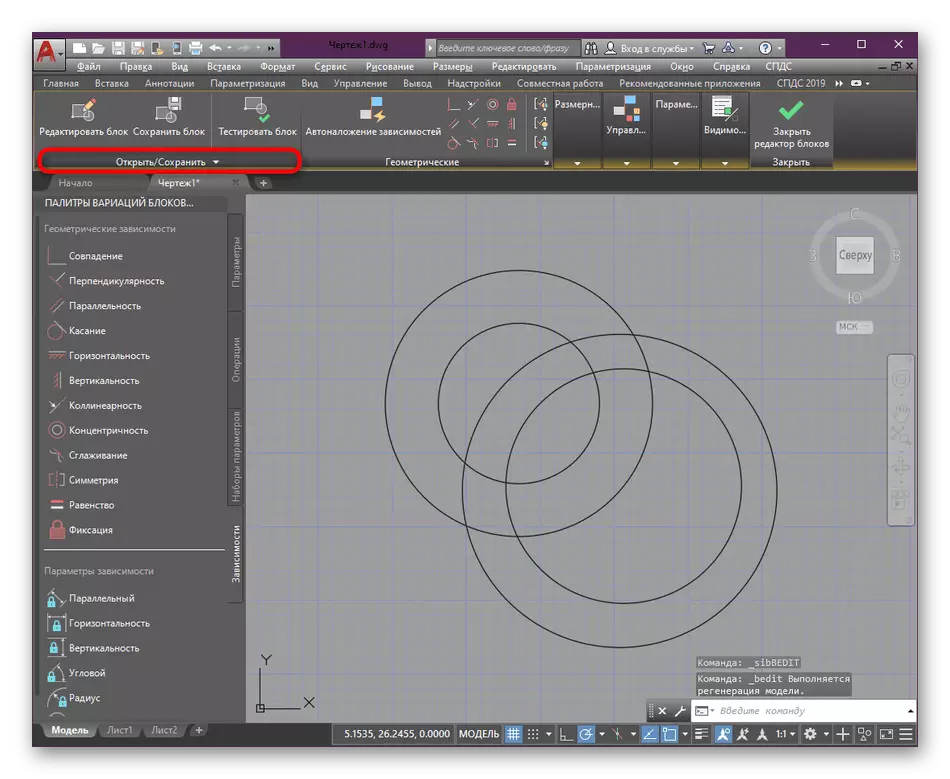


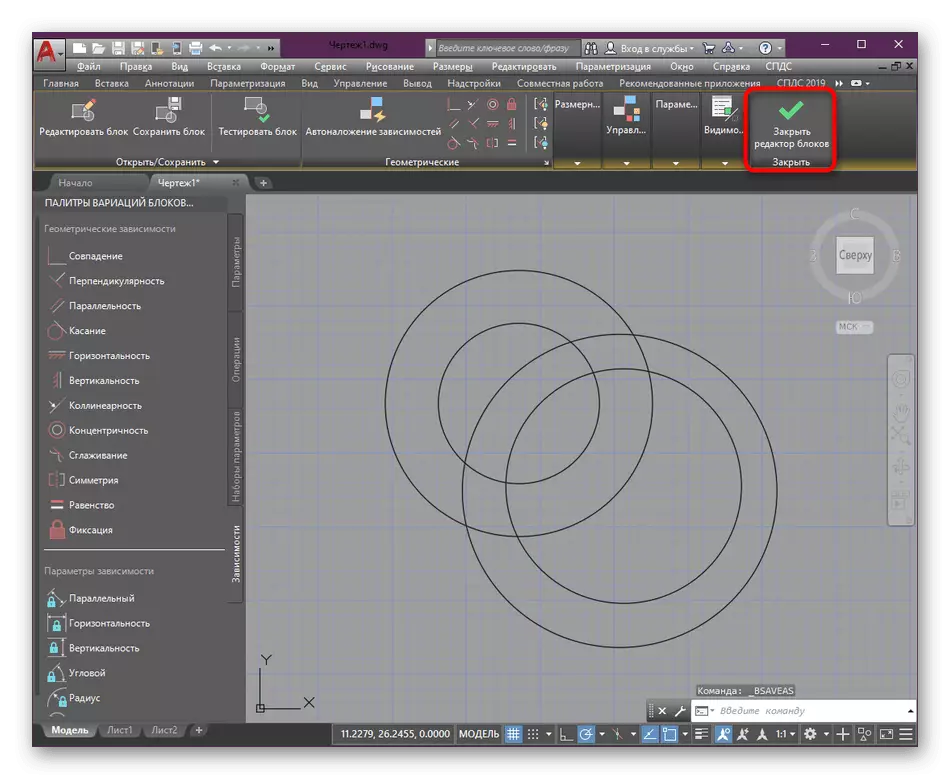

Uneori, după efectuarea unor astfel de acțiuni, blocurile vechi trebuie eliminate. Puteți face acest lucru prin diferite metode disponibile, care sunt descrise în cele mai detaliate din celălalt articol prin următorul link.
Citiți mai multe: Ștergerea blocurilor în programul AutoCAD
În ceea ce privește implementarea altor manipulări cu blocuri și alte elemente ale desenului, atunci articolul de învățare pe tema utilizării AutoCAD pe site-ul nostru va contribui la rezolvarea acestui lucru. În ea, veți găsi o colecție de manuale și descrieri scurte ale celor mai importante instrumente și funcții.
Citiți mai multe: Utilizarea programului AutoCAD
Acum știți despre două modalități disponibile pentru a redenumi blocurile în AutoCada. Rămâne numai pentru a afla secvența de acțiuni, astfel încât în orice moment să se aplice rapid una dintre opțiunile prezentate și să procedeze la implementarea altor setări de desen.
