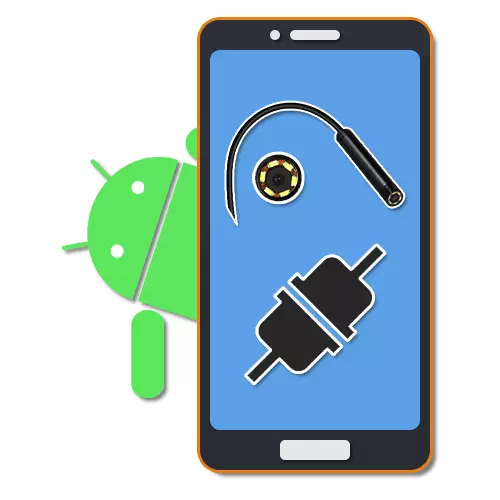
Endoscopul este un instrument util care vă permite să pătrundeți și să inspectați locurile greu accesibile, dacă este necesar. Și deși un astfel de dispozitiv a fost inițial creat în scopuri medicale, astăzi este posibil să o cumpărați fără probleme speciale pentru utilizare ulterioară împreună cu un PC sau un smartphone. Vom fi spus despre cea de-a doua opțiune de conectare mai departe de-a lungul articolului.
Endoscopul de conectare la Android
Procedura de conectare a unui endoscop cu un telefon poate fi împărțită în două etape care sunt reduse la conectarea cablului și utilizând unul dintre programele speciale. Pentru a instala cu succes conexiunea, anumite cerințe specifice pentru dispozitivul Android și versiunea instalată a sistemului de operare sunt absente.Pasul 1: Conexiune hardware
În prezent, există două tipuri de conectare a unei camere externe care sunt împărțite într-o conexiune cu fir și fără fir. Ne vom uita la ambele opțiuni.
Opțiunea 1: Endoscopul USB
Pentru a conecta dispozitivul USB la telefon, utilizați cablul și "USB-MICRO-USB", după cum este necesar pentru a fi conectat. Cel mai adesea, endoscopul este inițial echipat cu un dop micro-USB, care trebuie conectat la portul corespunzător de pe telefon.
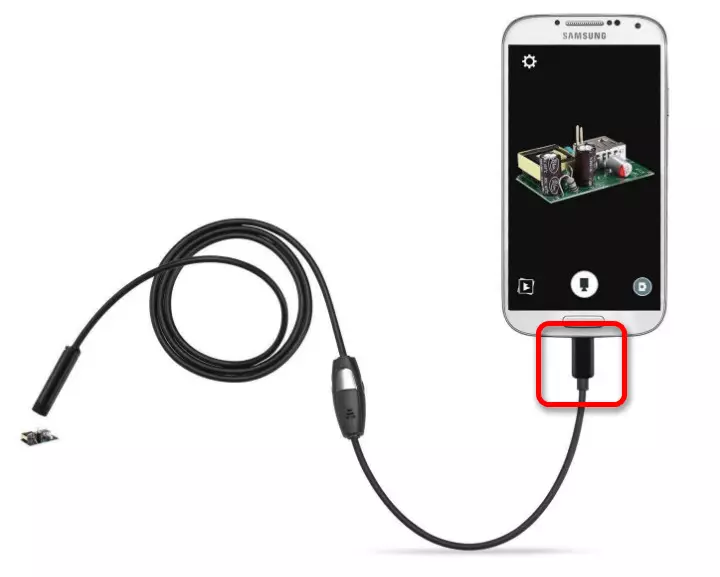
Merită acordarea atenției că nu toate telefoanele inteligente sunt compatibile cu endoscoapele USB, deoarece unele modele sunt mai solicitante în ceea ce privește consumul și, prin urmare, nu pot fi conectate la portul de pe telefon din cauza lipsei de energie pentru funcționarea simultană a camerei și a luminii de fundal . Este imposibil să ocoli astfel de restricții, deci considerați-o în avans atunci când alegeți un model.
Opțiunea 2: Endoscop Wi-Fi
- Unele modele mai scumpe ale endoscopului vă permit să vă conectați utilizând un modul Wi-Fi compatibil cu telefoanele și computerele. În primul rând, activați Wi-Fi făcând clic pe butonul marcat în captura de ecran.

Conectați cablul Micro USB de la dispozitiv la port, un indicator verde evidențiat și o pictogramă Wi-Fi. Datorită acestui fapt, aparatul foto va fi pregătit pentru transmisia de semnal pe o rețea fără fir.
Notă: Al doilea port este utilizat numai pentru încărcarea, spre deosebire de endoscopul cu fir, acest dispozitiv funcționează în detrimentul bateriei încorporate.
- Accesați "Setări" de pe telefon, accesați secțiunea "Wi-Fi" și utilizați diapozitivul de întoarcere fără fir. După aceasta, căutarea dispozitivelor disponibile va începe automat.
- În lista care apare, selectați dispozitivul dorit, numele căruia ar trebui să corespundă denumirii modelului de endoscop. Pentru a continua, în fereastra de rețea, faceți clic pe butonul "Conectați".
- Pentru a instala cu succes conexiunea, va trebui, de asemenea, să specificați un cod PIN instalat de producătorul implicit. Pe lângă numele rețelei, este de dorit să o găsiți în instrucțiunile din kit, deoarece combinațiile pot diferi pe diferite dispozitive.

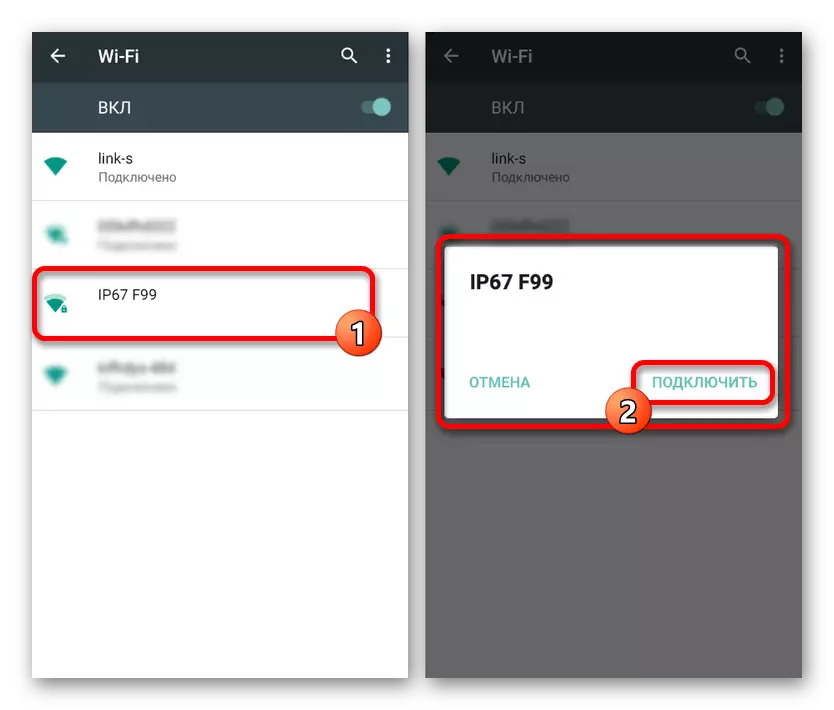
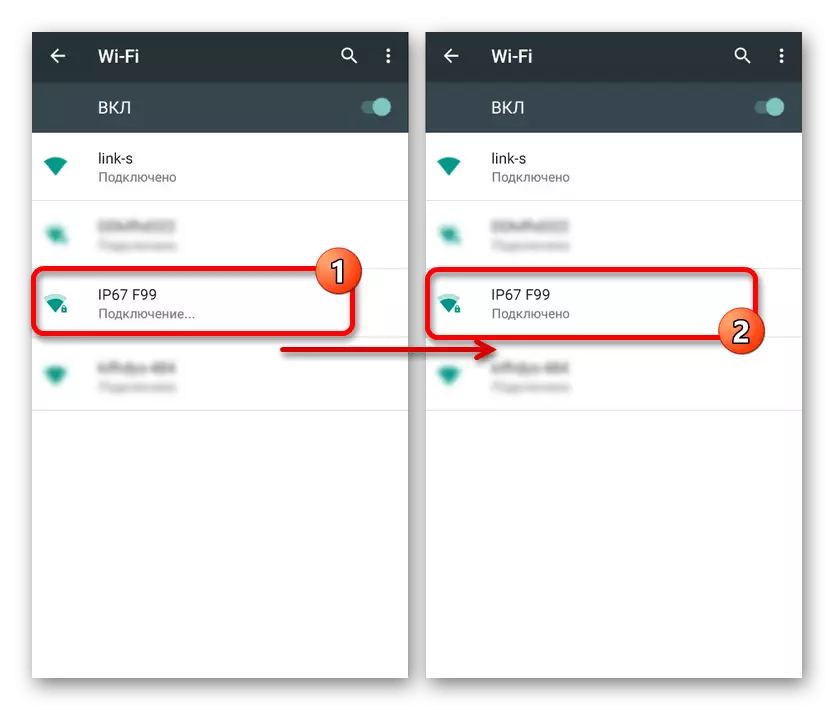
Pentru a activa, uneori este necesar să confirmați conexiunea printr-o fereastră specială de pe ecranul telefonului. Ca rezultat, aplicația standard a camerei trebuie deschisă sau unul dintre programele speciale discutate de noi în continuare. În același timp, în funcție de modelul telefonului smartphone, unele acțiuni vor fi diferite.
Pasul 2: Aplicații pentru endoscop
Unele modele ale endoscopului atunci când se conectează la telefon pot utiliza aplicații standard pentru a lucra cu camera, astfel încât să fie necesară software-ul special. Cu toate acestea, astfel de opțiuni sunt mai degrabă excepții, în timp ce majoritatea copleșitoare a dispozitivelor vor funcționa numai cu una dintre aplicațiile speciale disponibile pentru descărcarea pe Google Play.
Vedere OTG.
Cel mai bun program Android care vă permite să primiți imaginea și să controlați camera conectată separat, puteți apela în siguranță OTG View. Această aplicație este compatibilă cu cele mai multe endoscoape USB și poate funcționa corect cu dispozitivele conectate prin Wi-Fi.
Descărcați OTG View de pe piața Google Play
- După efectuarea acțiunilor din prima secțiune a instrucțiunilor, vizualizarea OTG deschisă. Ca rezultat, imaginea apare pe ecran sau imagine dintr-o cameră externă. Pentru a actualiza conexiunea, puteți utiliza pictograma din colțul din stânga sus al ecranului.
- Cu ajutorul aplicației, puteți crea videoclipuri sau fotografii care, în combinație cu caracteristicile multor endoscoape, garantează o calitate înaltă. În plus, imaginea poate fi hrănită sau rotit utilizând meniul auxiliar.
- O atenție deosebită merită setările aplicației încorporate, limitate de mai mulți parametri, cum ar fi modul video și afișarea filigranelor. În funcție de versiunea sistemului de operare, aplicația poate varia pentru cel mai bun sau mai rău.


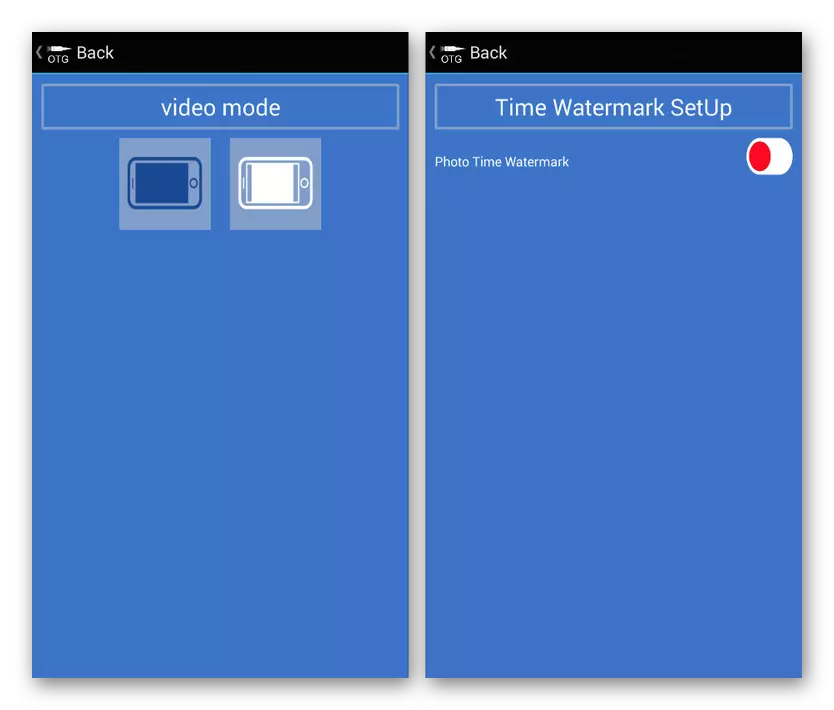
Datorită faptului că această decizie este inițial destinată să lucreze cu endoscopul și este cea mai bună, încercați să utilizați vizualizarea OTG în primul rând. De asemenea, rețineți că compatibilitatea cu software-ul poate fi specificată pe ambalaj sau în instrucțiunile de la dispozitiv.
An98.
AN98, precum și opțiunea discutată mai sus, vizează exclusiv munca cu endoscopul, deci probabil că va trebui să fie instalat separat. Nu este mult diferit de vizualizarea OTG și oferă funcții aproape identice. În plus, majoritatea modelelor de dispozitive vor funcționa și prin an98.
Descărcați An98 de pe piața Google Play
- Pentru a accesa imaginea de la cameră, deschideți aplicația și așteptați ca descărcarea să fie completată. Dacă ecranul negru apare după aceea, verificați conexiunea externă a camerei cu telefonul smartphone și actualizați conexiunea utilizând butonul din colțul din stânga sus.
- Aici, ca în cazul trecut, puteți roti sau reflecta imaginea, creați fotografii și videoclipuri stocate în folderul de lucru al aplicației. În acest caz, controlul camerei este disponibil numai atunci când creați o fotografie.
- Spre deosebire de OTG View, setările sunt foarte limitate aici și nici măcar nu au propriul meniu. Singurul lucru care poate fi schimbat este zona de captare atunci când utilizează filmări foto și video.
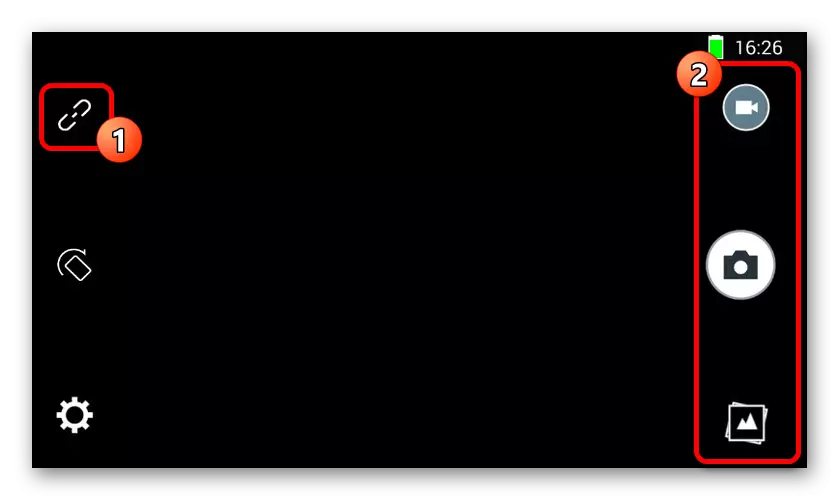
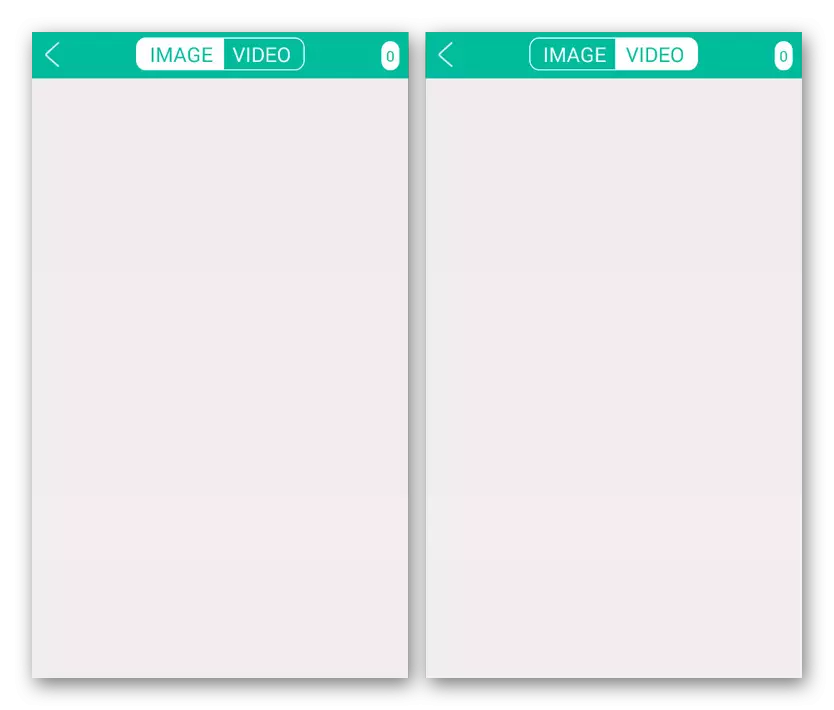
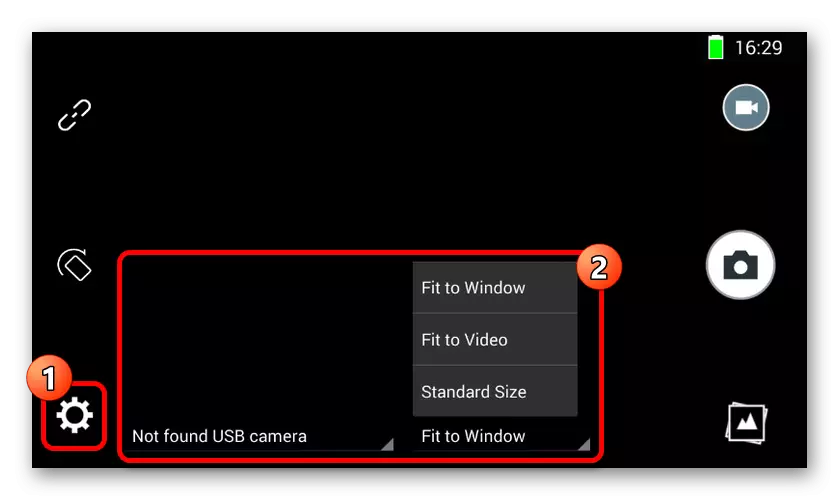
Programul este o opțiune excelentă de a lucra cu camera, mai ales dacă din anumite motive, prima aplicație sa dovedit a fi non-de lucru. Puteți utiliza software-ul pe orice smartphone, indiferent de versiunea OS.
Camerafi.
Aplicația este foarte diferită de variantele anterioare, deoarece este inițial intenționată nu pentru un endoscop, ci pentru orice cameră externă. Acest lucru vă permite să utilizați mult mai multe funcții, dar nu puteți garanta compatibilitatea cu mai multe dispozitive.
Descărcați cameraFi de pe piața Google Play
- Conectați endoscopul la telefon și executați aplicația. În timpul primei incluziuni, va trebui să confirmați permisiuni suplimentare în fereastra corespunzătoare.
- Dacă apare o imagine pe ecran în modul automat, verificați sau reintroduceți camera externă și apăsați butonul Conexiuni de pe panoul de jos. Ca rezultat, imaginea va trebui actualizată.
- După cum am menționat mai devreme, sunt prezente câteva caracteristici suplimentare datorită caracteristicilor. De exemplu, puteți controla nu numai poziția cadrului, ci și luminozitatea cu contrast chiar înainte de a crea o imagine.
- Parametrii oferă, de asemenea, o gamă mult mai mare de secțiuni. Va trebui să studiați opțiunile pe cont propriu, deoarece singurul punct care afectează activitatea endoscopului este "selecția camerei". Aici puteți specifica un dispozitiv extern dacă, din anumite motive, utilizează camere de telefonie încorporate.
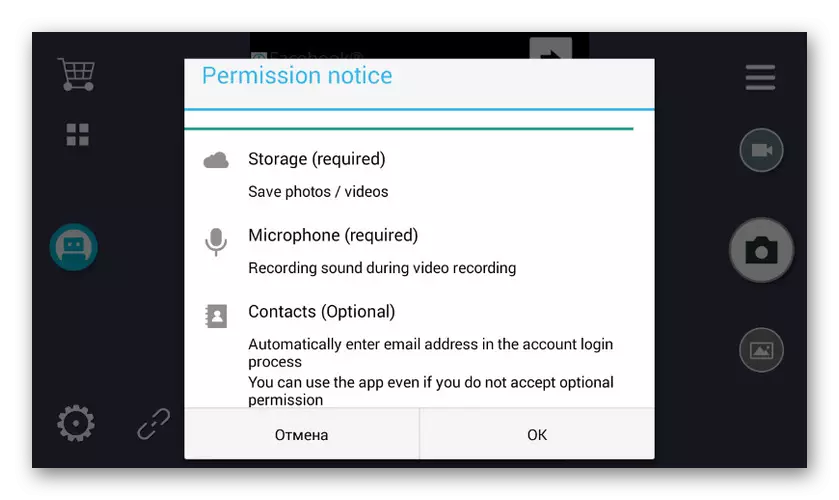
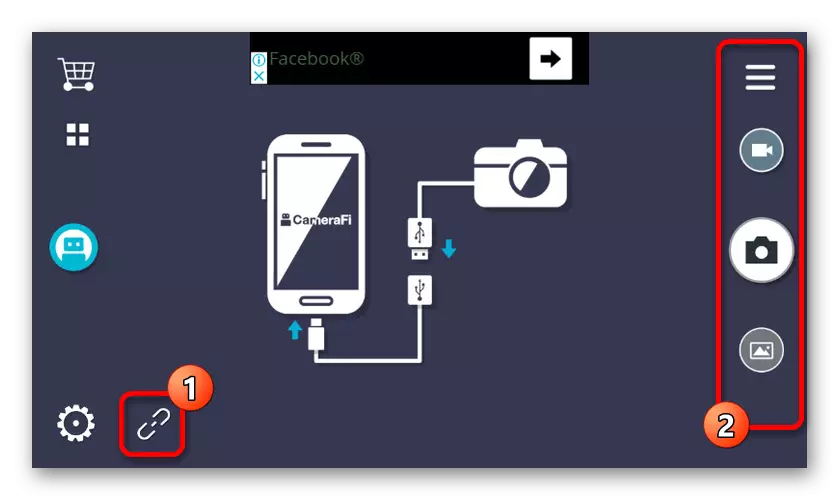
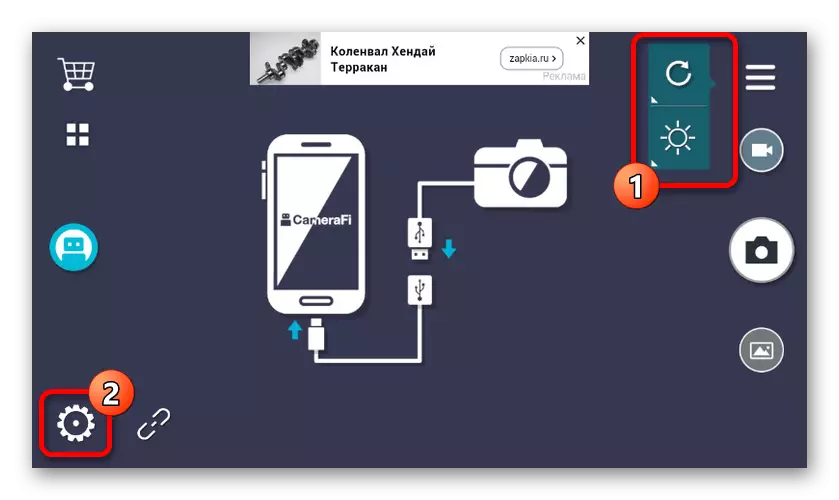

Principala problemă a aplicației este prezența anunțurilor pe fiecare pagină, inclusiv secțiunea cu setările. Puteți dezactiva publicitatea prin intermediul magazinului încorporat selectând pachetul corespunzător.
Vizualizare Wi-Fi
Ultimul software care este optim adecvat pentru a lucra cu endoscopul va fi vizualizarea Wi-Fi, care vizează linia principală de pe dispozitiv cu o conexiune fără fir. Aplicația trebuie utilizată numai în combinație cu versiunea Wi-Fi a dispozitivului.
Descărcați Wi-Fi Vedere de pe piața Google Play
- Conectați endoscopul prin Wi-Fi prin "Setări" înainte ca semnătura să fie "conectată". Deschideți în avans aplicația descărcată și așteptați imaginea.
- Aplicația oferă toate funcțiile de bază, fie că este vorba de o fotografie sau un videoclip utilizând o cameră Wi-Fi externă. Pentru a accesa biblioteca, oferă, de asemenea, o pagină separată cu două file.
- În setări, puteți schimba numele sau parola, însă nu va fi indisponibilă pentru endoscop. Singurul parametru important este capacitatea de a schimba permisiunea.
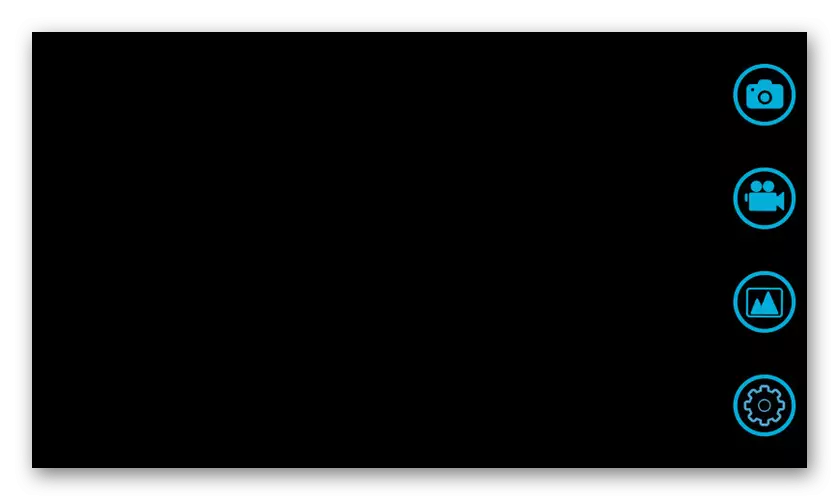

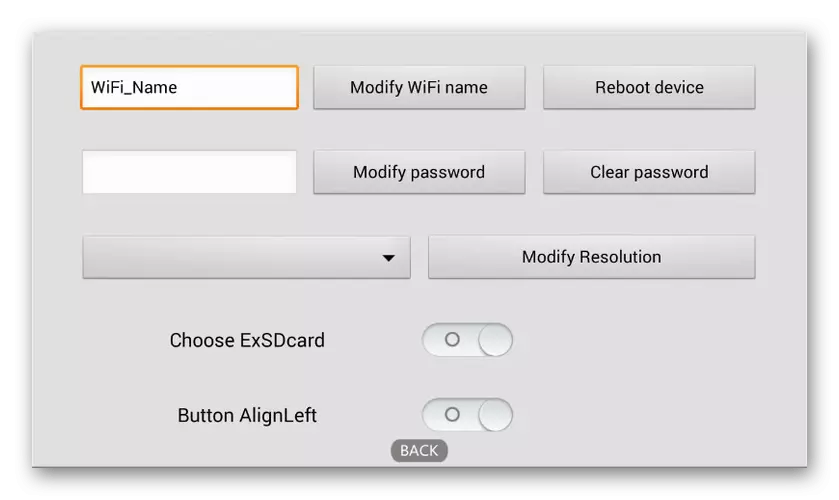
După cum puteți vedea, în cele mai multe cazuri este suficient să activați aplicația să aibă acces la imagine din cameră sau să determine cel puțin incompatibilitatea endoscopului cu software-ul.
Instrucțiunile pentru hardware conectate și utilizarea ulterioară a endoscopului este destul de suficient pentru a conecta cu succes camera externă cu telefonul. Pentru a evita posibilele probleme, respectați procedura, mai întâi conectați camera și numai după ce aplicațiile de testare.
