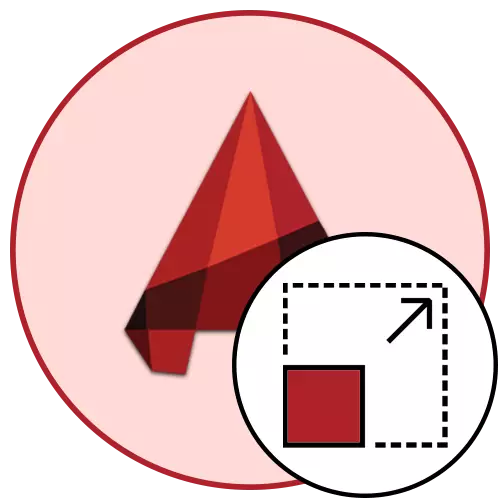
Scara din AutoCAD determină dimensiunea zonei de desen, care va cădea într-un cadru cu anumite proporții. Dacă luați o scară standard 1: 1, atunci acest lucru înseamnă că acum 1 milimetru este afișat în lungimea sa adevărată. Cu toate acestea, uneori, utilizatorii au nevoie să schimbe scala, care este asociată cu anumite nuanțe ale diferitelor proiecte. Acest lucru se poate face foarte simplu în secțiunea "Foaia" sau când creați o lucrare de imprimare.
Modificați scala în programul AutoCAD
Când lucrați la un proiect în secțiunea "Model", este întotdeauna recomandat să utilizați scala de 1: 1 și deja atunci când proiectați poziția și părțile individuale pentru ao ajusta, deoarece este convenabil. Această abordare de lucru facilitează foarte mult executarea anumitor operațiuni și interacțiuni cu desenul. În captura de screenshot mai jos vedeți un buton care este responsabil pentru schimbarea scalei.
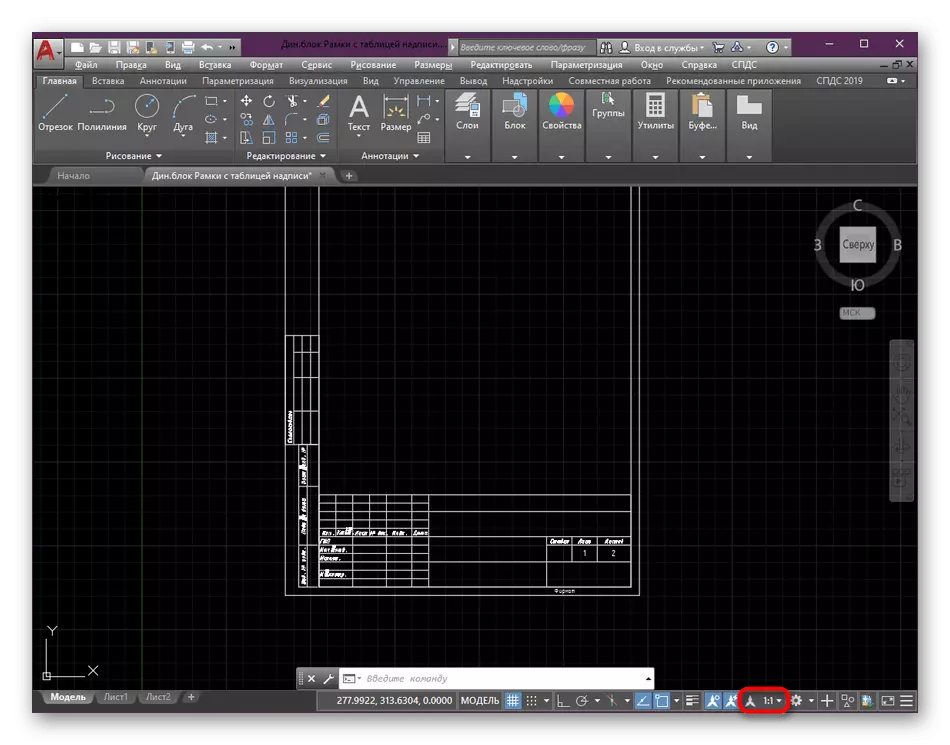
Setarea scalei foii
Anterior, am spus deja că scalarea este mai bine să se exercite după finalizarea lucrării cu privire la elementele principale ale desenului. Acest lucru se face în modulul "foaie" selectând valori optime. Trebuie doar să faceți astfel de acțiuni:
- În fila de jos a filelor, localizați foaia necesară și mutați-o la el făcând clic pe butonul stâng al mouse-ului.
- Inițial, efectuați editarea suportului de vizualizare. Setați dimensiunea corectă prin deplasarea zonei.
- Apoi, selectați ecranul speciei în sine, făcând clic pe LKM de două ori la granița sa.
- Aici, centrați tipul de desen prin mutarea acestuia prin închiderea LKM + butonul roții mouse-ului.
- După aceea, faceți clic pe un buton de scară special desemnat.
- Selectați una dintre opțiunile propuse care sunt adăugate implicit.
- Acum, acordați atenție faptului că nu mai este recomandată să modificați dimensiunea desenului în ecranul specimenului prin derularea roții mouse-ului, deoarece se va instala setarea instalată. Puteți cennioca din nou imaginea, așa cum a fost afișată mai devreme.
- Dacă este necesar, adăugați opțiunea de scară proprie făcând clic în meniul contextual la opțiunea "Custom".
- În fereastra care se deschide, se menține un număr nelimitat de opțiuni de scalare adecvate, toate vor fi salvate și accesibile selecției chiar și după închiderea acestui proiect.
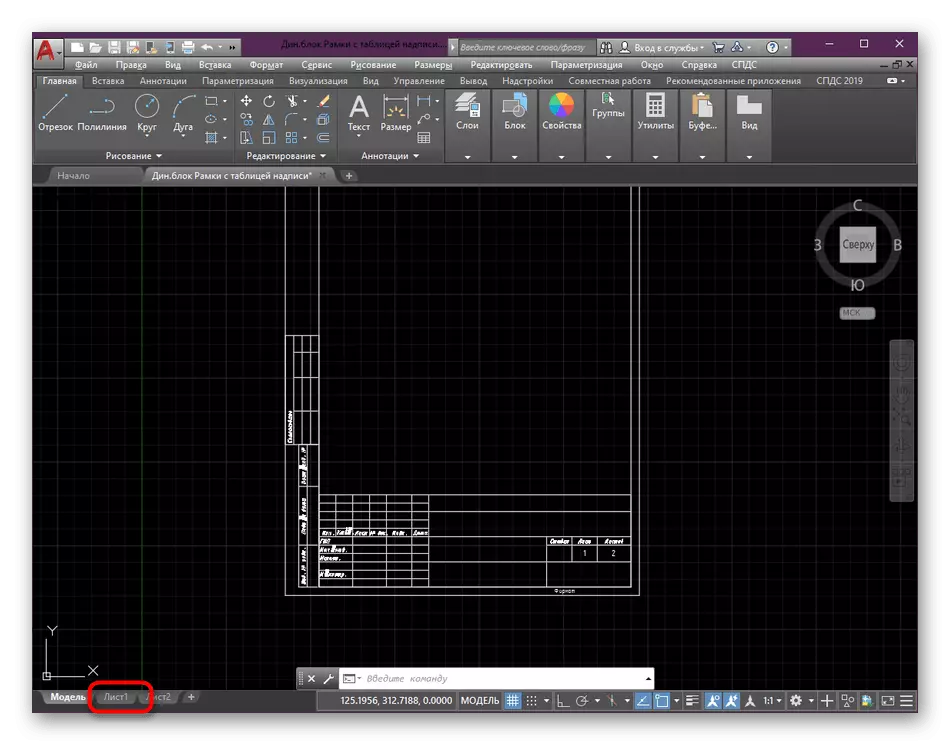
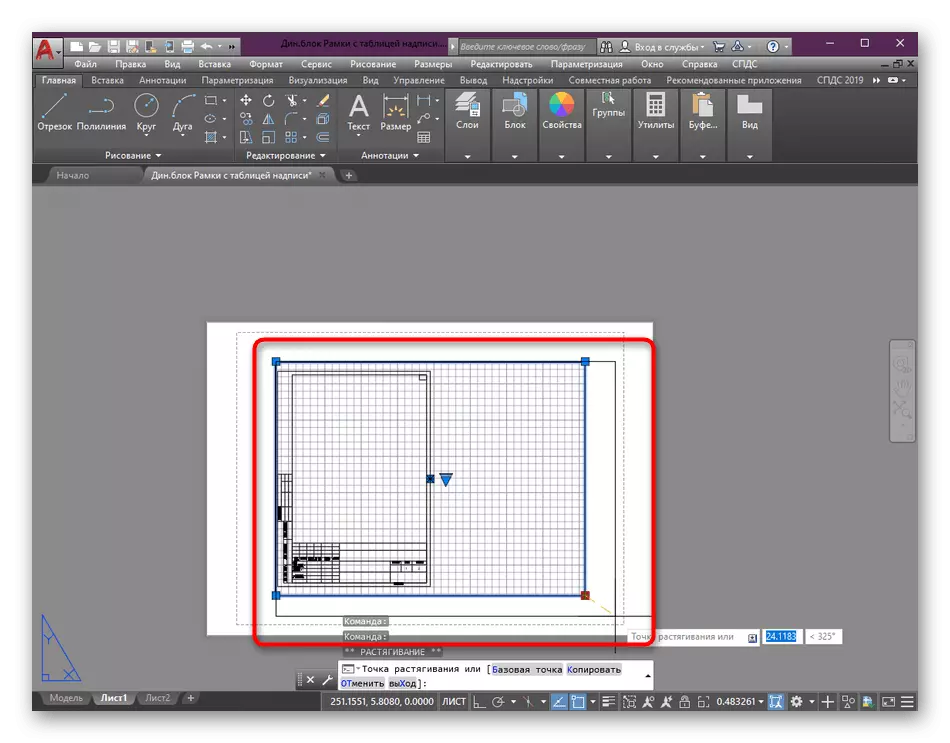
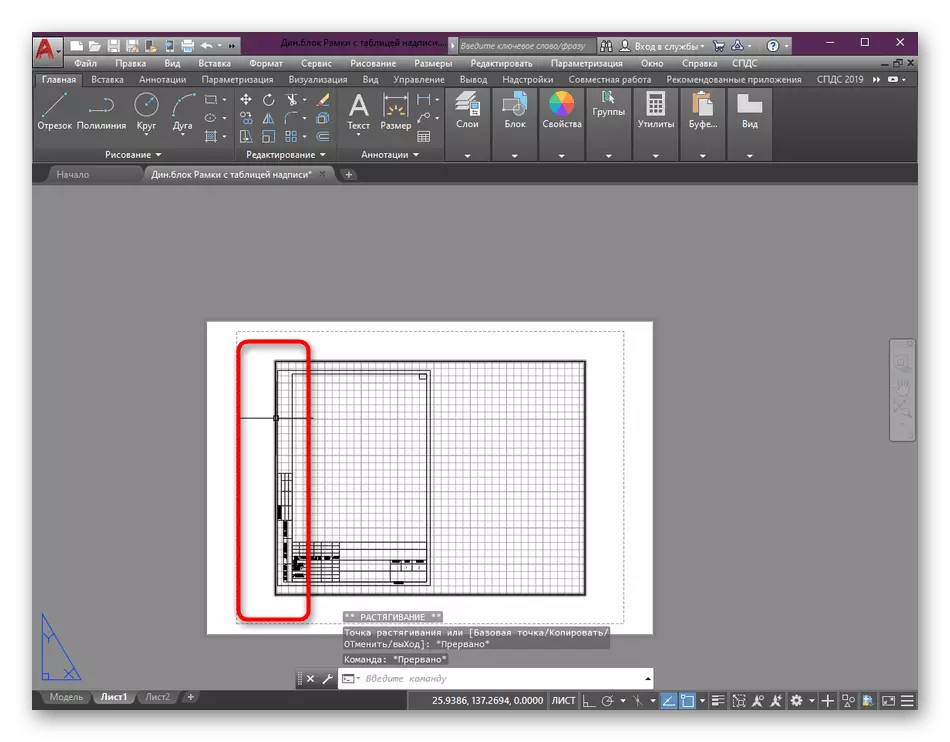
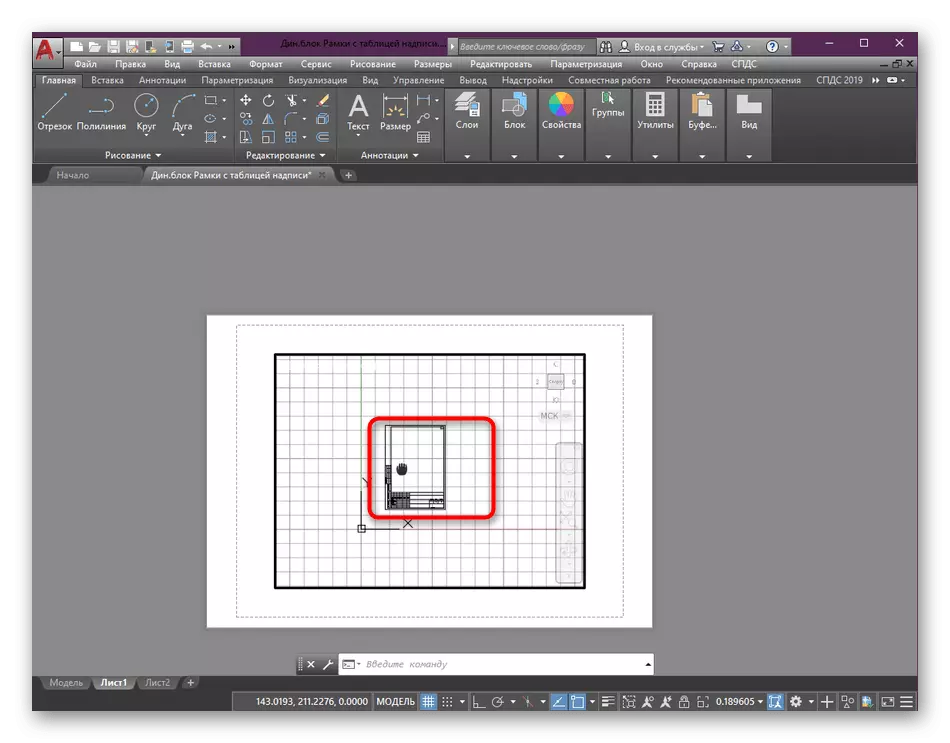
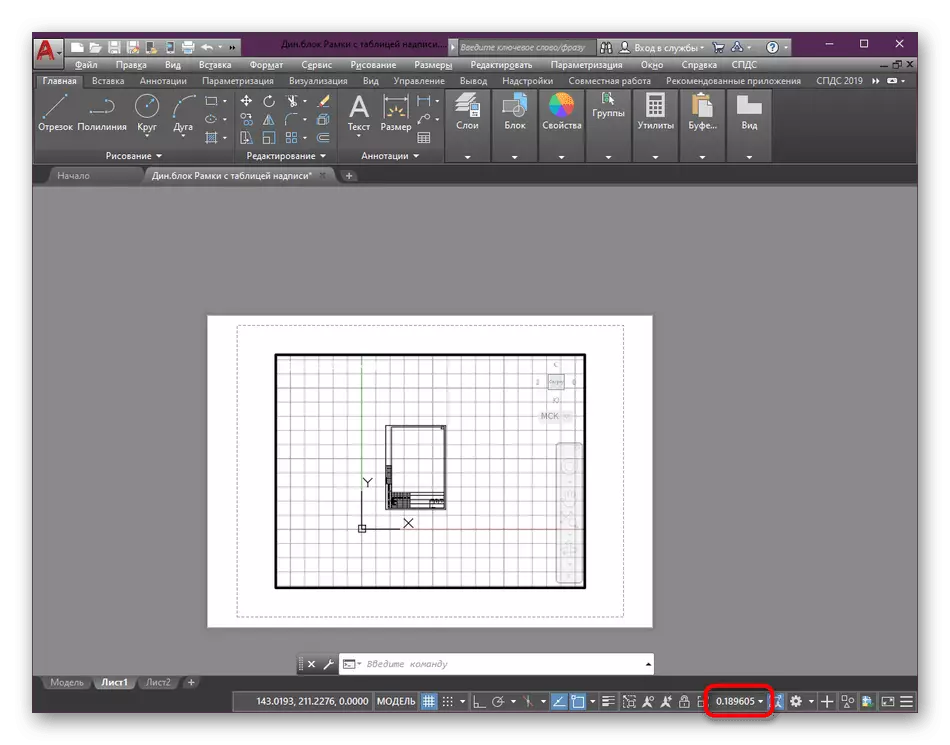
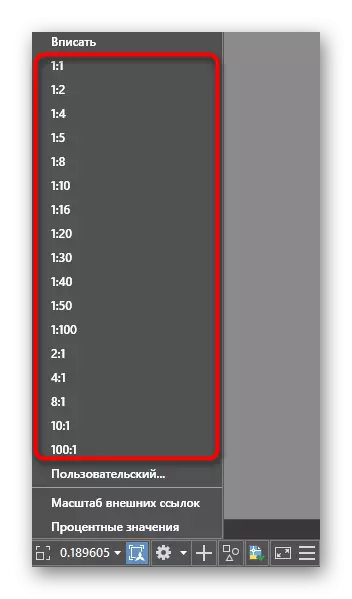
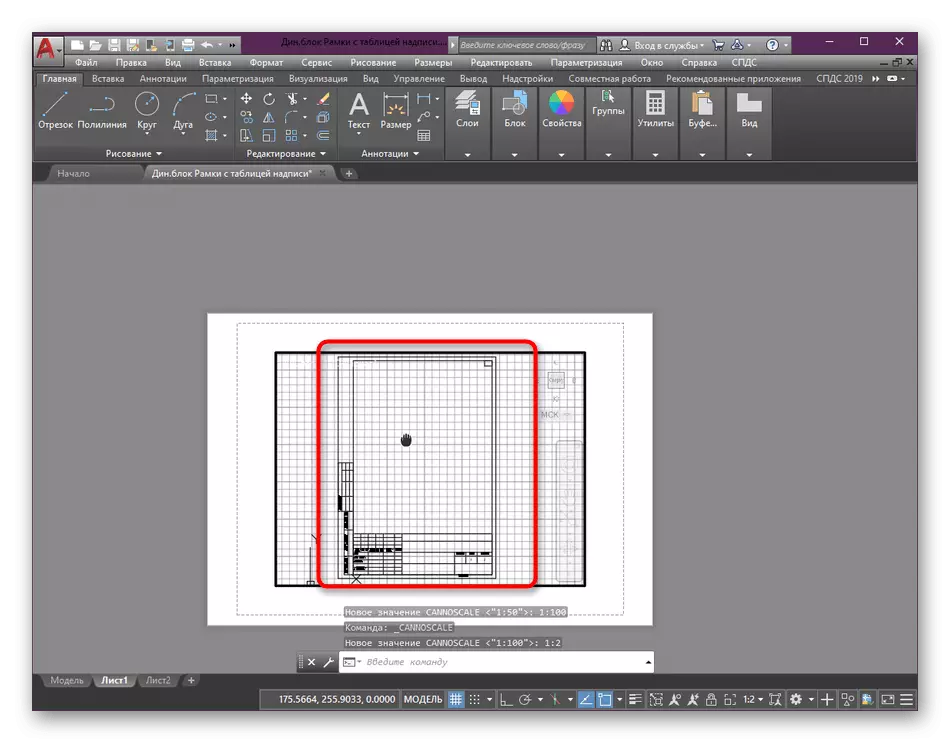
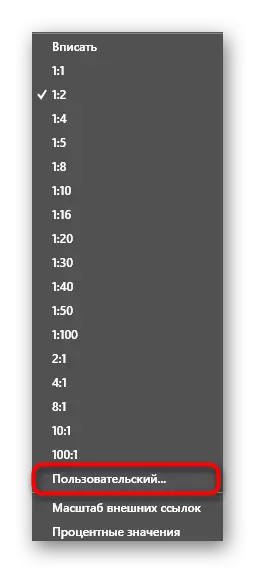
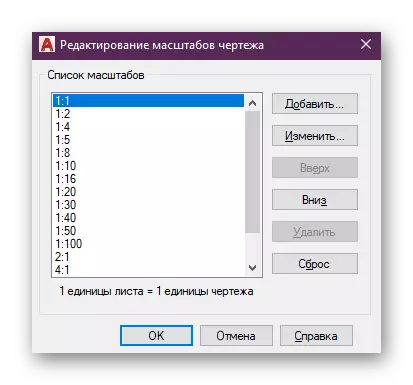
Într-unul dintre pașii dezasamblați, ați putea vedea că ecranul speciei a fost alocat înainte de a schimba scala. Se face pentru a desemna zona care se va schimba. În plus, mai multe ecrane de specie sunt adesea folosite pe o singură coală și, uneori, este necesar să se ridice fiecare scară diferită. Luați în considerare acest lucru la editare. Citiți mai multe despre toate nuanțele de lucru cu ecrane specimene într-un alt material, în timp ce treceți pe link-ul de mai jos.
Citiți mai multe: Utilizarea ecranelor de vizualizare în AutoCAD
În ceea ce privește opțiunile suplimentare, de exemplu, adăugarea unei noi foi sau proiectarea unui cadru înainte de a schimba dimensiunea dimensiunii, aceste subiecte dedicate articole separate. Acestea prezintă orientări detaliate pentru toate nuanțele de interes, precum și instrucțiunile privind punerea în aplicare a sarcinilor de bază.
Citeste mai mult:
Adăugarea și reglarea cadrului în AutoCAD
Crearea de foi în programul AutoCAD
Setarile imprimarii
Uneori, unii utilizatori nu se opresc de mult timp în ecranele de specie și trimit imediat un desen existent pentru a imprima sau a converti cu conținut suplimentar în PDF. În astfel de cazuri, puteți seta imediat scara din fereastra Setări de imprimare, care arată astfel:
- Găsiți panoul de acces rapid din partea de sus și faceți clic pe acesta la butonul de imprimantă standard pentru a apela meniul dorit. Se face cu combinația cheie Ctrl + P.
- În fereastra care se deschide, mutați cursorul la secțiunea "Scala de imprimare" și aici pentru a seta parametrii cei mai potriviți pentru dvs., având în vedere unitățile de măsurare și greutatea liniilor.
- După aceea, aplicați modificările în foaia și în modul de previzualizare din ecranul Vizualizare afișat același rezultat.
- Realizați restul configurației de imprimare și executați execuția sarcinii.
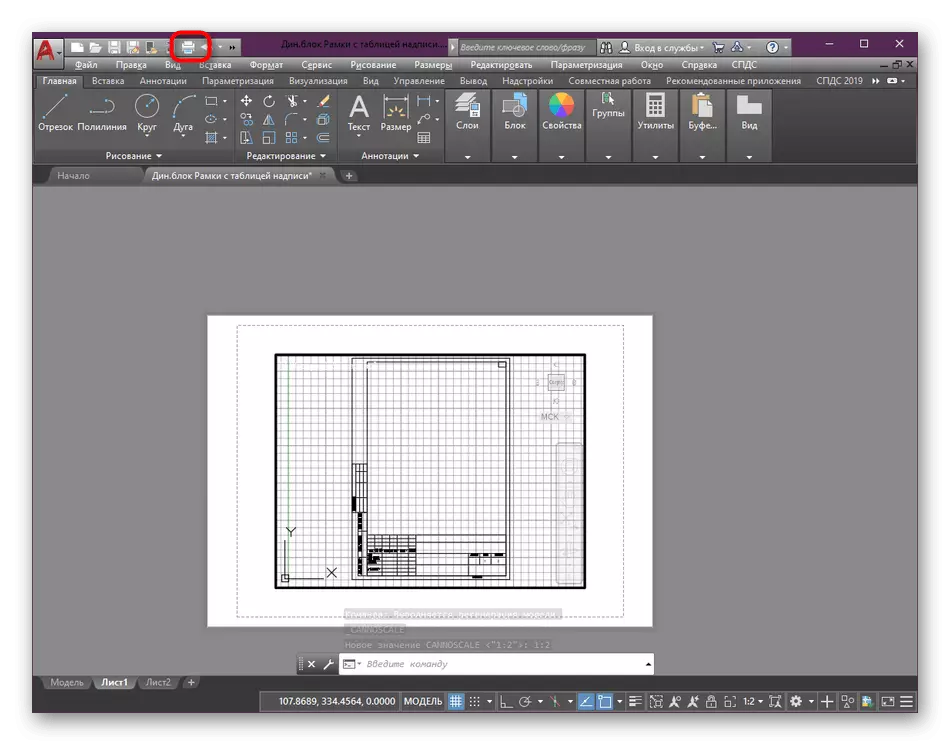
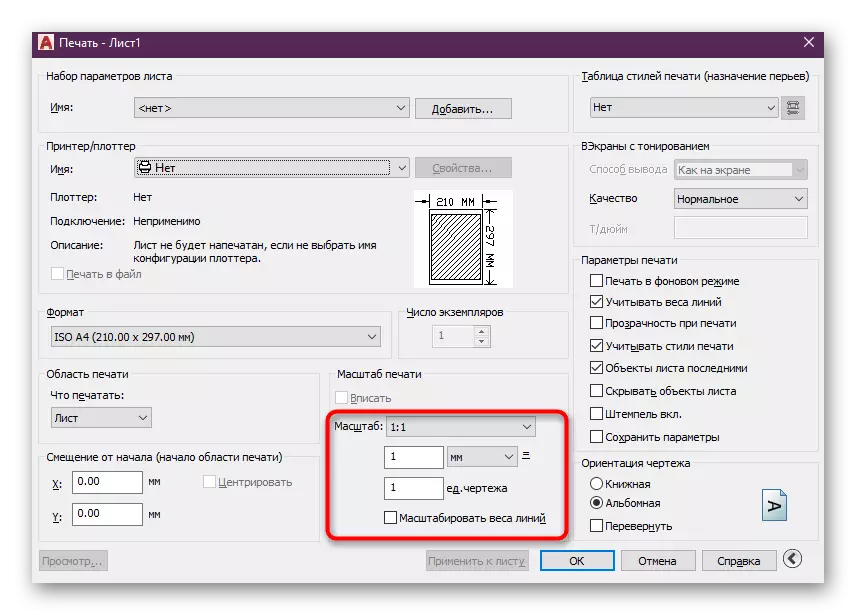
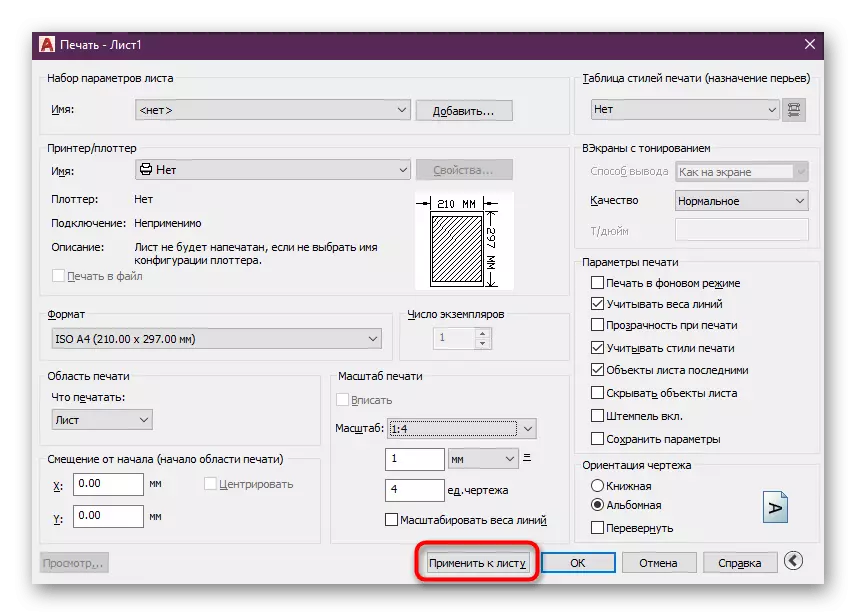
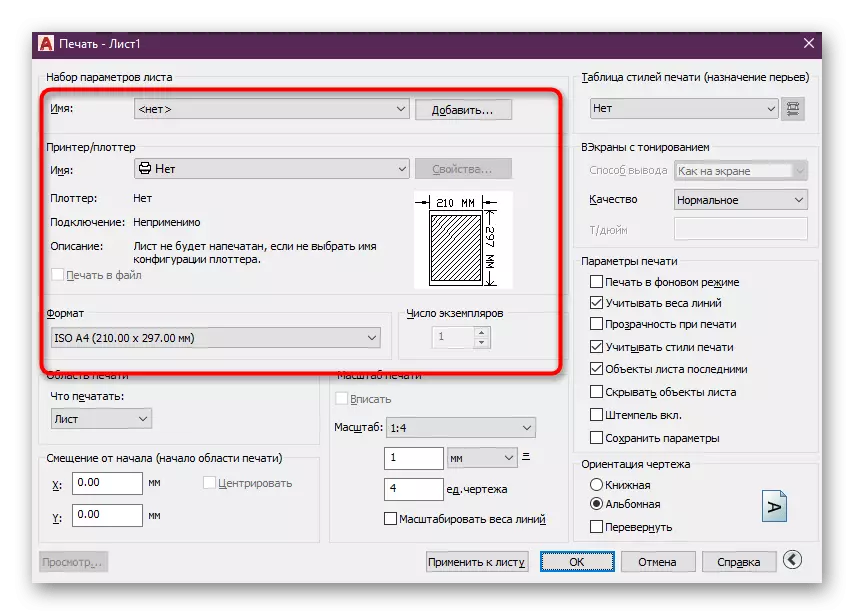
Mai sus, am vrut doar să demonstrăm funcționarea de a schimba proporțiile de dimensiuni fără a opri fiecare detaliu al pregătirii pentru tipărirea sau conservarea proiectului în AutoCAD. Puteți citi despre toate acestea fără probleme în materiale separate, unde informațiile sunt prezentate ca formă maximă desfășurată.
Citeste mai mult:
Salvarea unui desen în format PDF în AutoCAD
Cum se imprimă un desen în AutoCAD
AutoCAD: Păstrați desenul în JPEG
Dimensiunea annotativă și parametrii de incubație
Uneori, la schimbarea scalei, utilizatorii întâmpină probleme care sunt asociate cu afișarea incubației și a dimensiunilor. Faptul este că, cu adnotarea cu handicap, raportul lor nu va fi complet corect. Prin urmare, se recomandă includerea acestui parametru pentru a obține o privire adecvată la orice scalare. Cu dimensiuni se face astfel:
- Dacă nu ați creat dimensiuni sau configurați-le, faceți-o, și numai apoi mergeți la pașii următori.
- Extindeți detaliile secțiunii "adnotări", găsindu-l în banda principală.
- Aici faceți clic pe butonul "Management stil dimensional".
- În fereastra care apare, selectați stilul utilizat și faceți clic pe "Editare".
- În fila "Plasați", activați modul "annotativ", care este în categoria "Scala de elemente dimensionale".
- După aceea, puteți schimba scala, deoarece va fi mulțumită. Raportul va fi întotdeauna corect.
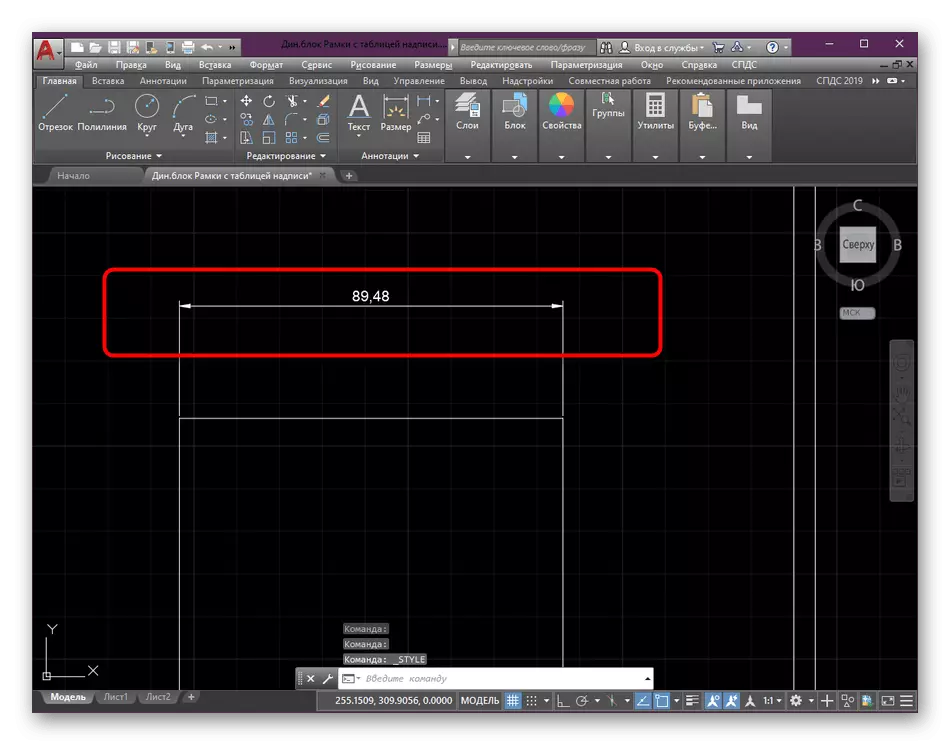
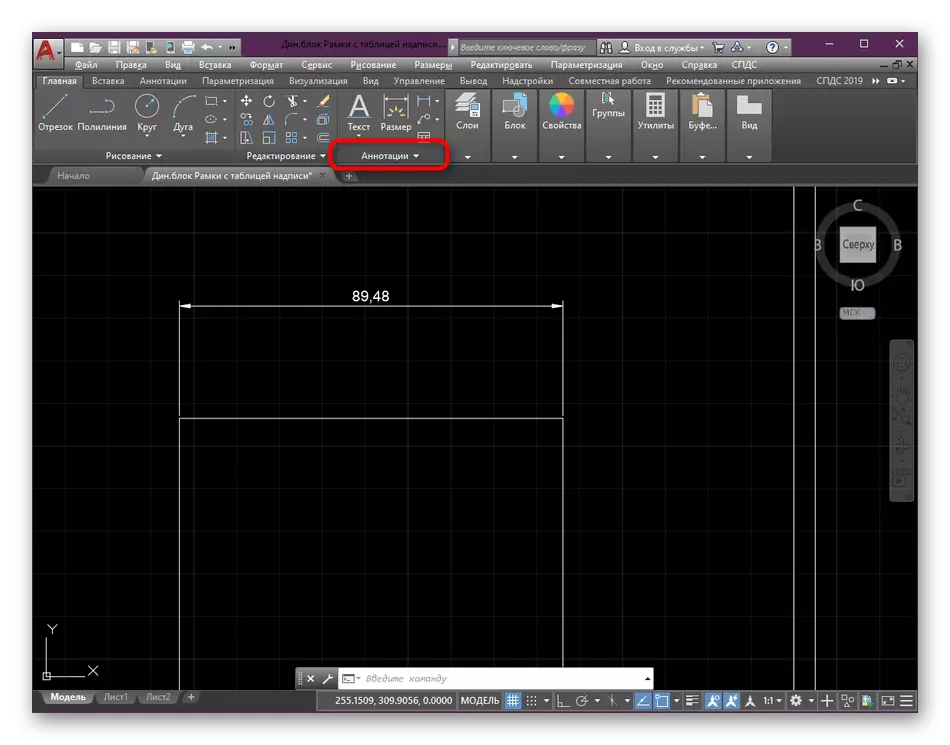
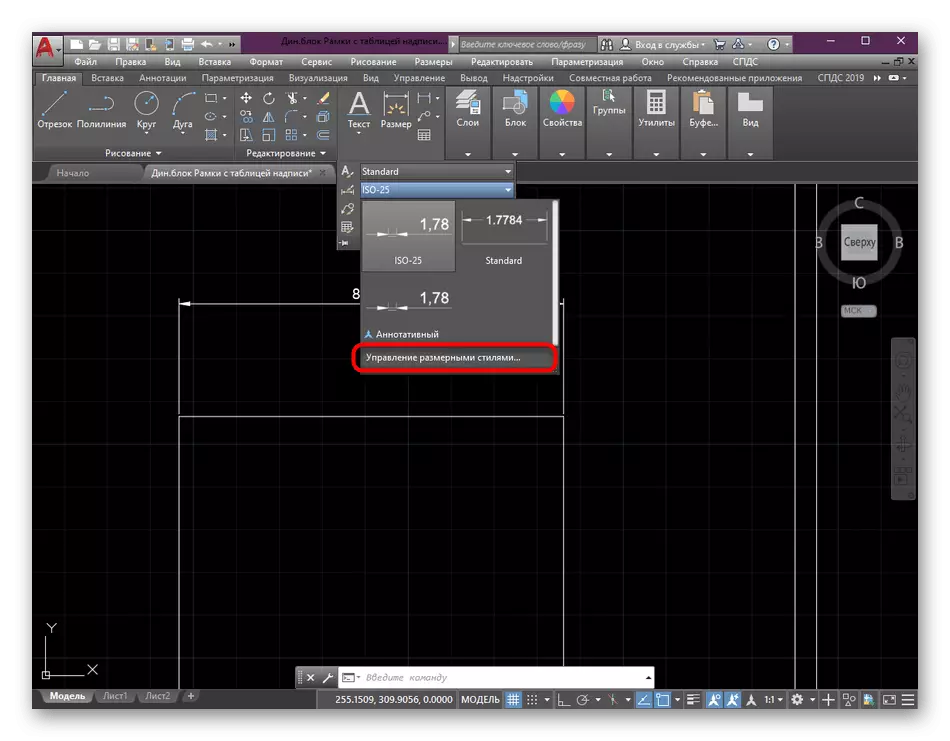
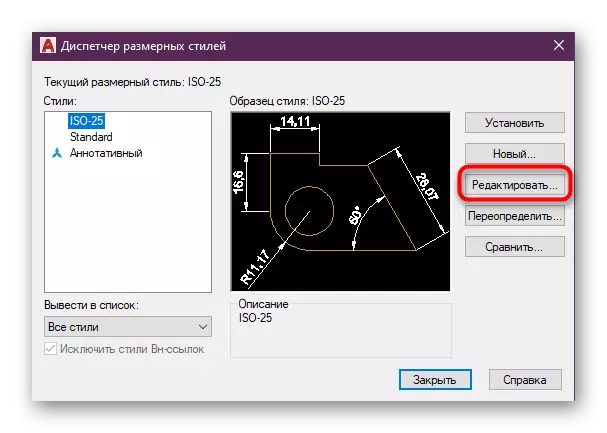
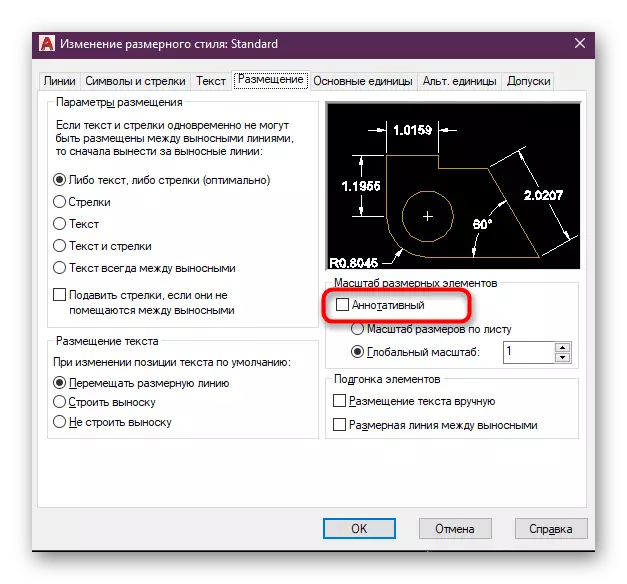
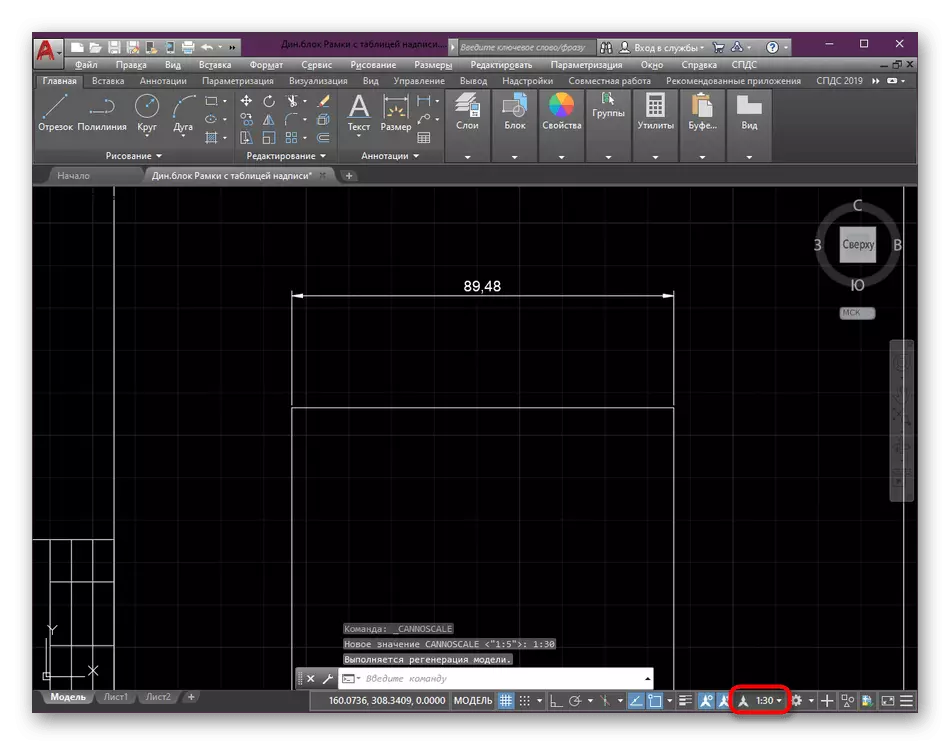
În cele mai multe cazuri, este necesară punerea în aplicare a unor astfel de acțiuni cu dimensiuni și incubație, deoarece face ca desenul să fie corect și ne permite să interacționăm mult mai ușor de interacționă cu diferite scale și proporții. Dacă nu ați stăpânit crearea de incubație și dimensiuni, faceți-o folosind lecții speciale.
Citeste mai mult:
Crearea incubației în AutoCAD
Cum să puneți dimensiunile în AutoCAD
Când are nevoie, de asemenea, alte acțiuni cu un desen, de exemplu, adăugați săgeți sau obiecte, faceți-o înainte de a schimba scala într-un raport de 1: 1 pentru a evita inexactitățile. Vă sfătuim, de asemenea, să aflați materialele de antrenament pe tema mașinii, dacă sunteți un utilizator novice.
Citiți mai multe: Utilizarea programului AutoCAD
Acum știi totul despre schimbarea scalei de desene în AutoCAD. După cum puteți vedea, este mai bine să faceți după finalizarea desenului în modulul de design. În plus, nu uitați de utilizarea annotectivității, deoarece va contribui la menținerea afișării corecte a detaliilor importante, inclusiv a blocurilor dinamice.
Citiți mai multe: Utilizarea blocurilor dinamice în AutoCAD
