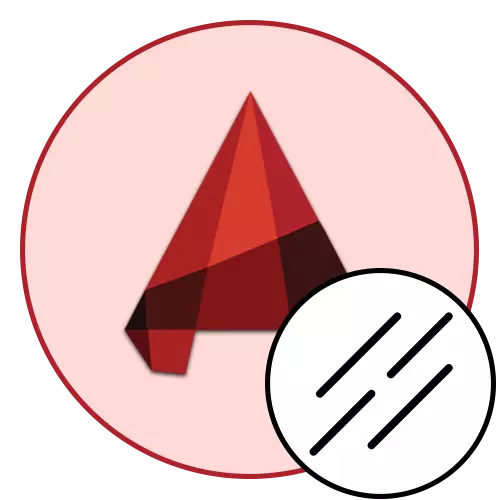
Dacă începeți doar cunoștința cu Software-ul AutoCAD, acesta ar putea observa că atunci când se creează un segment sau polilinie, este selectat un tip de orez solid cu o cântărire de linii standard. Desigur, este adesea în desene că astfel de linii de stil sunt utilizate, totuși, există elemente suplimentare care indică anumite curse sau segmente sparte. Ca parte a articolului de astăzi, dorim să atingem subiectul de a scrie, precum și să demonstrez crearea propriilor linii simple și compozite.
Folosim tipurile de linii din AutoCAD
Așa cum am menționat mai devreme, în diferite proiecte în anumite circumstanțe, se utilizează o mare varietate de tipuri de linii, care diferă de la standardul standard. Acest lucru se datorează faptului că, conform GOST, este obișnuit să se folosească denumirile condiționate de obiecte diferite, astfel încât confuzia să nu fie creată. În canalul auto, mai multe tipuri de segmente au fost inițial integrate, dar nu satisface întotdeauna nevoile utilizatorilor. Prin urmare, astăzi, în plus față de informațiile generale, vom arăta și un exemplu de creare a stilului dvs. printr-un cod simplu.Concepte generale ale liniilor de desen în AutoCAD
Majoritatea predominantă a desenelor constă din primitive, care includ segmente și polilinie. Ele pot crea grupuri sau cifre mai complexe, dar adesea sunt folosite în desemnarea pereților și a altor obiecte similare. Crearea unui primitiv se întâmplă astfel:
- Deplasați-vă la fila principală a panglicilor, unde în secțiunea "Desen", selectați unul dintre instrumentele corespunzătoare.
- Creați primul punct al segmentului făcând clic pe zona dorită a desenului cu butonul stâng al mouse-ului.
- Continuați să adăugați linii, separarea punctelor apăsând LKM.
- După finalizare, faceți clic pe tasta Enter. Dacă ați creat mai multe segmente, fiecare dintre ele va fi prezentat ca un element separat, dar polilinia formează un bloc.
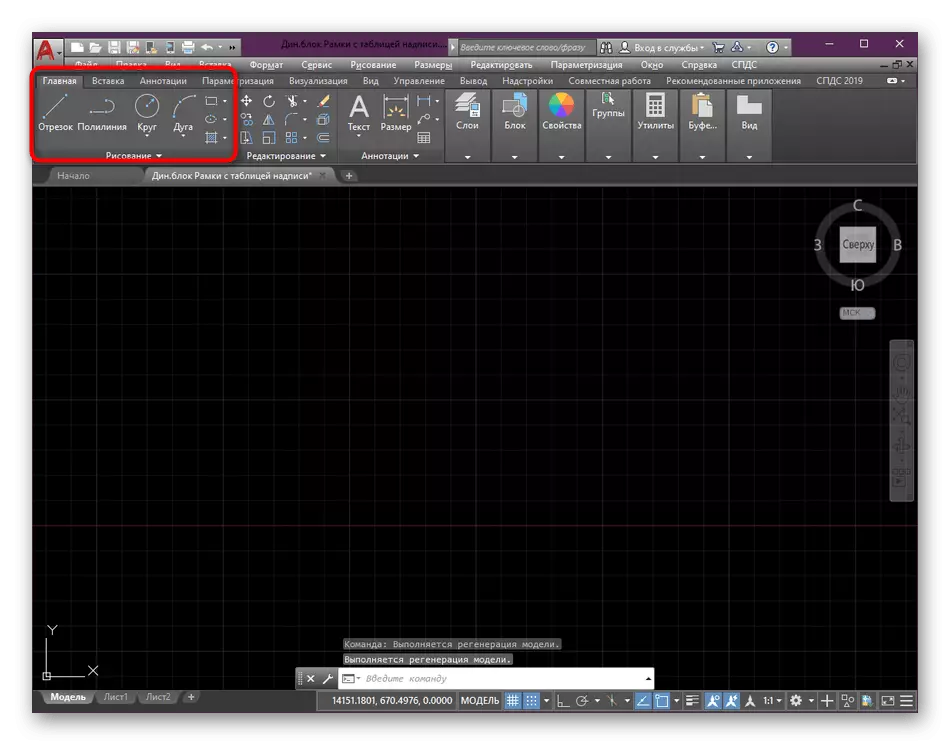

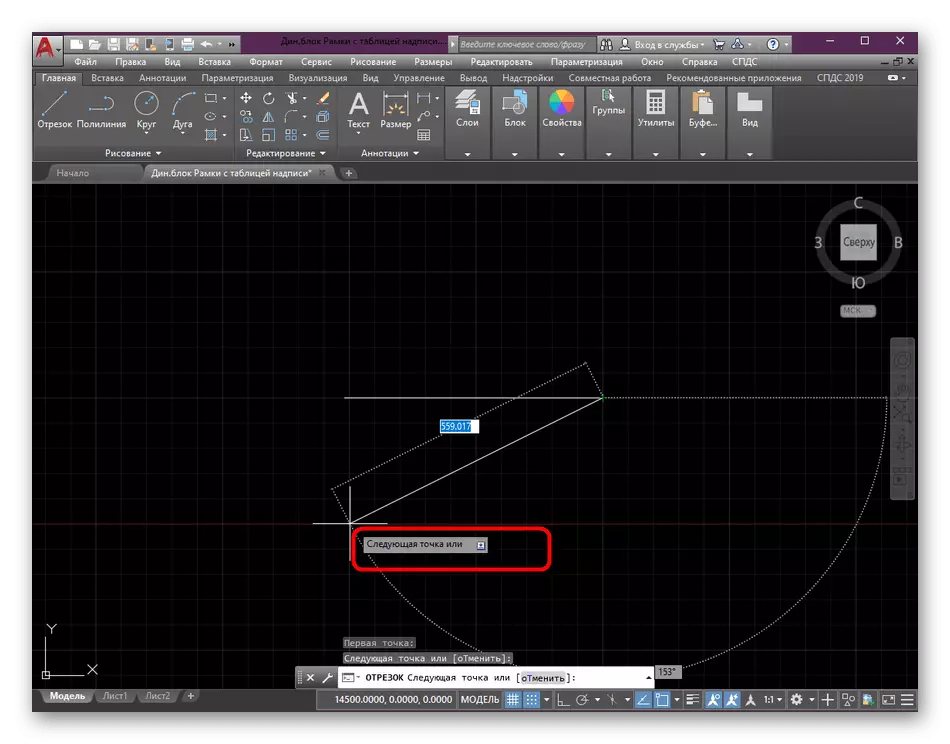
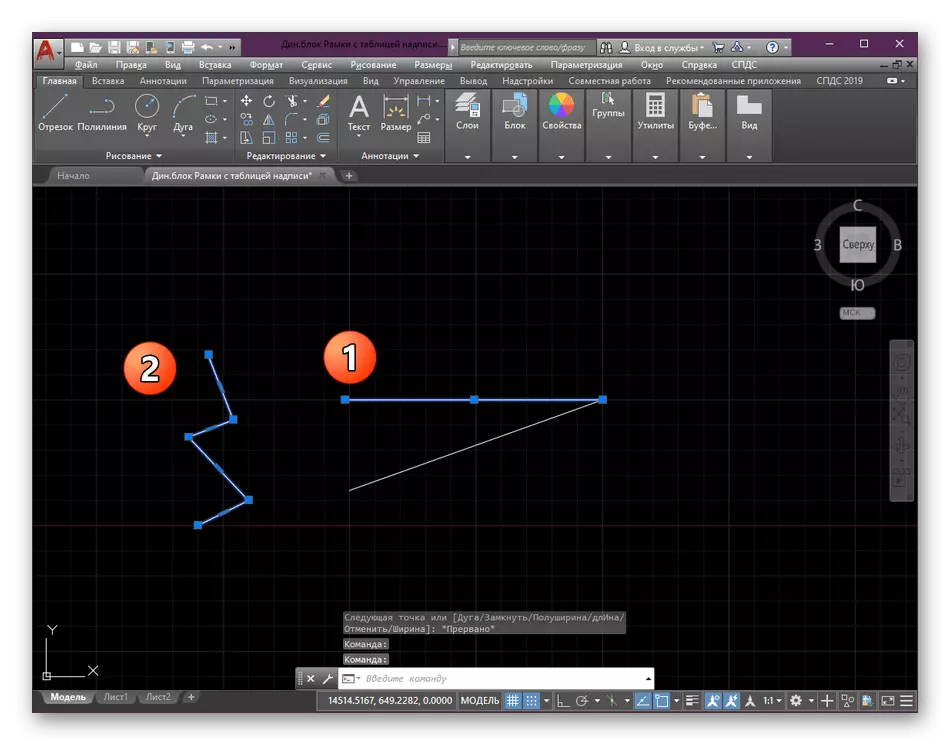
Luați un dreptunghi de exemplu. După adăugarea acesteia, puteți găsi că este o unitate separată și, de fapt, efectuează aceleași proprietăți ca și polilinia obișnuită. În acest caz, toate elementele au fost create acum folosind stilul de linii standard, care este setat în mod implicit. Oferim informații mai detaliate despre tăieturi, polilini și desen pentru a învăța în alte materiale de pe site-ul nostru, iar acum ne vom întoarce astăzi la articolul nostru actual.
Citeste mai mult:
Desenarea obiectelor bidimensionale în AutoCAD
Transformarea segmentelor în polilinia din AutoCAD
Schimbați tipul de tip
Mai sus, am vorbit deja despre faptul că mai multe tipuri de linii sunt construite în autocad care pot fi utilizate fără probleme. Luați ca exemplu același segment standard punctat, care este adesea folosit în proiecte efectuate conform GOST. Schimbarea stilului obișnuit este foarte ușoară și trebuie să știți următoarele:
- Fiind în banda principală a programului, extindeți secțiunea "Proprietăți" dacă este închisă în acest moment.
- În ea, găsiți un paragraf numit "Tipuri de linii". Veți aduce suficient cursorul la orice instrument astfel încât o descriere detaliată a apărut după o secundă cu numele și proprietățile sale. Deschideți o listă cu tipurile disponibile făcând clic pe săgeata corespunzătoare în jos.
- Aici puteți alege unul dintre sfaturile GOST făcând clic pe LCM prin opțiunea dorită. După cum puteți vedea, miniatura liniei este prezentă în partea stângă, iar descrierea sa este afișată în partea dreaptă. Vom vorbi mai mult despre valorile numerice în titlu în continuare în scenă când vă creăm propriul tip. Dacă gestionați o astfel de listă, sunteți incomod, faceți clic pe butonul "Altele" pentru a afișa acest meniu într-o fereastră separată.
- Acum puteți alege absolut orice versiune a stilizării, uitați-vă la aspect și vă familiarizați cu descrierea.
- Luați în considerare pe scurt procedura de creare a unui nou segment cu stilul selectat. Pentru a începe cu, specificați instrumentul corespunzător care va fi utilizat pentru desen. Tipul său nu contează, deoarece proprietățile sunt aplicate tuturor liniilor.
- Setați un segment simplu și confirmați acțiunea făcând clic pe tasta Enter.
- După cum puteți vedea în ecranul de mai jos, tastarea liniilor sa schimbat. Acum este o caracteristică intermitentă cu dungi verticale pe fiecare segment.
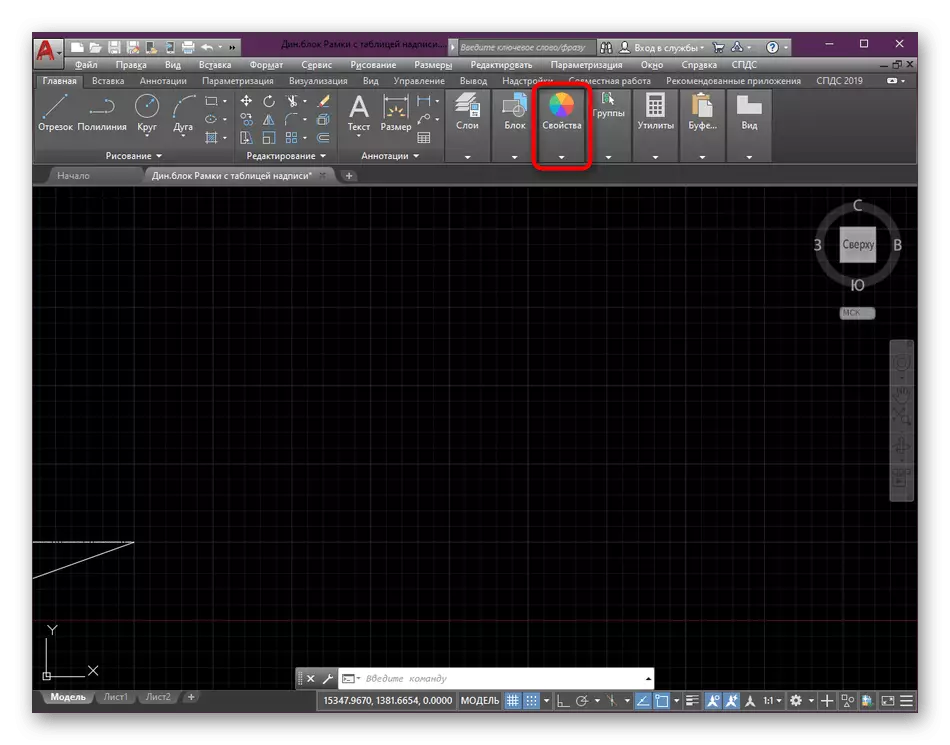

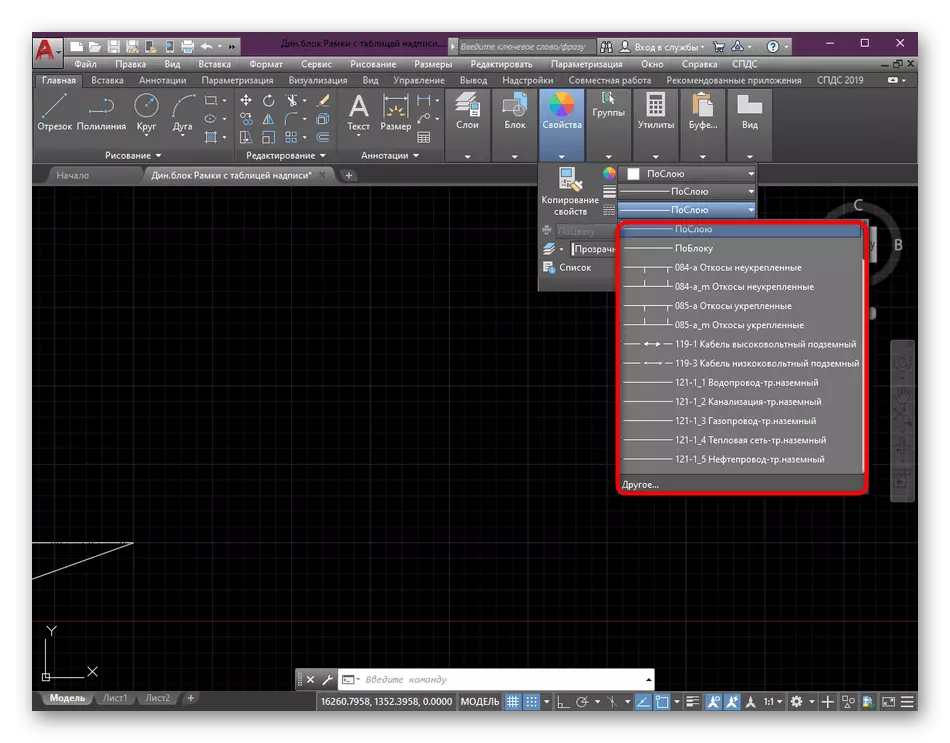
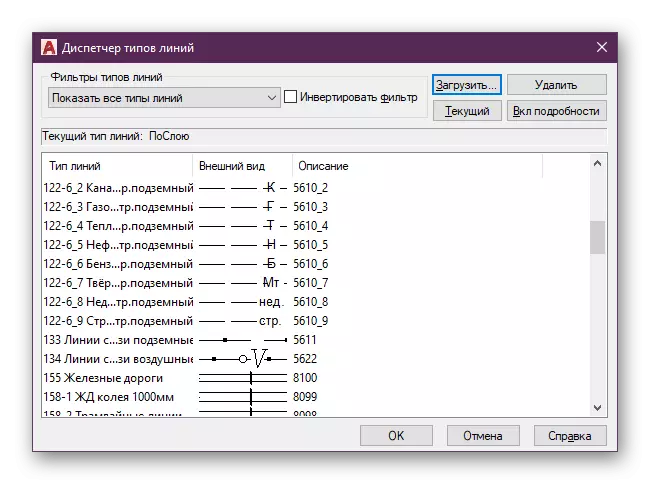

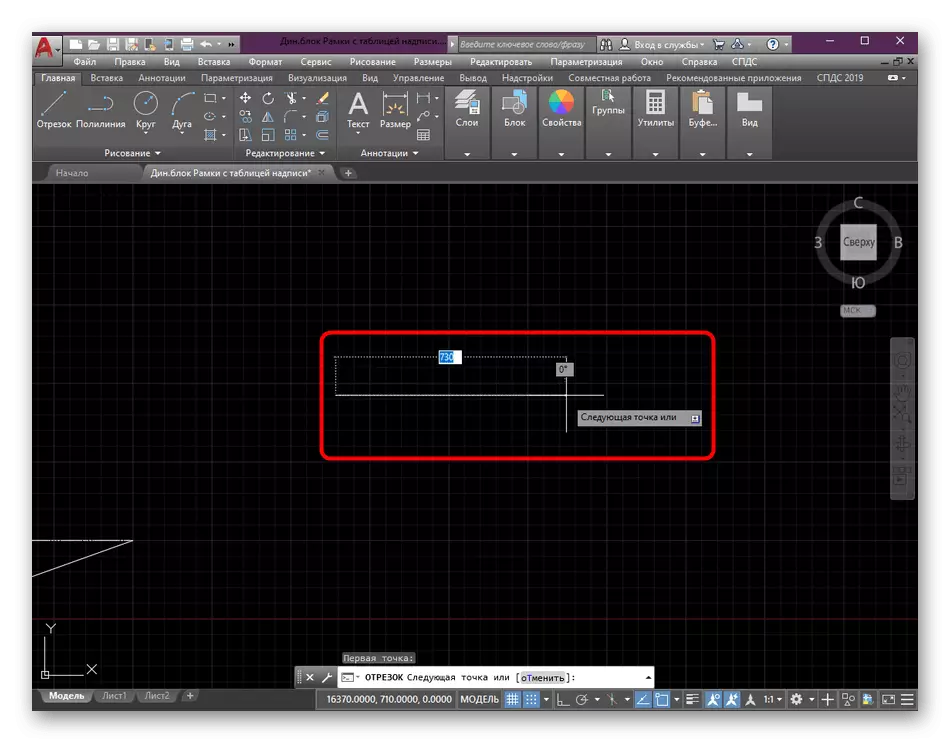
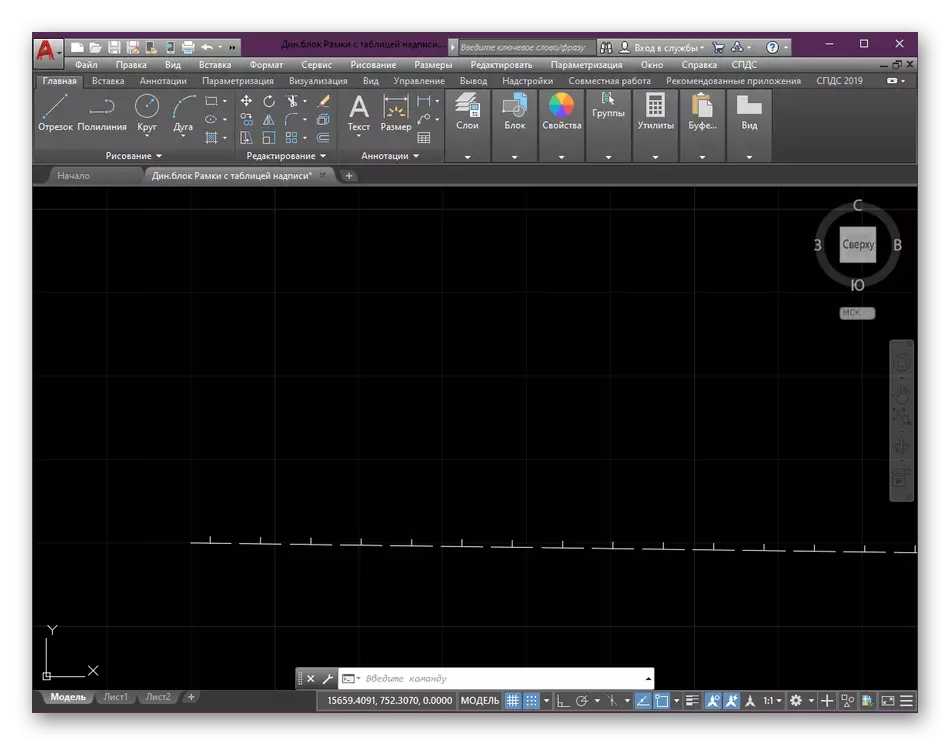
După efectuarea unor astfel de modificări, orice segment va fi creat în formatul specificat. Se schimbă în aceleași acțiuni - este necesar să se întoarcă la proprietăți și să alegeți un alt tip, de exemplu, standard. Nu este nimic complicat în acest sens, toate ajustările sunt efectuate literalmente în câteva secunde.
Să repetăm încă o dată fondarea tipului de linii de codare. Orice valoare pozitivă este setată ca linii, unde numărul este indicat de numărul de milimetri. Spațiul întotdeauna contează -2, iar punctul este 0. Luați în considerare rapid încă două exemple:
- __. __. . __. __ ___, unde avem segmente diferite de 2, 5 și 7 mm. În acest caz, codul va fi vizualizat A, 5, -2,0, -2,5, -2,0, -2,0, -2,5, -2,0, -2,2, -2,7.
- . . . . ___. . . ., în cazul în care caracteristica este 3. A, 0, -2,0, -2,0, -2,0, -2,3, -2,0, -2,0, -2,0, -2, 0.
Informații elaborate privind crearea unor tipuri simple și complexe de linii au prezentat dezvoltatorilor pe site-ul lor oficial. Prin urmare, dacă sunteți interesat să dezvoltați astfel de stiluri, vă recomandăm să studiați materialele trimise pentru a fi conștienți de toate nuanțele.
Despre linii simple personalizate
Încărcarea tipurilor de linii în AutoCAD
Acum aveți propriul tip de linii, dar va necesita integrarea în canalul auto pentru a lucra cu acesta. Absolut același lucru se realizează cu toate celelalte stiluri care au fost descărcate de pe Internet sau obținute într-un mod diferit. Trebuie să efectuați astfel de acțiuni:
- Deplasați-vă la AutoCAD și extindeți secțiunea numită "Proprietăți".
- Extindeți lista cu toate tipurile de linii.
- Apoi trebuie să deschideți meniul de control al stilului. Pentru a face acest lucru, faceți clic pe rândul "altor".
- Faceți clic pe butonul "Descărcați".
- În partea stângă, găsiți fișierul, apoi faceți clic pe acest buton.
- Browserul încorporat se deschide. În el, mergeți la dosarul în care fișierul de linie a fost salvat. Alegeți-l, făcând clic pe LKM de două ori.
- Dacă mai multe tipuri sunt prezente într-un singur fișier, vi se va cere să alegeți unele dintre ele. În cazul nostru, există un cod de un singur stil, așa că o vom îndrepta.
- De obicei, sunt adăugate noi tipuri de linii de utilizatori la sfârșitul listei. Așezați opțiunea corespunzătoare și selectați-o pentru a aplica.
- Vom construi o polilinie, pentru a vă asigura că eficacitatea codului creat mai devreme.
- După cum puteți vedea, sa creat stilul cu repetarea ciclică a liniilor și punctelor.
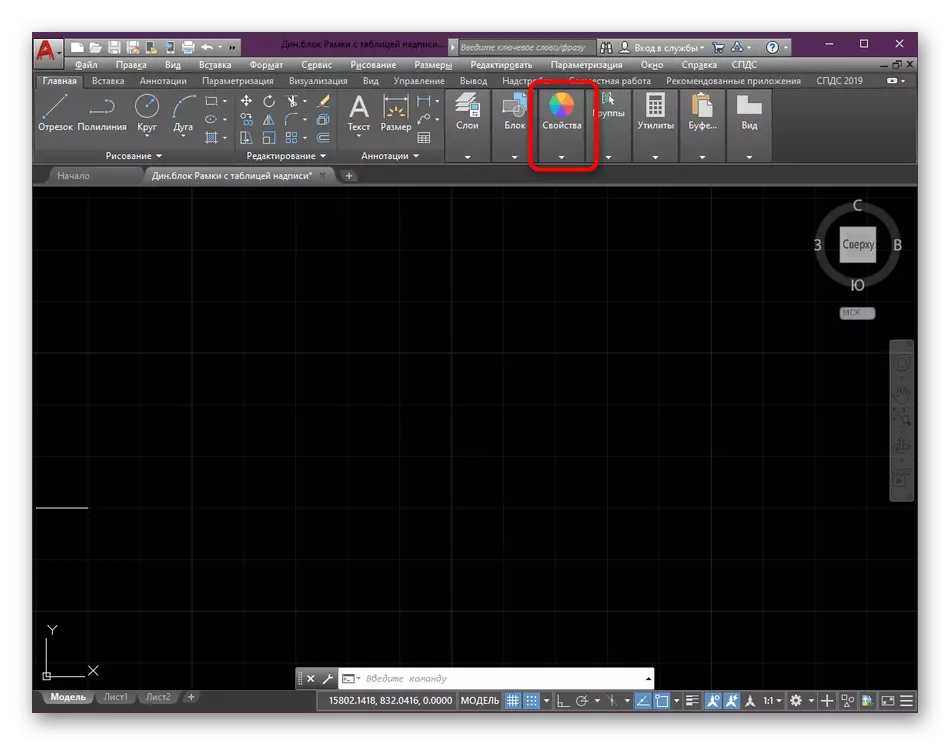
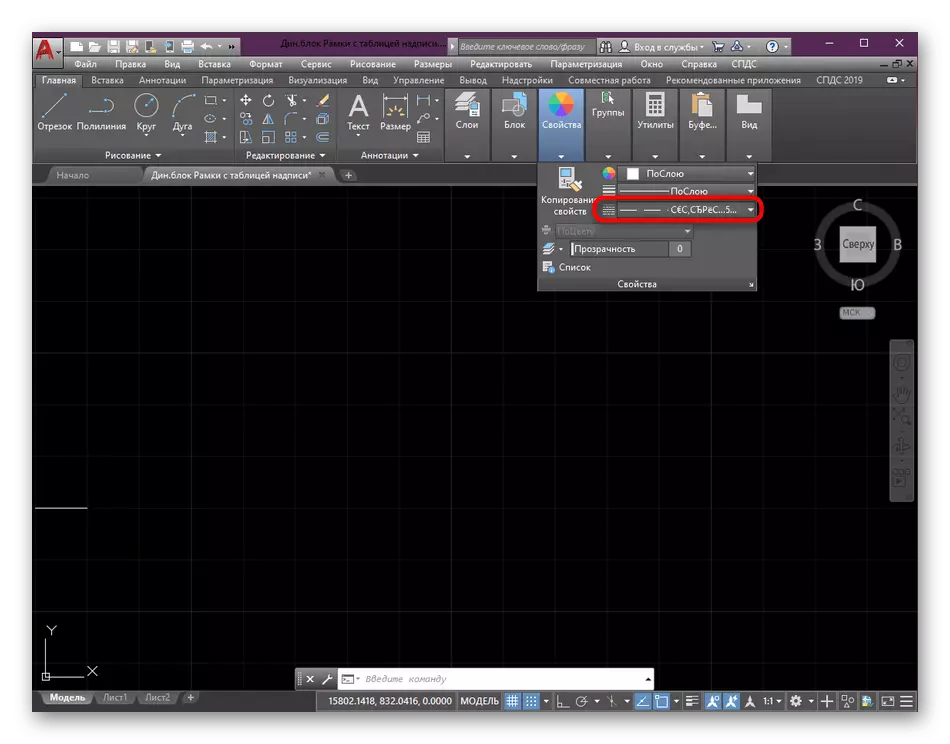
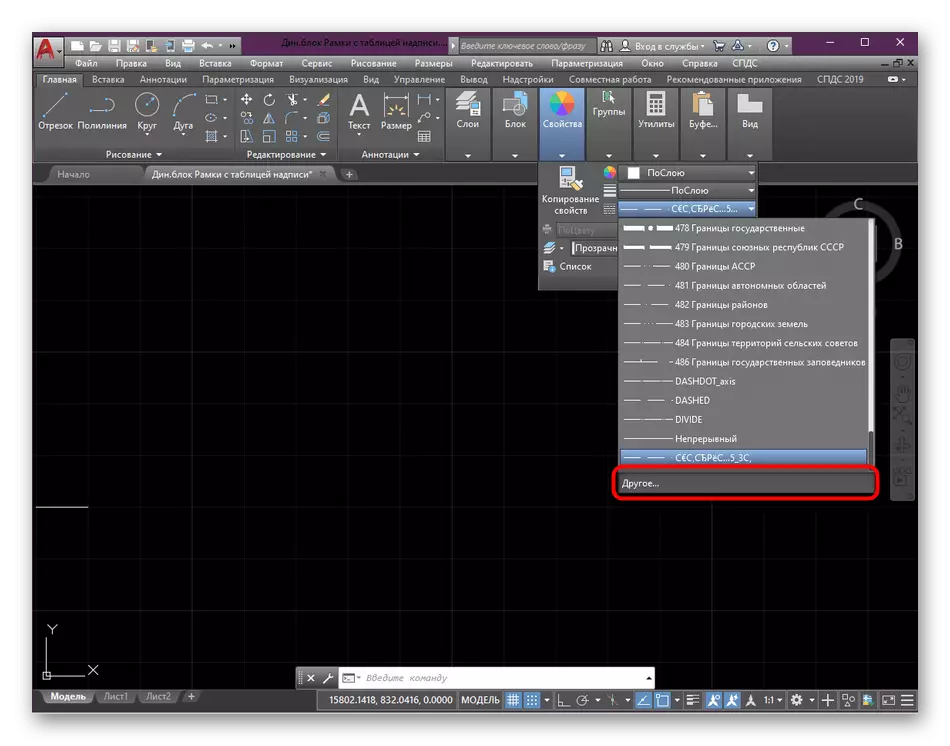
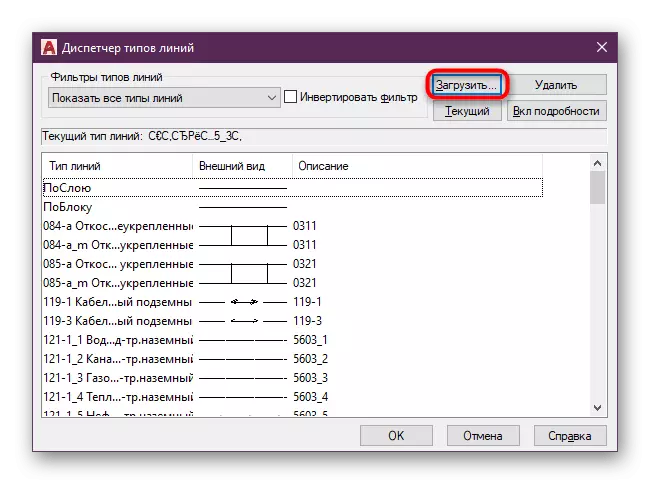
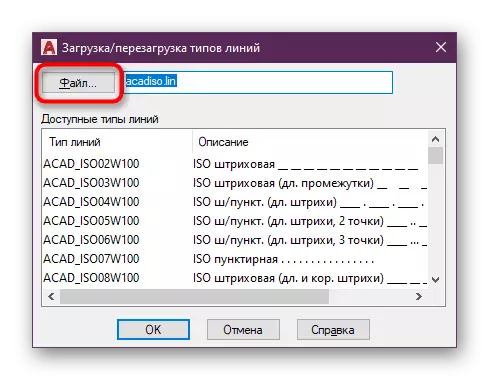
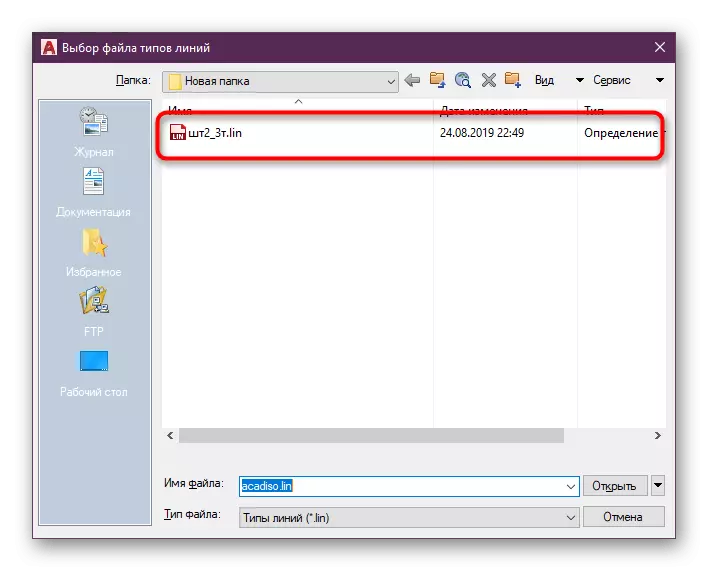
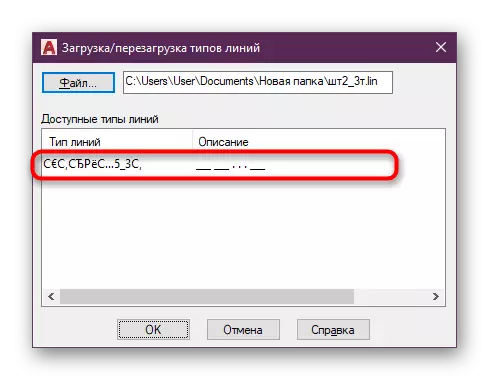
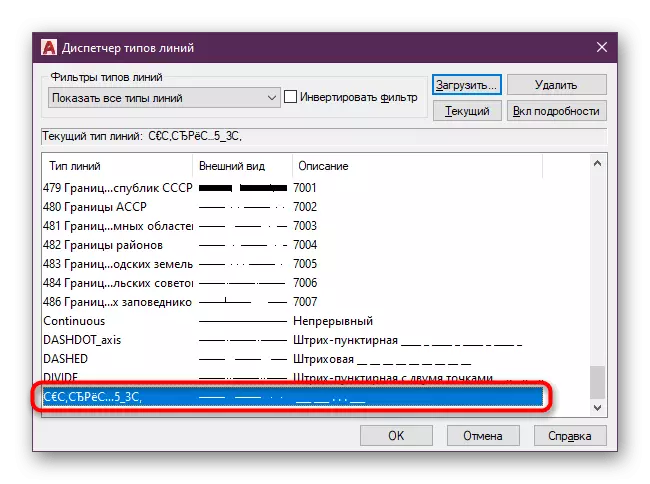

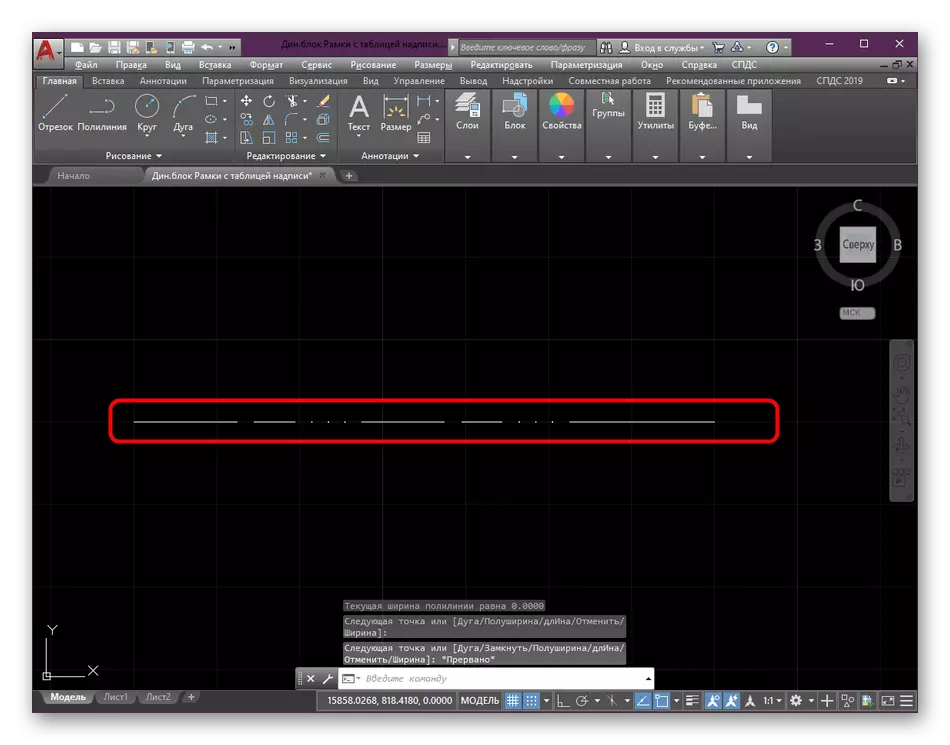
În ceea ce privește schimbarea grosimii liniei, acest lucru nu mai este inclus în tipul de tip și este reglat separat. Informații detaliate despre acest subiect pot fi găsite într-un alt material de pe site-ul nostru făcând clic pe linkul de mai jos.
Citiți mai multe: Schimbați grosimea liniei în AutoCAD
Din acest articol ați învățat totul despre utilizarea tipurilor de linii din programul AutoCAD. După cum puteți vedea, vă permite să facilitați în mod semnificativ implementarea anumitor sarcini, iar capacitatea de a crea opțiuni de stil personal va permite în orice mod să modernizeze desenele. În același format de învățare, sunt scrise multe alte materiale pe obiectul canalului auto de pe site-ul nostru web. Dacă sunteți un utilizator novice, va fi util să vă familiarizați cu conceptele de bază pentru a rezolva cu ușurință funcționalitatea principală a acestui software.
Citiți mai multe: Utilizarea programului AutoCAD
