
Dar, poate, mi se pare doar că totul este atât de simplu și, prin urmare, voi scrie un ghid detaliat pentru configurarea ASUS RT-N10P pentru furnizorul de Internet Beeline. Consultați și configurarea Routher - toate instrucțiunile și rezolvarea problemelor.
Conectați routerul
În primul rând, ar trebui să conectați corect routerul, cred că nu vor exista probleme aici, dar, totuși, o voi trata atenția.
- La portul de internet de pe router (albastru, separat de alte 4), conectați cablul de beeline.
- Unul dintre porturile rămase Conectați cablul de alimentare cu portul cardului de rețea al computerului, din care se va efectua setarea. Puteți configura Asus RT-N10P fără o conexiune prin cablu, dar va fi mai bine să efectuați toate acțiunile inițiale pe fire, va fi mai convenabil.

De asemenea, recomandăm introducerea proprietăților Ethernet ale conexiunii de pe computer și vedeți dacă proprietățile protocolului IPv4 obțin automat o adresă IP și adrese DNS. Dacă nu, schimbați parametrii în consecință.
Notă: Înainte de a continua să urmați pașii pentru a configura routerul, deconectați conexiunea L2TP Beeline de pe computer și nu mai conectați-o (chiar și după finalizarea setării), altfel veți pune întrebarea de ce internetul funcționează pe computer, Și pe telefonul și laptop-urile nu se deschid.
Configurarea conexiunii L2TP Beeline în noua interfață web a routerului ASUS RT-N10P
După ce au fost făcute toate pașii descriși mai sus, rulați orice browser de internet și în bara de adrese, introduceți 192.168.1.1 și ar trebui să introduceți login standard și parola ASUS RT-N10P - admin și, respectiv, admin. Aceste adrese și parolă sunt, de asemenea, afișate pe autocolantul situat pe partea inferioară a dispozitivului.După prima intrare, veți fi dus la pagina de configurare rapidă a Internetului. Dacă înainte de a fi deja încercat fără succes să configurați routerul, acesta nu va deschide masterul, ci pagina principală a setărilor routerului (care afișează cardul de rețea). Mai întâi voi descrie cum să configurați ASUS RT-N10P pentru Beeline în primul caz și apoi în al doilea.
Utilizarea Wizard Fast Setup Online pe Router Asus
Faceți clic pe butonul Go de sub descrierea modelului routerului.
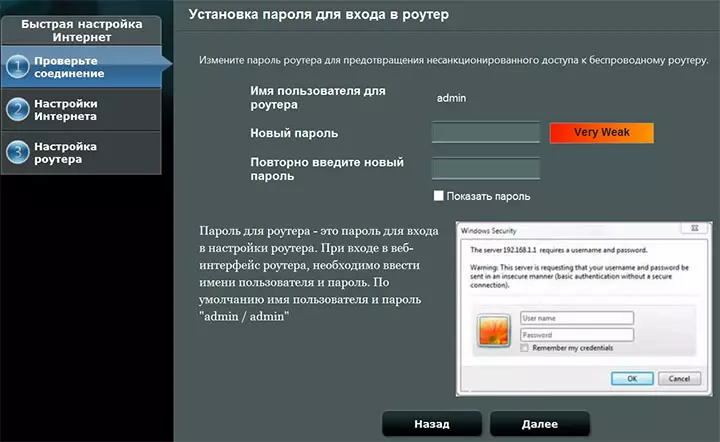
În pagina următoare, vi se va cere să setați o nouă parolă pentru a intra în setările ASUS RT-N10P - specificați parola și amintiți-vă pentru viitor. Luați în considerare, în același timp, că aceasta nu este aceeași parolă necesară pentru conectarea Wi-Fi. Faceți clic pe "Next".
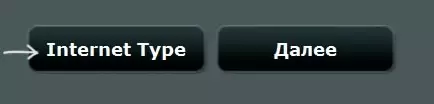
Procesul de determinare a tipului de conexiune va începe și cel mai probabil, acesta va fi definit ca "IP dinamic", care nu este așa. Prin urmare, faceți clic pe butonul "Tip Internet" și selectați tipul de conexiune "L2TP", salvați selecția și faceți clic pe "Next".
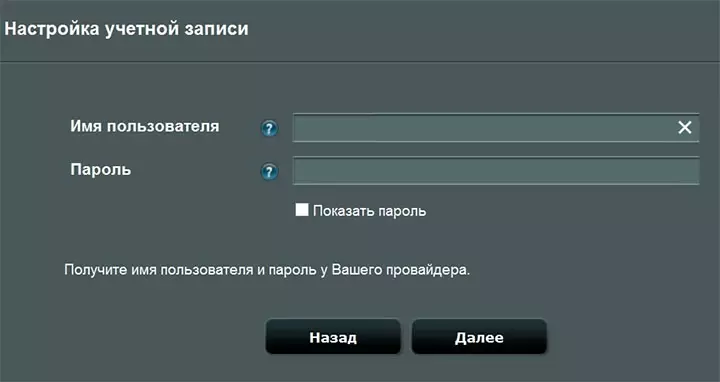
În pagina de configurare a contului, introduceți datele "Beeline" în câmpul "Nume utilizator" (începe de la 089) și în câmpul Parolă - parola corespunzătoare de pe Internet. După apăsarea butonului "Următorul", definiția tipului de conexiune va începe din nou (nu uitați, L2TP Beeline de pe computer trebuie dezactivată) și, dacă ați introdus toate paginile corecte, următoarea pagină pe care o veți vedea sunt "wireless Setări ".
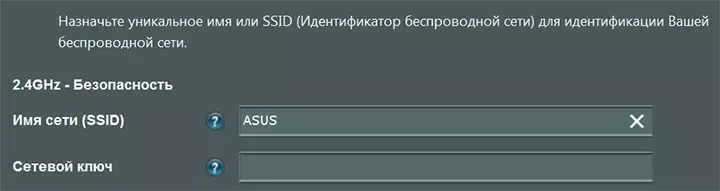
Introduceți numele rețelei (SSID) este numele pentru care vă distingeți rețeaua dvs. de la toate celelalte disponibile, utilizați latina la intrare. În câmpul "Tastă de rețea", introduceți o parolă Wi-Fi, care trebuie să cuprindă cel puțin 8 caractere. De asemenea, ca în cazul precedent, nu utilizați chirilicul. Faceți clic pe "Aplicați".
După aplicarea cu succes a setărilor, va fi afișată starea unei rețele fără fir, conexiuni la internet și a unei rețele locale. Dacă nu existau erori, totul va funcționa și acum Internetul este disponibil pe computer, iar când laptopul sau smartphone-ul este conectat la Wi-Fi, Internetul va fi disponibil pe ele. Faceți clic pe "Next" și vă veți găsi pe pagina principală a setărilor ASUS RT-N10P. În viitor, veți cădea întotdeauna la această secțiune, ocolind expertul (dacă nu resetați routerul la setările din fabrică).
Personalizați manualul de conectare la Beeline
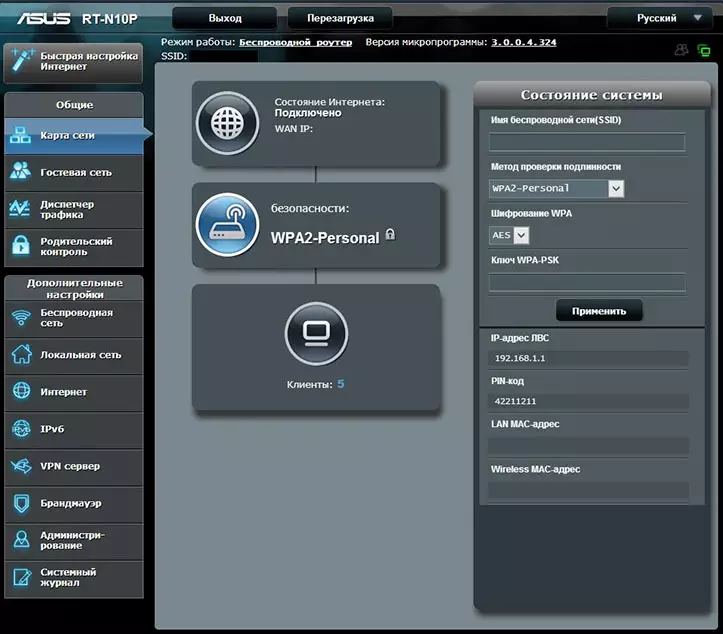
Dacă, în loc de vrăjitorul configurației de Internet rapid, vă aflați pe pagina "Harta de rețea" a routerului, apoi pe configurarea conexiunii Beeline, faceți clic pe "Internet" din stânga, în secțiunea "Setări avansate" și specificați După setările de conexiune:
- Tip conexiune WAN - L2TP
- Obțineți automat adresa IP și conectați-vă automat la DNS - da
- Numele de utilizator și parola - Autentificare și parolă pentru Internet Beeline
- VPN Server - TP.Internet.beeline.ru
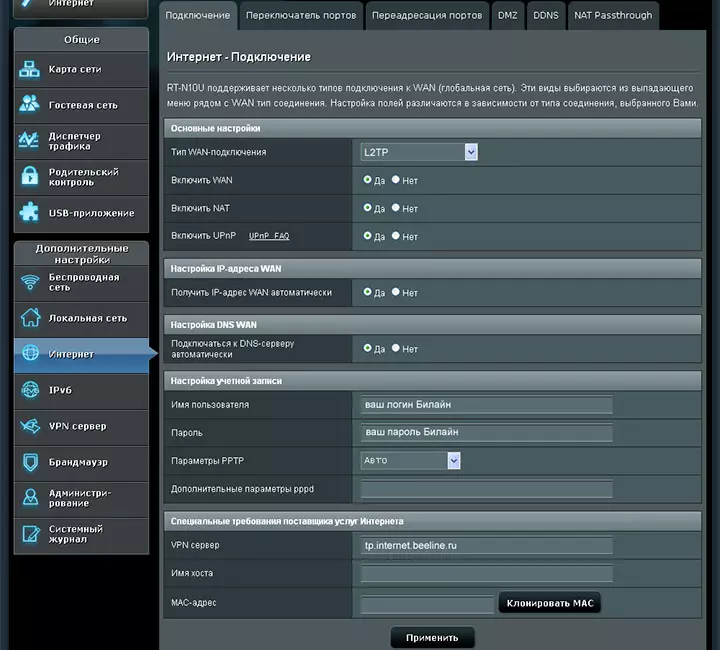
Parametrii rămași nu sunt de obicei necesari. Faceți clic pe "Aplicați".
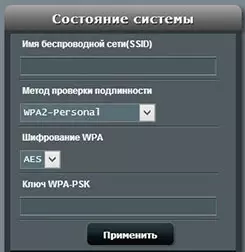
Configurați numele rețelei wireless SSID și parola Wi-Fi poate fi direct din pagina principală a ASUS RT-N10P, în dreapta, sub titlul "Stare sistem". Utilizați următoarele valori:
- Nume de nume wireless - Nume confortabil (latin și cifre)
- Metoda de autentificare - WPA2-personal
- Tasta WPA-PSK - parola dorită pe Wi-Fi (fără chyrilic).
Faceți clic pe "Aplicați".
Pe aceasta, setarea de bază a routerului ASUS RT-N10P este completă și vă puteți conecta la ambele conexiuni Wi-Fi și prin cablu.
