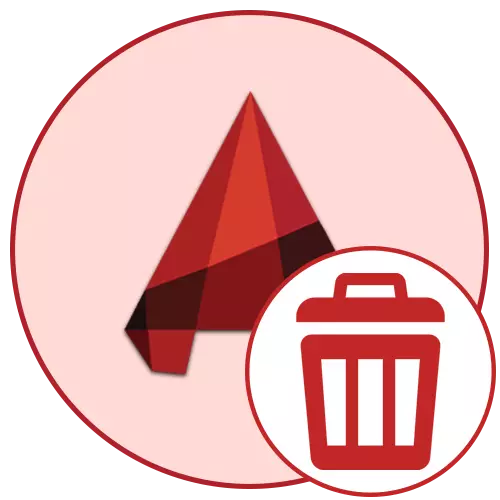
AutoCAD este cel mai popular sistem de design care utilizează în mod activ mulți utilizatori din întreaga lume. Acum există mai multe versiuni acceptate ale acestui program, fiecare dintre ele are dreptul de a exista și a citat în anumite companii. În acest sens, unii utilizatori întâmpină necesitatea de a elimina una și ansambluri pentru a instala o nouă sau tranziție la un alt CAD. Ca parte a acestui articol, dorim să demonstrăm procedura de dezinstalare completă cu o curățare suplimentară de absolut toate "cozile".
Îndepărtați complet AutoCAD de la un computer
Apoi, două metode de implementare a sarcinii vor fi discutate în detaliu. Primul este de a utiliza software-ul terță parte, iar al doilea - instrumente încorporate ale sistemului de operare. Fiecare dintre aceste opțiuni va fi optimă în anumite situații, prin urmare recomandăm să le studiem mai întâi și numai apoi să mergem la execuția instrucțiunii corespunzătoare.Dacă decideți brusc să eliminați AutoCAD datorită apariției diferitelor erori în timpul pornirii sau lucrărilor, nu vă grăbiți să produceți astfel de acțiuni radicale. Mai întâi asigurați-vă că ați finalizat absolut toate metodele care pot ajuta la rezolvarea dificultății. Pentru a face acest lucru, vă sfătuim să vă familiarizați cu materialele individuale de pe site-ul nostru, făcând clic pe link-urile de mai jos.
Citeste mai mult:
Rezolvarea problemelor cu eroarea fatală în AutoCAD
Rezolvarea problemelor legate de lansarea programului AutoCAD
Metoda 1: Programe de eliminare a programelor
Acum, pe Internet, orice utilizator va fi capabil să găsească un mod absolut diferit. Unele dintre aceste aplicații sunt auxiliare și fac posibilă simplificarea unei anumite interacțiuni cu sistemul de operare. În cadrul acestei dispoziții, instrumentele de eliminare a programelor sunt în scădere. Avantajul lor față de mijloacele standard este de a șterge automat fișierele temporare și diferite date reziduale. De data aceasta vom face o soluție bine cunoscută numită CCleaner pentru un exemplu.
- Mergeți la linkul de mai sus pentru a ajunge la site-ul oficial al utilitarului menționat și descărcați-l pe computer. După pornire, acordați atenție panoului din stânga. Aici va trebui să vă mutați în secțiunea "Instrumente".
- Deschideți categoria "Delete Program" pentru a vedea întreaga listă de software instalat.
- Acum, printre toate numele, aflați AutoCAD și evidențiați-o făcând clic după butonul stâng al mouse-ului de pe rând.
- Butonul "dezinstalare" este activat. Faceți clic pe acesta pentru a executa acest proces.
- Confirmați intențiile dvs. de ștergere făcând clic pe opțiunea Da, care va apărea în notificarea pop-up.
- Dacă instrumentele auxiliare nu au fost îndepărtate cu autocadal, curățați-le pe cont propriu, efectuând exact aceleași acțiuni care au fost prezentate mai sus.
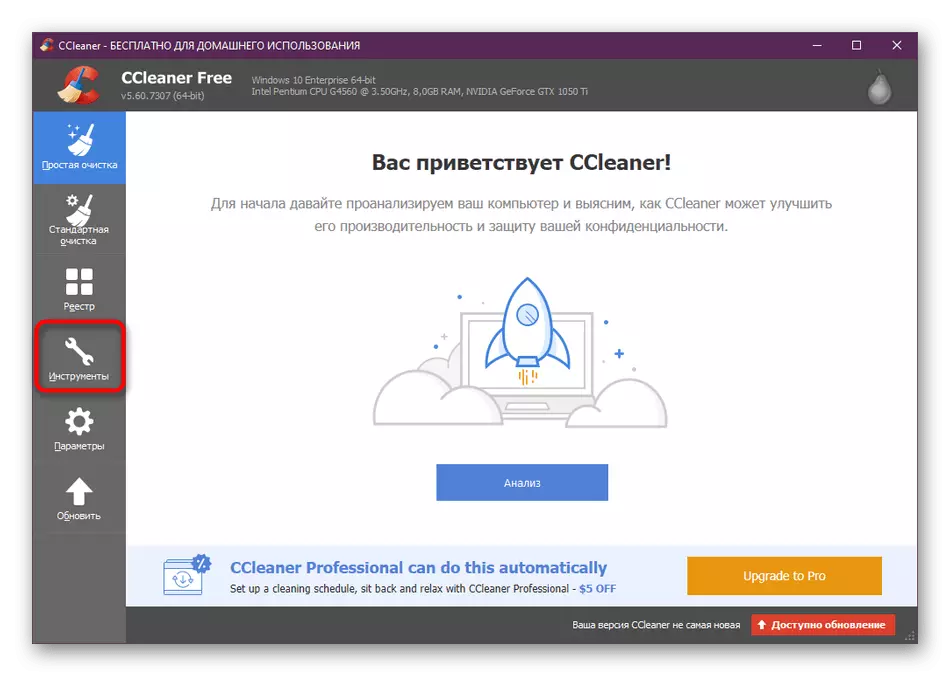
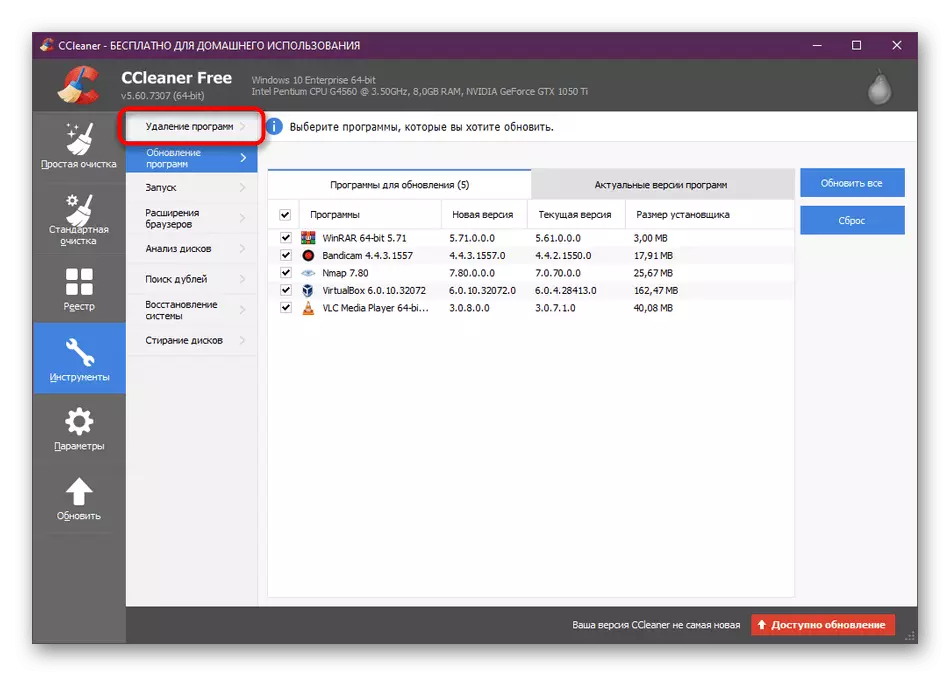
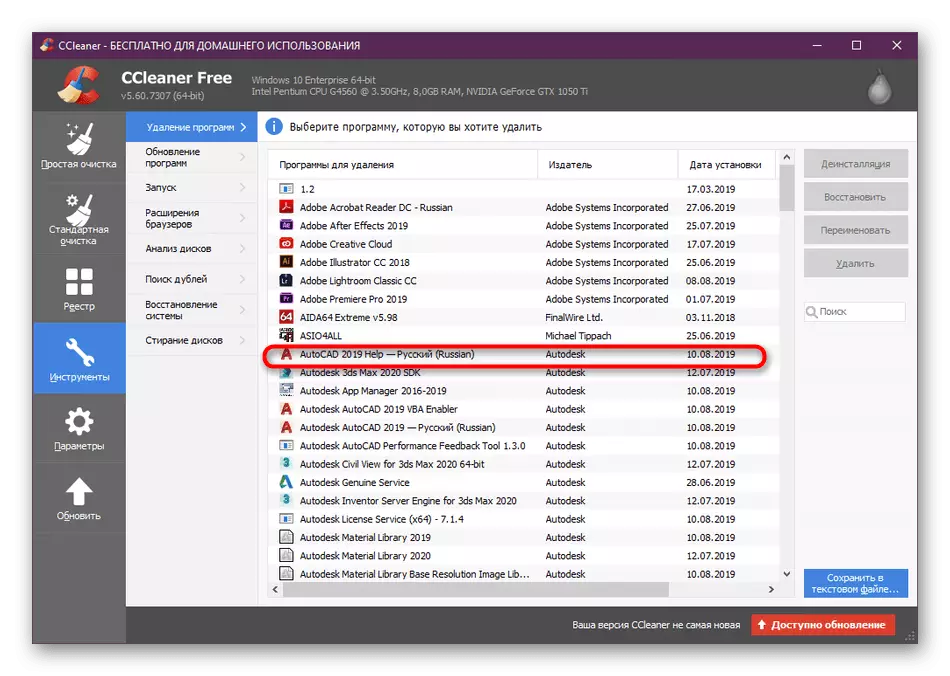


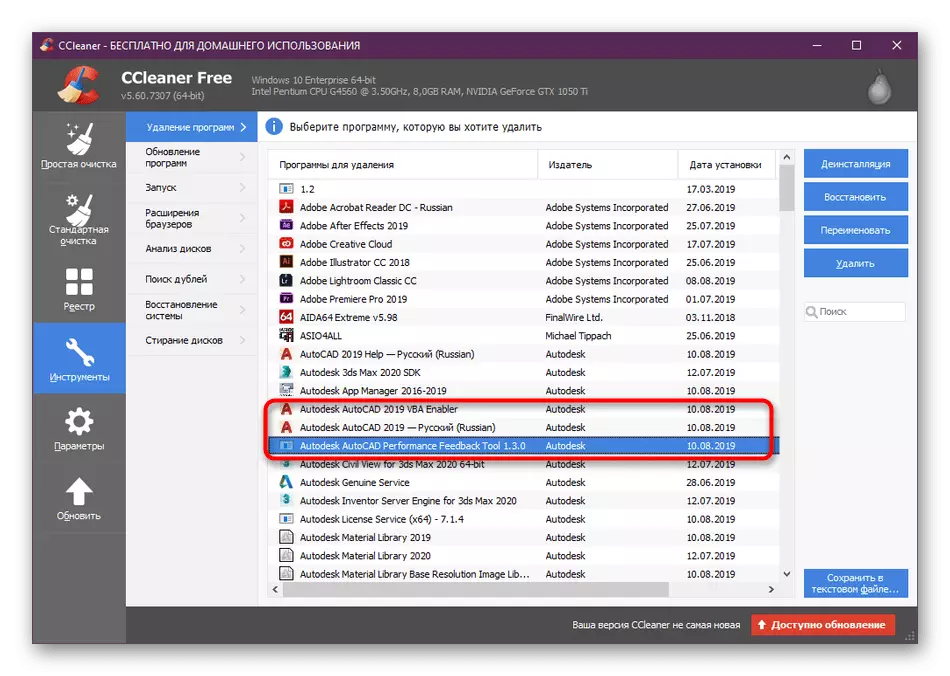
În majoritatea cazurilor, CCleaner elimină toate fișierele reziduale și temporale legate de software-ul selectat. Din păcate, situațiile se întâmplă atunci când acest lucru nu apare deoarece este necesar să ștergeți totul manual. Citiți mai multe despre acest lucru în secțiunea de mai jos.
În plus, aș dori să menționez un alt software care vă permite să eliminați rapid AutoCAD, alegând absolut toate componentele suplimentare. Acest lucru va contribui mai ușor de a face față sarcinii.
- Urmați linkul de mai sus pentru a vă familiariza cu revizuirea OBIT Uninstaller și descărcați-o de pe site-ul oficial. Rularea acestuia, treceți la secțiunea "Programe".
- Aici, marcați toate componentele pe care doriți să le eliminați toate componentele.
- Apoi, pe dreapta deasupra dimensiunii totale a software-ului selectat va fi afișată, precum și activată "Dezinstalare". Faceți clic pe acesta pentru a începe operația.
- Re-citiți software-ul selectat pentru a vă asigura că corectitudinea și faceți clic din nou pe butonul corespunzător.

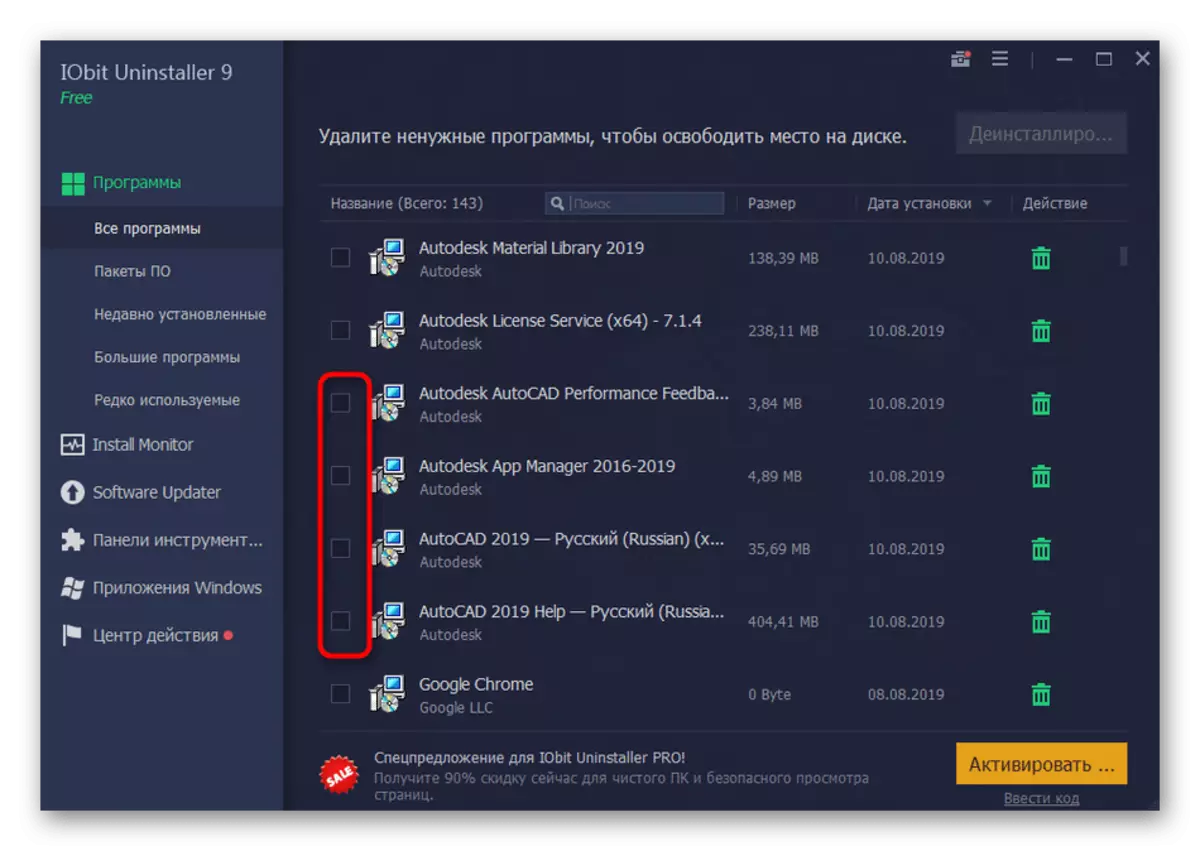
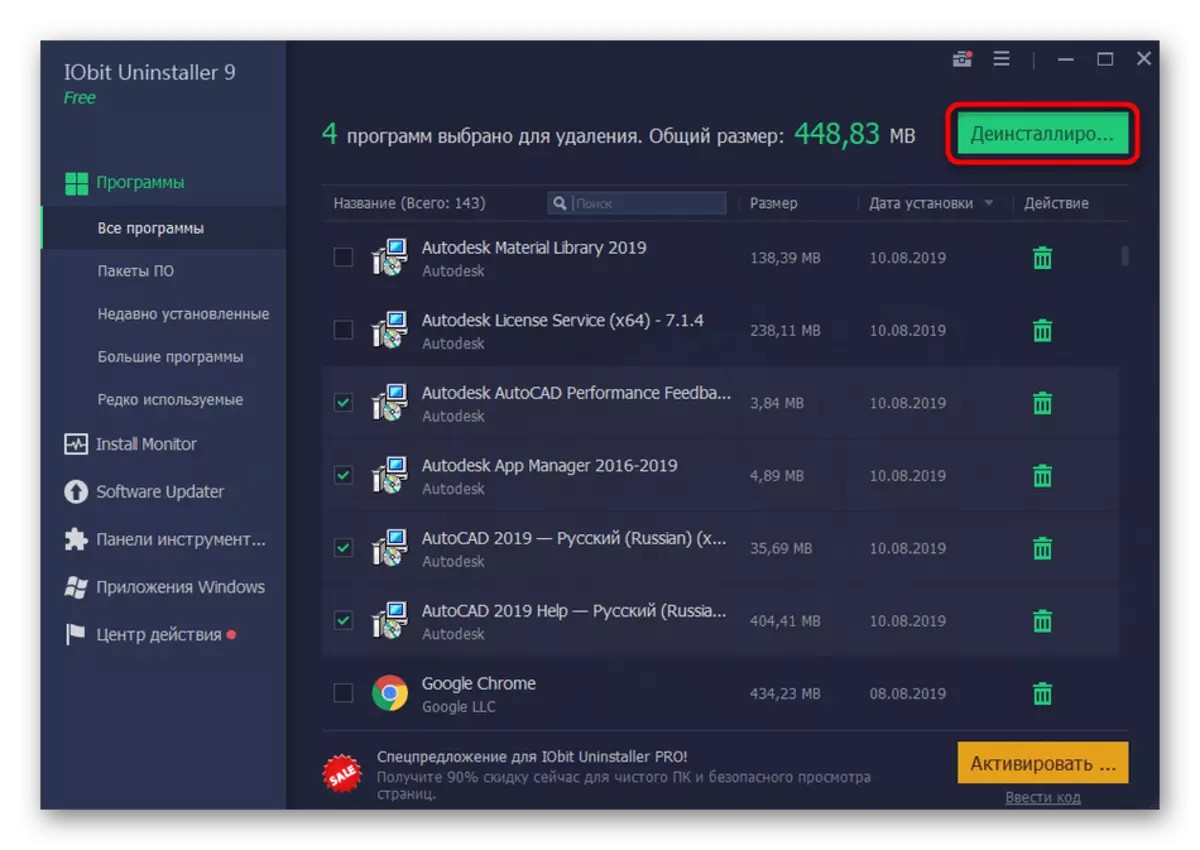
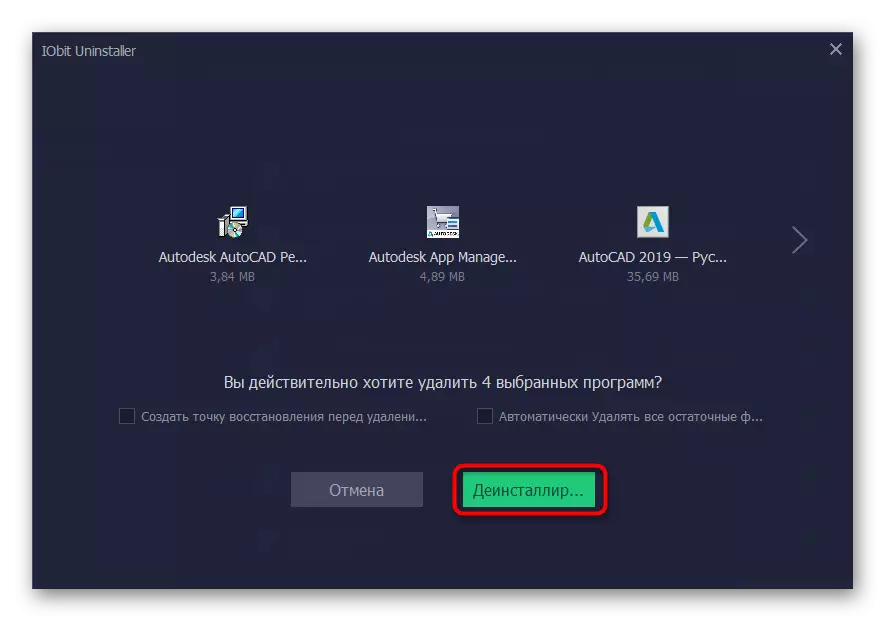
Aproximativ același principiu utilizează alte software-uri terțe pentru a elimina programele. Cu toate acestea, unele dintre ele au caracteristici unice. Dacă opțiunile de mai sus nu sunt potrivite din nici un motiv, vă recomandăm să citiți o revizuire a altor reprezentanți ai unui astfel de software pentru a găsi mijloacele optime de dezinstalare AutoCAD.
Citiți mai multe: Programe de eliminare a programelor
Metoda 2: Built-in Toolkit Windows
Acum, să vorbim despre sistemul de operare încorporat. Aproape fiecare utilizator sa confruntat cu eliminarea programelor în acest mod și știe cum să interacționeze cu acest instrument. Cu toate acestea, pentru cele mai multe început, am pregătit un ghid detaliat pas cu pas, care vă permite să vă ocupați de toate nuanțele de curățare din AutoCAD.
- Faceți clic pe "Start" și treceți la "Parametri" făcând clic pe pictograma angrenajului. Dacă dețineți Windows 7, atunci în loc de parametrii de care aveți nevoie pentru a face clic pe "Panoul de control".
- În Windows 10, treceți la secțiunea "Aplicații" și în Windows 7 - "Programe și componente".
- Aici, pe panoul din stânga, selectați secțiunea "Aplicații și oportunități".
- În listă, aflați autocadul și faceți clic pe el cu LKM.
- O secțiune se va deschide cu butoanele opționale în care faceți clic pe "Ștergere".
- Așteptați Expertul de configurare AutoCAD încorporat.
- În ea, mergeți la secțiunea "Ștergere".
- Verificați descrierea din fereastră și apoi faceți clic pe butonul corespunzător pentru a începe dezinstalarea.
- Așteptați finalizarea operațiunii.
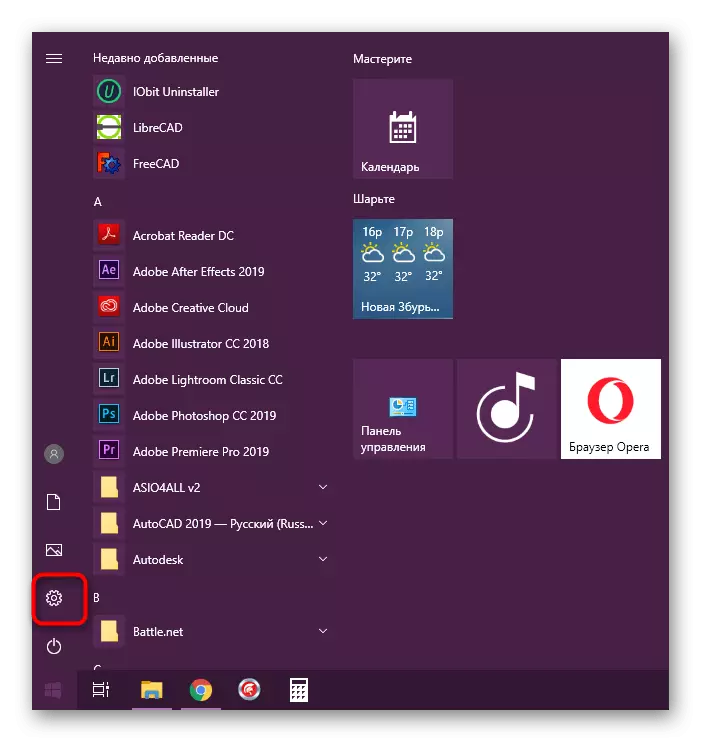
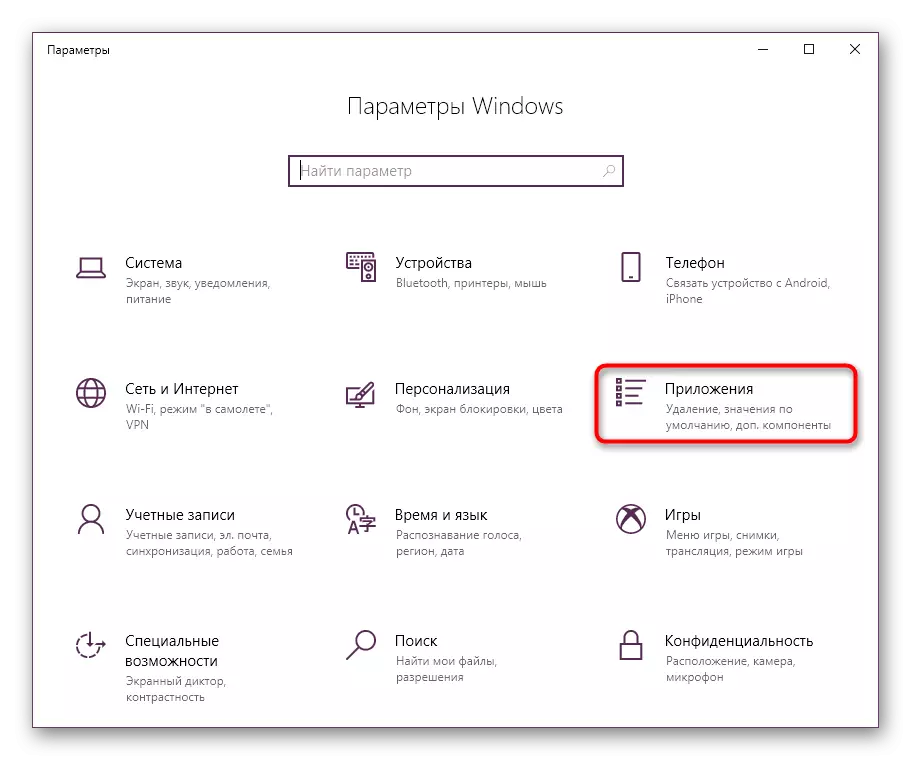
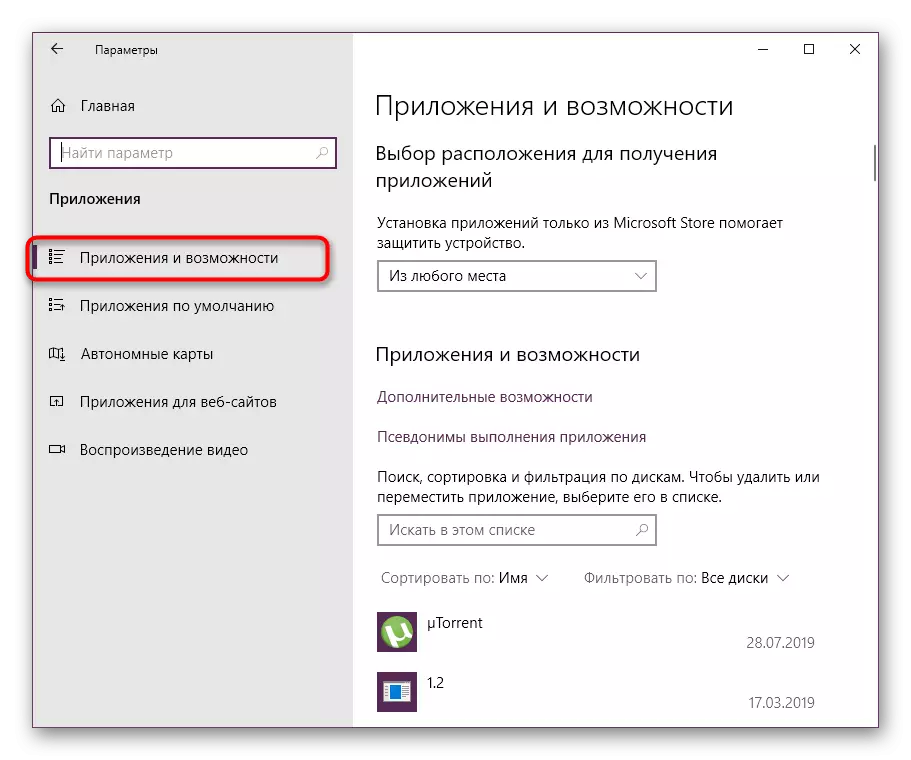
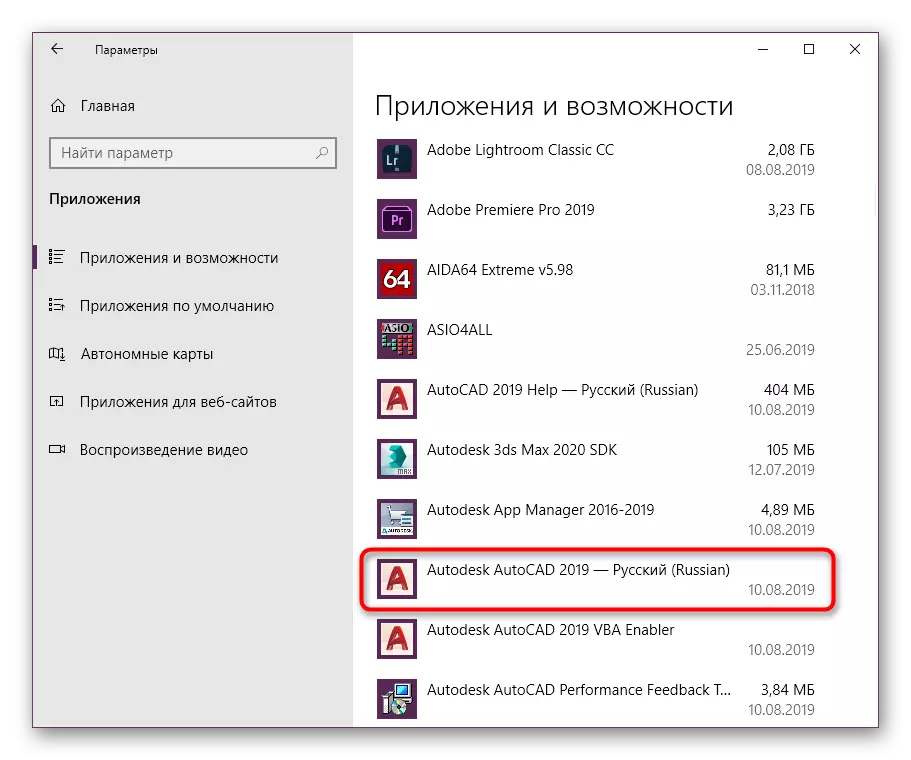
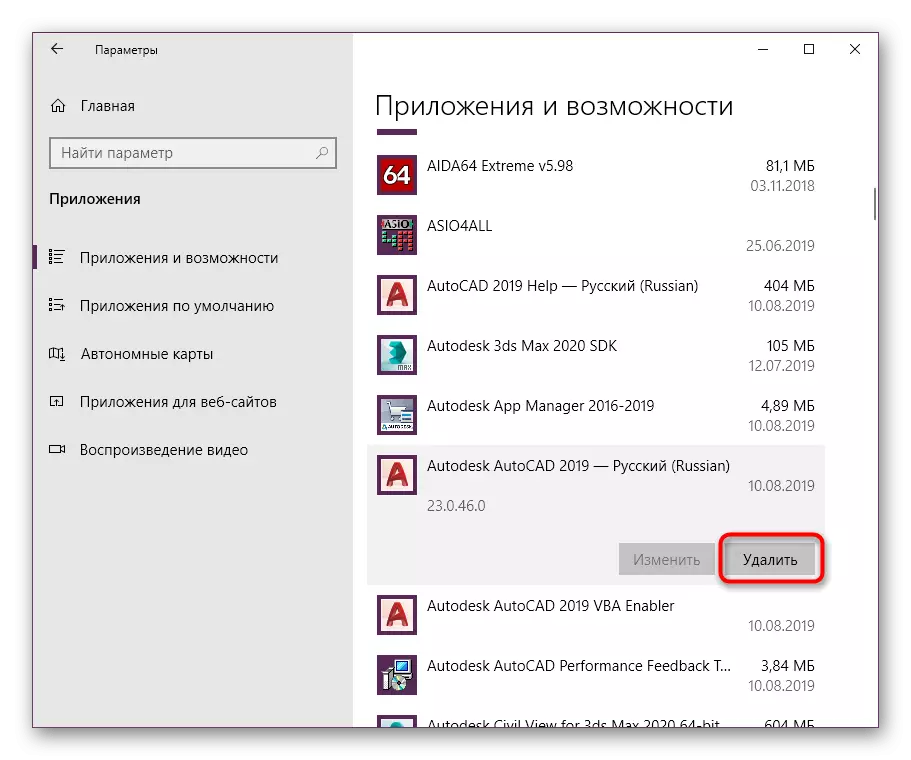
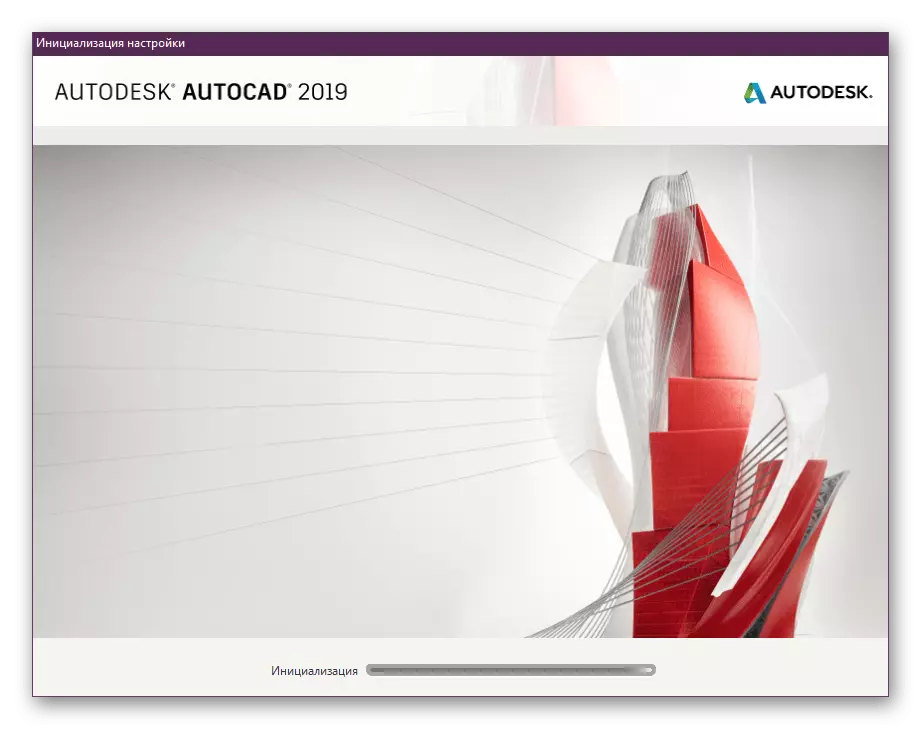
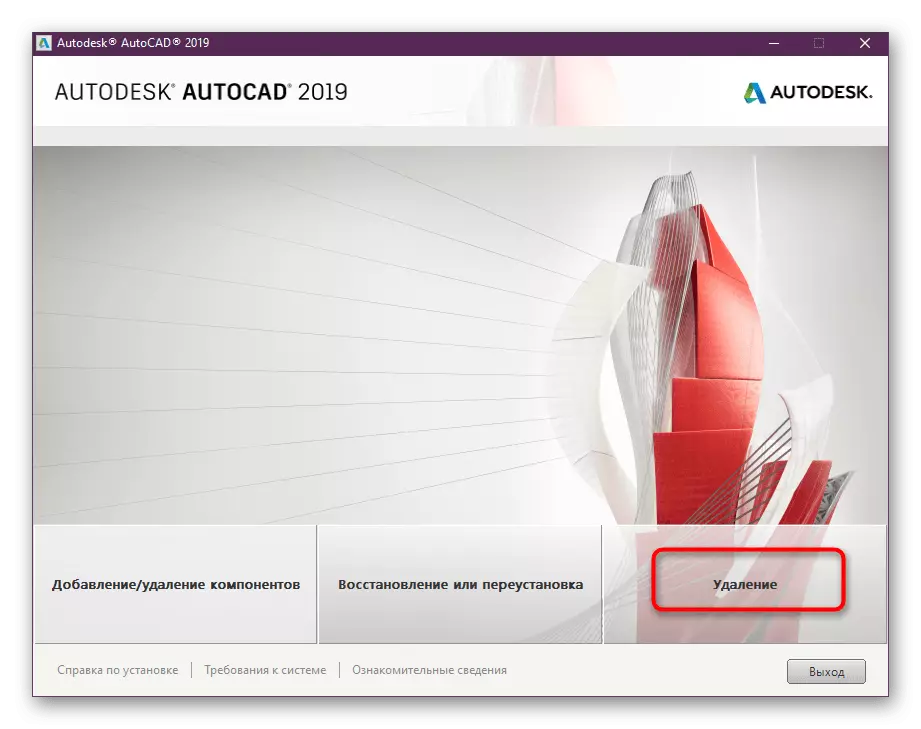
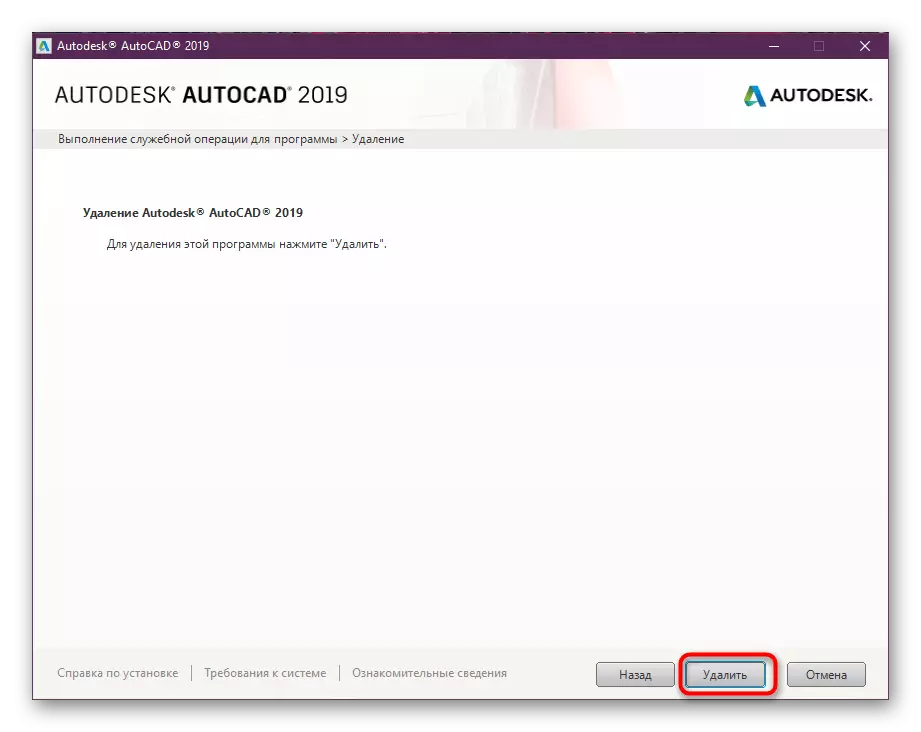
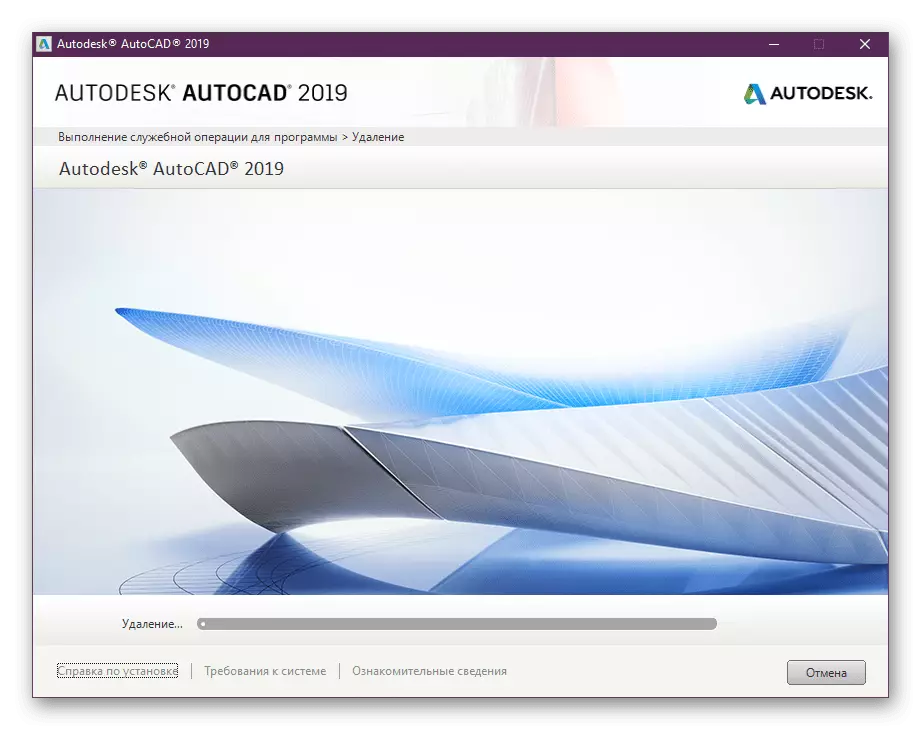
După finalizare, se recomandă repornirea calculatorului, astfel încât toate modificările introduse în vigoare. Numai după aceea puteți trece la instalarea unui nou CAD sau o altă versiune a canalului auto, dar considerați că unele fișiere legate rămân pe PC și trebuie șterse independent.
Curățarea fișierelor reziduale
Ștergerea fișierelor reziduale După dezinstalarea software-ului este necesară în cazurile în care este planificată să se stabilească o altă versiune a aceluiași instrument, deoarece uneori se produc conflicte în timpul instalațiilor asociate cu prezența datelor inutile. În plus, nu toată lumea dorește să părăsească "gunoi" în sistemul de operare. Prin urmare, mergeți la căile enumerate mai jos și ștergeți toate folderele și obiectele asociate cu AutoCAD.
C: \ Fișierele program \ Autodesk \
C: \ Programdata \ Autodesk \
C: \ Utilizatori \ toți utilizatorii \
C: \ Utilizatori \ username \ AppData \ Roaming \ Autodesk \
C: \ Utilizatori \ username \ AppData \ Local \ Autodesk \
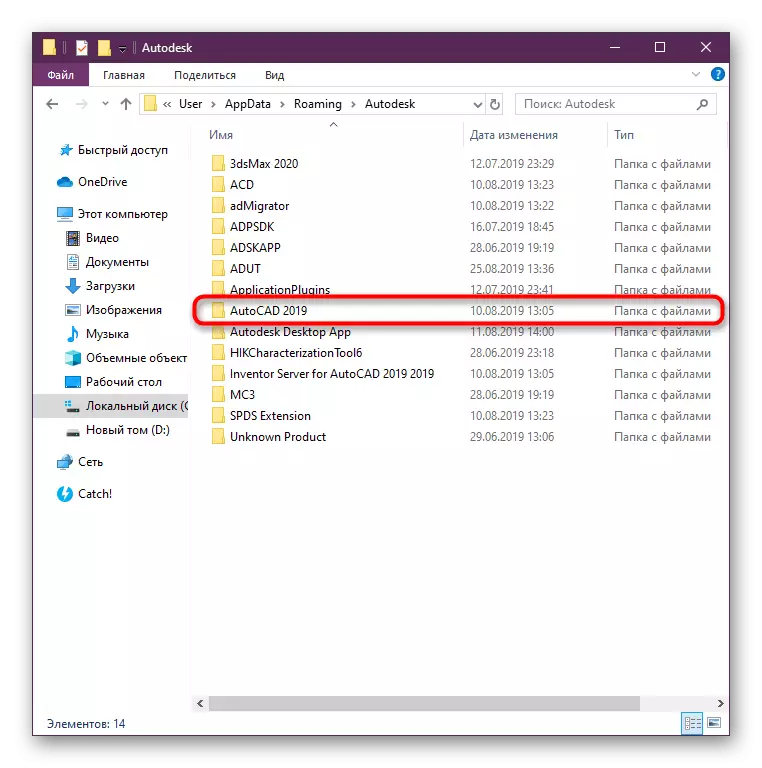
Mai multe autocade stochează adesea diferite informații de configurare sau elemente auxiliare într-un dosar cu fișiere temporare. După eliminarea software-ului, acesta nu va fi curățat automat. Trebuie să faceți acest lucru manual și instrucțiunile detaliate pot fi găsite într-un alt material făcând clic pe linkul de mai jos.
Citiți mai multe: Este posibil să ștergeți dosarul sistemului Temp
Rezolvarea problemelor cu eliminarea componentelor AutoCAD
La sfârșitul materialului de astăzi, vrem să vorbim despre rezolvarea erorilor care apar atunci când încercați să eliminați canalul auto sau componentele asociate. Uneori se numește instalare incorectă sau datorită eliminării manuale a fișierelor importante. Prin urmare, nu faceți fără un mijloc special de la Microsoft.
Descărcați Microsoft Fix IT de pe site-ul oficial
- Du-te la site-ul oficial al companiei pentru a descărca Microsoft o repara.
- La sfârșitul descărcării, executați fișierul executabil.
- Așteptați opțiunea de a deschide fereastra Wizard de depanare în care faceți clic pe "Următorul".
- Rămâne doar să aștepți sfârșitul scanării și detectării problemelor cu dezinstalarea software-ului.
- Selectați un tip de problemă care apare în timpul utilizării sistemului de operare.
- Apoi, scanarea va continua.
- În lista prezentată, specificați software-ul pe care doriți să îl ștergeți.
- Când apare un avertisment, faceți clic pe "Da, încercați să ștergeți".
- Așteptați erorile de depanare.
- După diagnosticare, veți primi o notificare că problema a fost rezolvată cu succes sau de la dvs. necesită executarea altor acțiuni.
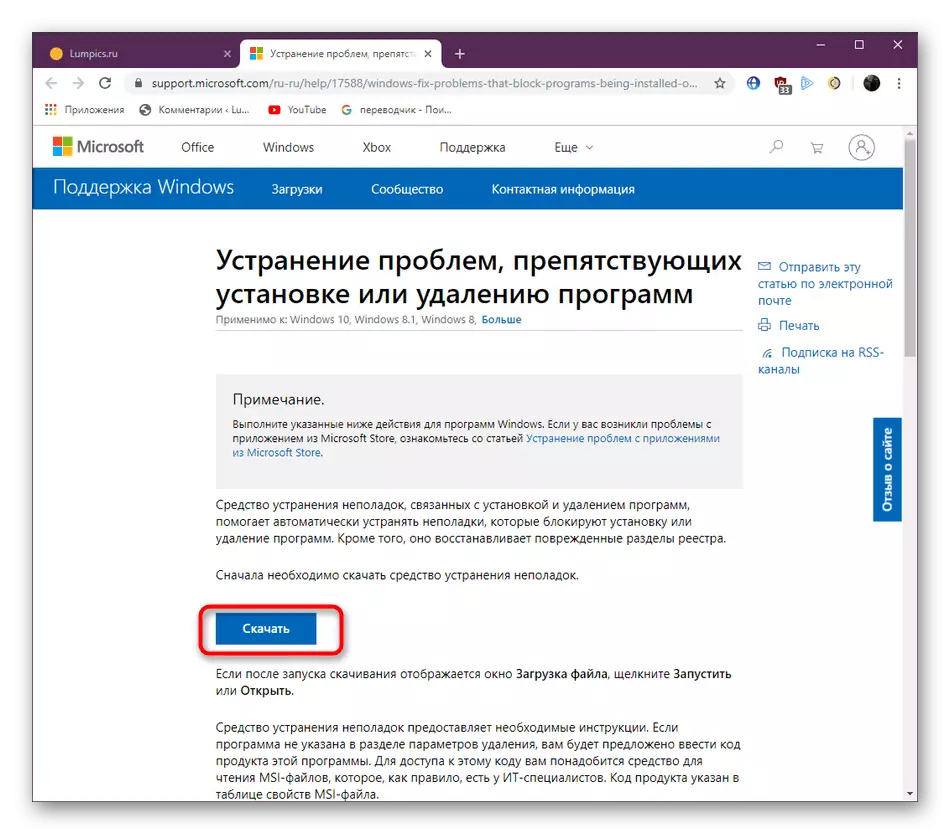
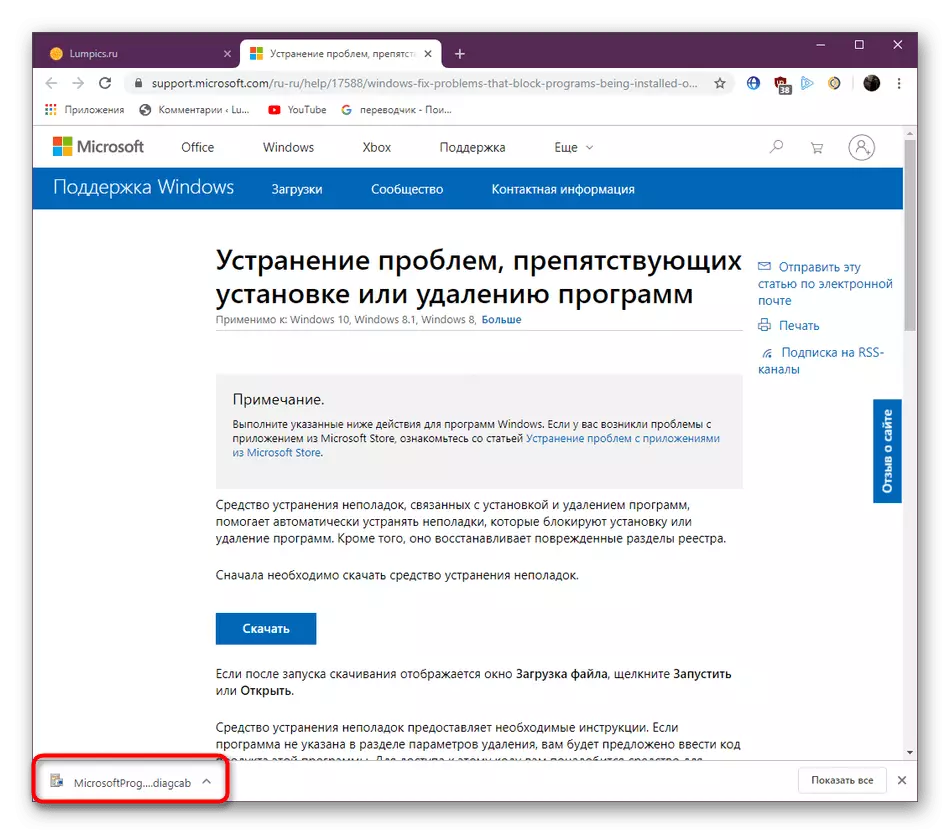
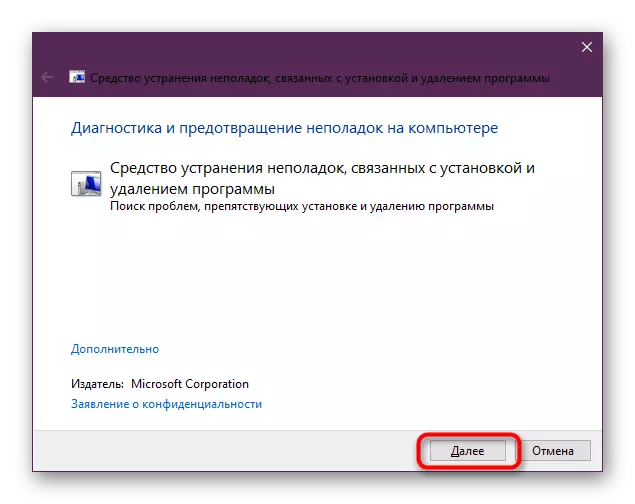
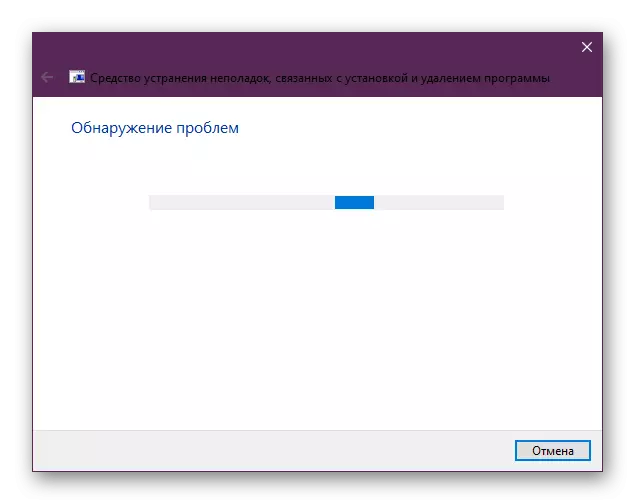
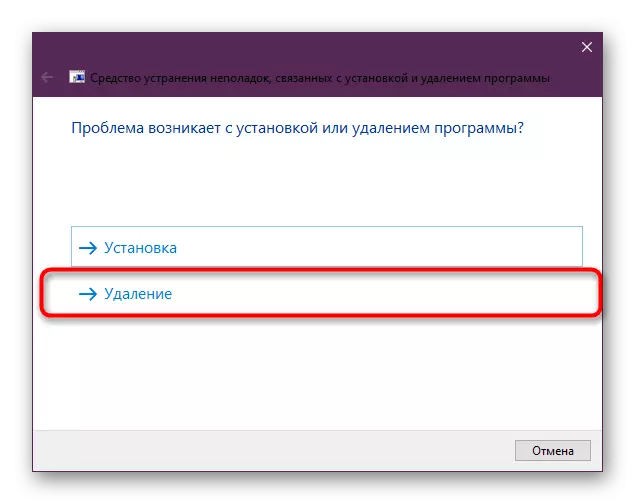
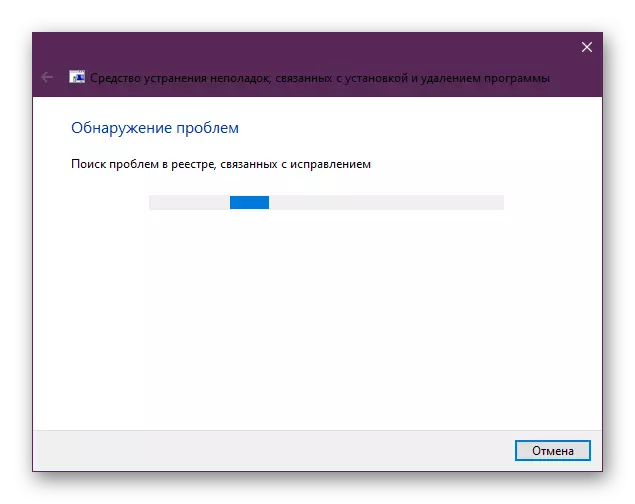
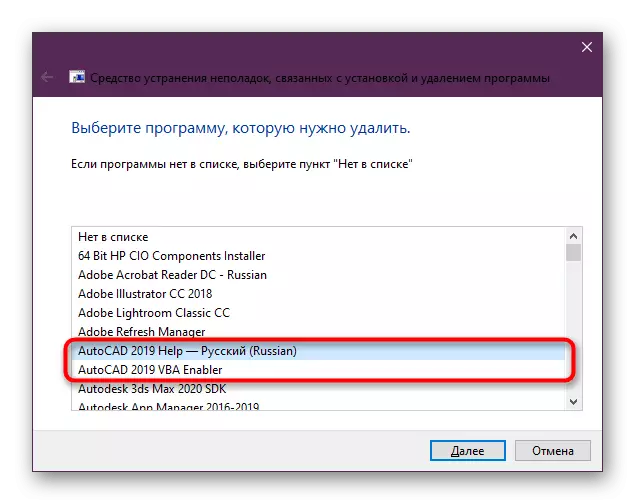
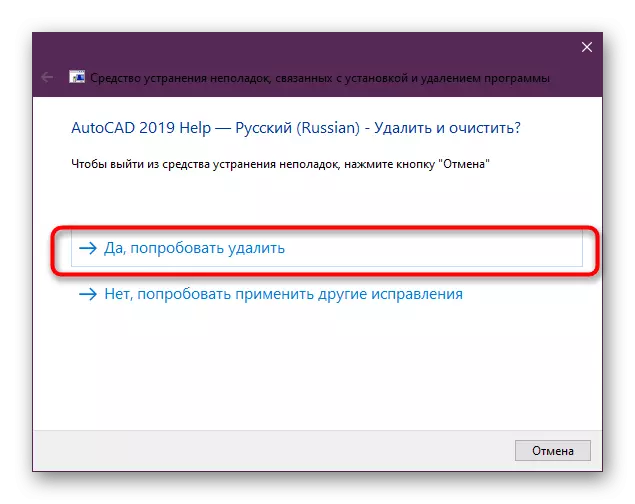
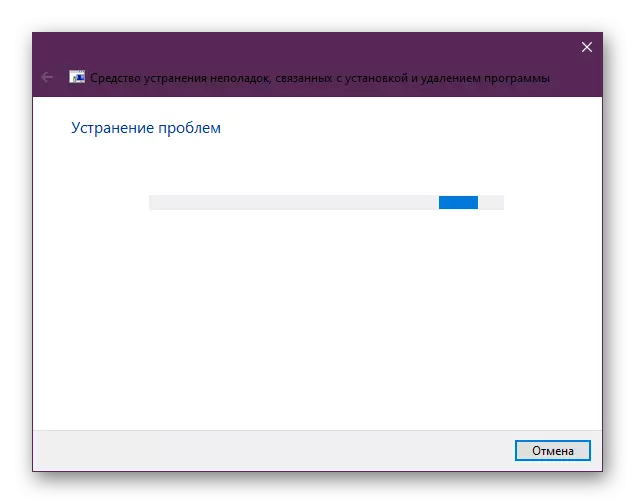
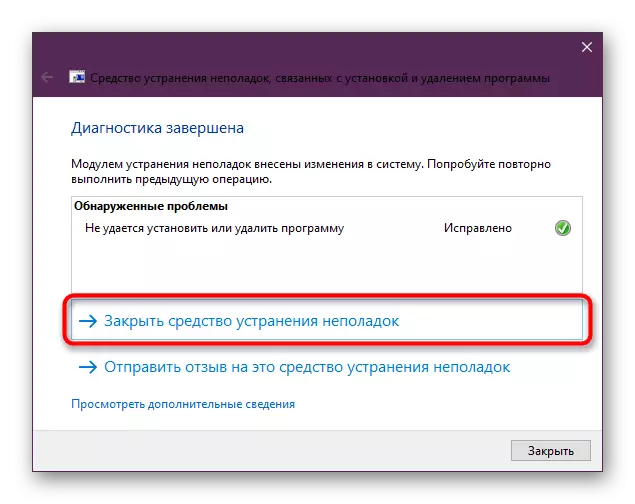
În acest material ați învățat totul despre dezinstalarea programului AutoCAD. După cum puteți vedea, nu durează prea mult timp, trebuie doar să alegeți metoda potrivită și să nu uitați să curățați toate "cozile". După aceea, puteți trece în siguranță la instalarea unui nou CAD sau a unei alte versiuni a mașinii.
Citeste mai mult:
Instalarea software-ului AutoCAD pe un computer
Analogi ai AutoCAD CAD.
