
BSOD (abrevierea, decripta ca "ecranul albastru al morții") apare din cauza eșecurilor grave în sistemul de software sau hardware. Adesea sunt caracterul sistematic care oferă o mulțime de probleme. În acest articol, vom lua în considerare cauzele erorii care indică DXGMMS1.SYS în codul de pe Windows 7.
Ecran albastru dxgmms1.sys în Windows 7
Eroarea Culprit este driverul DXGMMS1.SYS, care se referă la software-ul responsabil pentru activitatea subsistemului grafic. Când vom avea în mod inevitabil un eșec cu BSOD atunci când rulează programe de lucru pentru a lucra cu video și imagini, jocuri sau chiar pe desktop. În plus, alți șoferi care au pierdut relevanța (depășită) pot afecta un astfel de comportament al sistemului. Există și alți factori care afectează aspectul acestui BSOD pe care îl vom uita mai jos. Este important să se respecte o anumită secvență de acțiuni, eliminând problema, deci vom scrie totul pas cu pas. Dacă ecranul albastru continuă să apară când utilizați instrucțiunile, mergeți la următoarea opțiune.Pasul 1: Restaurarea sistemului
Primul lucru pe care trebuie făcut-o este să încercați să restabiliți sistemul de operare în stare atunci când a funcționat fără eșecuri. Poate că eroarea apare, setări incorecte, programe instalate și drivere sau deteriorarea componentelor. Procedura de lansare poate elimina anumite motive.

Citește mai mult: Cum de a restabili Windows 7
Când studiați articolul de pe link-ul de mai sus, săriți paragraful "Restabiliți fișierele de sistem", deoarece vom vorbi separat despre asta.
Pasul 2: Actualizarea driverului
Deoarece DXGMMS1.SYS face parte din software-ul pentru a lucra cu grafică, soluția aparentă va fi actualizată driverul cardului video. În același timp, numai această operație nu poate duce la eliminarea erorii. Este determinată de faptul că toate "Lemnul de foc" funcționează în pachet și în uzura unor fișiere duce la munca incorectă a altora. În primul rând, se referă la software-ul pentru unul dintre principalele componente hardware ale PC-chipset-ului. Pentru a nu căuta înregistrări inactive manual în Managerul de dispozitive, puteți utiliza software special, cum ar fi soluția Driverpack. Acesta scanează sistemul și determină ce drivere trebuie să fie actualizate.

Citiți mai multe: Actualizarea driverului pe Windows 7
Selectați operația descrisă în paragraful de actualizare manuală cu aplicațiile terțe, deoarece programele suplimentare inutile pot fi instalate pe completele automate. După ce toate operațiunile sunt finalizate, trebuie să reporniți mașina și să actualizați numai driverul cardului video.

Citește mai mult: Cum se actualizează driverul cardului video NVIDIA / AMD RADEON
Pasul 3: Reinstalarea DirectX
Bibliotecile DirectX sunt incluse în sistemul de operare și împreună cu șoferii sunt responsabili pentru activitatea componentelor grafice. Dacă acestea sunt deteriorate, vor fi observate erorile corespunzătoare. Acesta va ajuta la reinstalarea componentei folosind un instalator autonom. În articol, referirea la care va fi prezentată mai jos, paragraful necesar se numește "reinstalarea DirectX (numai componenta DirectX)".

Citește mai mult: Eliminați erorile Core.dll
Nu vom putea actualiza bibliotecile (după reinstalare).
Citește mai mult: Cum se actualizează DirectX
Pasul 4: Încărcarea curată
Semnificația acestei proceduri este de a determina ce program a servit drept eșec. "Curățați" Se numește deoarece încărcarea PC-ului are loc fără a rula servicii terțe părți.
- Pentru a lucra, avem nevoie de un sistem de configurare a aplicațiilor de sistem. Citiți modalitățile de a începe mai jos.
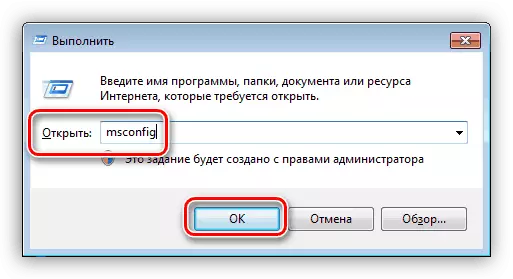
Citiți mai multe: Cum să deschideți "Configurarea sistemului" în Windows 7
- Apoi, mergem la fila "Servicii" și punem caseta de selectare în Chekbox cu numele "Nu afișați Microsoft Services". După aceasta, lista va rămâne doar puncte cu serviciul de la dezvoltatori terți.

- Opriți toate serviciile cu butonul corespunzător.

- Repordăm mașina și așteptăm apariția unei erori (sau efectuarea acțiunilor care au adus-o mai devreme). Dacă a apărut BSOD, vom porni toate componentele și mergem la următorul paragraf. Dacă sistemul funcționează în mod stabil, continuăm: Setați steagurile contrare jumătate din articole și reporniți din nou.

- Monitorizați starea sistemului. Apariția ecranului albastru sugerează că programul de problemă este în partea inclusă a listei. Dacă eroarea nu apare, eliminați toate daws și instalați-le în fața celei de-a doua jumătăți. După ce grupul de probleme este detectat, acesta ar trebui, de asemenea, să fie împărțit în două părți și să continue să funcționeze în conformitate cu scenariul descris mai sus. Șterge software-ul găsit sau reinstalați (numele apare de obicei în numele serviciului).
Citiți mai multe: Instalarea și ștergerea programelor în Windows 7
Pasul 5: Verificați RAM
RAM este un "punct de transbordare" între subsistemul Disk (acolo "Drivere") și procesorul central. Dacă funcționează cu erori, informațiile necesare pot fi deteriorate și, ca rezultat, funcționalitatea întregului sistem este întreruptă. Pentru a verifica performanța RAM sau a identifica problemele, trebuie să verificați modulele cu un software special sau utilizând instrumentul încorporat în Windows.
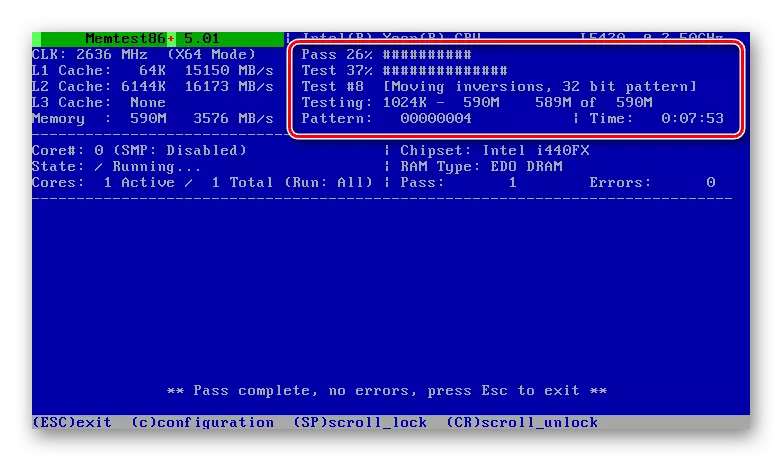
Citiți mai multe: Verificarea RAM în Windows 7
Problemele de probleme ar trebui dezactivate sau înlocuite de cele noi. În același timp, este de dorit să se aleagă modulele aceluiași producător și cu aceiași parametri ca instalați.
Citiți mai multe: Selectați RAM pentru calculator
Pasul 6: Verificarea virusului
DXGMMS1. Driver driver pot apărea, de asemenea, din cauza călătoriilor de virus. Unele dintre felurile lor sunt capabile să deterioreze sau să înlocuiască fișierele cheie, încălcând astfel sistemul. Ștergerea programelor rău intenționate nu este ușoară, în special pentru un utilizator neexperimentat, așa că oferim instrucțiuni detaliate despre link-ul de mai jos, care va ajuta la determinarea și eliminarea infecției și nu permiteți-le în viitor.

Citiți mai multe: Combaterea virușilor de calculator
După ce PC-ul este șters de dăunători, trebuie să reveniți la început și să repetați pașii 2 și 3 (actualizarea driverelor de carduri video și reinstalarea DirectX). Această necesitate este dictată de posibilele deteriorări ale fișierelor într-un atac viral.
Pasul 7: Restaurați fișierele de sistem
Dacă după toate manipulările BSOD descrise continuă să apară, puteți recurge la instrumentele extreme pentru a restabili componentele sistemului. Este extrem de datorită posibilei eșecuri complete a "ferestrelor". Astfel de probleme se întâmplă de obicei cu ansamblurile și copiile pirat, precum și cu sistemele care au fost supuse modificărilor utilizând diferite pachete de design care conțin fișiere patch-uri (Shell32.dll, Explorerframe.dll, Explorer.exe și altele). Dacă acesta este cazul dvs., este mai bine să abandonați această operațiune sau să restabiliți sistemul de operare către starea în care a fost înainte de a instala teme (de obicei în instrucțiunile pentru pachete prezente acest element).
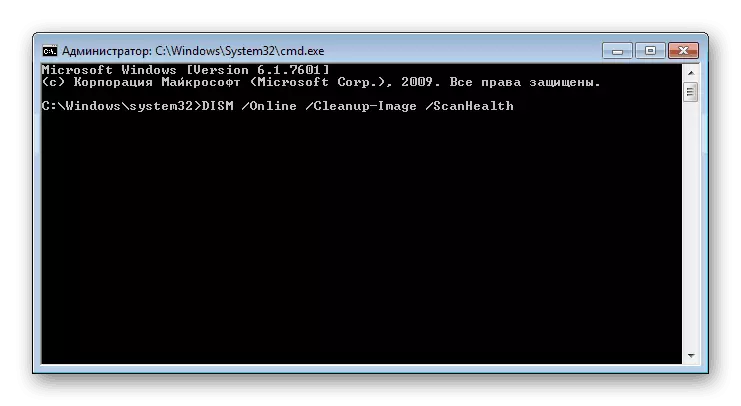
Mai jos sunt referiri la materialele care descriu procesul de restaurare a fișierelor de sistem utilizând două instrumente diferite. Dacă primul nu a funcționat, puteți (nevoie) să utilizați alții.
Citeste mai mult:
Cum se restabilește fișierele de sistem în Windows 7
Cum se restabilește componentele deteriorate în Windows 7 cu DISM
Pasul 8: Detectarea defectelor hardware
Reapariția BSOD a discutat astăzi după aplicarea tuturor recomandărilor sugerează că există probleme în hardware-ul PC-ului. Am vorbit deja despre defecțiunea RAM, placa video rămâne, procesorul central și placa de bază, care poate fi confiscată datorită vârstei, supraîncălzitei sau overclockării. De asemenea, nu trebuie să uitați de posibilele probleme ale discului sistemului. În mai multe articole, descriem cauzele și modalitățile de a le elimina pentru unele componente, dar diagnosticul complet este mai bine pentru a încredința specialiștilor din centrul de service.

Citeste mai mult:
Depanarea cardului video
Verificați procesorul pentru performanță
Verificarea discurilor pentru erorile din Windows 7
Cum să verificați placa de bază pentru performanță
Concluzie
În concluzie, vom menționa o altă modalitate radicală de a elimina eroarea dxgmms1.sys. Acest lucru reinstalați sistemul cu instalarea ulterioară a tuturor actualizărilor și driverelor necesare. Înainte de a merge la serviciu, merită să încercați să faceți acest lucru conservând date importante într-un loc sigur.
Citeste mai mult:
Cum se instalează Windows 7
Reinstalați Windows 7 fără discuri și unități flash
Cum se actualizează computerul cu Windows 7
Pentru a evita apariția unui astfel de ecran albastru în viitor, instalați numai drivere compatibile și obțineți actualizări regulate, protejați-vă sistemul de viruși și urmăriți sănătatea "fierului" și nu abuzați de overclockare.
