
Funcționarea incorectă a componentelor sistemului conduce adesea la o finalizare de urgență a PC-ului, însoțită de un ecran albastru de moarte sau BSOD. Astfel de erori sunt critice și trebuie să fie imediat eliminate. Apoi, vom analiza motivele posibile pentru una dintre aceste eșecuri cu o indicație a driverului FLTMGR.SYS.
Bsod fltmgr.sys în Windows 7
Această eroare apare din mai multe motive. În primul rând, acestea sunt posibile probleme cu hard disk-ul sistemului. Există și alți factori care cauzează BSOD FLTMGR.SYS. De exemplu, erori în drivere, fișiere de sistem sau probleme în hardware.Pe site-ul nostru există o instrucțiune pentru ecrane albastre ale unui tip comun. Recomandările conținute în acesta pot fi, de asemenea, utilizate pentru a corecta erorile discutate astăzi. Dacă cu ajutorul lor nu a reușit să elimine problema, utilizați metodele prezentate mai jos.
Citește mai mult: ecran albastru pe computer: ce să faci
Cauza 1: Discul sistemului
Pe discul de sistem "cum ar fi" nu numai fișierele și programele OS. Spațiul său este utilizat în mod activ pentru a stoca date temporare utilizate de toate procesele de funcționare. Primul lucru de a acorda atenție este de dimensiunea spațiului liber. Dacă nu este suficient (mai puțin de 10%), vor fi observate diferite probleme - întârzieri ("frâne") și erorile apar. În astfel de cazuri, acesta este recurs la curățarea discului de la gunoi și deplasarea fișierelor și a dosarelor mari (și nu numai) la alte unități.
Citiți mai multe: Cum să remediați erorile și să eliminați gunoiul pe un computer cu Windows 7
Principalul motiv pentru care scriem acest paragraf este imposibilitatea de a utiliza instrumente de curățare sistemice și terțe părți într-o situație în care apare eroarea când ferestrele sunt încărcate. Aici doar unitatea flash de încărcare cu comandantul ERD sau o distribuție live similară ne va ajuta. Cu ea, puteți lucra cu unități fără lansarea sistemului de operare.
Citeste mai mult:
Cum să înregistrați comandantul ERD pe o unitate flash USB
Cum setați descărcarea de pe unitatea flash din BIOS
- După încărcarea ERD, selectați sistemul din listă, ghidat după versiune și biți.
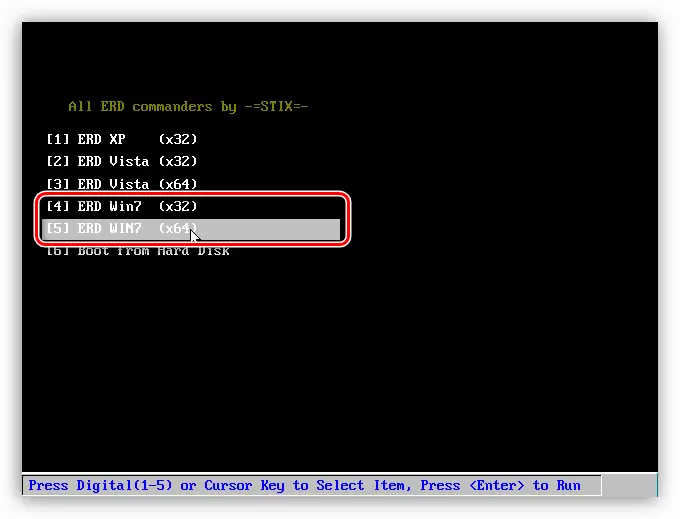
- Ne conectăm la rețea pentru a putea utiliza resursele de rețea ca spațiu de stocare a fișierelor opționale. Dacă în sistem nu există unități de rețea, nu puteți inițializa această procedură.
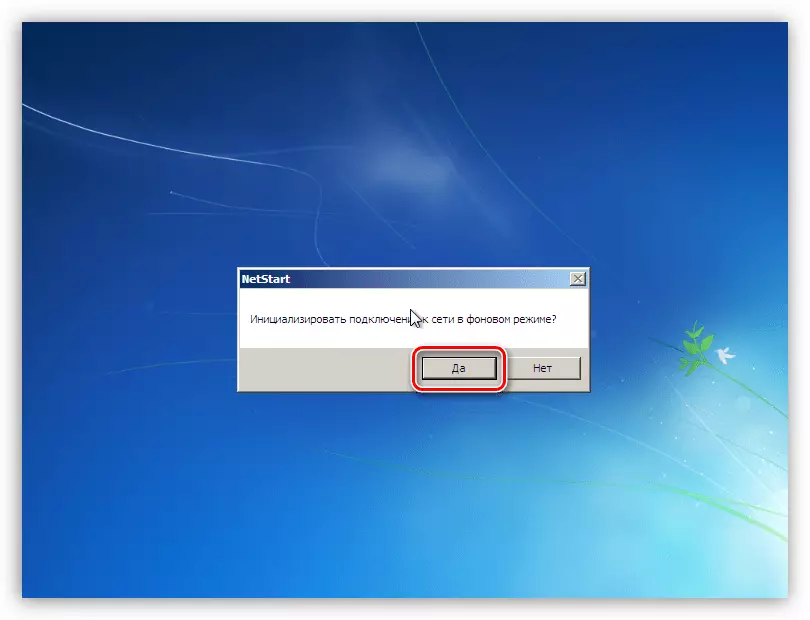
- În pasul următor, vi se va cere să reluăm scrisorile de volume (discuri). Acest lucru se poate face pentru comoditate, dar știm cum să comunicăm cu ce unitate, astfel încât această opțiune poate fi de asemenea utilizată.
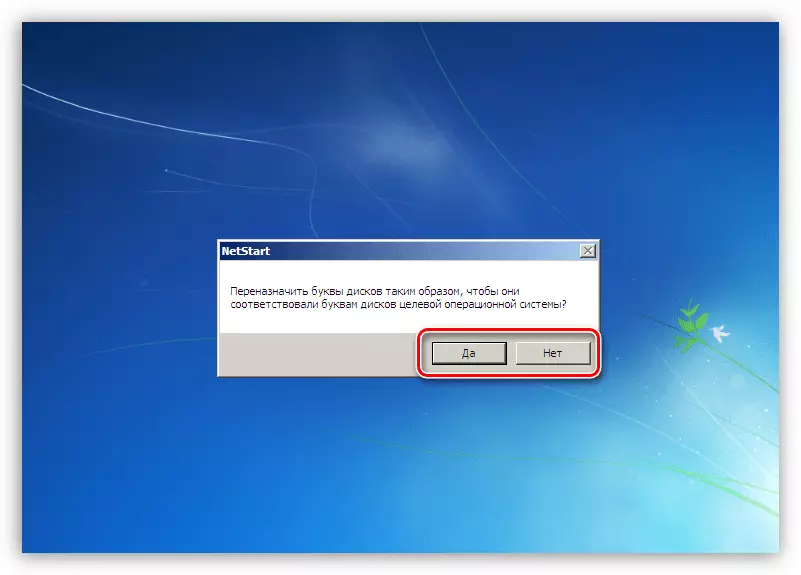
- Am stabilit aspectul "Klava". Aici puteți lăsa opțiunea atribuită automat.

- Apoi, comandantul ERD va lansa procesul de scanare pentru a căuta copii instalate ale Windows. După găsirea sistemului, alegeți-l și mergeți la următorul pas.
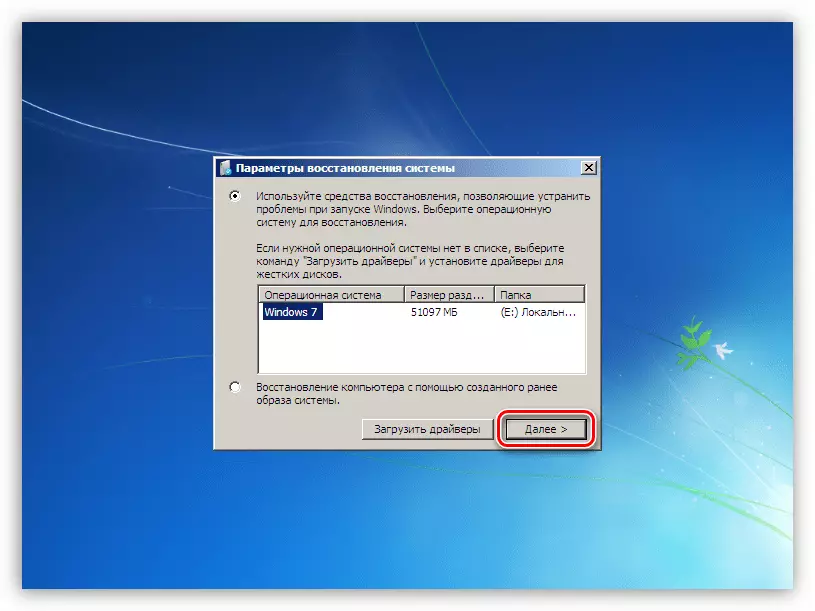
- În fereastra cu lista de instrumente conținute în distribuție, mergeți la linkul MSDART ("Microsoft Diagnostics și Setul de instrumente de recuperare") situat chiar la capăt.
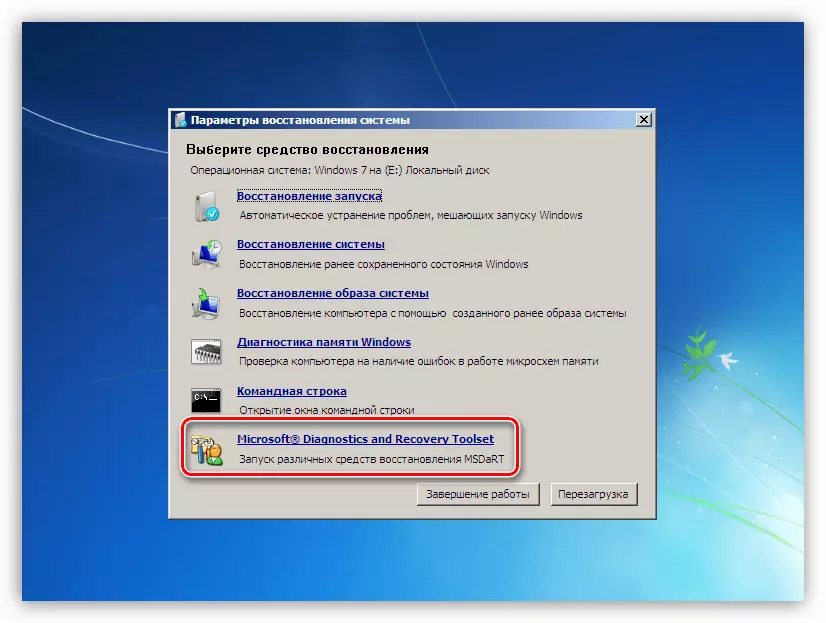
- Căutăm secțiunea "Explorer" și faceți clic pe el.
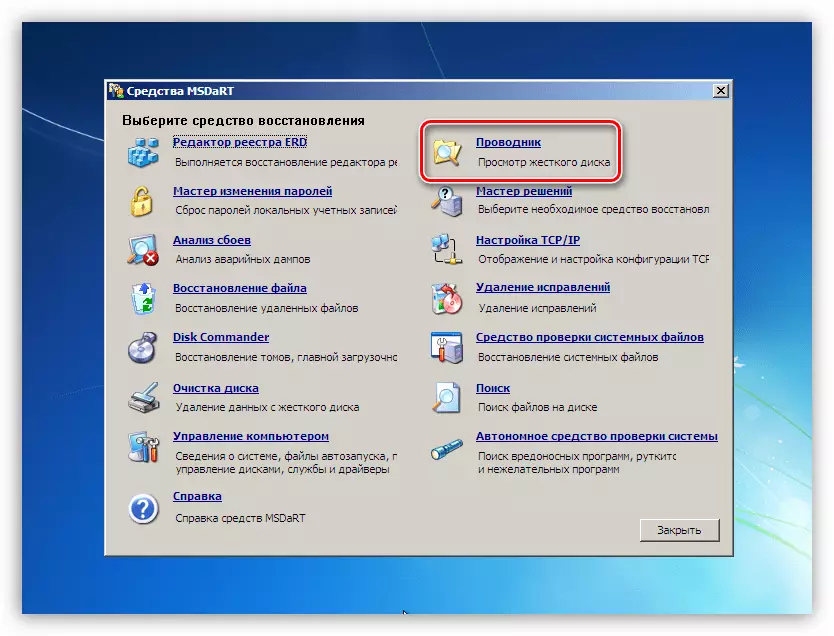
- În blocul din stânga, cu un copac de folder, căutăm un disc de sistem (acesta va fi directorul "Windows").
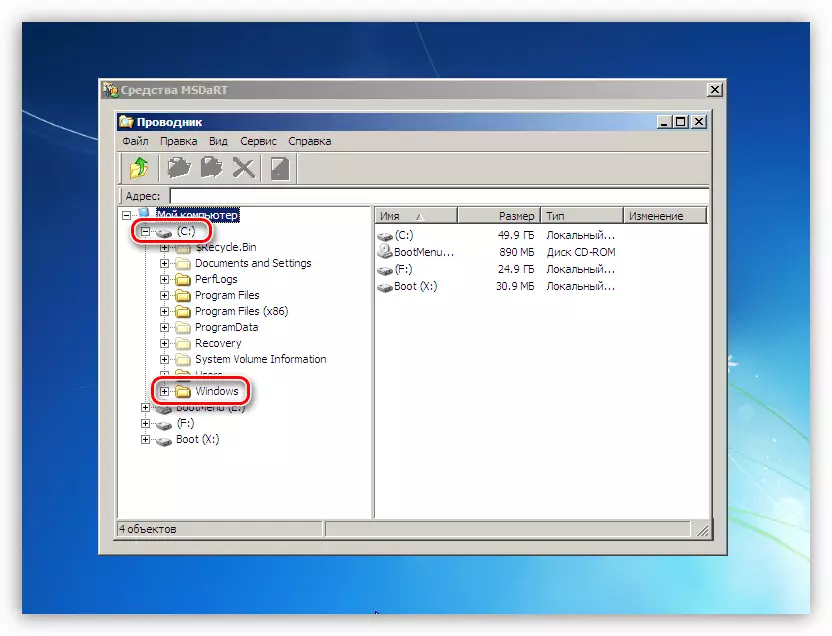
- Mai întâi de toate, curat "coș". Fișierele ei se află în dosarul cu numele "Recycle.bin". Rețineți că ștergem numai conținutul, directorul în sine trebuie lăsat la fața locului.
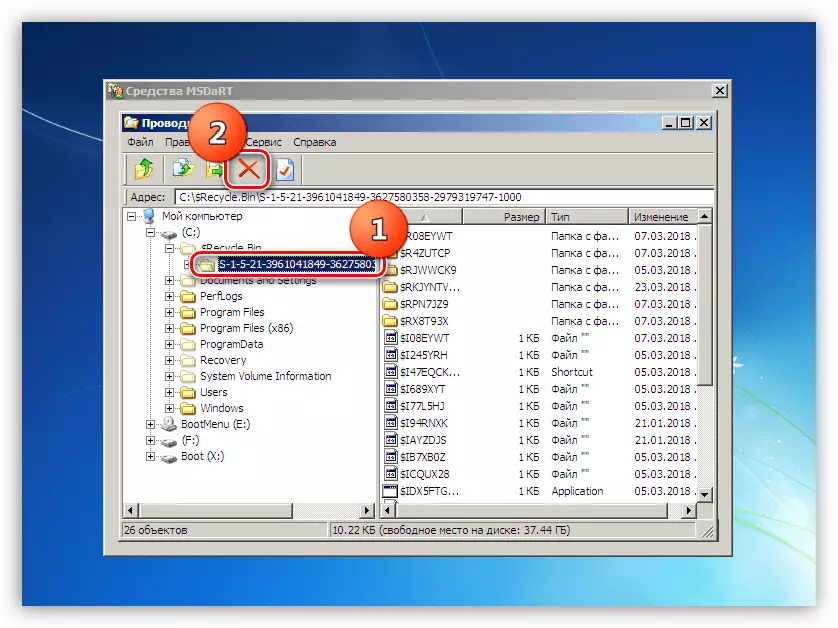
- Următorii "clienți" sunt foldere care conțin fișiere de utilizator pe compensare. Il avem
C: \ Utilizatori \ Lumpicii
C - Scrisoare de disc, Lumpies - Numele contului.
O atenție deosebită trebuie acordată folderelor cu descărcări ("Descărcări" și documente ("Documente"). Dacă aveți obiceiul de a păstra o mulțime de fișiere pe desktop, le puteți găsi în directorul desktop. Puteți merge și pe alții, doar nu ștergeți nimic important.
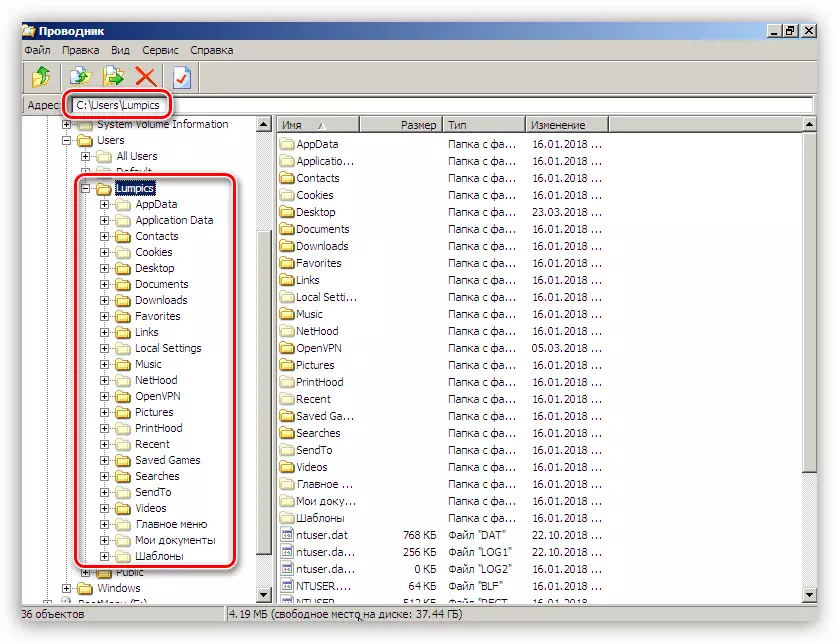
Dacă doriți să salvați datele, în timp ce eliberați locul, le puteți muta pe un alt disc sau unitate flash (trebuie conectată înainte de descărcare). Acest lucru se face așa: faceți clic pe fișier, dezvăluim meniul contextual de către butonul din dreapta al mouse-ului și selectați elementul corespunzător.
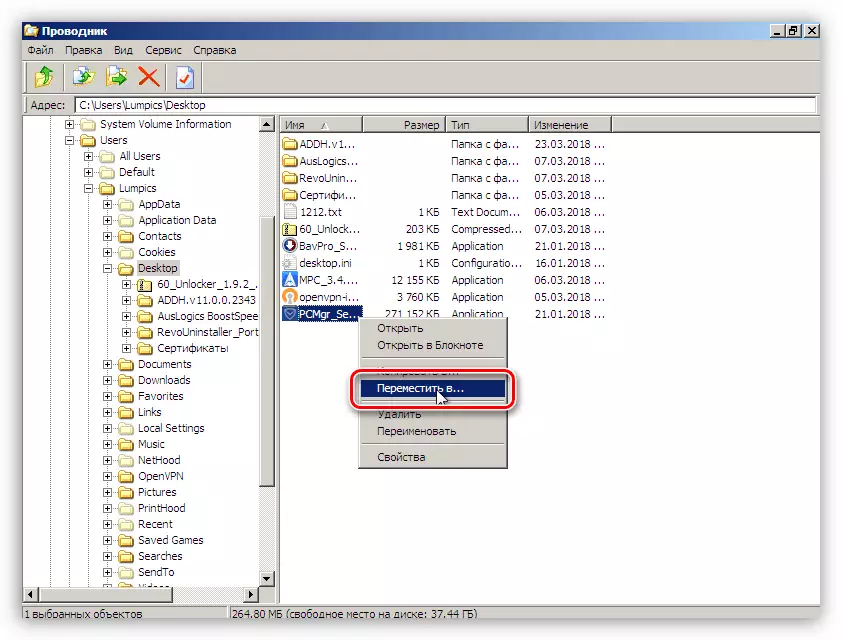
În fereastra care se deschide, selectați un loc nou pentru a salva și faceți clic pe OK.
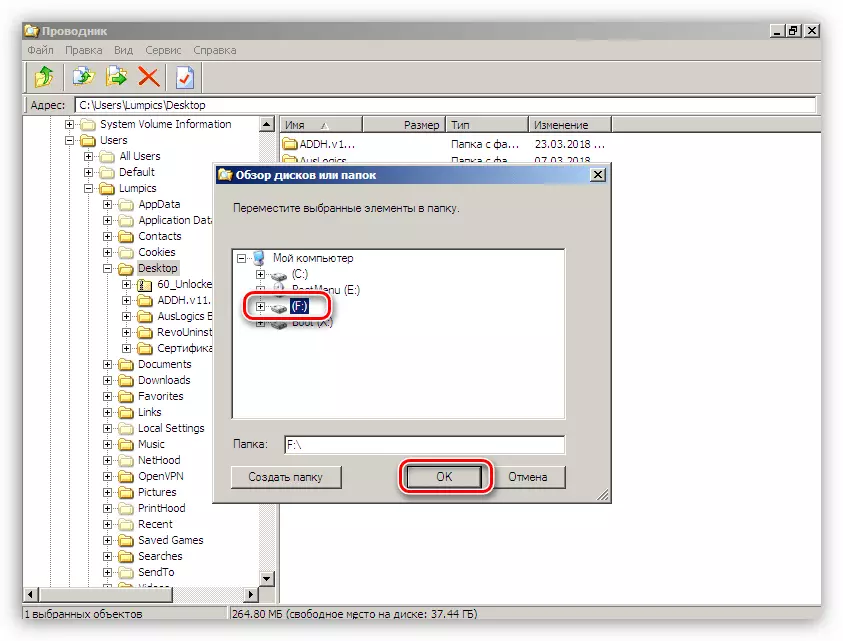
- După finalizarea curățării, reporniți mașina. Desigur, va trebui să returnați setările BIOS anterioare pentru a porni sistemul de pe hard disk.
Cauza 2: Deteriorarea conducătorului auto
Deoarece șoferul FLTMGR.SYS este sistemic, adică o parte a distribuției sistemului de operare, nu este posibilă reinstalarea separată. Când este deteriorat numai unelte pentru recuperarea fișierelor de sistem - SFC sau DISM vor ajuta. Adevărat, trebuie să fie utilizate cu prudență, mai ales dacă este instalat o copie de copiere de pirat sau de asamblare "Windows", precum și diverse pachete pentru schimbarea designului.
Citeste mai mult:
Cum se restabilește fișierele de sistem în Windows 7
Restaurarea componentelor deteriorate în Windows 7 cu DISM
Această operație poate fi făcută fără a descărca ferestrele cu ajutorul comandantului erd deja familiar.
- Încărcarea de la o unitate flash cu un kit de distribuție și ajungeți la fereastra MSDART. Aici alegem instrumentul specificat în captura de ecran.
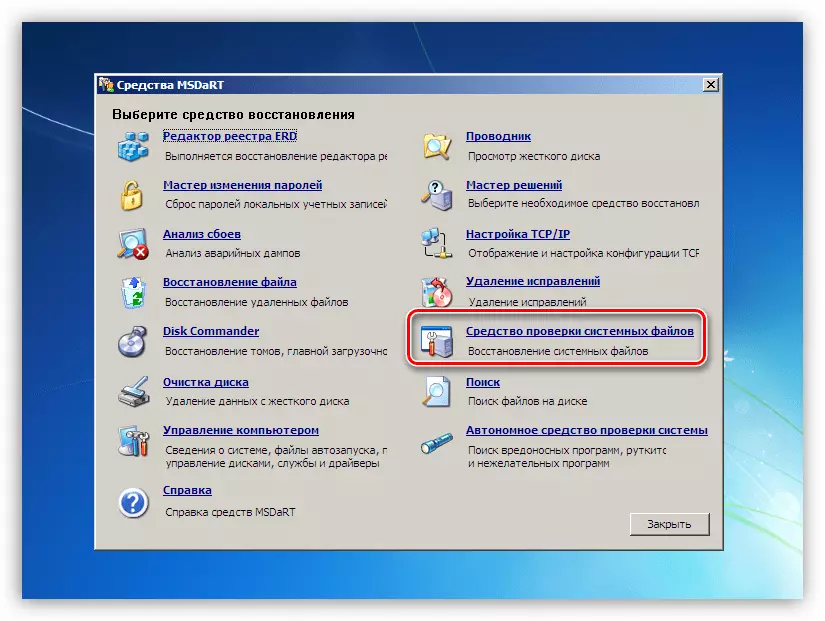
- În fereastra "Wizard de recuperare a fișierelor de sistem" care se deschide, "Următorul".
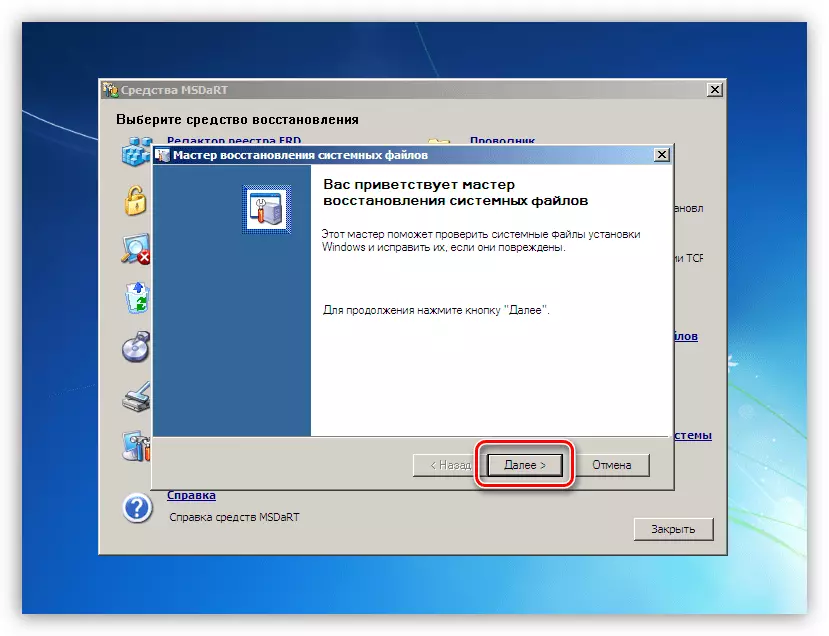
- Lăsăm comutatorul în poziția de corecție automată și începem procesul.
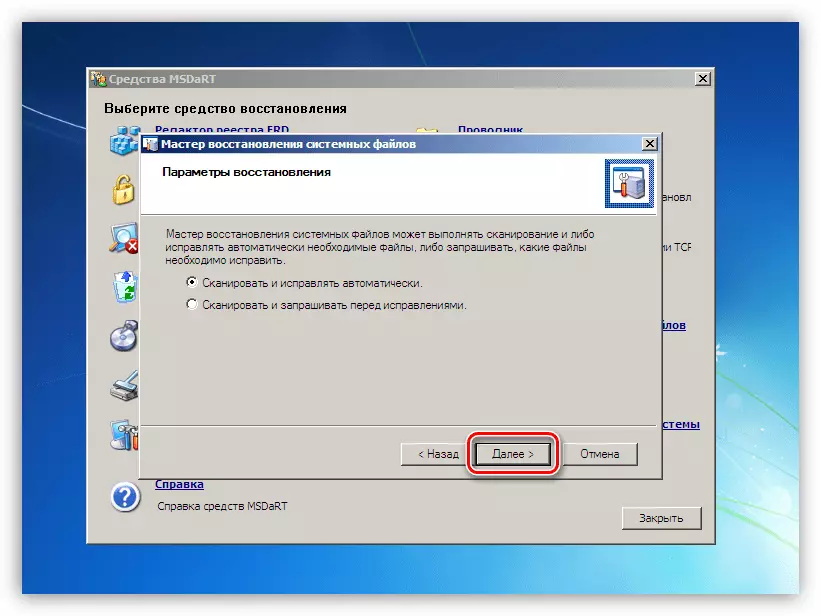
- Așteptăm finalizarea operațiunii și reporniți computerul de pe hard disk.

Cauza 3: Adaptor grafic
Componenta problemă care determină o eroare poate fi o placă video sau un driver său. Pentru a verifica, trebuie să opriți cardul de pe PC și să primiți aspectul erorii. Imaginea de pe monitor în astfel de cazuri este afișată prin intermediul grafică încorporată sau a altui GPU bun, dacă nu există nici un videoclip încărcat în procesor sau pe placa de bază Conectorii doritori.

Citeste mai mult:
Cum să activați sau să dezactivați placa video încorporată pe computer
Cum să eliminați placa video de pe computer
Conectați placa video la placa de bază PC
Dacă verificarea adaptorului grafic nu a dezvăluit probleme, adică ecranul albastru continuă să apară, trebuie să reinstalați driverul video, eliminându-l anterior în "modul de siguranță".
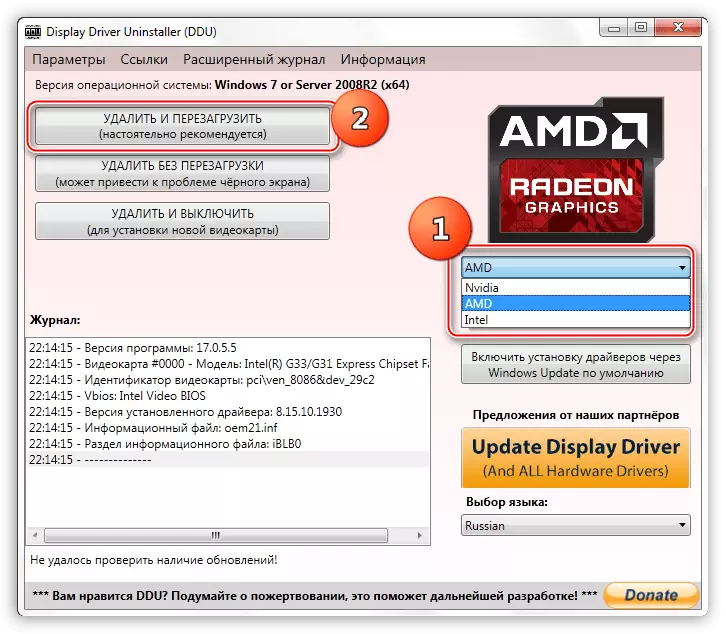
Mai multe: Reinstalați driverele de carduri video
Cauza 4: BIOS
Setările nevalide sau obsolența firmware-ului BIOS sau UEFI pot provoca un ecran albastru care este discutat. Resetarea parametrilor este scrisă în articolul general despre BSOD, deci în acest paragraf vom vorbi despre relevanța versiunilor. Actualizarea va asigura compatibilitatea tuturor componentelor PC-ului și va elimina erorile posibile. Să vă gândiți la firmware când instalați noi componente, în special cele care utilizează driverele de sistem. Acestea sunt discuri noi, în special, SSD, care lucrează prin linii PCI-E (NVME), diverse controlere și alte echipamente suplimentare. Înlocuirea procesorului fără actualizarea BIOS poate fi, de asemenea, un factor care afectează eșecurile sistemului.
Nu vom da legături cu instrucțiuni detaliate, deoarece există multe dintre ele. Puteți găsi informațiile necesare independent introducând căutarea pe pagina principală a site-ului nostru, o solicitare de a "actualiza BIOS".
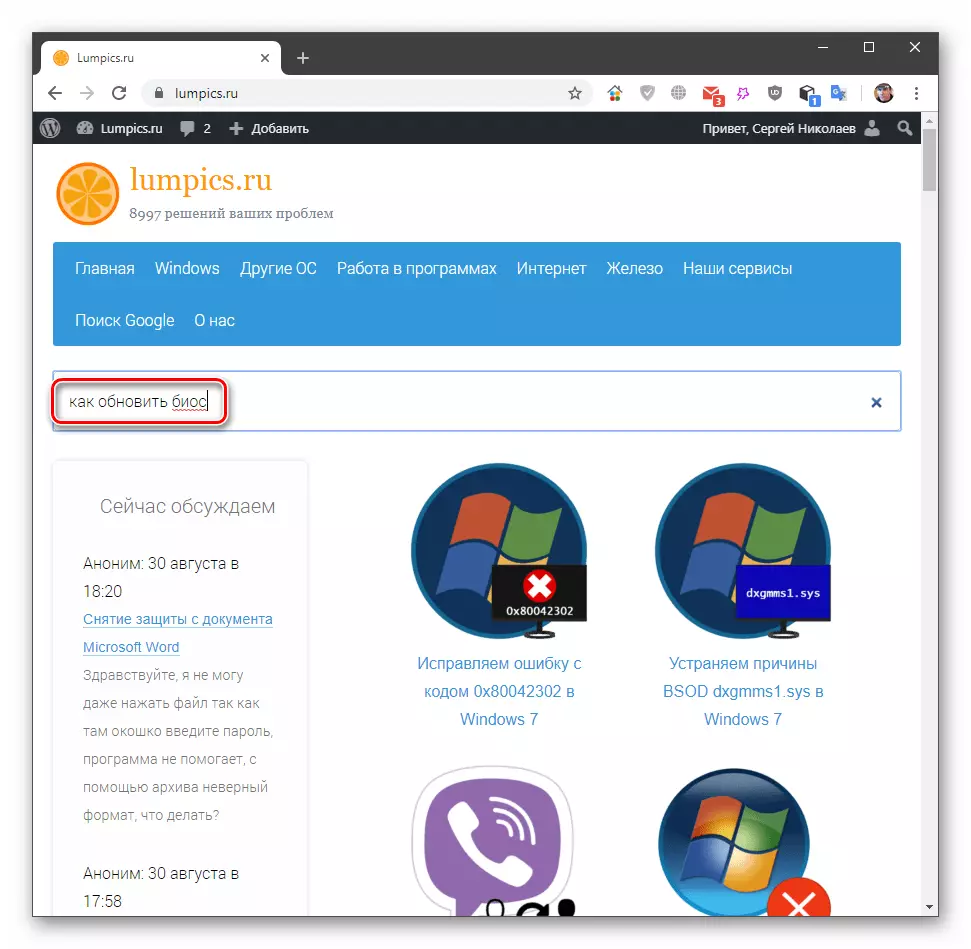
Concluzie
Prelucrarea sau prevenirea aspectului unui ecran albastru cu o eroare FLTMGR.SYS în Windows 7 este destul de dificilă, deoarece prea mulți factori afectează apariția acesteia. Cu toate acestea, puteți da câteva sfaturi. În primul rând, monitorizați starea discului de sistem și nu lăsați-o să o umple sub șir. În al doilea rând, încercați să actualizați sistemul și șoferul în timp util, precum și să urmați lansarea noului firmware pentru placa de bază pe site-ul oficial al producătorului. În urma acestor recomandări reduce semnificativ riscul de defecțiuni din sistem.
