
Aproape fiecare utilizator de computer din timp în timp se confruntă cu nevoia de a începe jocul sau orice software de la un dezvoltator terț. Cu toate acestea, uneori erorile care pot speria un utilizator apar în timpul acestei operații standard. Una dintre ele este o eroare cu textul "Acest fișier din program este asociat". Aproximativ, sistemul pur și simplu nu poate înțelege ce fel de software trebuie să rulați când faceți clic pe această pictogramă. Această problemă este rezolvată de diverse metode pe care le vom analiza în articol.
Corectați eroarea "Acest fișier nu este comparat cu programul" în Windows 7
Textul complet al problemei în cauză arată astfel: "Acest fișier nu corespunde programului pentru efectuarea acestei acțiuni. Instalați programul sau dacă este deja instalat, creați o mapare utilizând componenta "Programe implicite". Desigur, îndeplinirea acestor recomandări este pur și simplu lipsită de sens, pentru că nu aduce niciodată efect datorat. Prin urmare, este necesar să se aplice metode suplimentare care vor fi discutate mai jos. Vom începe cu cele mai ușoare și mai eficiente opțiuni, astfel încât să fiți mai ușor să treceți prin căile propuse și să le verificați cu privire la eficiență.Metoda 1: Verificarea integrității sistemului de fișiere
În majoritatea covârșitoare a cazurilor, o eroare cu o comparație a programului este asociată cu eșecuri în redactorul de registri sau fișierele de sistem care au fost modificate sau șterse atunci când efectuați anumite acțiuni. De exemplu, ați putea instala software-ul și apoi îl eliminați imediat, ceea ce a dus la apariția problemei. Din acest motiv, se recomandă verificarea integrității fișierelor de sistem și a prezenței altor erori. O astfel de analiză se desfășoară utilizând Windovs 7 încorporată, a început prin consola. Instrucțiuni detaliate despre acest subiect pot fi găsite într-un alt articol făcând clic pe linkul de mai jos.
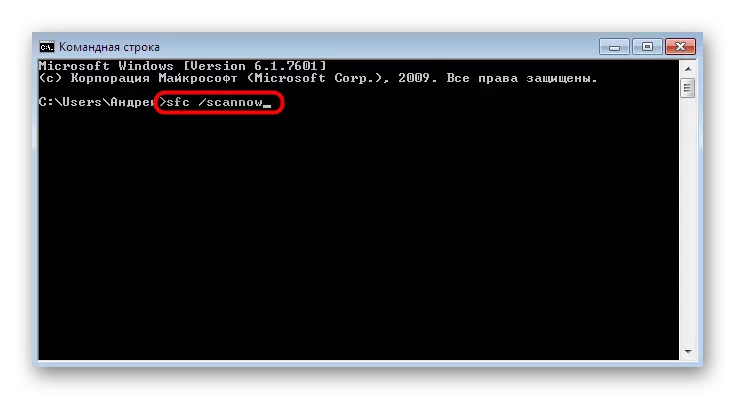
Citește mai mult: Verificarea unui computer cu Windows pentru erori
Metoda 2: Verificați disponibilitatea
Uneori, eliminarea oricărui software implică și relansarea la modificările recente. În același timp, actualizările instalate sunt șterse. Lipsa dosarelor de inovare contribuie doar la apariția problemei "Acest fișier nu este asociat cu programul". Acesta poate fi fixat de instalarea banală a celor mai recente actualizări, care se întâmplă:
- Deschideți "Start" și accesați meniul "Panou de control".
- Acolo, găsiți secțiunea "Windows Update Center".
- Faceți clic pe butonul de verificare Actualizare și urmați instrucțiunile afișate pe ecran.
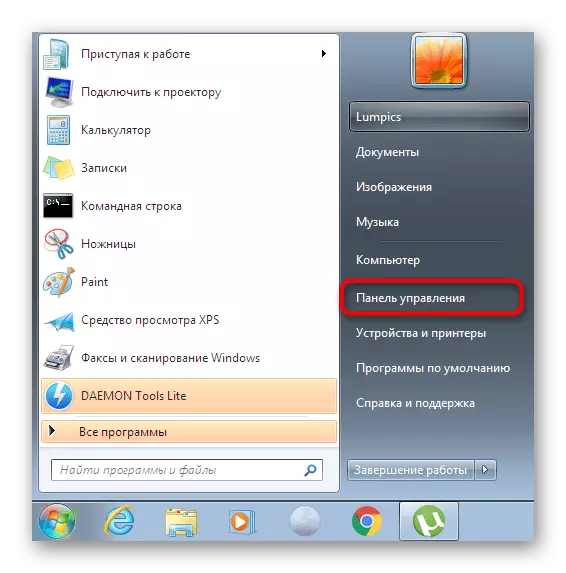
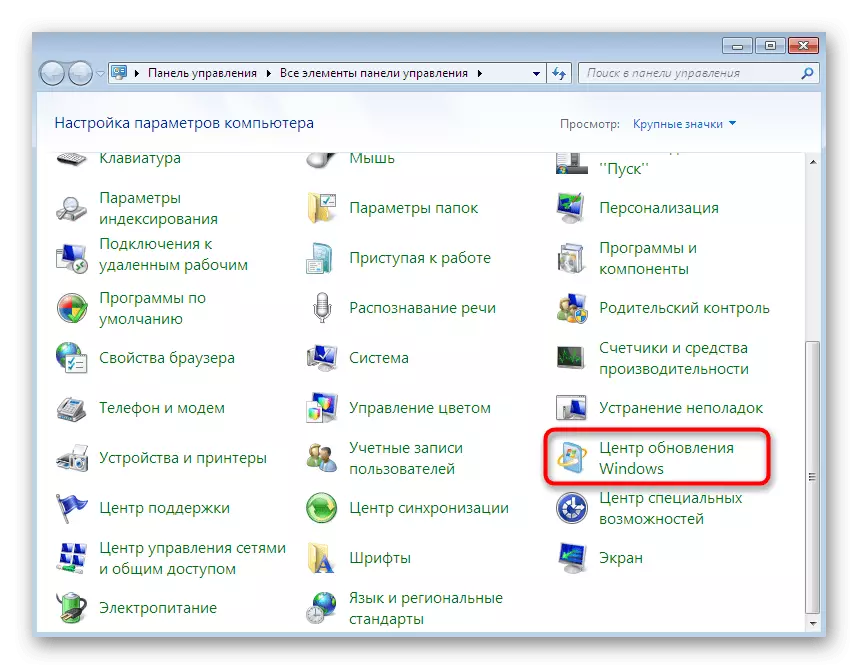
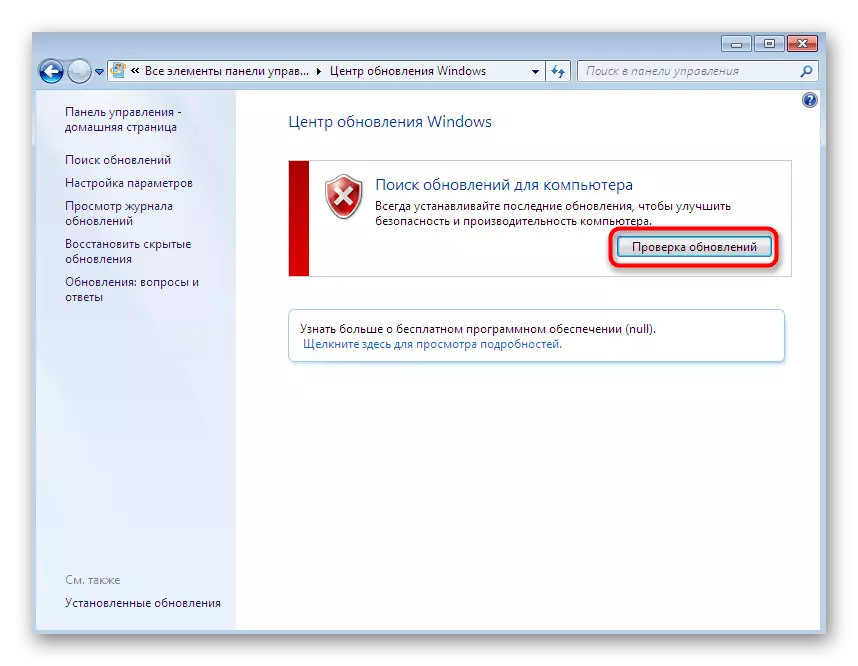
În plus, trebuie remarcat faptul că unele actualizări trebuie să fie instalate manual, precum și orice erori pot apărea în timpul acestei operații. Dacă vă confruntați brusc în timpul acestui proces, citiți materialele individuale de pe site-ul nostru unde veți găsi ghiduri complete pentru a rezolva întrebările care au apărut.
Citeste mai mult:
Windows 7 Actualizare la Service Pack 1
Activarea actualizării automate pe Windows 7
Instalarea manuală a actualizărilor în Windows 7
Rezolvarea problemelor cu instalarea actualizării Windows 7
Metoda 3: Verificarea asocierii fișierelor din setările de registry
Registrul Windovs stochează multe varietăți de parametri care se bucură de anumite valori de configurare. Unele dintre ele afectează asociațiile de dosare. Un parametru de șir este deosebit de diferit și absența acesteia și determină apariția problemei luate în considerare. Trebuie să verificați dacă acest element este în registru și, în absență, va fi necesar să vă creați să vă creați.
- Deschideți utilitatea "Run" ținând combinația Keys Win + R. În fereastra care apare, scrieți regedit și apăsați tasta Enter.
- Când notificările din controlul conturilor, vă permit să faceți modificări.
- Editorul obișnuit se va deschide, în care mergeți pe calea HKEY_Classes_root \ LNKFILE.
- În acest dosar, localizați parametrul "ISSHORTCUT".
- Dacă lipsește, va fi necesar să o adăugați manual. Pentru a face acest lucru, faceți clic pe PCM pe un loc gol din partea dreaptă a ferestrei. În meniul contextual care apare, mouse-ul pentru a "crea" cursorul și selectați "parametrul șirului". Specificați-o cu numele corespunzător.
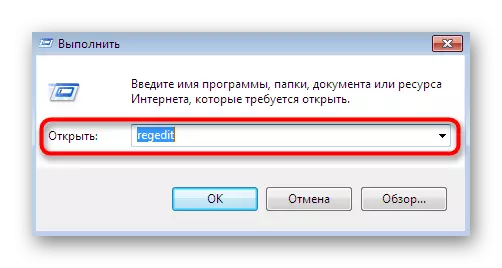
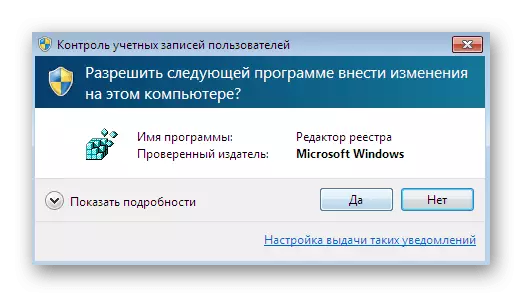
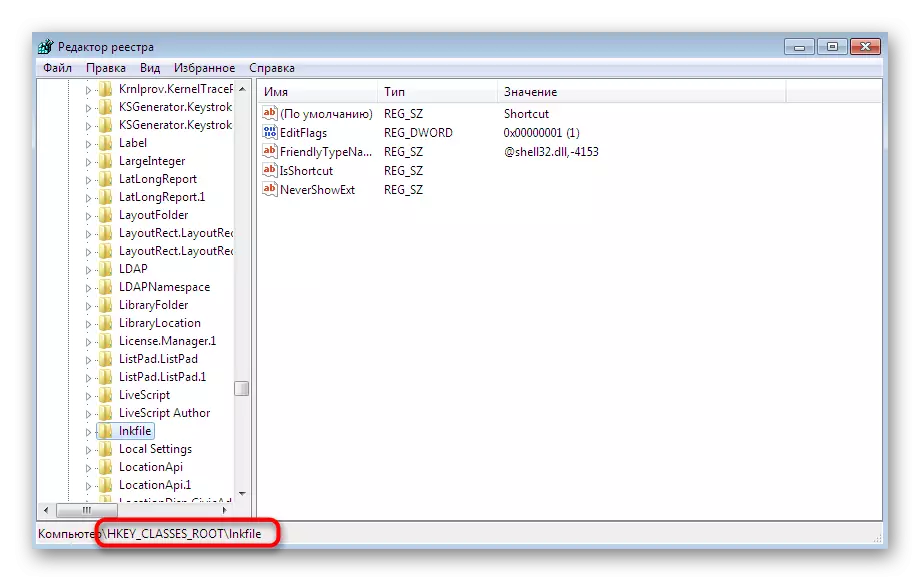
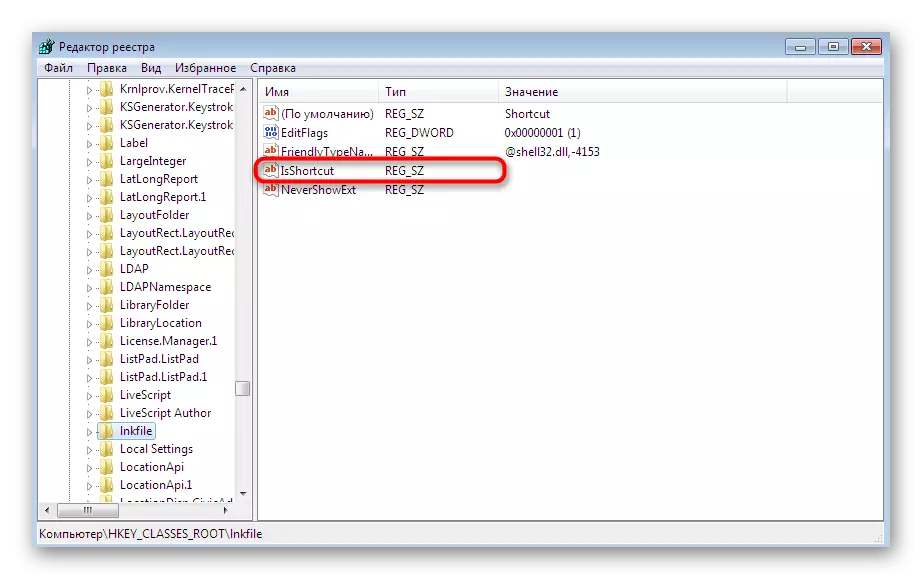
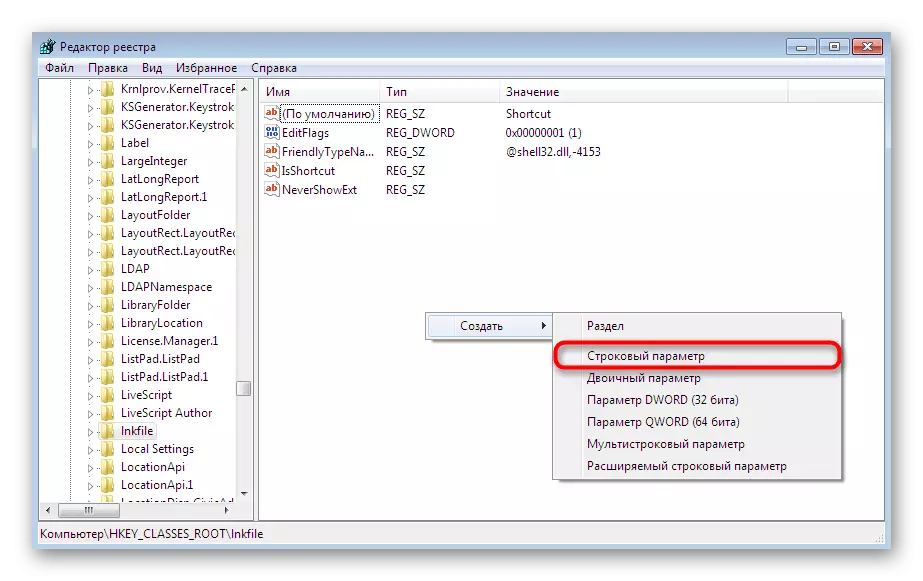
După ce ați făcut toate modificările, asigurați-vă că reporniți computerul astfel încât noua configurație să intre în vigoare. Dacă acest parametru de șir există sau adăugarea acesteia nu a adus niciun rezultat, treceți la următoarele metode.
Metoda 4: Restaurarea conductorului
După cum știți, dirijorul este principalul manager de fișiere al familiei sistemelor de operare. El este responsabil pentru asigurarea faptului că utilizatorul poate muta în mod liber obiecte, să le ruleze, să copieze și să găsească. Dacă această componentă funcționează incorect, apar diferite erori, printre care programul nu este asociat cu acest fișier. " Acest lucru este rezolvat prin restabilirea funcționării managerului de fișiere. Citiți despre el în material mai departe.Citiți mai multe: Restaurarea lucrării "Explorer" în Windows 7
Metoda 5: Scoaterea parametrilor care interferează funcționarea conductorului
Uneori, software-ul terților introduce parametri suplimentari prin intermediul redactorului de registri din Explorer.exe. Inițial, ei funcționează corect, dar după eliminarea software-ului în sine, problemele pot provoca probleme. Pentru a vă asigura că aceste setări lipsesc, efectuați astfel de acțiuni:
- Deschideți editorul de registry prin "Run" sau căutați în meniul Start.
- Du-te pe calea HKEY_Classes_root \ Directory \ Shell.
- Extindeți acest dosar și găsiți două directoare "cmd" și "Găsire".
- Faceți clic dreapta pe fiecare dintre ele și selectați opțiunea "Ștergere".
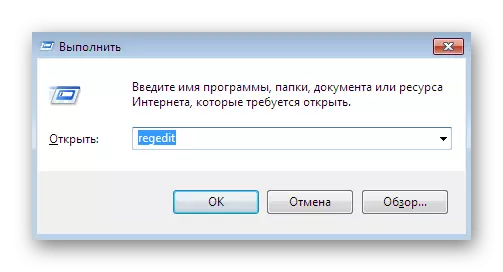
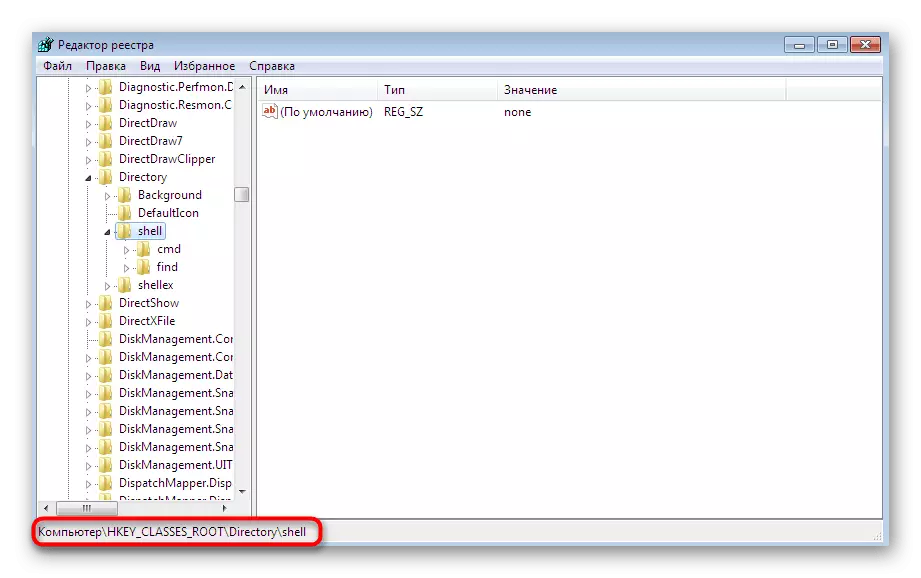
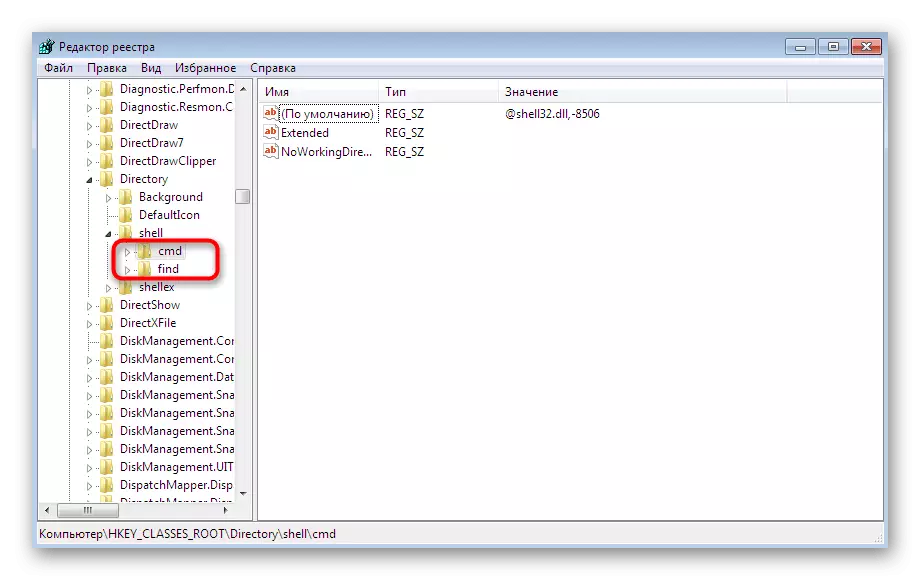
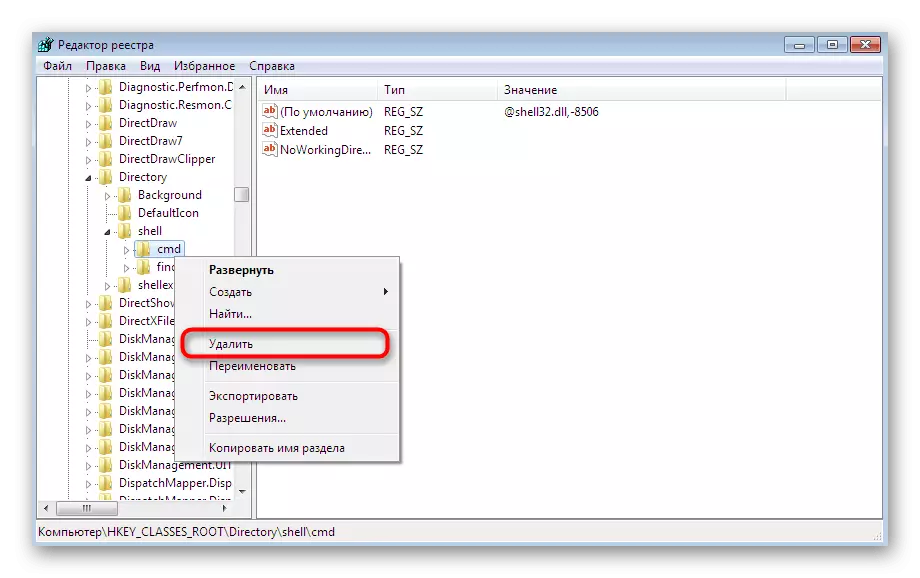
Acest lucru ar putea fi terminat, dar propunem să facem o curățare maximă din setări incorecte folosind o terță parte. Acum vom folosi pentru acest instrument cunoscut numit CCleaner.
- Mergeți la linkul de mai sus pentru a vă familiariza cu acest software și descărcați-l de pe site-ul oficial. După instalare și prima rulare, treceți la secțiunea "Instrumente".
- Deschideți fila meniului contextual.
- Asigurați-vă că fișierele "cmd" și "Găsire" lipsesc printre lista tuturor cheilor. Dacă le găsiți, schimbați ambele valori pentru a "opri".
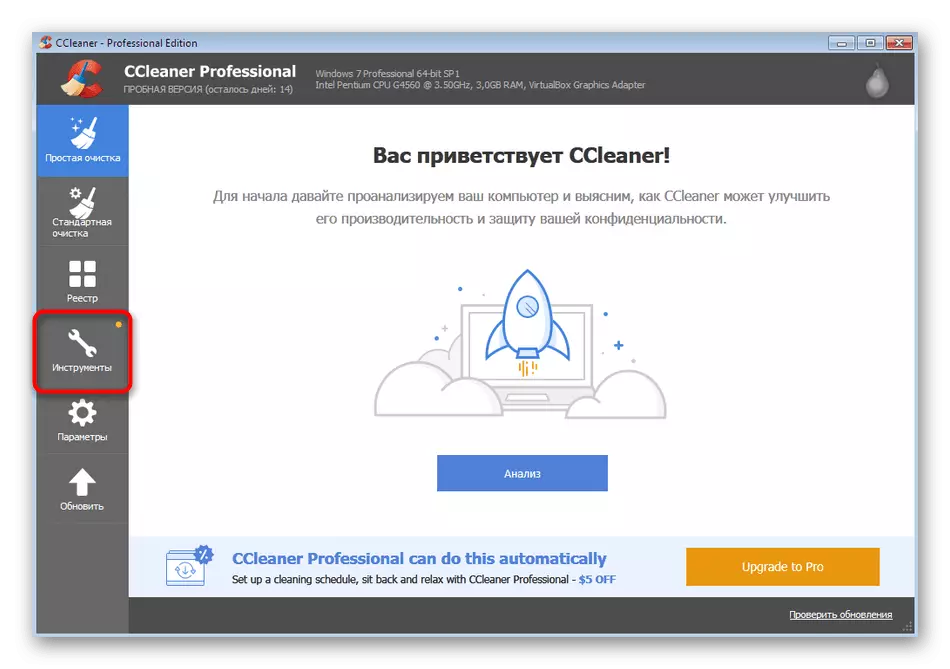
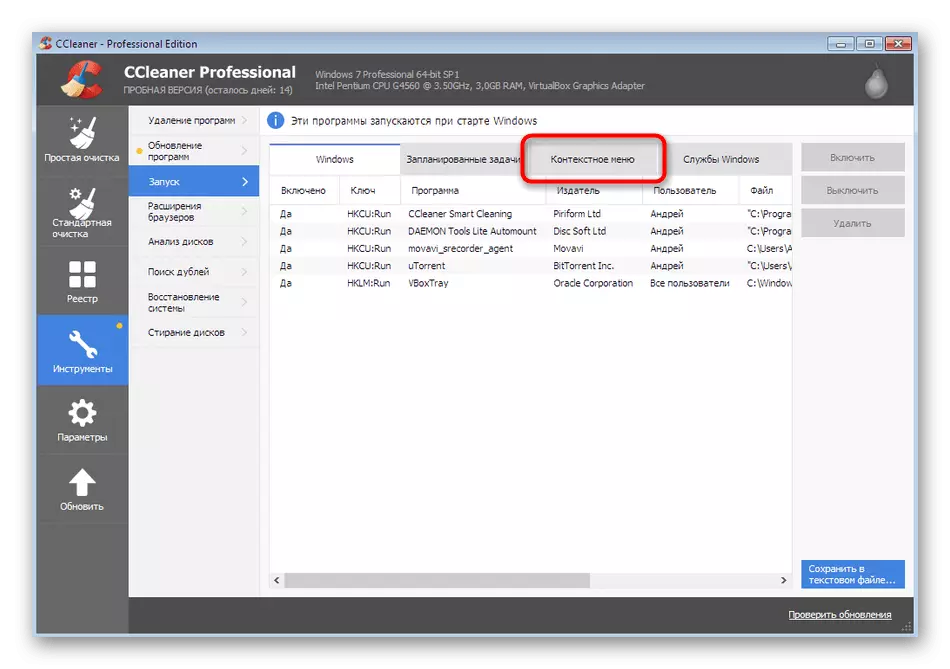

După aceea, reporniți și computerul pentru a dezactiva numai parametrii dezactivați. Acum puteți verifica în siguranță eficacitatea metodei, rulați programul sau jocul.
Metoda 6: Restabiliți fișierele de sistem și comenzile rapide
Am pus această metodă aproape în cel mai recent loc, deoarece este eficientă într-un număr mic de utilizatori. În primul rând, am considerat instrumentul de corecție a erorilor. Cu toate acestea, nu garantează restaurarea fișierelor de sistem și a etichetelor desktop, astfel încât aceste acțiuni vor trebui produse independent. Materialele separate de pe site-ul nostru vor contribui la rezolvarea acestei sarcini.Citeste mai mult:
Restaurați fișierele de sistem în Windows 7
Restaurarea comenzilor rapide pe desktop în ferestre
Metoda 7: Restaurarea sistemului
Există o astfel de șansă ca în timpul unor eșecuri sau acțiuni incorecte de la utilizator, a avut loc o eșec critică a sistemului de operare. Uneori duce la faptul că metodele de mai sus nu ajută la rezolvarea problemei apărute. Fixați-o va ajuta să restabiliți numai setările standard sau să reluați această copie de rezervă atunci când este încă funcționată corect. Citiți mai multe despre el.
Citiți mai multe: Restaurarea sistemului în Windows 7
Acum știți ce să faceți când apare eroarea "Acest fișier nu este asociat cu programul". În plus, trebuie remarcat faptul că, cu un singur caz, atunci când problema apare numai cu un software specific, acesta trebuie să fie reinstalat, pre-despicat de la toate urmele sale.
