
Când lucrați cu tabele, există adesea cazuri atunci când, în plus față de rezultate comune, este necesar să se toarnă și să intermediască. De exemplu, în tabelul de vânzări timp de o lună în care fiecare linie individuală indică valoarea veniturilor din vânzarea unui anumit tip de bunuri pe zi, puteți deranja rezultatele intermediare zilnice din vânzarea tuturor produselor și la sfârșitul anului Tabelul, precizează valoarea veniturilor lunare totale întreprinderii. Să aflăm cum să facem rezultate intermediare în programul Microsoft Excel.
Folosind funcția "Rezultate intermediare" în Excel
Din păcate, nu toate tabelele și seturile de date sunt potrivite pentru aplicarea rezultatelor intermediare. Principalele condiții sunt următoarele:- Tabelul trebuie să aibă formatul zonei convenționale a celulelor;
- Pălăria de masă trebuie să fie formată dintr-un rând și plasată pe prima linie a foii;
- Tabelul nu trebuie să fie linii cu date goale.
Crearea rezultatelor intermediare în Excel
Du-te la procesul în sine. Pentru a utiliza acest lucru, instrumentul îndeplinește o secțiune separată făcută la panoul superior al programului.
- Selectați orice celulă din tabel și accesați fila Date. Faceți clic pe butonul "Rezultat intermediar", care este situat pe banda din blocul de instrumente "Structură".
- O fereastră se va deschide în care trebuie să configurați eliminarea rezultatelor intermediare. În exemplul nostru, trebuie să vedem suma veniturilor totale pentru toate bunurile pentru fiecare zi. Valoarea datei este localizată în coloana cu același nume. Prin urmare, în câmpul "Cu fiecare schimbare în", selectați coloana "Data".
- În câmpul "operație", selectăm valoarea "suma", deoarece trebuie să falsăm exact ziua pe zi. În plus față de suma, sunt disponibile multe alte operațiuni, printre care puteți aloca: suma, maximum, minim, locul de muncă.
- Deoarece valorile veniturilor sunt afișate în coloana "Venituri, ruble", apoi în câmpul "Adăugați OTG", selectați-l din lista coloanelor tabelului.
- În plus, trebuie să instalați o bifă dacă nu este, lângă parametrul "Înlocuiți rezultatul curent". Acest lucru va permite atunci când recalculați tabelul dacă efectuați o procedură de calculare a rezultatelor intermediare cu aceasta, nu pentru prima dată, nu duplicați în mod repetat înregistrarea acelorași rezultate.
- Dacă puneți o bifă în "capătul paginii dintre elementul grupului între grupuri", atunci când imprimați fiecare bloc al tabelului cu rezultate intermediare vor fi tipărite pe o pagină separată.
- Atunci când adăugați o bifă opusă valorii "rezultatelor în conformitate cu datele", rezultatele intermediare vor fi instalate sub blocul de șir, suma a cărei răniți în ele. Dacă eliminați o bifă, atunci acestea vor fi afișate deasupra rândurilor. Pentru majoritatea, este mai convenabilă pentru linii, dar selecția însăși este pur individuală.
- După finalizare, faceți clic pe OK.
- Ca rezultat, rezultatele intermediare au apărut în tabelul nostru. În plus, toate grupurile de șiruri de caractere combinate de un rezultat intermediar pot fi prăbușiți prin simpla clic pe semnul "-" din partea stângă a tabelului, opusă grupului specific.
- Deci, puteți minimiza toate liniile din tabel, lăsând numai rezultatele intermediare și generale vizibile.
- De asemenea, trebuie remarcat faptul că atunci când schimbarea datelor în linia tabelului, rezultatele intermediare vor fi recalculate automat.
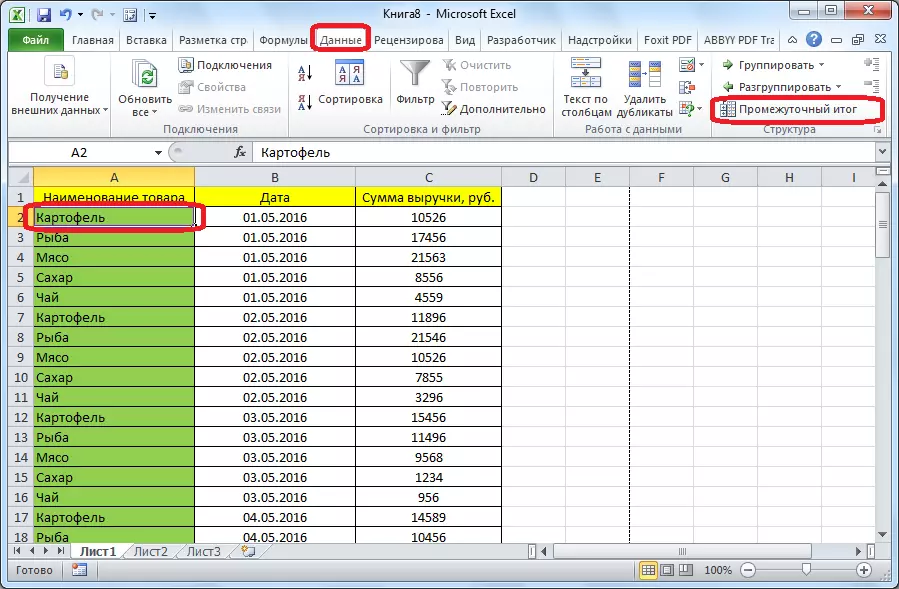



Formula "Intermediar. Date"
În plus față de cele de mai sus, este posibil ca rezultatele intermediare să nu fie prin intermediul butonului de pe bandă, ci prin apelarea unei funcții speciale prin "Introduceți o funcție".
- După ce dând clic pe celulă, unde vor fi afișate rezultatele intermediare, faceți clic pe butonul specificat, care este situat în partea stângă a șirului de formule.
- "Master of Funcții" se va deschide, unde printre lista de funcții, căutăm elementul "Intermediar. Duty". Am evidențiat-o și faceți clic pe "OK".
- Într-o fereastră nouă, va trebui să introduceți argumentele funcției. În rândul "Număr de funcție", introduceți numărul de una dintre opțiunile de prelucrare a datelor, și anume:
- 1 - Valoarea aritmetică medie;
- 2 - numărul de celule;
- 3 - numărul de celule umplute;
- 4 - valoarea maximă în matricea de date selectată;
- 5 - valoare minimă;
- 6 - Produsul de date în celule;
- 7 - abaterea standard a eșantionului;
- 8 - Abaterea standard de către populația generală;
- 9 - sumă;
- 10 - Dispersie de eșantionare;
- 11 - Dispersie de către populația generală.
- În numărătoarea "Link 1", specificați legătura cu această serie a celulelor pentru care doriți să setați valori intermediare. Este permisă introducerea a patru matrice împrăștiate. Când adăugați coordonatele domeniului celular, o fereastră pare imediat pentru a adăuga intervalul următor. Deoarece nu este convenabil să introduceți intervalul manual în toate cazurile, puteți face clic pe butonul situat în partea dreaptă a formularului de intrare.
- Funcția argumentelor funcției va veni și puteți evidenția pur și simplu matricea de date dorită cu cursorul. După ce este introdus automat în formular, faceți clic pe butonul plasat în partea dreaptă.
- Fereastra argumentelor funcției apare din nou. Dacă trebuie să adăugați alte sau mai multe matrice de date, profitați de același algoritm care a fost descris mai sus. În cazul opus, faceți clic pe OK.
- Rezultatele intermediare ale gamei dedicate de date vor fi formate în celula în care se află formula.
- Sintaxa funcțiilor în sine este după cum urmează: intermediari. Aceste (număr de funcție, adresa_amisions_dasses). În situația noastră, formula va arăta astfel: "Intermediar. Duty (9, C2: C6)". Această caracteristică, utilizând această sintaxă, poate fi introdusă manual în celule și, fără a apela "Master of Funcții". Este important să nu uitați înainte de formula din celulă să semneze "=".





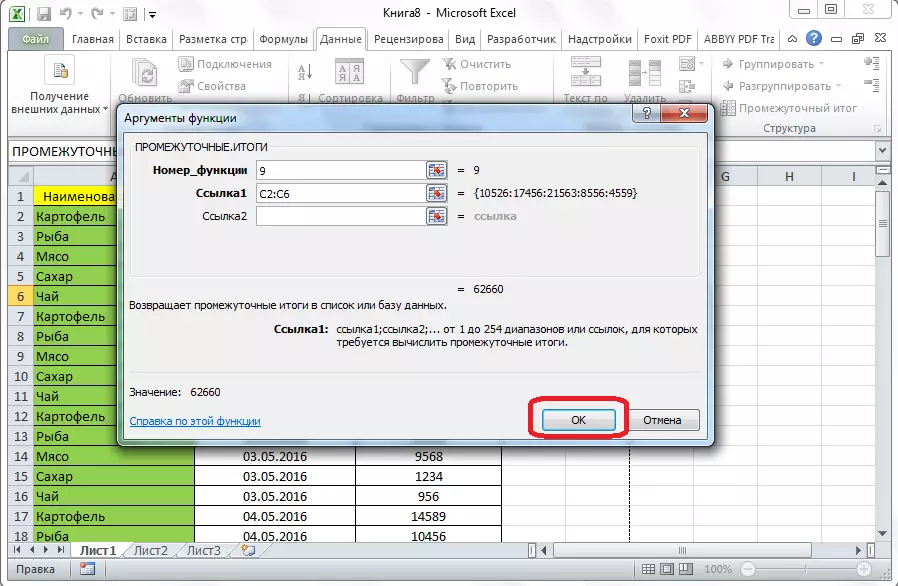

Deci, există două modalități principale de a forma totaluri intermediare: prin intermediul benzii de pe bandă și printr-o formulă specială. În plus, utilizatorul trebuie să determine ce valoare va fi afișată ca rezultat: cantitatea, valoarea minimă, medie, valoarea maximă etc.
