
Mulți utilizatori ai sistemelor de operare cel puțin o dată în viața lor au venit peste apariția ecranului albastru al morții (BSOD). Poate apărea atât atunci când rulează un computer și atunci când efectuați orice acțiuni pe acesta. Mesajul afișat pe ecran în astfel de situații conține un cod sau o descriere detaliată a ceea ce sa întâmplat, de la care utilizatorul rămâne doar pentru a explora aceste informații și pentru a căuta o decizie, împingând informațiile disponibile. Astăzi am dori să vorbim despre eroarea cu titlul "Eroare de inactivare a datelor kernel" în Windows 7. În continuare, veți fi familiarizați cu principalele cauze ale acestei probleme și veți afla despre toate metodele disponibile de soluții.
Soluții de eroare "Eroare de inactivitate a datelor kernel" în Windows 7
Apariția ecranului albastru menționat al decesului indică faptul că a apărut o eroare fatală, datorită căreia este imposibil să se continue să lucreze în sistemul de operare fără repornirea pre-reporonată. "Eroare de inactivitate a datelor kernel" apare în cazurile în care cererea trimisă la kernel nu a fost încărcată în memoria RAM sau prezentată pe hard disk. Principalii suspecți sunt RAM și unitatea instalată, deoarece această relație are loc între ele. Cu toate acestea, problemele software nu ar trebui eliminate. Dacă BSOD apare când încercați să porniți Windows și nu îl puteți încărca imediat la metodele de diagnosticare a componentelor și vă recomandăm să începeți cu software-ul de la software, începând cu un simplu mai întâi și treceți la mai complex și mai specific .Metoda 1: Verificarea spațiului liber în secțiunea de sistem a unității
Eroare la încărcare Pagina de bază Interogarea în memorie este foarte des legată de site-ul de terminare de pe secțiunea Hard Disk sau SSD. Nu toți utilizatorii pot merge acum la unitățile în vrac care vă permit să stocați absolut toate informațiile. Prin urmare, excluderea acestei opțiuni din lista de cauze posibile este imposibilă. Dacă trebuie să porniți sistemul de operare, vă recomandăm să mergeți imediat la secțiunea "Computerul meu" și să vedeți cât de mult spațiu liber rămâne pe discul C, unde C este desemnarea literei volumului sistemului.

Dacă detectați spațiul final, puteți șterge pur și simplu programe sau fișiere inutile care stochează în această locație. Ar trebui să se țină cont de faptul că folderele și obiectele de unică folosință de pe desktop sunt stocate și în volumul sistemului. Dacă nu a fost detectată de sub inutile și documente, vă sfătuim să vă familiarizați cu materialul individual de pe site-ul nostru făcând clic pe linkul de mai jos. Acolo, autorul rezumă mai multe modalități de a face posibilă efectuarea unui loc pe unitate folosind anumite setări și acțiuni suplimentare.
Citeste mai mult:
Cum să curățați hard diskul de la gunoi pe Windows 7
Eliberăm un spațiu pe disc în Windows
Metoda 2: Setarea fișierului de paginare
RAM lentă cu o cantitate minimă de memorie liberă uneori nu se confruntă cu cele mai frecvente sarcini și dacă o sarcină suplimentară este setată la un fel de bază sau componentă, o plecare banală de la sesiunea sistemului de operare cu apariția "kernel-ului Eroare de inactivitate a datelor "Eroare. Puteți verifica această cauză prin conectarea memoriei virtuale, adică fișierul de paginare. Chiar dacă este deja inclus, asigurați-vă că dimensiunea este optimă. Citiți mai multe despre acest subiect în alt articol.
Citește mai mult: Definiția fișierului SWAP optim în Windows
În ceea ce privește includerea directă a fișierului de paginare, se efectuează prin funcționalitatea Windows încorporată literalmente în mai multe clicuri. Trebuie doar să mergeți la meniul corespunzător, să activați opțiunea, setați dimensiunea fișierului de care aveți nevoie și să reporniți după acest PC. Când începeți o nouă sesiune, toate modificările vor intra în vigoare și este posibil ca ecranul albastru al morții cu eroarea luată în considerare să nu mai deranjeze niciodată.

Citiți mai multe: Crearea unui fișier de paginare pe un computer cu Windows 7
Metoda 3: Instalarea celor mai recente actualizări Windows
Nu toți utilizatorii părăsesc opțiunea Windows Update în modul automat, iar unele deloc după instalare nu au instalat niciodată niciuna dintre actualizările disponibile. Adesea, absența unor componente importante și duce la plecări, frâne și apariția diferitelor ecrane albastre de deces. Prin urmare, vă recomandăm să nu neglijăm inovațiile și să le instalați rapid, deoarece aproape fiecare actualizare importantă poartă remedierile și mijloacele de compatibilitate cu componentele și programele noi. Căutarea standard a actualizărilor arată astfel:
- Deschideți "Start" și treceți prin acesta în meniul "Panoul de control".
- Aici, selectați categoria "Windows Update Center".
- Rulați verificarea actualizării apăsând butonul stâng al mouse-ului de-a lungul butonului corespunzător.


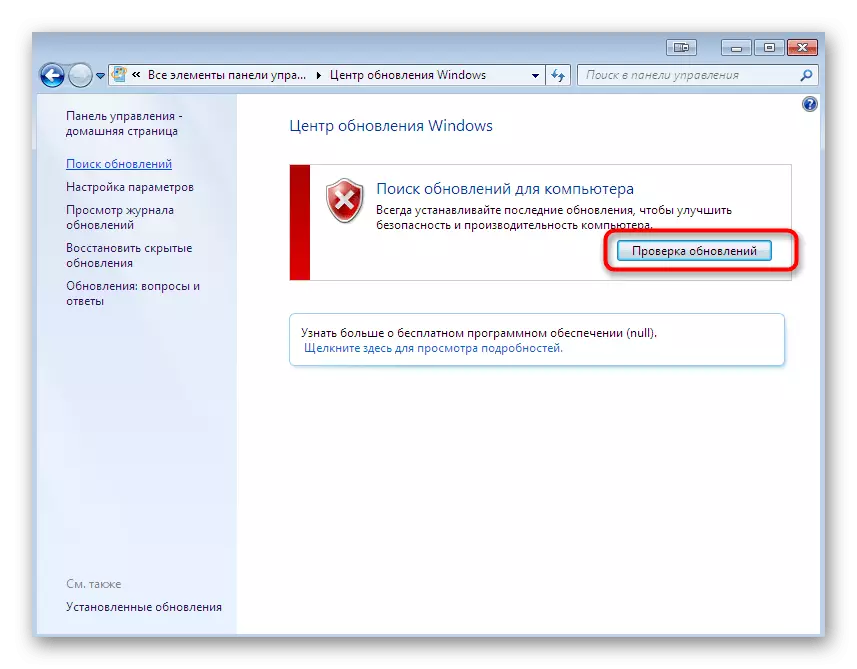
Toate celelalte acțiuni vor fi efectuate într-un fundal automat. Trebuie doar să opriți computerul și să nu întrerupeți conexiunea la Internet. La finalizarea operațiunii, pe ecran va apărea o notificare a repornirii PC-ului. Dacă aveți în continuare întrebări despre acest subiect sau în timpul actualizărilor, au existat câteva probleme suplimentare, citiți materialele auxiliare de mai jos.
Citeste mai mult:
Actualizări în sistemul de operare Windows 7
Instalarea manuală a actualizărilor în Windows 7
Rezolvarea problemelor cu instalarea actualizării Windows 7
Metoda 4: Actualizarea driverului
Mai sus am atins subiectul actualizărilor, deci nu este necesar să ocoliți componentele laterale și software. Pentru interacțiunea normală a sistemului de operare cu hardware instalat, atât integral, cât și perifericele, necesită întotdeauna disponibilitatea versiunii actuale a driverului. Am vorbit deja despre faptul că apariția erorii de inactivitate a datelor de kernel poate fi asociată cu problemele software. Adesea ele sunt doar și constau în conflicte între șoferi și ferestre. Trebuie doar să verificați disponibilitatea actualizărilor pentru dispozitivele dvs. absolut în orice mod convenabil. Cu o listă a tuturor opțiunilor existente pentru instalarea actualizărilor, puteți găsi mai departe.

Citiți mai multe: Actualizarea driverului pe Windows 7
Metoda 5: Verificarea integrității fișierelor de sistem
Acum ne apropiem de completarea metodelor de metode care pot fi legate de eșecurile software ale sistemului de operare. Opțiunea penultimă este de a verifica fișierele de sistem pe integritatea lor utilizând utilitățile de consolele Windows încorporate. Mai întâi trebuie să începeți scanarea prin SFC. Acest lucru va ajuta la identificarea problemelor majore și după ce vor fi corectate imediat.

Citiți mai multe: Restabiliți fișierele de sistem în Windows 7
Utilitarul SFC de mai sus vă permite să faceți față numai celor mai de bază probleme care constau în deteriorarea minoră a unor fișiere responsabile pentru stabilitatea Windows. Cu toate acestea, cu mai multe probleme globale și acest instrument își poate completa scanarea de erori. Acest lucru duce la necesitatea de a prelungi un dezamăgitor - o verificare mai globală. După ce rulați cu succes acest instrument, executați din nou SFC. Ghidurile extinse de utilizare a dezmembrării pot fi găsite într-un alt articol făcând clic pe linkul de mai jos.

Citește mai mult: Restaurarea componentelor deteriorate în Windows 7 cu DISM
În plus, trebuie remarcat faptul că integritatea fișierelor de sistem nu este încălcată. Cel mai adesea este asociat cu acțiuni neglijente ale utilizatorilor, manipulări din software-ul stabilit sau datorită virușilor. Puteți afla despre toate programele instalate în sistem, mergând la secțiunea "Programe și componente" prin secțiunea "Panoul de control", dar pentru a determina amenințările nu pot face fără mijloace auxiliare sub formă de antivirus. După recuperarea datelor prin utilitățile de mai sus, asigurați-vă că ați scanat întregul PC pentru viruși și când sunt tratați sau șterși.
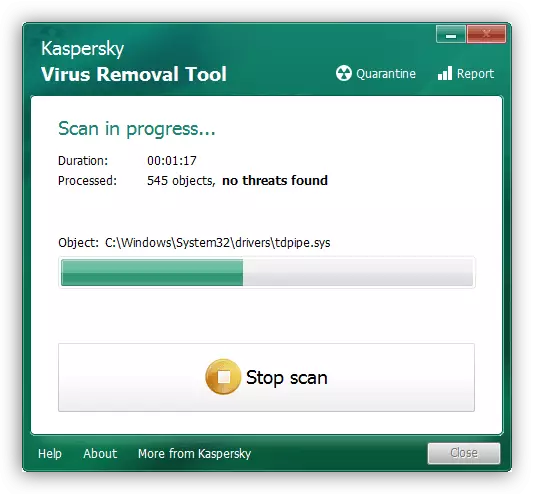
Consultați și: Combaterea virușilor de calculator
Metoda 6: Curățarea și restaurarea registrului
Ultima opțiune de program, despre care vom vorbi în cadrul articolului de astăzi este de a curăța și de a restabili registrul. Faptul este că registrul păstrează mulți parametri importanți și chei responsabile pentru funcționarea corectă a sistemului de operare. Când este înfundată sau apar erori, pot apărea probleme, ceea ce duce la ecrane albastre de deces. Cea mai ușoară modalitate de a face sarcina cu software-ul terților sunt ușor. Din fericire, căutarea pe Internet nu va fi dificilă.

Citiți mai multe: Cum să curățați Windows Registry de la erori
Metoda 7: Verificarea memoriei RAM pe capacitatea de lucru
La începutul materialului, am vorbit despre faptul că, uneori, problema cu apariția erorii de intagere a datelor de kernel este asociată cu o încălcare a funcțiilor componentelor. Primul la suspiciune primește berbecul. Pentru a începe cu, utilizați consiliul banal - lipiți înmuierea într-un alt conector gratuit pe placa de bază sau schimbați-le locații dacă există mai multe ședințe. După aceea, executați computerul și efectuați testarea. Dacă BSOD nu mai apare niciodată, atunci problema sa încheiat într-un mic eșec al RAM. În caz contrar, va fi necesar să se producă alte metode de verificare a componentei pentru performanță, după cum este citit mai departe.

Citiți mai multe: Verificați RAM pe un computer cu Windows 7
Metoda 8: Verificarea unității pentru performanță
Cel de-al doilea echipament asociat cu eroarea luată în considerare efectuează rolul unității și este implementat în PC ca HDD sau SSD. În primul rând, încă recomandăm scoaterea capacului lateral al carcasei și verificați conexiunea SATA. Asigurați-vă că firul este strâns în conectorul său atât pe placa de bază, cât și pe dispozitivul însuși. Apoi asigurați-vă de integritatea sa și corectați toate coturile dacă sunt prezente. Puteți conecta discul la un alt fir sau conectorul de pe placa de bază și după aceea este necesar să se testeze testarea OS cu privire la corectitudinea funcționării. Pentru o verificare mai globală de testare, va trebui să recurgeți la mijloace terțe și acțiuni speciale.
Citeste mai mult:
Verificarea discurilor pentru erorile din Windows 7
Verificarea performanței SSD.
Verificați hard diskul pentru performanță
Acum sunteți familiarizați cu metodele de corecție cu eroarea de inactivitate a kernelului BSOD ". După cum puteți vedea, există o cantitate mare și găsirea celui potrivit va fi cel mai simplu mod prin busting. Dacă nici unul dintre ele nu a adus niciun rezultat, va fi necesar să restaurați sistemul de operare sau să îl stabiliți din nou. Vă sfătuim să acordați atenție reinstalarea Windows către acei utilizatori care tocmai au descărcat o imagine din surse terțe și au fost instalate.
Vezi si:
Restaurarea sistemului în Windows 7
Returnarea setărilor din fabrică ale Windows 7
Reinstalați Windows 7 fără discuri și unități flash
