
Periodic, utilizatorii doresc să instaleze sau să ruleze doar un program instalat cu erori de diferite tipuri. Una dintre ele este notificarea incompatibilității cererii, motiv pentru care lucrarea ulterioară a instalatorului sau a programului în sine este imposibilă. Apoi, vă vom spune care soluții care elimină acest eșec sunt.
Eliminarea "aplicației este incompatibilă" în Windows 7
Pentru a corecta problema, există mai multe modalități de a avea mai multe moduri care pot fi cel mai adesea de multe ori. Cu toate acestea, merită să înțelegeți că un program care este cu adevărat incompatibil cu versiunea actuală a sistemului de operare nu va începe în niciun caz. De la o astfel de situație, există și o cale de ieșire, dar nu se potrivește tuturor.Dorim imediat să oferim sfaturi și reamintind despre versiunea software pe care o întâmpinați:
- În primul rând, nu uitați să vedeți dacă Windows Support este declarat 7 din versiunea dvs. (Starter, Home, Pro, etc.) și a mușchiului (32 biți, 64 biți) dezvoltator al unui anumit program sau joc. Merită să ne amintim că programele pe 32 de biți sunt lansate pe sistemul de operare pe 64 de biți, în timp ce nu au compatibilitate inversă: versiunea pe 64 de biți nu va porni pe sistemul pe 32 de biți. Dacă suportul este complet sau nu puteți găsi aceste date, încercați metodele propuse mai jos.
Învățăm bitul / versiunea Windows 7
- În plus, asigurați-vă că ați verificat dacă au fost lansate unele patch-uri / remedii / actualizări pentru software-ul problematic care optimizează lucrul cu "șapte". Probabil, computerul dvs. stochează o versiune depășită a instalatorului și pe site-ul oficial al dezvoltatorului sau al altor proxy-uri ale Internetului, puteți găsi o versiune mai nouă și îmbunătățită care interacționează corect cu Windows 7.
- În absența sprijinului, se va găsi doar pentru a găsi unii analogi care vor lucra în "șapte", precum și citiți 7 a articolului nostru pentru a afla despre alternativă, dar, după cum sa menționat deja, metoda controversată.
Metoda 1: Începeți să fixați metoda de compatibilitate
Există un asistent încorporat în Windows, care într-o serie de situații ajută cu adevărat utilizatorul care sa ciocnit cu problema în cauză. Luați în considerare cum să o utilizați.
- Faceți clic dreapta pe programul de instalare sau pe eticheta de software care nu dorește să funcționeze și să selecteze "Corectarea problemei compatibilității".
- Se va începe căutarea posibilelor probleme.
- Apoi, instrumentul vă va solicita să alegeți opțiunea dificultății pe care le-ați întâlnit. Ele pot fi observate de mai multe.
- În funcție de alegerea opțiunii, pot fi diferite întrebări. De exemplu, atunci când alegeți o opțiune pe care programul a lucrat înainte, dar nu funcționează acum, se propune specificarea versiunii Windows Working.
- Instrumentul va sugera rularea unui program de probleme cu parametrii aplicați acestuia, care sunt scrise sub forma unei liste. Apăsați butonul corespunzător.
- Dacă a ajutat, va rămâne clic pe "Da, salvați acești parametri pentru program". Apoi, în viitor se va desfășura cu opțiunea selectată. Dacă nu, încercați să începeți cu alți parametri selectați. Când niciuna dintre opțiuni nu este potrivită, puteți trece la următoarele recomandări.
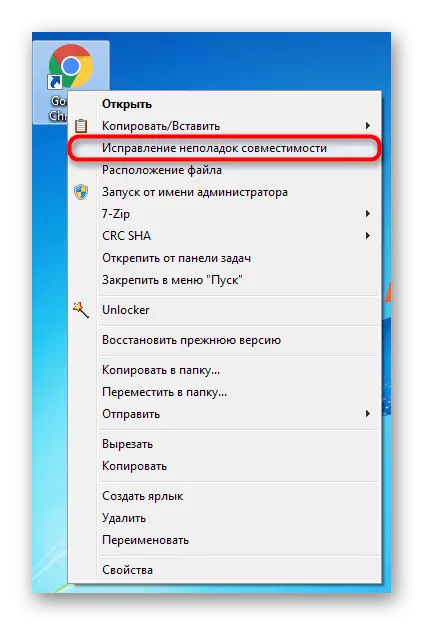
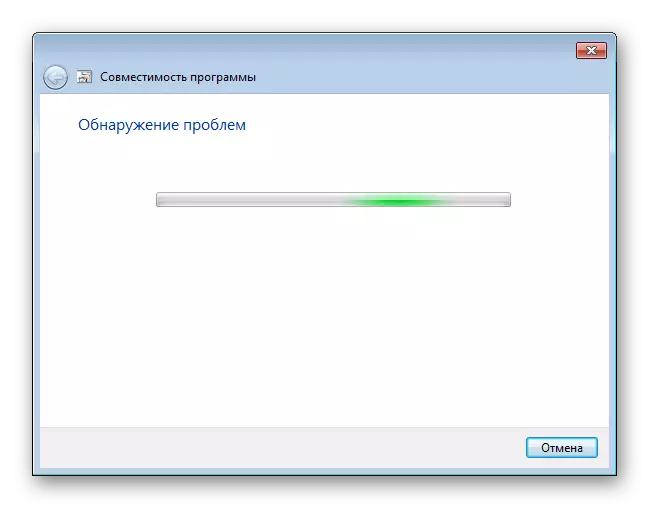
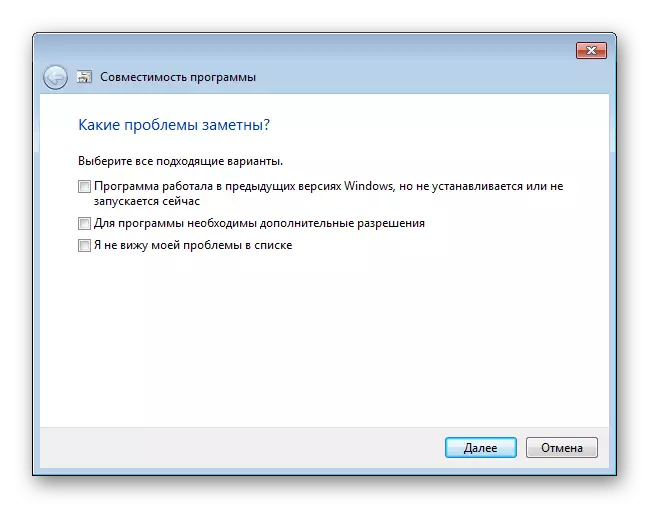
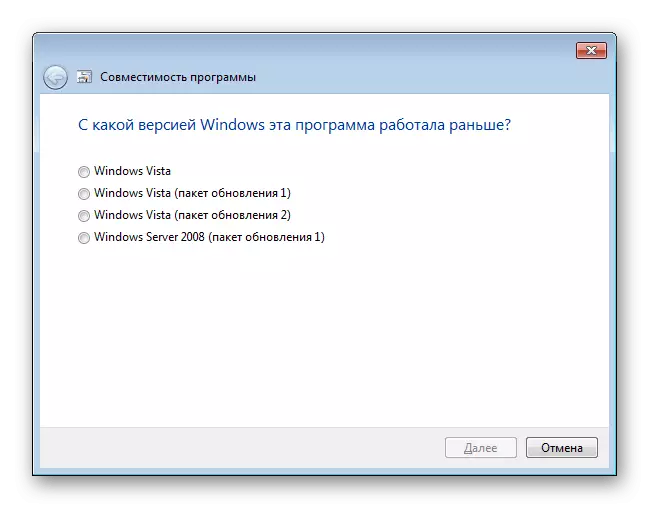
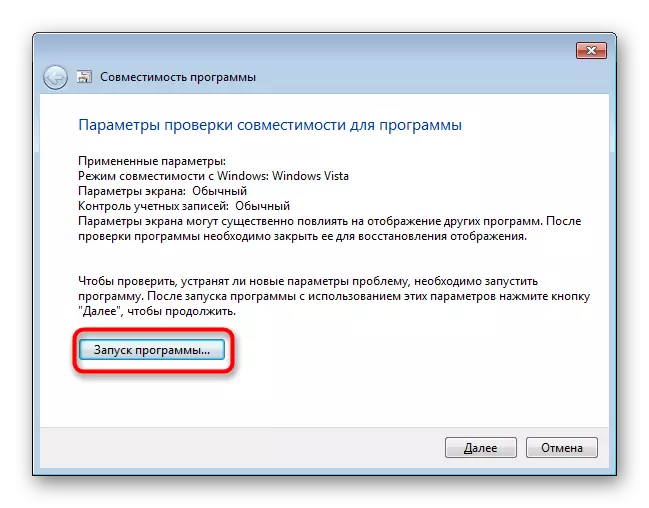
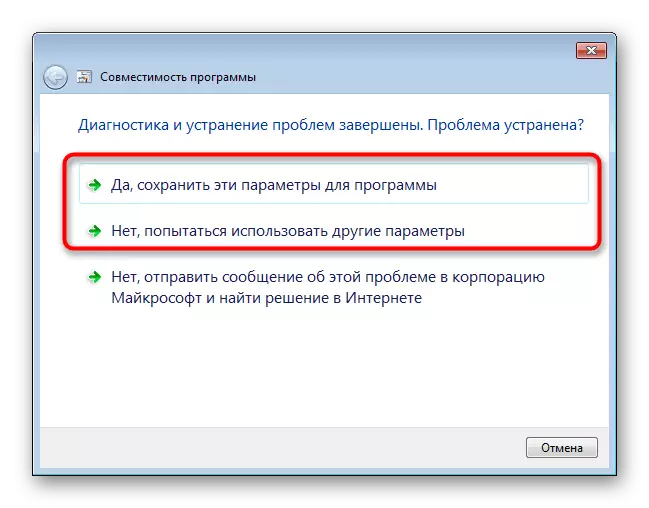
Metoda 2: Setări de compatibilitate manuală
Similar cu elementul de configurare a compatibilității anterioare, este ușor să setați independent prin editarea proprietăților etichetei / instalatorului. Cu toate acestea, în funcționalitatea sa, această metodă nu este practic diferită de cea precedentă, cu excepția unor parametri secundari. În acest sens, atunci când inerența, mijloacele de corectare a compatibilității depanarea acestei opțiuni este, de asemenea, probabil să nu aducă rezultate datorate.
- Faceți clic dreapta pe program și mergeți la "Proprietăți".
- Treceți la fila Compatibilitate.
- Aici, puneți o bifă lângă elementul "Rulați programul în modul de compatibilitate din:" și selectați Opțiuni în viraje din lista propusă. După fiecare selecție, apăsați "Aplicați" și încercați să porniți aplicația.
- De asemenea, puteți configura parametrii suplimentari care simplifică Start. Acesta va fi relevant pentru acele aplicații care au lucrat în versiunile anterioare ale sistemului de operare, deoarece toate setările propuse simplifică lansarea și imitarea activității vechilor ferestre. Verificați suplimentar caseta de lângă "Executarea acestui program în numele administratorului", dar, de regulă, acest lucru nu afectează compatibilitatea.
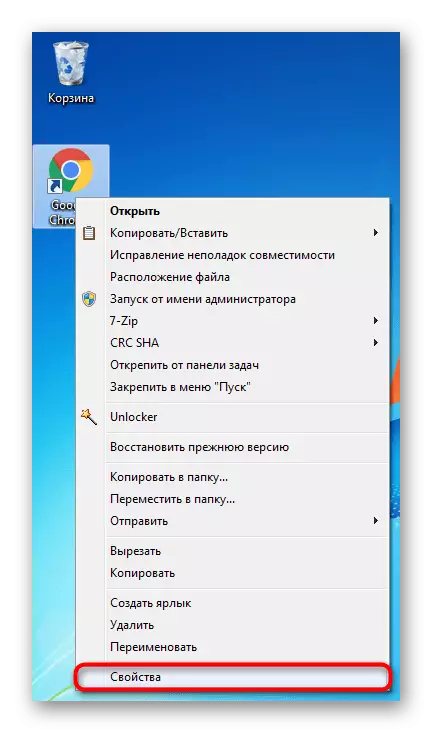
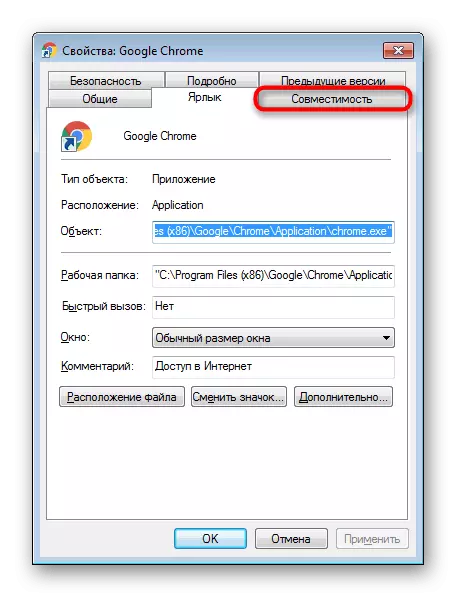
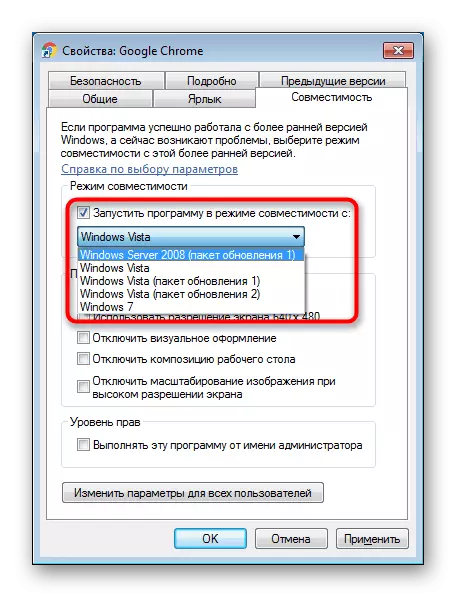
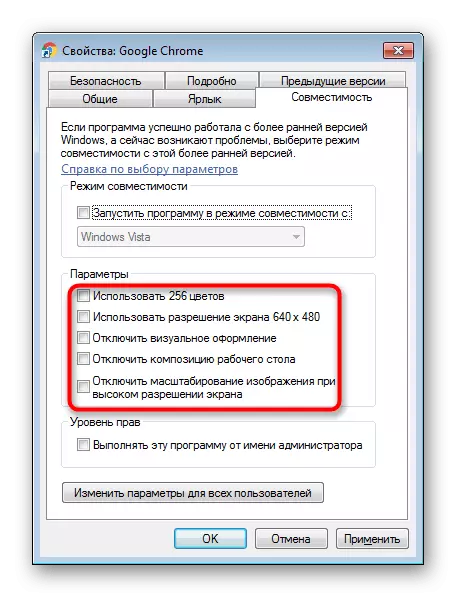
Schimbați parametrii selectabili, dar dacă nimic nu ajută, este mai bine să returnați toate setările la loc și să accesați următoarele elemente.
Metoda 3: Dezactivați asistentul de compatibilitate
Reversul anterior Două recomandări sunt acestea. Faptul este că, uneori, această componentă intenționează să blocheze lansarea programului, considerând că este incompatibilă cu sistemul de operare, deși poate funcționa bine. Vom arăta cum să dezactivați prin "editorul de politici de grup local", iar acei utilizatori care lipsesc (nu se află în versiunile inițiale ale Windows 7 - Starter și Home) se vor potrivi cu alternativa sub forma unui editor de registru.
Editor de politici de grup local
Prin acest editor, este cel mai convenabil să opriți, așa că va începe cu ea.
- Apăsați combinația Keys + R, scrieți gpedit.msc și faceți clic pe "OK".
- Apăsați combinația Keys + R, scrieți regedit și faceți clic pe "OK".
- Pentru a dezactiva asistentul de compatibilitate, accesați HKEY_CURRENT_USER \ SOFTWARE \ POLITICI \ Microsoft \ Windows \ AppCompat Sucursala.
- Dacă nu aveți foldere "AppCompat", faceți clic pe PCM din folderul Windows și selectați "Creați"> "Secțiunea".
- Denumiți-l "AppCompat", cu butonul drept al mouse-ului pe un loc gol și selectați "Creați"> "DWORD (32 BYTA)."
- Denumiți-l "Disablepca". Faceți dublu clic pe butonul stâng al mouse-ului și setați valoarea "1". Faceți clic pe "OK".
- După aceasta, dezactivați manipulatorul de compatibilitate a aplicației. Accesați HKEY_LOCAL_MACHINE \ Software \ Politici \ Microsoft \ Windows \ AppCompat Filiala. Dacă nu există nici un dosar "AppCompat", creați-l, după cum se arată mai sus.
- Din nou, după cum am demonstrat deja mai devreme, creați un fișier numit "DezactivareNengine" și setați valoarea "1".
- Adăugați în același folder adăugați suplimentar "Disablepca" cu valoarea "1".
- Încercați acum să rulați programul. În absența rezultatelor în acest moment sau în combinație cu metodele pe care le vom spune și mai mult, reveniți la sucursalele de registry specificate și ștergeți dosarele AppCompat sau modificați valorile parametrilor creați de la "1" la " 0 ".

Verificați dacă începe programul. Dacă nu, mergeți la următoarele sfaturi, iar acești parametri sunt în viitor mai bine să alocați starea "care nu este specificată", dar până acum încercați să o combinați cu alte modalități, inclusiv și oprirea muncii lor.
Registry Editor.
Această opțiune este pentru toți cei care nu pot sau nu doresc să utilizeze instrumentul anterior.
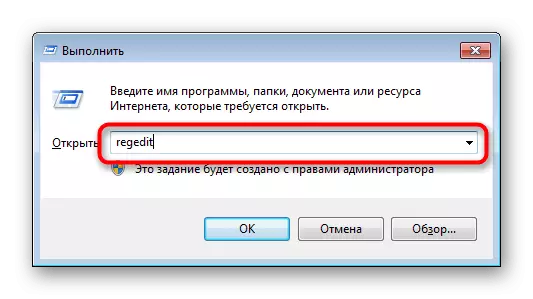
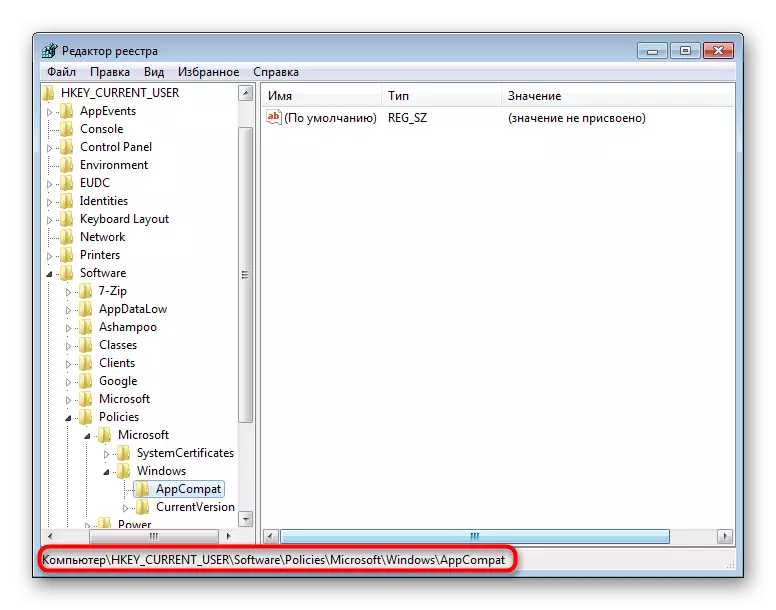
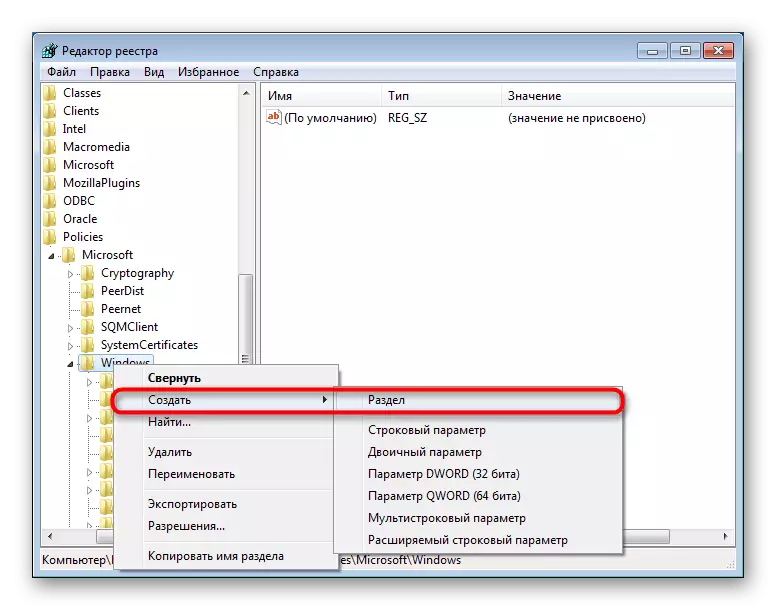
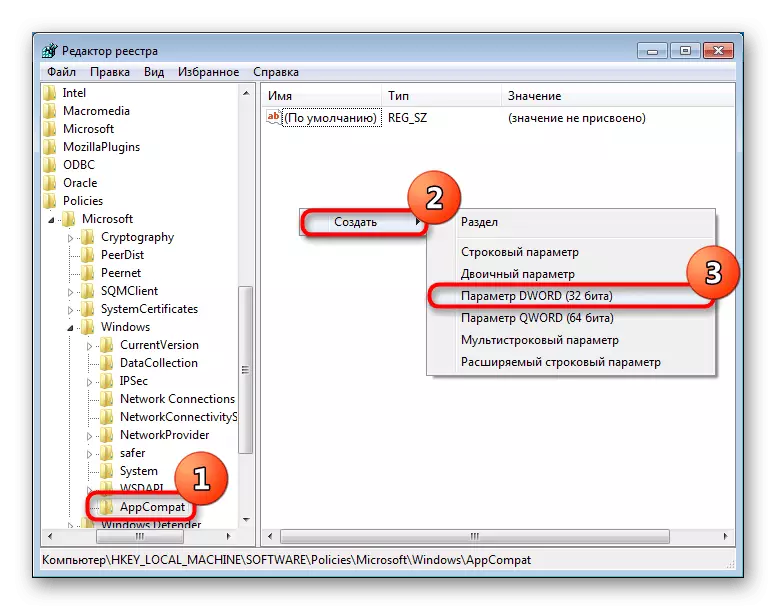


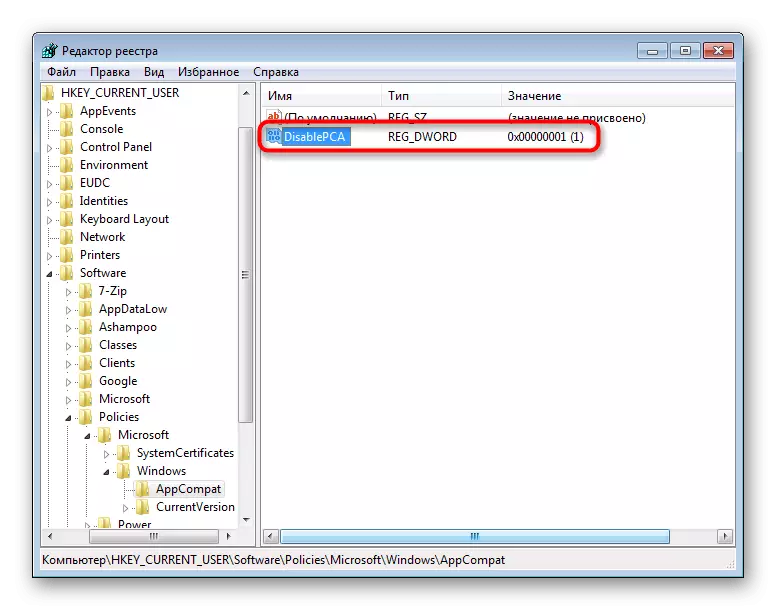
Metoda 4: Deconectarea UAC
UAC este o aplicație Windows încorporată care oferă controlul contului. În esență, acest lucru este un fel de siguranță al sistemului de operare, dar uneori provoacă defecțiuni în instalarea sau lansarea diferitelor aplicații. Prin urmare, este logic să dezactivați această funcție pentru o perioadă.
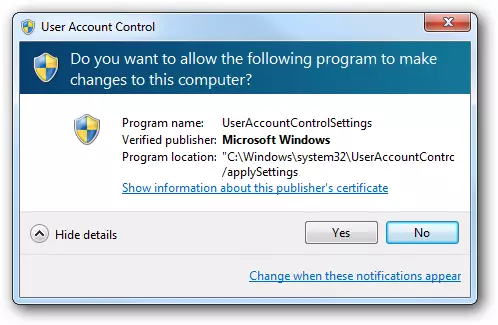
Când instalatorul refuză să ruleze, ar trebui să acționați într-o schemă simplă: Deconectați UAC, reporniți computerul, încercați să porniți instalatorul. În absența unui rezultat pozitiv, veți folosi suplimentar metodele de mai sus. Poate că, în combinație cu ei, instalatorul va fi executat.
Dacă aplicația instalată nu este lansată, faceți același lucru, dar trebuie să fiți atenți suplimentar la metoda 6. Cu toate acestea, acest lucru este relevant nu este departe pentru toate programele, ci numai pentru cei care implică în mod activ orice componentă a PC cu drivere .
În ambele cazuri, încercați instalarea / lansarea cu drepturile de administrator (faceți clic pe PCM din fișier și selectați "Rulați de la numele administratorului").
Citiți mai multe: Dezactivați UAC în Windows 7
După instalarea cu succes a aplicației UAC, este posibilă activarea înapoi, dar dacă problemele au fost să porniți programul deja instalat, cel mai probabil, funcția va trebui să fie lăsată până când problema este ștearsă din sistem.
Metoda 5: Verificarea calea de instalare
Unele programe vechi (și nu numai vechi) pot fi instalate în director, pe calea cărora sunt caracterele rusești. Din acest motiv, apar erori decolorate, iar aplicația nu poate fi lansată.
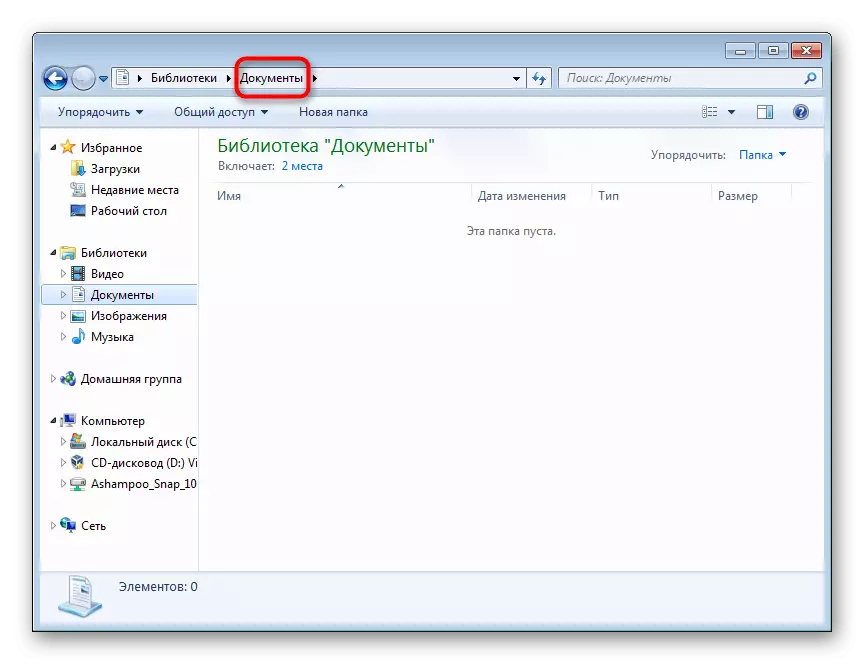
Soluția este evidentă: ștergeți programul, apoi reinstalați-l selectând pentru acest dosar numai cu caractere latine.
Metoda 6: Reinstalarea / actualizarea driverului
Programele instalate care nu reușesc din cauza erorii avute în vedere sunt uneori refuzate să lucreze din cauza driverelor. Dacă acestea sunt prea vechi (mai puțin adesea, dimpotrivă, foarte noi pentru aplicație), apare cea mai incompatibilitate. Este imposibil să răspundeți cu siguranță exact pe care șoferii trebuie să fie reinstalat, deoarece totul depinde de tipul programului care trebuie lansat. Aici trebuie deja să înțelegeți ce merită subliniat. De exemplu, dacă este un joc sau o anumită aplicație care oferă o sarcină pe placa video, atunci merită reinstalarea șoferului pentru el. Putem furniza numai materiale care vă vor ajuta să vă ocupați de modul de reinstalare sau actualizare a driverelor.
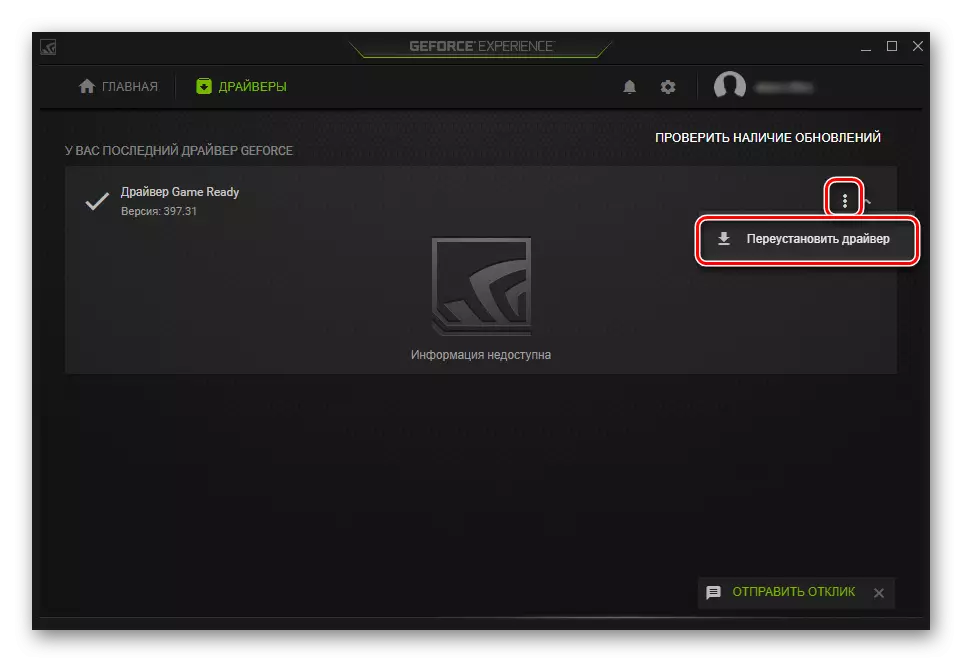
Citeste mai mult:
Cum se actualizează driverele pe un computer
Reinstalarea driverelor de carduri video
Actualizarea driverelor pentru placa video NVIDIA / AMD RADEON
ROLLBACK OF NVIDIA / AMD Radeon Carduri video Drivers
Metoda 7: Instalarea unei mașini virtuale
Când niciun fel de metode ajută setat să pornească un program sau să nu permită instalarea acestuia, probabil că nu este posibilă să lucrați în Windows 7. Când trebuie să o executați și nu sunt adecvate alte analogi, singura recomandare este instalarea a unei mașini virtuale cu sistemul pe care rămâne recomandarea unică, va funcționa corect. A fost această metodă că la începutul articolului nostru am sunat controversat și toate pentru că necesită mult timp și putere. Ai nevoie:
- Descărcați și instalați un sistem de virtualizare, pre-verificați dacă computerul dvs. acceptă această tehnică;
- Apoi, va trebui să găsiți o imagine de înaltă calitate a sistemului de operare din rețea și să o descărcați pe computer;
- După aceea, va trebui să creați o mașină virtuală (emularea computerului, unde este instalată sistemul de operare) și instalați sistemul de operare;
- Numai prin efectuarea tuturor condițiilor de mai sus, puteți rula programul.
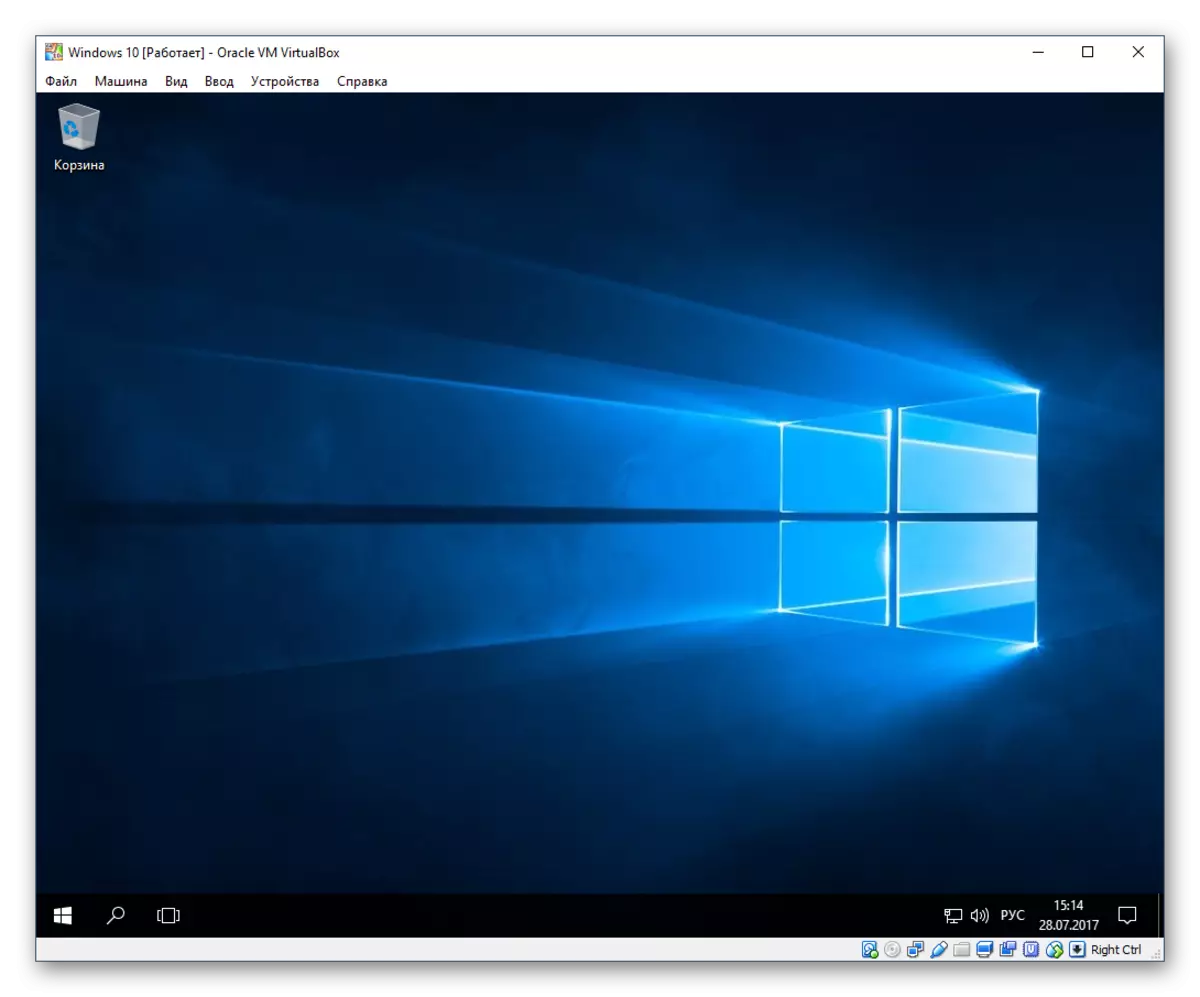
Procesul în sine nu este complicat și pentru majoritatea utilizatorilor nu foarte experimentați, dar va trebui să facă o mulțime de manipulări. În plus, este important să se țină seama de faptul că computerul însuși ar trebui să stabilească emulatorul de putere și cel de-al doilea sistem de operare în sine. Pentru a face acest lucru, trebuie să fie o putere medie, cu sprijinul procesorului de virtualizare și prezența a cel puțin 4 GB de memorie RAM (mai bună - mai mult, altfel, la început, totul va încetini), precum și spațiu liber Hard disk de la 30 GB. Pentru o mai bună înțelegere a modului în care procesul de lucru cu o mașină virtuală, propunem să urmărim legăturile de mai jos, unde se explică modul de stabilire a anumitor sisteme de operare prin unul dintre aceste programe.
- Porniți sistemul de virtualizare prin BIOS. Acest lucru va folosi instrucțiunile noastre pe linkul de mai jos. Luați în considerare faptul că, dacă nu ați găsit această opțiune, atunci PC-ul dvs. nu acceptă virtualizarea, ceea ce înseamnă să rulați mașini virtuale nu va funcționa.
Citește mai mult: Porniți virtualizarea BIOS
- Descărcați și instalați Virtualbox - este prin intermediul acesteia, este cel mai bine să creați mașini virtuale pentru începători.
- Profitați de instrucțiunile noastre privind modul de instalare a diferitelor sisteme de operare prin caseta virtuală. Pentru a face acest lucru, faceți clic pe numele sistemului de operare dorit.
Cum se instalează pe sistemul de operare Virtualbox Windows XP / Windows 10 / Linux
În aceeași etapă, trebuie să găsiți manual imaginea sistemului de operare în format ISO, astfel încât să fie posibilă instalarea acesteia.
- După instalare, este deja necesar să încercați în mod direct să instalați programul aruncându-l în sistemul de operare virtuală. Pentru a face acest lucru, îl puteți descărca de pe internet și îl puteți transfera fișierul de instalare prin crearea unui dosar partajat între ambele OS - simplifică schimbul de date între ele.
Citiți mai multe: Configurarea folderelor partajate în Virtualbox
Dacă primiți unele erori atunci când încercați să lucrați cu Virtualbox, vă rugăm să contactați articolul din link-ul de mai jos. Și uitați-vă în comentariile - Acolo oferim, de asemenea, sfaturi utilizatorilor care au erori care nu sunt menționate în articol.
Citiți mai multe: Ce să faceți dacă Virtualbox nu pornește
Am analizat toate metodele disponibile pentru eliminarea erorii "aplicației incompatibile". Încă o dată îți amintesc că aproape toate opțiunile propuse pot și trebuie să se combine reciproc și, dacă nu au reușit, nu uitați să returnați setările modificate înapoi.
