
Mediul de rețea este elementul standard al sistemului de operare Windows, care afișează toate dispozitivele locale supuse existenței unei astfel de rețele. Datorită acestui element grafic, cei șapte utilizatori se pot deplasa rapid între folderele comune, periferia și computerele incluse în grupul de acasă sau corporativ. Cu toate acestea, uneori utilizatorii se confruntă cu problema vizibilității unui mediu de rețea, care poate fi cauzată de diferite motive. Apoi, vom vorbi despre metodele disponibile de corectare a acestei situații.
Rezolvăm problemele cu vizibilitatea mediului de rețea în Windows 7
Exactul și singurul motiv pentru care utilizatorul are probleme cu vizibilitatea mediului de rețea, nu există nici o problemă. Factorii acestei defecțiuni sunt complet diferiți, dar sunt identici. În acest sens, vă sfătuim să utilizați fiecare dintre căile propuse în ordine - una sau mai multe dintre ele vor fi cu siguranță eficiente în situația actuală, trebuie doar să urmați instrucțiunile, pas cu pas îndeplinirea fiecărei acțiuni.Metoda 1: Înființarea unui grup de locuințe sau de lucru
Vă sfătuim mai întâi să vă asigurați că grupul local sau local a fost configurat corect, deoarece cele mai multe ori problemele legate de mediul de rețea sunt asociate cu configurație incorectă sau incompletă. Aveți deja un ghid separat pe acest subiect pe site-ul nostru și să confirmați sau să reflectați acest motiv, citiți elementele de mai jos. Dacă această opțiune nu a adus rezultate, mergeți la următoarele.
Citeste mai mult:
Conectarea și configurarea unei rețele locale pe Windows 7
Crearea unui "grup de acasă" în Windows 7
Metoda 2: Configurați firewall-ul Windows
Sistemul standard de operare part-timer nu funcționează întotdeauna în mod previzibil, uneori blochează pur și simplu conexiunile din motive de neînțeles. Acest lucru poate fi reflectat și în mediul de rețea, motiv pentru care este nevoie de firewall-ul. Dacă este în modul ON, opriți-l și în cazul lucrărilor sale active de dezactivare. Acest lucru va afla dacă firewall-ul este într-adevăr conectat cumva cu problema în cauză. Toți cei care nu știu cum să gestioneze lucrarea de firewall, separarea materialului nostru va fi utilă.Citiți mai multe: Configurați firewall-ul pe un computer cu Windows 7
Metoda 3: Deconectați driverul în / în topologul nivelului canalului
Driverul de intrare / ieșire / ieșire al nivelului canalului este responsabil pentru găsirea altor computere și dispozitive utilizate în cadrul rețelei locale. În plus, determină lățimea de bandă a liniilor. În mod implicit, această componentă se află în statul, cu toate acestea, eșecurile frecvente în activitatea sa provoacă apariția diferitelor erori, inclusiv cu un mediu de rețea, în legătură cu care propunem să o dezactivez.
- Deschideți meniul Start și accesați panoul de control.
- Găsiți secțiunea "Centrul de acces la rețea și partajată" și deschideți-l.
- Utilizați panoul din stânga pentru a accesa secțiunea "Schimbarea setărilor adaptorului".
- Faceți un dublu clic pe LCM utilizând rețeaua pentru a deschide fereastra stării sale.
- Faceți clic pe butonul "Proprietăți".
- Scoateți caseta de selectare de pe canal la / în topologul nivelului canalului.
- După aceea, puteți închide imediat această fereastră.

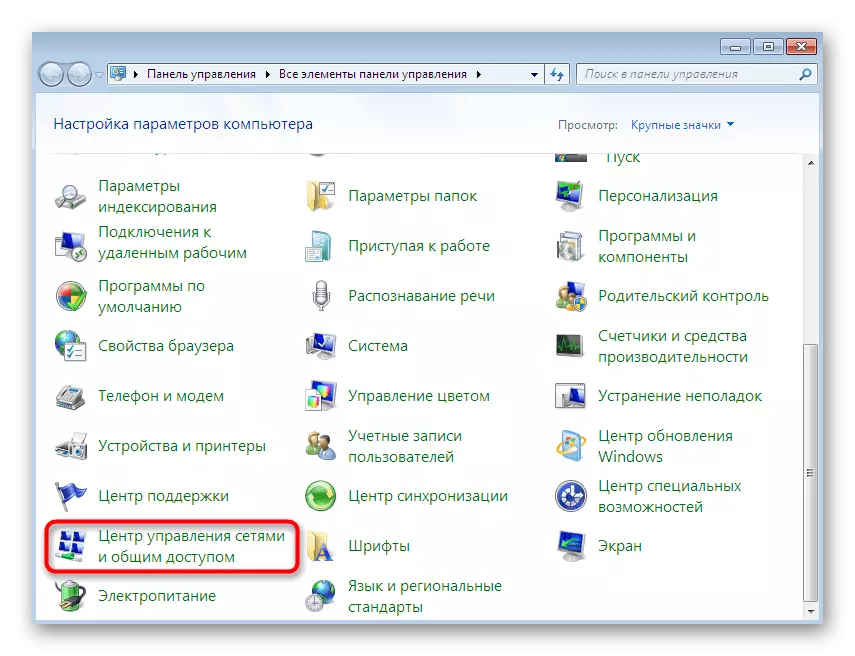





Rămâne doar pentru a reporni rețeaua astfel încât toate setările introduse în vigoare, dar, în plus, împreună cu aceasta, vă sfătuim să efectuați metoda 2 pentru a elimina toate problemele posibile asociate acestui driver.
Metoda 4: Opriți serviciul "Top Studio Top Nivel"
Această opțiune este direct legată de șoferul care tocmai a fost dezactivat, deoarece funcția sa efectuează parțial un serviciu separat. De asemenea, uneori cauzează astfel de greșeli ca urmare, provoacă necesitatea deconectării sale. Acest lucru se face în același mod ca și în cazul tuturor celorlalte servicii.
- Deschideți "Start" și reveniți la panoul de control.
- De data aceasta aveți nevoie de secțiunea "Administrație". Pentru a ajunge rapid acolo, comutați vizualizarea pe "Icoane" în colțul din dreapta sus.
- Selectați categoria "Servicii" făcând clic pe butonul stâng al mouse-ului de pe acesta.
- Vizualizați întreaga listă și găsiți "studiile de vârf ale nivelului canalului" acolo. Faceți dublu clic pe linia pentru a deschide proprietățile serviciului.
- Setați tipul de pornire în starea manuală.
- După aceea, opriți serviciul făcând clic pe butonul corespunzător.
- Așteptați până când opriți, apoi închideți fereastra și reporniți rețeaua.


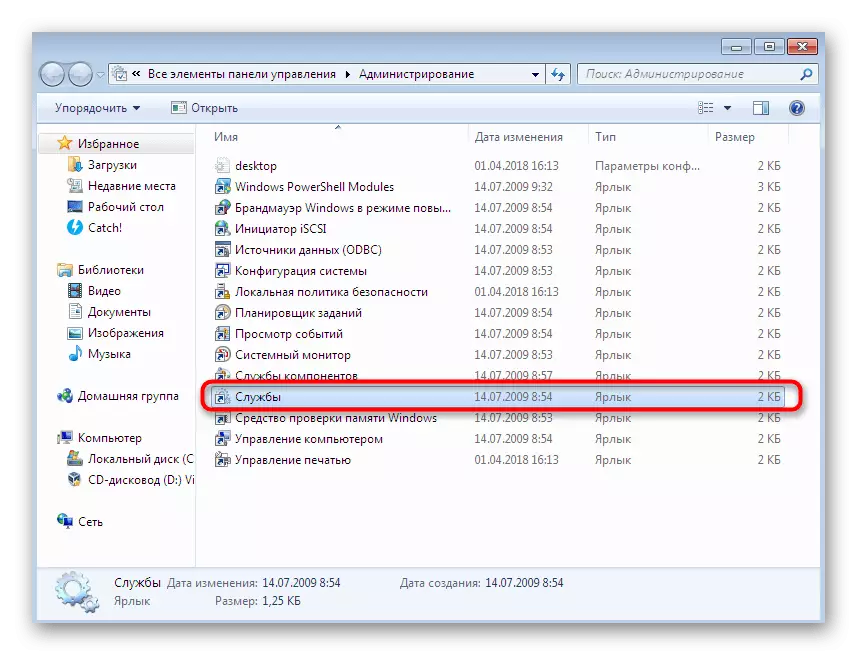

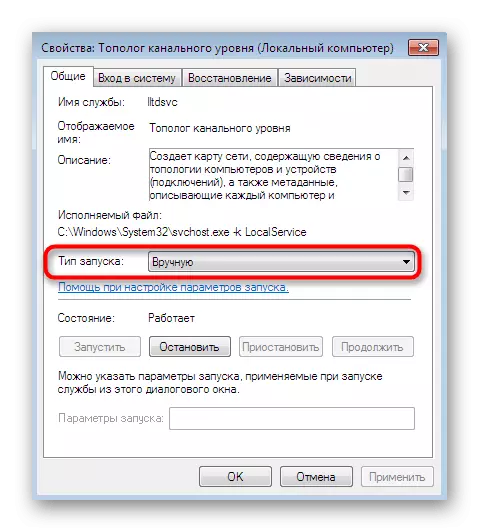


Metoda 5: Activarea funcției "NetBIOS"
În unele cazuri, atunci când lucrați printr-o rețea locală, este necesară o activare a protocolului numită "NetBIOS". Acesta este responsabil pentru transmiterea informațiilor și stabilirea compatibilității între dispozitive de toate tipurile. Uneori acest parametru nu este activat independent, astfel încât utilizatorul trebuie să o facă manual.
- Pentru a implementa sarcina, reveniți la lista de rețele, așa cum sa arătat în a treia metodă. Aici, faceți dublu clic pe LKM cu privire la conexiunea necesară pentru a continua să o editați.
- Deplasați secțiunea Proprietăți făcând clic pe un buton special desemnat.
- Marcați versiunea Protocol Internet 4, apoi faceți clic pe butonul "Proprietăți" care apare.
- Deschideți parametrii suplimentari aici.
- În fila "WINS", marcați "Activați NetBIOS prin TCP / IP" de către marker și apoi puteți închide această fereastră.



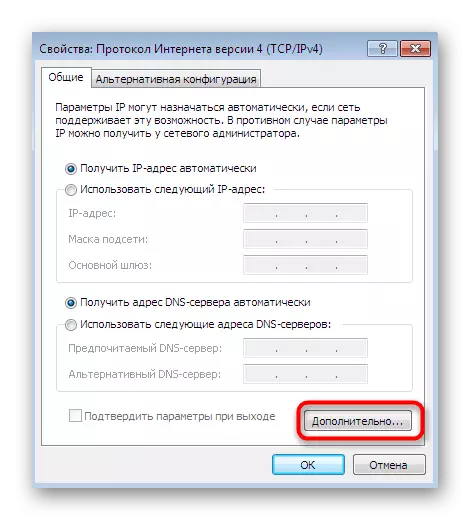
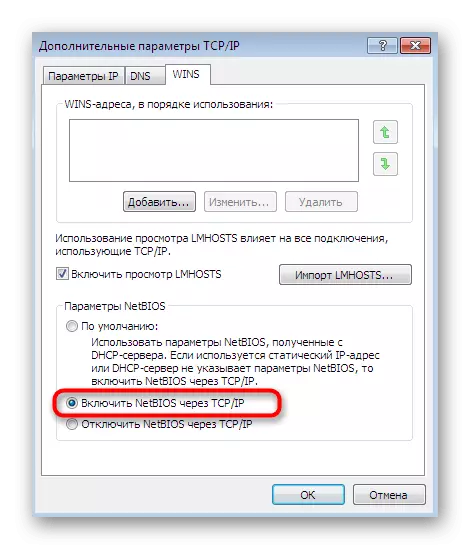
După aceasta, este obligatoriu să reporniți rețeaua și absolut toate computerele incluse în grupul de acasă sau în grupul de lucru. Dacă această opțiune este ineficientă, deconectați tehnologia activată pentru a evita posibilele probleme cu compatibilitatea în viitor.
Metoda 6: Setarea identificării rețelei
Există un parametru care este inclus în politica de securitate locală care este responsabilă pentru identificarea rețelelor. Scopul său principal este de a determina tipul de conexiune și în instalarea automată a parametrilor firewall-ului. Vă recomandăm să modificați tipul de locație printr-un meniu special pentru a stabili corectitudinea interacțiunii între toate computerele. Pentru a începe cu, vom specifica că este necesar să faceți acest lucru absolut pe toate dispozitivele care sunt incluse în rețeaua locală care operează Windows 7.
- Accesați panoul de control, unde să selectați secțiunea administrativă.
- În fereastra care se deschide, selectați o aplicație clasică numită "Politica de securitate locală".
- După pornirea rapidă a panoului din stânga, faceți dublu clic pe director cu numele "Politicile dispecerului de rețea".
- Selectați opțiunea "Identificarea rețelei".
- Instalați marcajul în apropierea elementului "General".
- Aplicați modificările și apoi puteți închide în siguranță această fereastră.
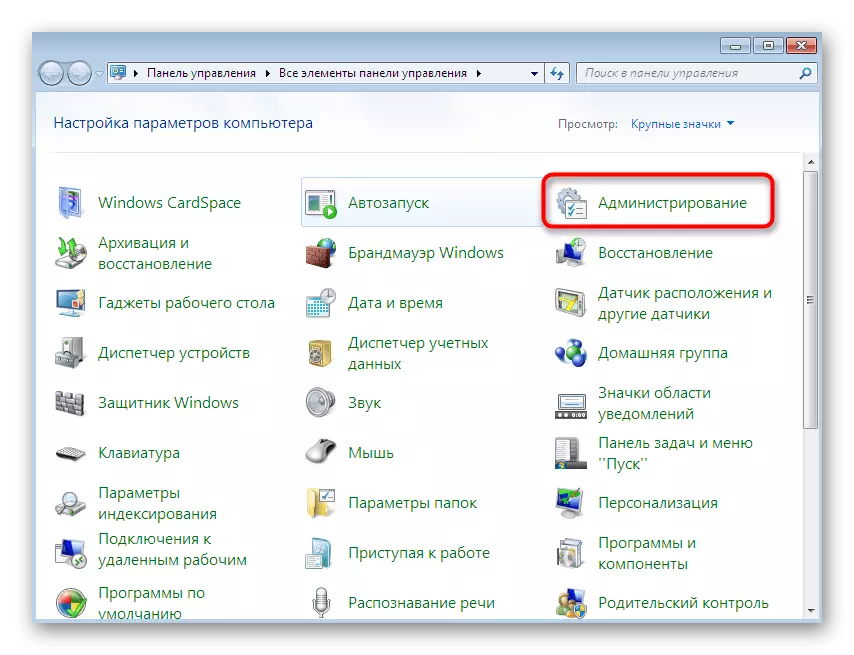
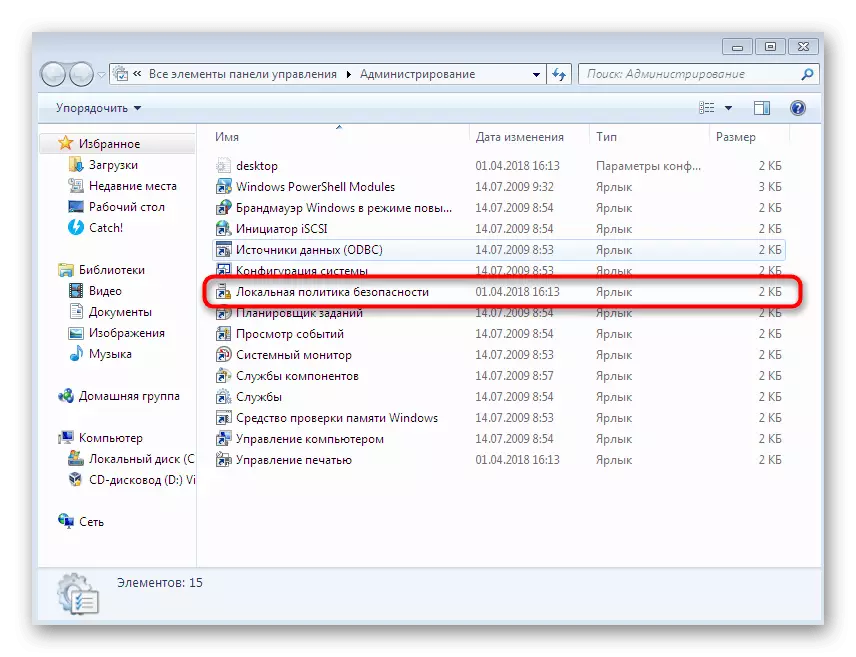
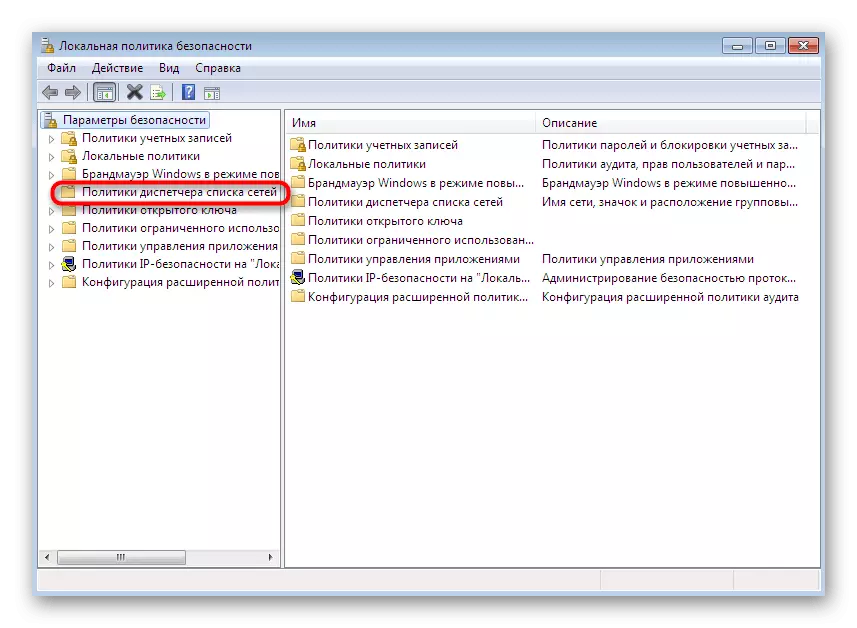
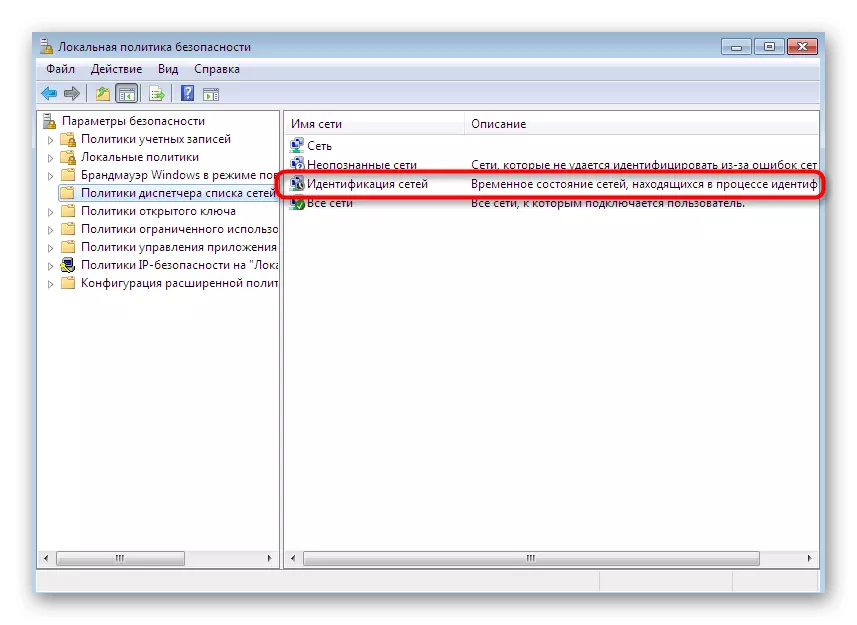
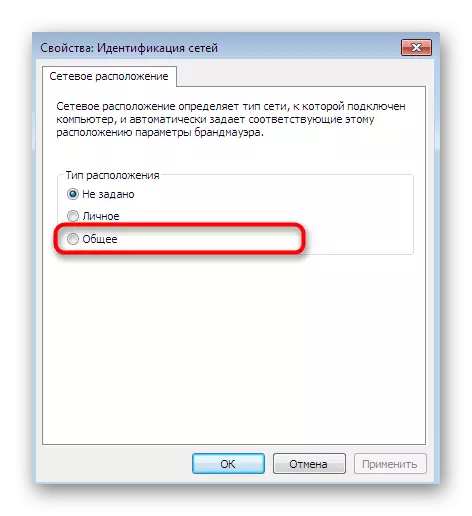
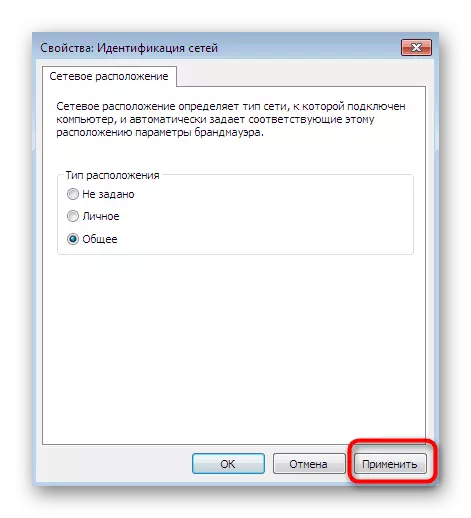
Schimbarea acestui parametru nu va avea un impact negativ asupra funcționării sistemului de operare, deci nu poate fi modificată chiar dacă acțiunile sunt făcute nu vor aduce efect efectiv.
Metoda 7: Opriți serviciul de calculator al browserului
Ultima metodă pe care vrem să o vorbim astăzi este să oprim serviciul "Computer Browser". În mod implicit, acest parametru îndeplinește funcția de întreținere a PC-ului din rețea și demonstrează informații despre acestea la anumite programe care necesită informații relevante. Oprirea acestui serviciu ajută uneori la scăderea problemei cu vizibilitatea mediului de rețea, dar se întâmplă rar, prin urmare această opțiune este în ultimul loc.
- Accesați meniul "Administrație" prin panoul de control și selectați "Servicii".
- Deschideți proprietățile parametrului menționat, făcând clic de două ori.
- Opriți execuția făcând clic pe un buton special desemnat.

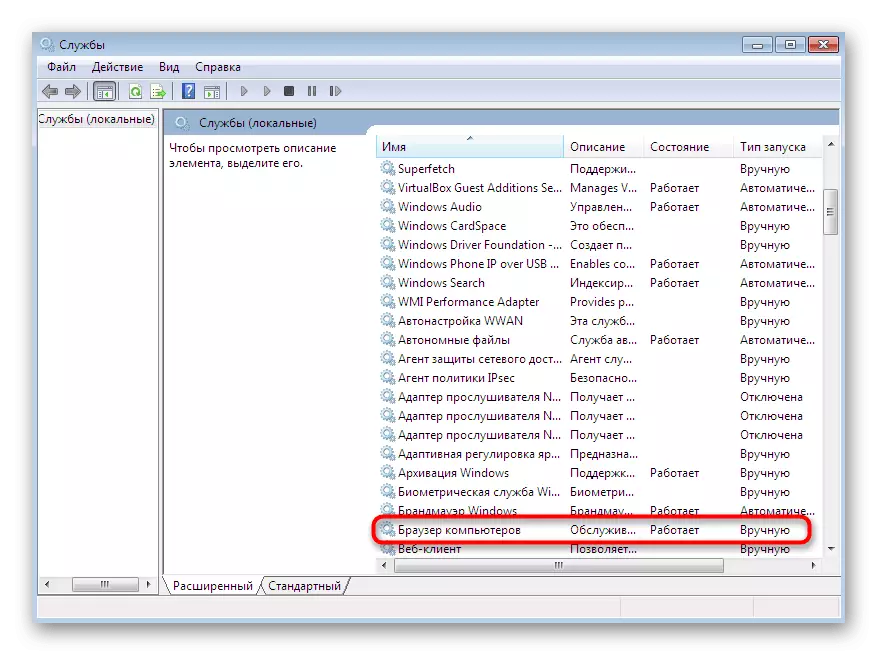
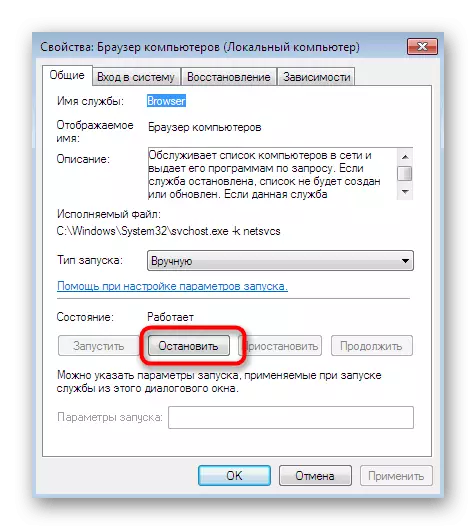
Această metodă va aduce efect în mod corespunzător numai în situația în care ați îndeplinit deja recomandările anterioare și se dovedește a fi inutil aproape întotdeauna.
V-am familiarizat cu șapte moduri diferite de a corecta o problemă cu vizibilitatea mediului de rețea în Windows 7. După cum puteți vedea, fiecare dintre ele cere utilizatorului să efectueze un algoritm specific de acțiune. Cu toate acestea, dacă respectați instrucțiunile date, întreaga procedură va avea succes și fără dificultăți suplimentare.
