
"Coșul" în Windows 7 este un loc în care fișierele sunt stocate pentru a șterge. Uneori dă un eșec și în interiorul datelor nu sunt șterse. Să ne dăm seama de ce se întâmplă acest lucru și cum să eliminați această problemă.
Ștergerea forțată a fișierelor din "Coș"
În primul rând, câteva cuvinte despre motivul pentru care fișierele nu pot fi șterse. În cele mai multe cazuri, acest lucru înseamnă că datele "coș" s-au dovedit a fi un document care nu ar trebui să fie acolo, de exemplu, un fișier recunoscut ca sistemic. Uneori, problema nu este în "coșul" în sine și în pictograma sa: secțiunea de stocare a datelor la distanță este de fapt goală, dar pictograma este afișată ca umplută. Luați în considerare soluțiile tuturor problemelor descrise.Metoda 1: "Explorer"
Dacă, atunci când încercați să ștergeți "coșul", nu se întâmplă nimic, probabil, eșecul programului și fișierele trebuie să fie eliminate manual prin "Explorer".
- Pe "Desktop", apăsați Combinația Win + E Key - va lansa "calculatorul meu".
- Accesați orice partiție, după care activați succesiv afișarea fișierelor ascunse și de sistem. Pentru a face acest lucru, utilizați elementul "Aranjați" unde faceți clic pe opțiunea "Dosder și Opțiuni de căutare".

Deschideți fila Vizualizare și derulați în jos lista de parametri în jos. Scoateți marcajul de la opțiunea "Ascundeți fișierele sistemului protejat", după pornirea butonului radio "Fișiere și foldere ascunse" în poziția "Afișare".
- Un catalog numit este numit $ reciclare.bin, mergeți la el în rădăcina partiției de sistem.
- Următorul faceți dublu clic pe pictograma "coș".
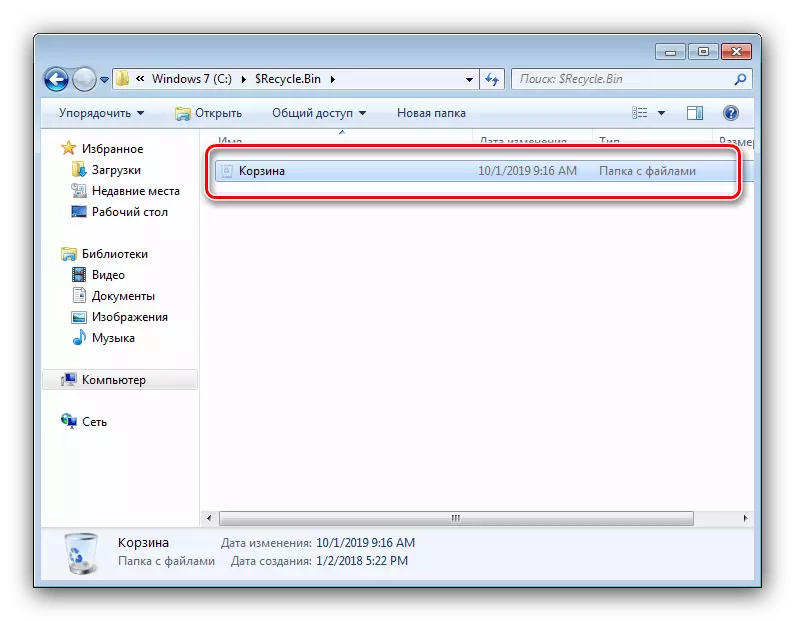
Selectați toate conținutul directorului, apoi apăsați combinația de taste Shift + Ștergere. Într-o fereastră de avertizare, faceți clic pe "Da".
- Repetați pașii 3-4 pentru toate discurile sau partițiile rămase, după care reporniți computerul.
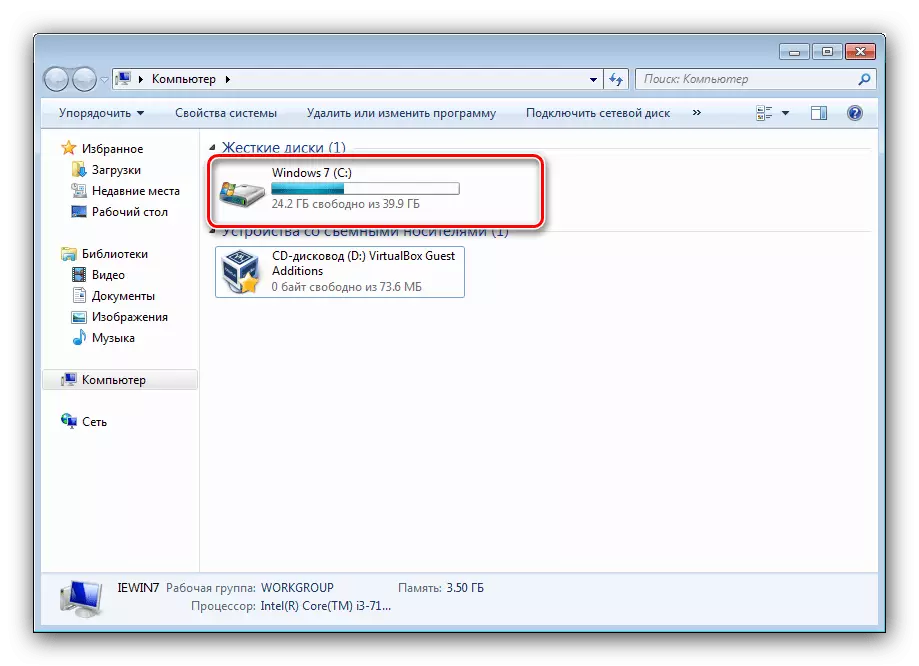
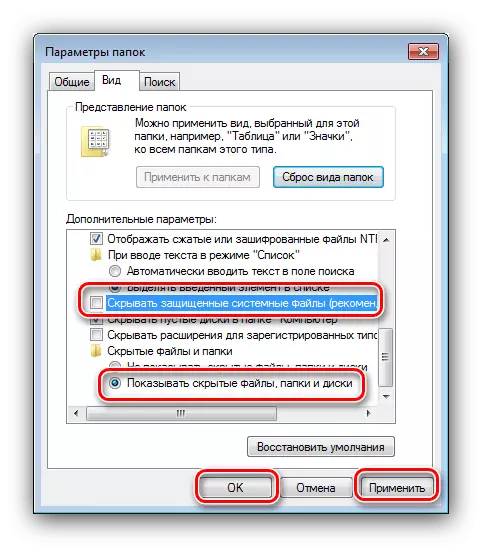

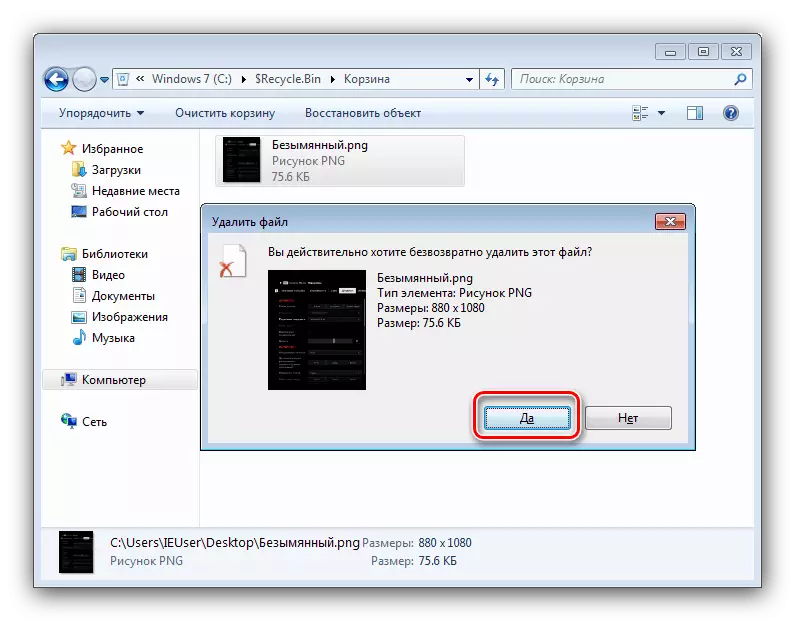
Un astfel de mod simplu poate fi eliminat din fișierele problemei "coș" și revenirea la performanța IT.
Metoda 2: Resetați "coșul"
Uneori, curățarea manuală a conținutului de stocare nu este posibilă - nici un acces sau fișiere nu sunt șterse. Pentru a elimina problema în acest caz, veți ajuta la resetarea "coșului" prin "linia de comandă". Algoritmul de acțiune este după cum urmează:
- Deschideți "linia de comandă" în numele administratorului - pentru a face acest lucru, deschideți "Start", introduceți combinația CMD în căutare, apoi faceți clic dreapta pe FOST și selectați opțiunea dorită.
- Introduceți următoarea comandă:
RD / S / Q C: \ $ reciclare.bin
- Repetați comanda, dar de data aceasta în locul literei discului C: Introduceți litera altor discuri sau secțiuni: D: E: F: și așa mai departe.
- A scăzut "coșul" pe toate unitățile, reporniți computerul.
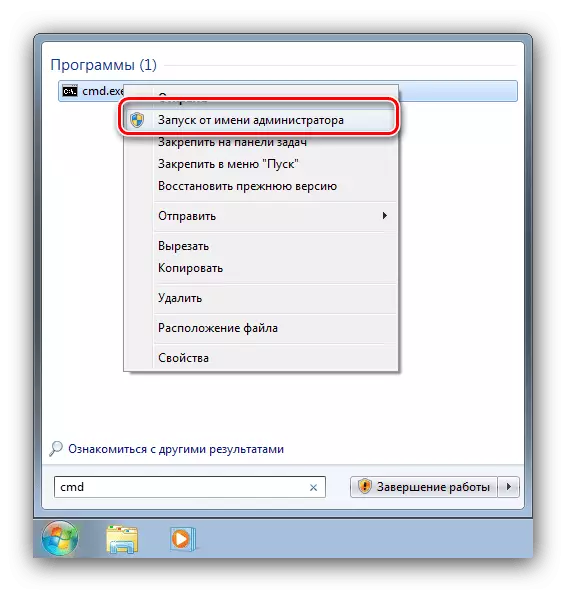
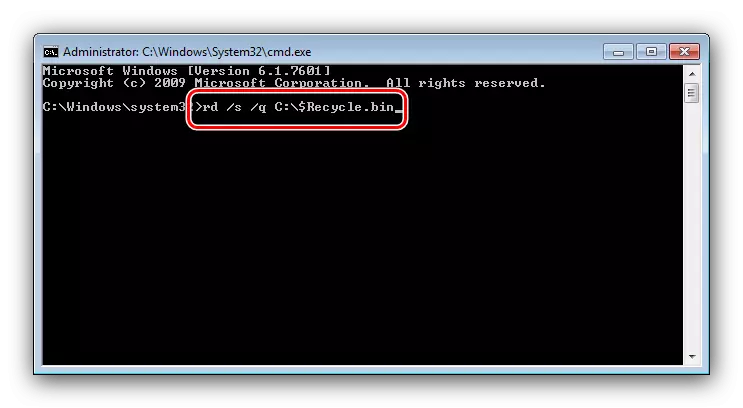
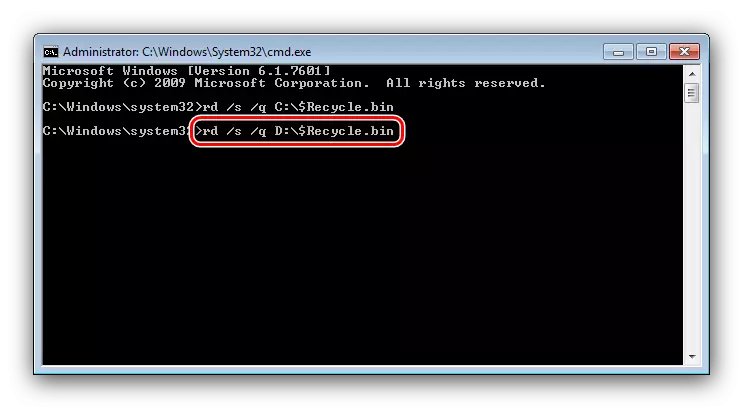
După pornirea sistemului, sistemul va crea depozitare nouă, căzând toți parametrii utilizatorilor, care ar trebui să elimine problema.
Metoda 3: Eliminarea unei amenințări virale
Uneori, problema cu "coșul" poate fi observată datorită acțiunilor unui software viral - un simptom precis al infecției va fi apariția mesajelor neobișnuite atunci când încercați să curățați, cum ar fi "Chiar doriți să ștergeți Windows" sau "Îndepărtarea" este imposibil, fără privilegii corespunzătoare. " Confruntați cu aceasta, trebuie să verificați cu atenție sistemul și să eliminați infecția.

Lecția: Combaterea virușilor de calculator
Probleme cu pictograma "coș"
Se întâmplă adesea că "coșul" este gol, cu toate acestea, pictograma raportează despre opusul - în acest caz, cauza problemei este în ea.Metoda 1: Reporniți pictogramele
"Semănata" se comportă uneori în avans, dacă vine vorba de icoane de sistem - în special această ansambluri modificate de păcat, dar problema nu este exclusă pentru opțiunea de licență. Prima metodă de rezolvare a problemei este de a reporni pictograma "coș".
- Faceți clic dreapta pe "Desktop" și selectați "Personalizare".
- Utilizați referința "Schimbarea icoanelor desktop".
- În fereastra din partea de jos a ferestrei, evidențiați poziția "coș (completă)" și faceți clic pe butonul "Schimbați pictograma".
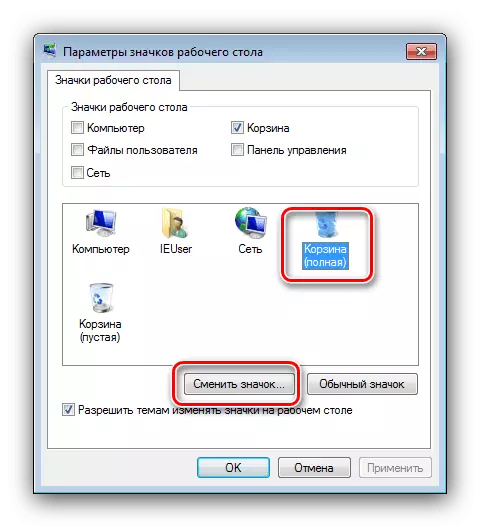
Selectați imaginea corespunzătoare și faceți clic pe "OK".
- Repetați manipularea din pasul anterior pentru opțiunea "coș (goală)".
- Verificați dacă a eliminat problema. Dacă acțiunile nu au adus rezultatul, scoateți marcajul din punctul "Coș", apoi utilizați butonul "Normal pictogramă". Apoi, luați modificările și reporniți PC-ul.

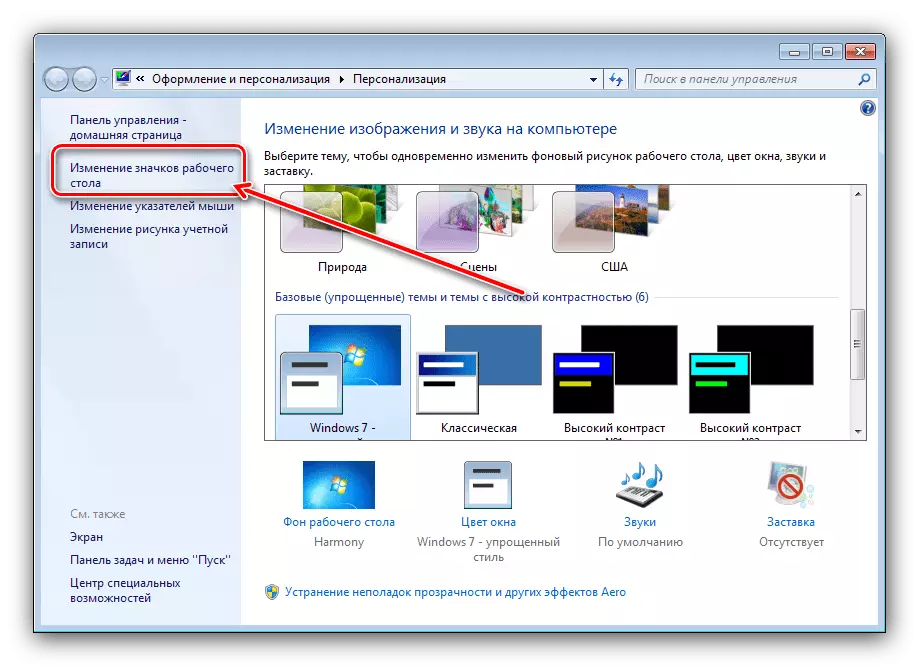


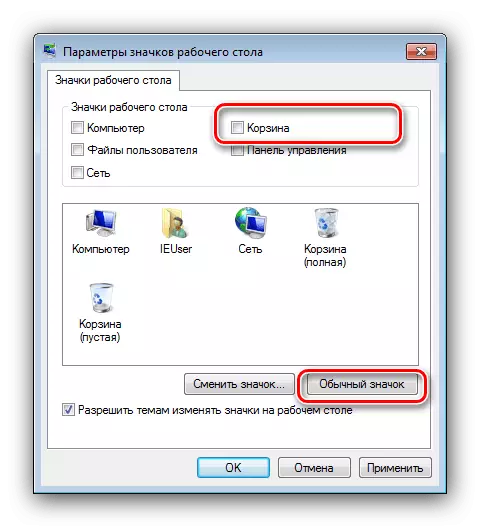
Această manipulare ar trebui să elimine problema. Dacă acest lucru nu sa întâmplat - citiți mai departe.
Metoda 2: Editor de politici de grup
Dacă metoda cu "personalizare" a fost ineficientă, producția din situația va fi utilizarea instrumentului "Editor de politici de grup", în care puteți configura afișajul "coș".
- Deschideți fereastra "Run" (Keys Win + R), apoi introduceți solicitarea Gpedit.msc și faceți clic pe "OK".
- Deschideți catalogul șabloanelor administrative în filiala de configurare a utilizatorului, accesați dosarul desktop, în care găsiți pictograma "Ștergeți" pictograma coșului "de pe desktop." Evidențiați intrarea și faceți clic pe "Schimbați setarea politicii".
- Setați parametrul de pornire la poziția "Activat", apoi reporniți.
- După repornirea din nou, urmați pașii 1-3, dar acum selectați parametrul "Nu este specificat".

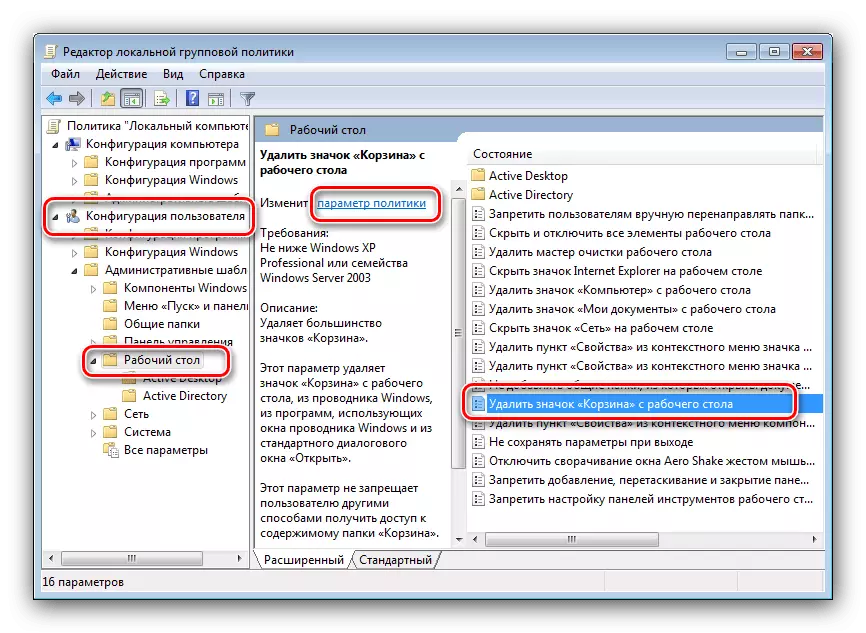
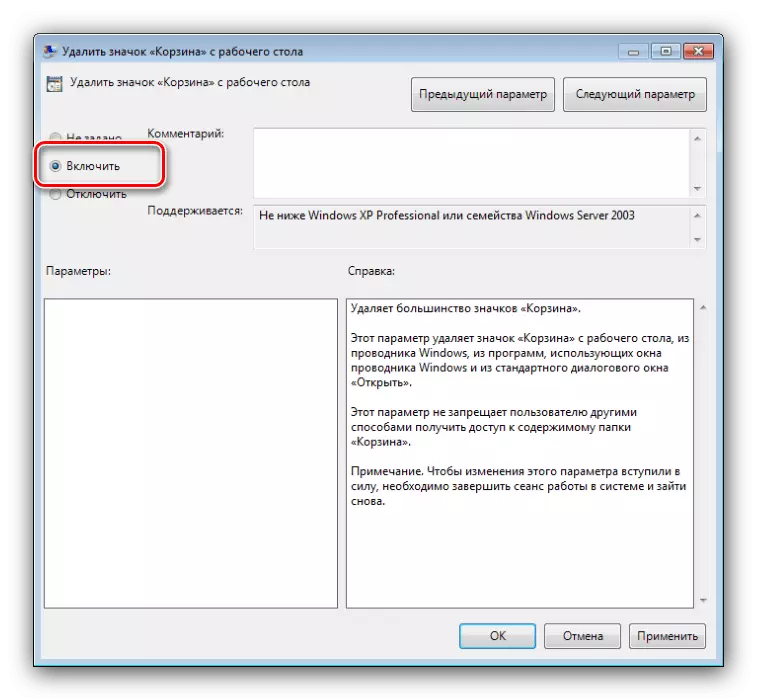
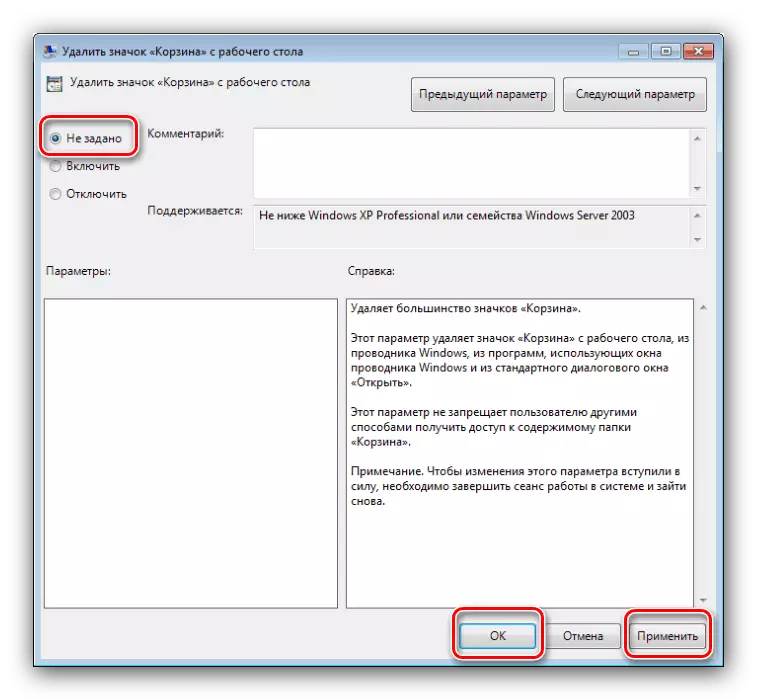
Aceste acțiuni trebuie să elimine problema.
Metoda 3: Resetați pictogramele cache
Cel mai rău caz - fișierul de pictograme sa dovedit a fi într-un fel sau altul deteriorat, ceea ce este incorect. Soluția la acest tip de problemă va fi o cache de dumping - este mai ușor să faceți acest lucru prin intermediul programului de reconstrucție al memoriei cache.
Descărcați Icon REBUILDER cache de pe site-ul oficial
- Utilitarul nu necesită instalare, dar drepturile de administrator vor fi obligate să o ruleze.
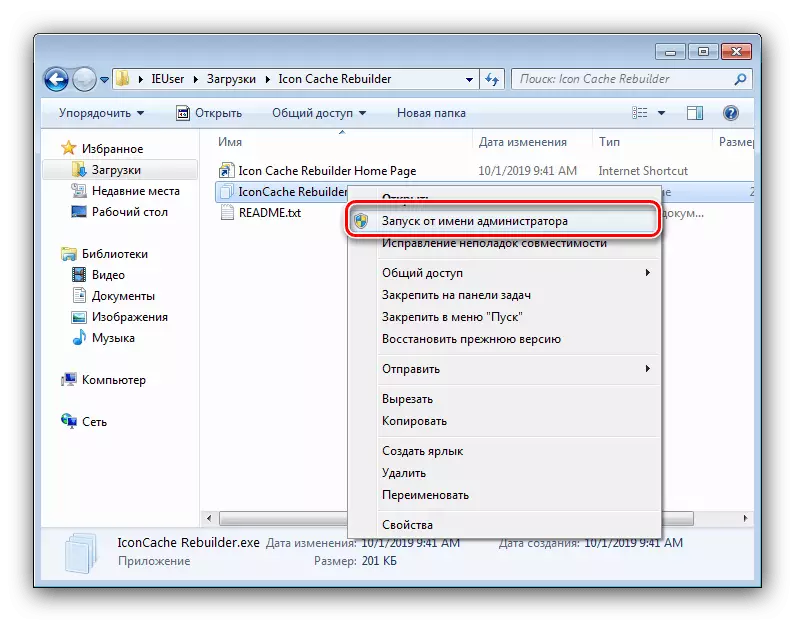
Lecția: Obținerea drepturilor de administrare în Windows 7
- În fereastra de aplicație care se deschide, faceți clic pe butonul "REBUILD".
- Faceți clic pe "OK" pentru a închide notificarea de lucru finalizat cu succes și reporniți computerul.
- Dacă este necesar, utilizați una dintre modalitățile mai mari pentru a restabili performanța pictogramei "coș".

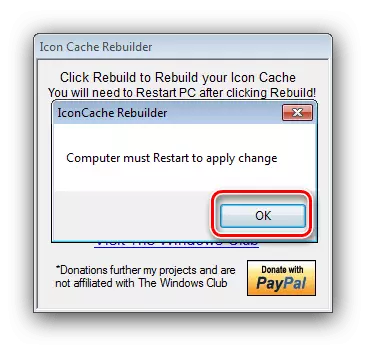
Pictograma cache REBUILDER vă permite să eliminați în mod eficient toate problemele cu pictogramele din Windows 7.
Concluzie
În acest sens, analiza noastră a problemei se apropie de sfârșit când fișierele din "coș" nu sunt șterse în Windows 7. În cele din urmă, nu vom constata că adesea provoacă o terță parte "decorate" ale sistemului , deci o soluție rezonabilă va scăpa de ele.
