
Abbyy FineReader.
Abbyy FineReader este unul dintre cele mai populare programe concepute pentru a recunoaște textul pe documentele scanate și editarea acestuia. Avantajul acestei soluții la restul este că vă permite să efectuați sarcina în timp real prin scanerul conectat sau printr-o cameră specială. Pentru a face acest lucru, în interfața de aplicație există un buton după ce faceți clic pe care este afișat meniul de configurare. Selectează dispozitivul utilizat și este lansată recunoașterea documentului. În consecință, scanerul în sine trebuie să fie conectat în prealabil și să pună un document de citire în ea.
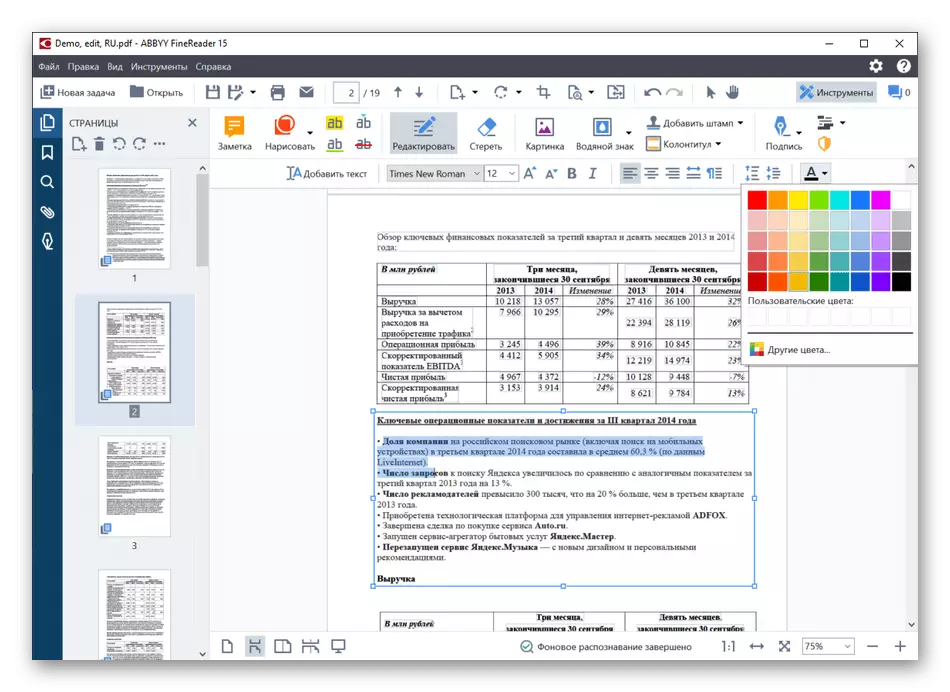
Acest program se confruntă perfect cu sarcina sa, aproape fără îndoială recunoaște textul imprimat, dar pot apărea probleme cu scrisul de mână, deoarece scrierea de mână și calitatea acestuia sunt diferite. Imediat după finalizarea scanării, vădeți într-o altă secțiune software, unde este editat textul primit. Rezultatul poate fi salvat în format text, PDF sau ca imagine. Textul este disponibil pentru copierea și introducerea în alte programe. Abbyy FineReader va funcționa în cazurile în care fotografiile sunt scanate. Acestea pot fi salvate imediat în PNG sau JPG într-o locație convenabilă.
Dacă întâlniți pentru prima dată un astfel de program, vă sfătuim să citiți un alt ghid pe site-ul nostru, care este dedicat analizei principiilor interacțiunii cu ABBYY FineReader. Acolo veți găsi toate funcțiile populare și modul de scanare și recunoaștere a textului.
Citiți mai multe: Folosind Abbyy FineReader
Rich.
Următorul program este numit RIDOC - Acesta este un mic instrument auxiliar pentru scanare, potrivit pentru utilizatorii care, din anumite motive, nu le place să utilizeze instrumente de scanare standard sau nu doresc să o facă. Interfața RIDOC este extrem de simplă, deoarece conține numai funcțiile de bază destinate scanării unui document și recunoaștere a textului. Algoritmii acestui program în comparație cu cea anterioară nu sunt mai grave de definiția conținutului, dar dacă sunteți gata să petreceți ceva timp pentru a reciti și edita textul, nu va împiedica nimic pentru a utiliza acest instrument.

Pentru a scana prin RIDOC, numai dispozitivul este selectat și apoi începe procesul în sine. Există o fereastră de previzualizare care vă permite să vă familiarizați cu rezultatul și dacă nu vă potrivește, schimbați locația documentului în scaner și începeți re-. Software-ul suportă exportul documentului în format text sau PDF, transferând la editorii de text deja instalați pe computer sau îl puteți trimite prin introducerea adresei destinatarului într-o fereastră separată. RIDOC este distribuit pentru o taxă, dar are o perioadă introductivă gratuită timp de o lună, ceea ce vă va ajuta să înțelegeți dacă doriți să efectuați o achiziție pentru utilizare permanentă.
Lumina RIDOC este ușor de utilizat chiar și începători, inclusiv datorită interfeței rusificate și absenței setărilor complexe. Cu toate acestea, dacă vă îndoiți propriul dvs., faceți clic pe următorul link pentru a obține informații despre interacțiunea cu acest program.
Citiți mai multe: Scanarea documentelor în programul RIDOC
Paperscan.
Paperscanul este un program cu setări avansate de scanare, dintre care unele nu sunt acceptate de instrumente standard de sistem de operare și chiar aplicații de la dezvoltatorii și scanerele MFP. Pentru a le vizualiza și a le edita, trebuie să mergeți la secțiunea "Setări" - aici puteți alege atât calitatea imaginii finale, cât și instrumentele de îmbunătățire compatibile cu formatul JPG. Pentru documentele stocate în format PDF, sunt acceptate funcțiile de adăugare a informațiilor despre fișier și criptare.
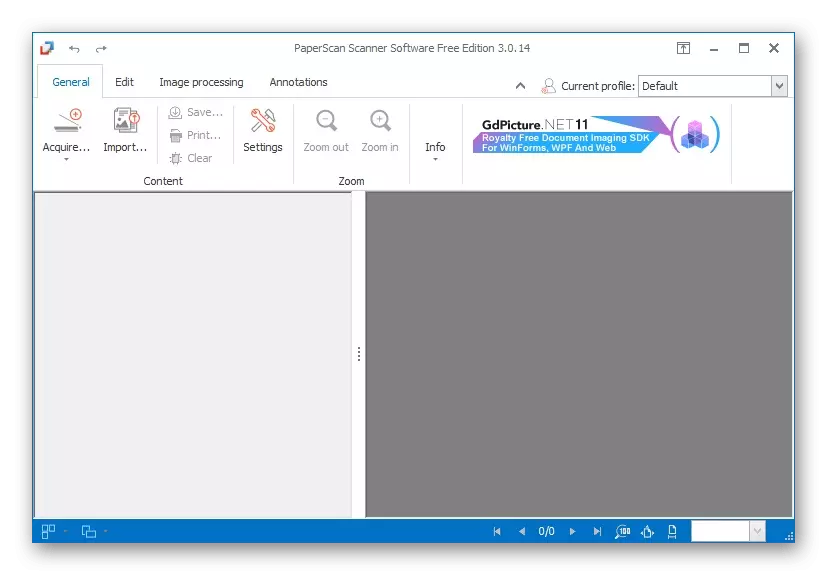
Scanarea însăși apare în același mod ca în majoritatea aplicațiilor analogice, dar există două moduri aici. Primul implică selectarea manuală a dispozitivului utilizat și a altor setări încorporate în instrumentul auxiliar. Scanarea rapidă începe imediat, iar citirea este efectuată de la scanerul implicit instalat. Modul Scan Setup acceptă gestionarea culorii imaginii, luminozitatea și contrastul său și după finalizarea în fereastra de previzualizare, apare imaginea în sine. Faceți clic pe butonul de mai jos pentru a vă familiariza mai detaliat cu Paperscanul și decideți dacă doriți să îl încărcați la utilizare.
Scanitto pro.
Dezvoltatorii multor programe destinate scanării se copiază complet reciproc sau introduc doar cele mai de bază funcții în produsul lor, puțini diferiți de standard. Acest lucru poate include Scanitto Pro, dar are încă câteva caracteristici, din cauza acestui reprezentant și a intrat în lista noastră. Unul dintre ele este convenabil pentru a configura scanarea: tu alegi tu, alegeți cromaticitatea și calitatea imaginii, setați șablonul pentru titluri, ceea ce este important atunci când procesați un număr mare de documente, alegeți un format pentru tot și locul în care materialele vor fi salvate.

În ceea ce privește alegerea formatelor universale, este o oportunitate extrem de utilă. Acest lucru este legat de faptul că personalul însuși decide ce format să aleagă, să replementeze din conținut, din cauza căruia utilizatorul nu funcționează pentru a fi configurat în avans și cu scanitto pro, această problemă va dispărea pur și simplu. În acest sens, există o previzualizare și editare a documentului: poate fi rotită și decuparea fragmentelor suplimentare, apoi salvați-o într-un loc predeterminat de pe computer.
Adobe Acrobat DC.
În cele din urmă, notăm programul Adobe Acrobat DC, care este în mod special alocat între toate deciziile descrise. Acesta este conceput pentru a lucra cu PDF, dar are un instrument separat pentru primirea unui document de la scaner. Când creați un nou proiect, va trebui să selectați opțiunea corespunzătoare pentru a accesa imediat la scanare și apoi configurați documentul și salvați rezultatul într-un format acceptat. Acesta este dezavantajul Adobe Acrobat DC, deoarece nu toți utilizatorii au nevoie de un document în PDF.
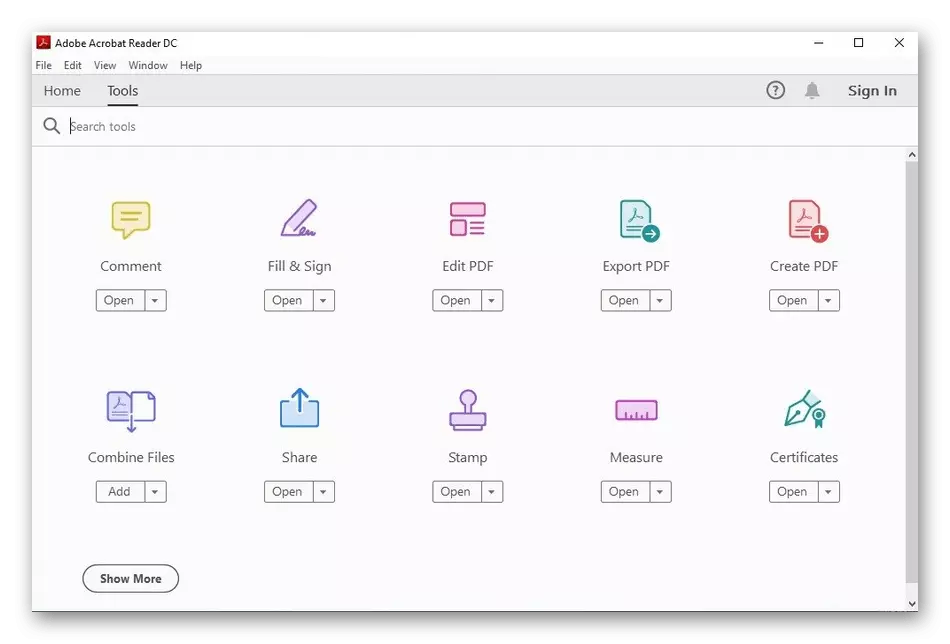
În Adobe Acrobat DC există multe alte funcții care vor fi utile atunci când interacționează cu documentele PDF. Luați în considerare că multe dintre ele sunt disponibile numai în versiunea completă plătită. Încercați descărcarea ansamblului de încercare de pe site-ul oficial și dacă este potrivit, cumpărați și utilizați scanarea. Puteți citi totul despre această soluție în completarea noastră completă făcând clic pe butonul următor.
Nu uitați că există un instrument încorporat pentru scanarea documentelor. În plus, pentru multe imprimante sunt disponibile pentru instalarea de aplicații de la dezvoltatori care vizează efectuarea acestei operațiuni. Dacă sunteți interesat de astfel de metode de scanare, citiți mai mult ghidul tematic.
Citiți mai multe: Cum să scanați pe imprimantă
