
Acum, mulți utilizatori din întreaga lume au laptop-uri și, uneori, trebuie să afle modelul de dispozitiv cu care utilizează. Articolul de astăzi este dedicat diferitelor opțiuni pentru determinarea modelului de laptop utilizând fonduri integrate și suplimentare. Să ne concentrăm mai detaliat în fiecare mod pe care îl puteți ridica optim pentru dvs.
Definim un model de laptop în Windows 7
Fiecare metodă implică obținerea acelorași informații, dar are un alt algoritm de acțiuni, din cauza căruia va fi adecvat numai pentru un anumit cerc de utilizatori. Vă sfătuim să studiați fiecare dintre ele pentru a vă asigura că o anumită decizie va fi mai ușoară și mai bună decât restul în mod specific în cazul dvs.Metoda 1: Cunoașterea instrucțiunilor și a autocolantelor laptopului
Să începem cu o metodă universală care să se potrivească proprietarilor laptopurilor de la orice producător sub controlul oricărui sistem de operare. Esența sa este să se familiarizeze cu instrucțiunile sau autocolantele, întotdeauna prezente pe capacul din spate. Fiți atenți la imaginea de mai jos. Există rânduri speciale evidențiate cu date importante, permițând determinarea modelului laptopului și specificarea dispozitivului.

Cu toate acestea, există dezavantaje ale acestei decizii. Adesea, instrucțiunile sunt pur și simplu pierdute sau emise, iar autocolantele sunt șterse în anul utilizării active a echipamentelor. În astfel de situații, numai metodele software vor ajuta, care vor fi discutate mai jos.
Metoda 2: Utilități de marcă de la dezvoltatori
Acum mulți producători de diferite echipamente, inclusiv laptopuri și periferice, configurați cu atenție interacțiunea corectă între toate dispozitivele lor, creând un sistem comun pentru ei. Aceasta include un software special care vă permite să vizualizați și să configurați absolut toate dispozitivele conectate. Dacă dețineți un laptop de la un dezvoltator popular, cum ar fi Lenovo, Asus sau HP, puteți descărca o astfel de aplicație pe site-ul oficial pentru a explora informațiile despre modelul dispozitivului. Vom examina această metodă pe exemplul HP.
- Deschideți pagina de asistență a companiei, unde găsiți link-ul către software-ul necesar. Faceți clic pe butonul "Descărcați" pentru a începe încărcarea.
- La sfârșitul descărcării, executați fișierul executabil.
- Urmați instrucțiunile simple din instalator pentru a finaliza operația de instalare.
- După lansarea software-ului, consultați fereastra primitoare și treceți prin lecțiile de instruire care explică principiul general al interacțiunii cu acesta.
- Acum sunteți interesat de fila "laptopul meu" din secțiunea "Dispozitive My".
- Când treceți la acesta, va începe scanarea. Așteaptă capăt.
- În fereastra care se deschide, puteți vedea toate specificațiile, inclusiv modelul și specificația laptopului.
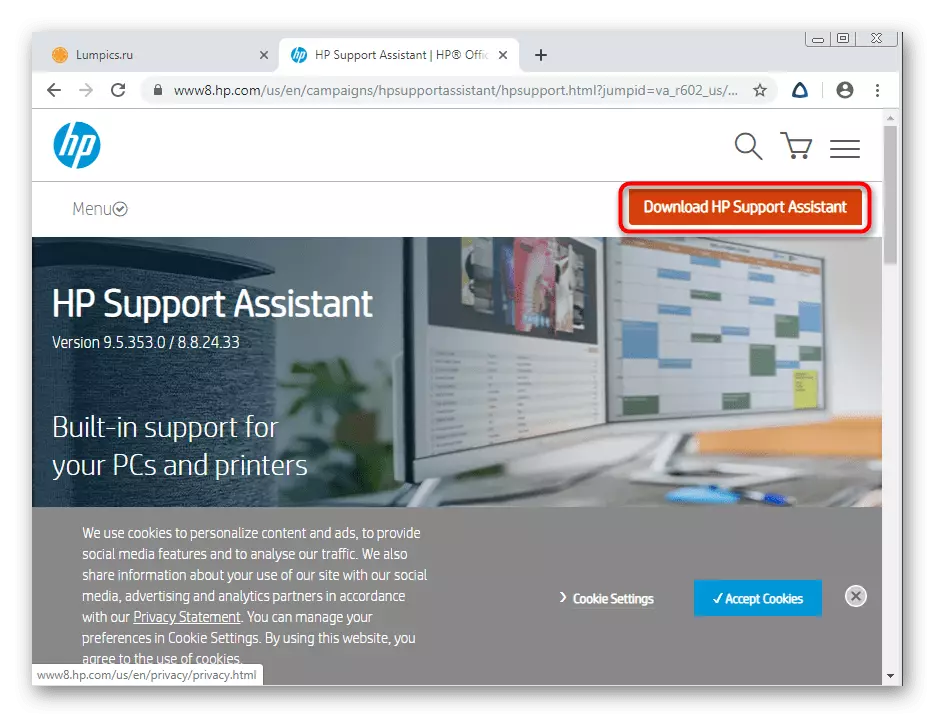
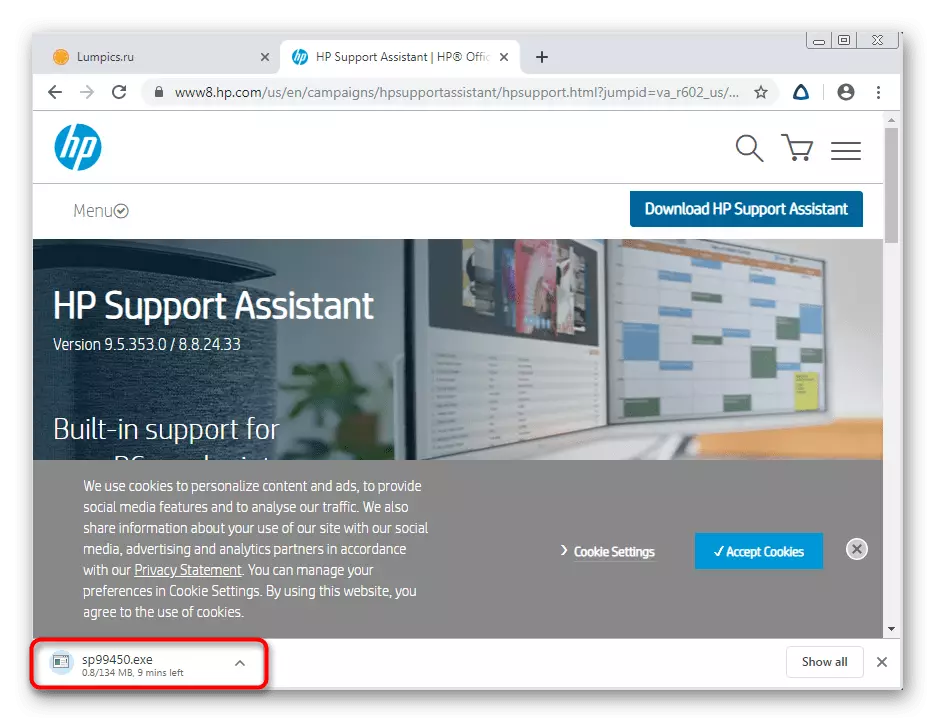
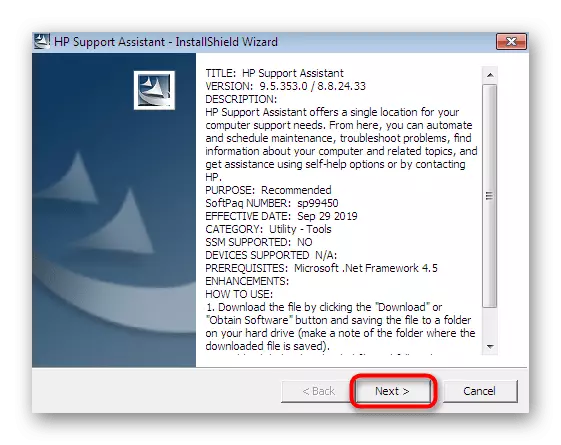
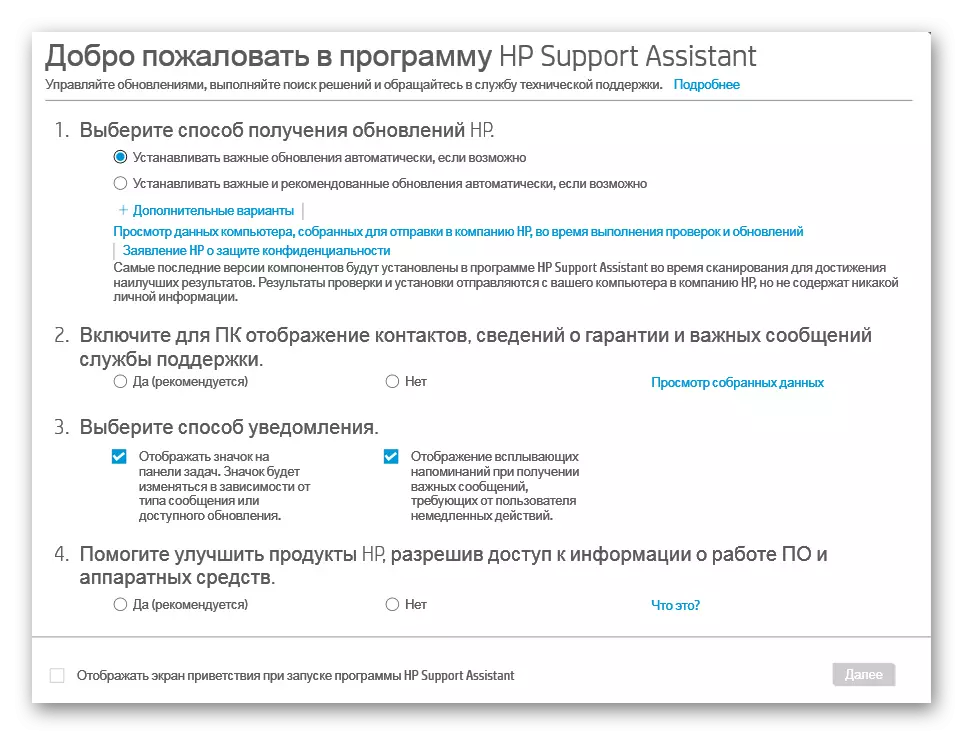

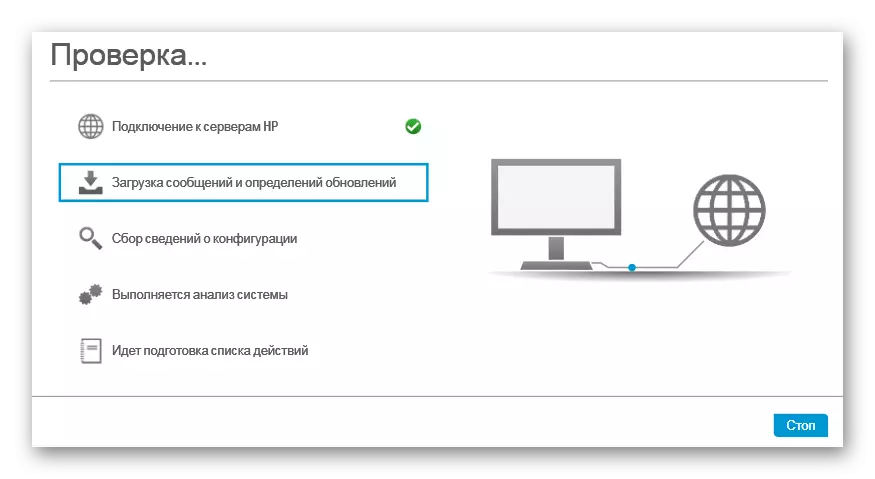
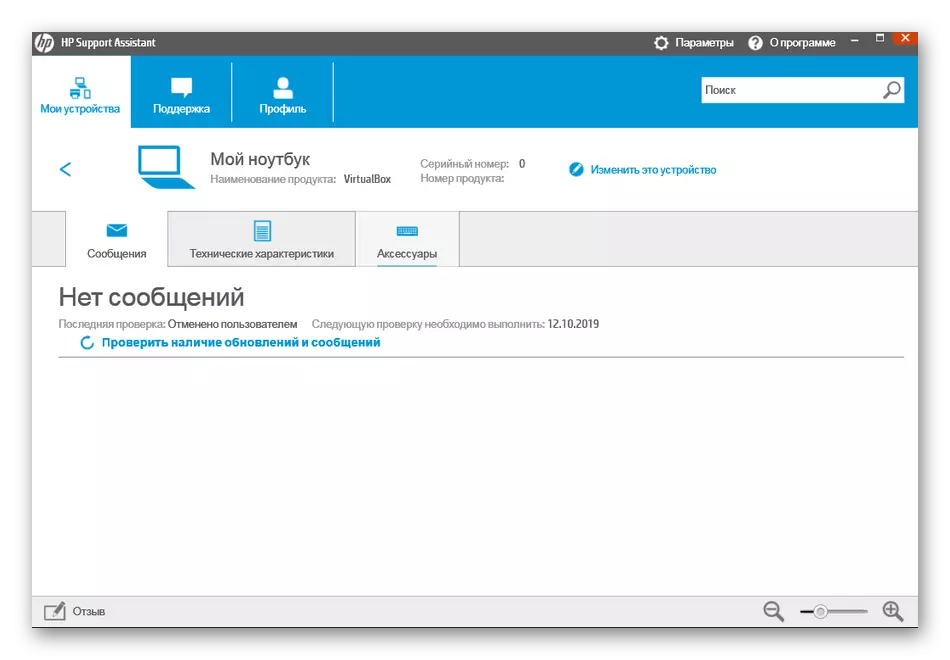
Majoritatea acestor aplicații funcționează în același principiu, astfel încât această instrucțiune este universală. Puteți lua în considerare numai structura site-ului web și interfața software pentru a obține rapid datele dorite.
Metoda 3: Programe pentru vizualizarea caracteristicilor PC
Vom trece la programe terțe ale căror funcționalitate de bază se concentrează doar pe clarificarea informațiilor generale și detaliate despre toate componentele computerului, inclusiv modelul plăcii de bază. Astăzi luăm un exemplu cel mai popular instrument numit Aidda64.
- Descărcați AIDA64 de pe site-ul oficial și instalați. După pornire, utilizați meniul principal pentru a accesa secțiunea "Computer".
- Aici sunteți interesat de secțiunea "DMI".
- Extindeți secțiunea de sistem.
- Mai jos, veți vedea informații despre producătorul și modelele de produse. În exemplul nostru, nu este afișat în formatul dorit, deoarece se utilizează PC-ul staționar.
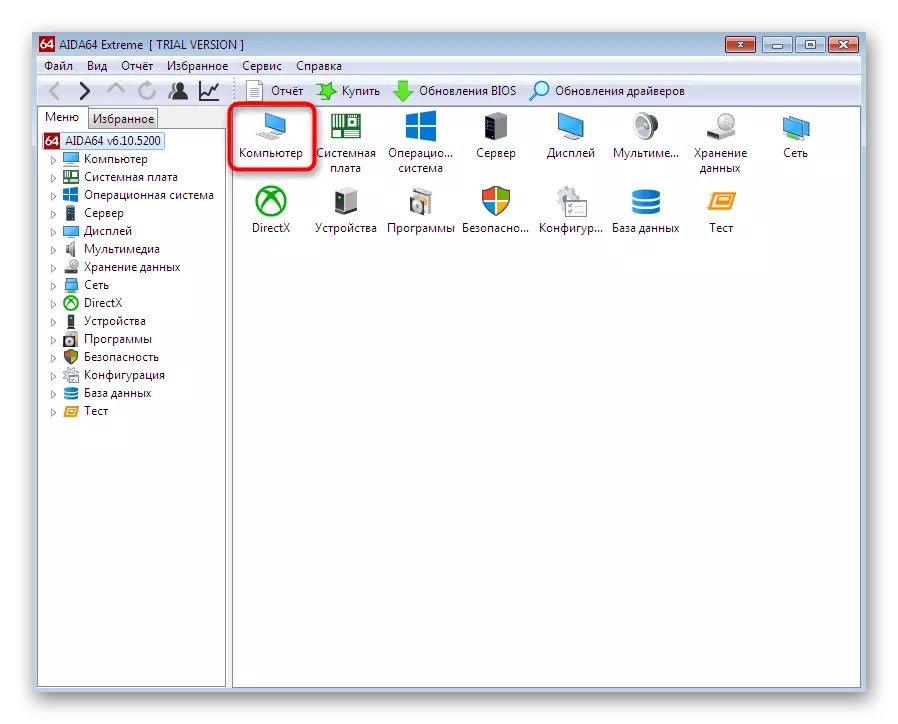
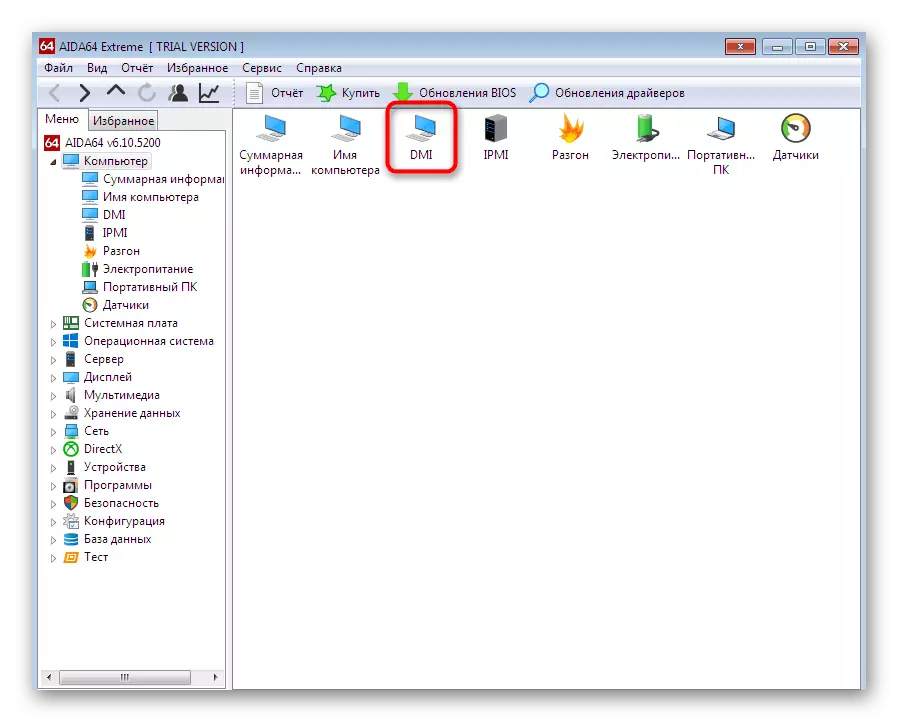
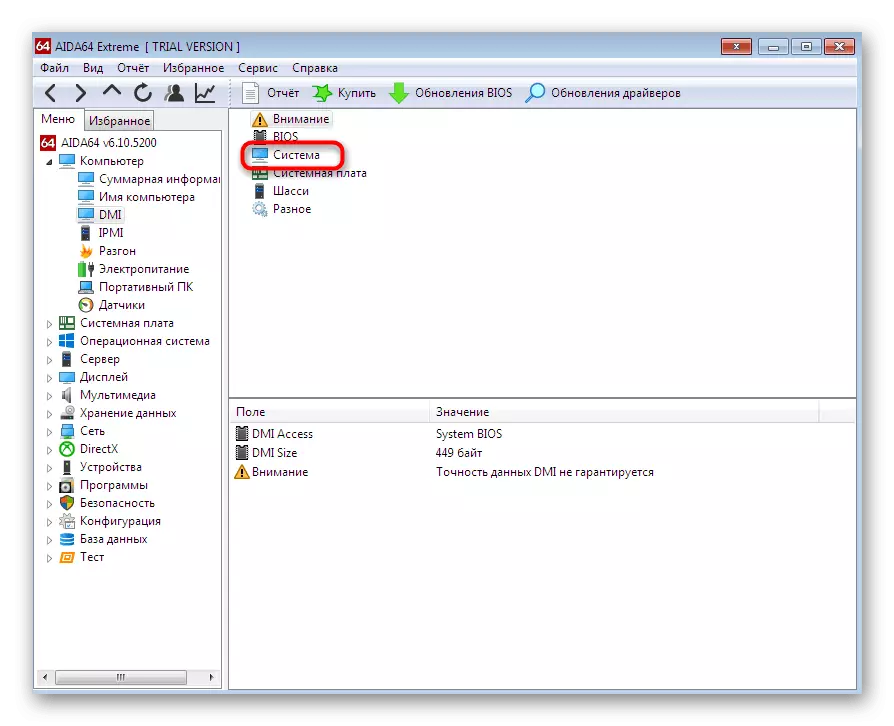
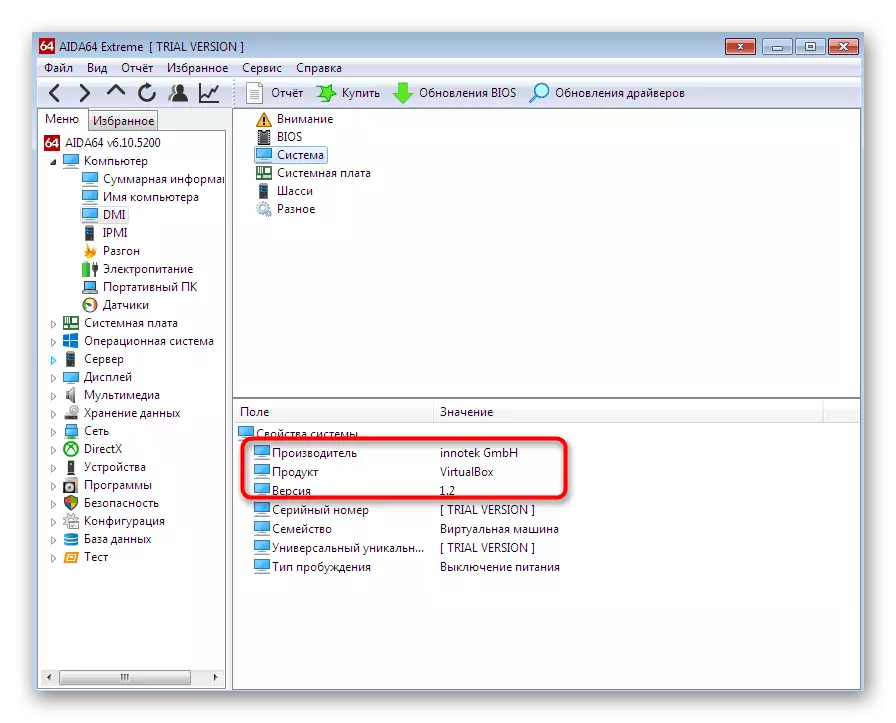
Din păcate, nu toate programele similare vă permit să determinați modelul laptopului, afișând numai informațiile despre placa de bază.
Metoda 4: Instrumentul de diagnosticare DirectX
Să ne întoarcem la luarea în considerare a trei moduri care vor fi utile utilizatorilor care nu doresc să descărcați aplicații suplimentare. Prima astfel de metodă este utilizarea instrumentului DirectX Diagnostic, care este instalat ca implicit în Windows 7, iar deschiderea sa se efectuează după cum urmează:
- Utilizați utilitarul "Run" (Win + R) pentru a accesa aplicația examinată introducând linia DXDIAG și făcând clic pe tasta Enter.
- Deplasați fila System.
- În linii special desemnate, veți vedea un producător de calculatoare și modelul său (luând în considerare specificația plăcii de bază).
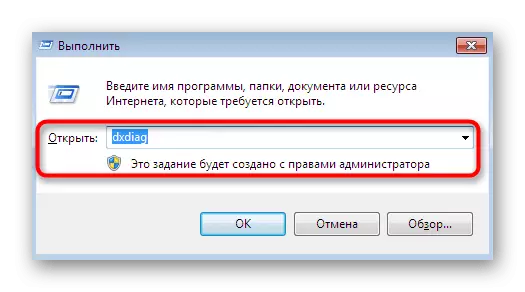
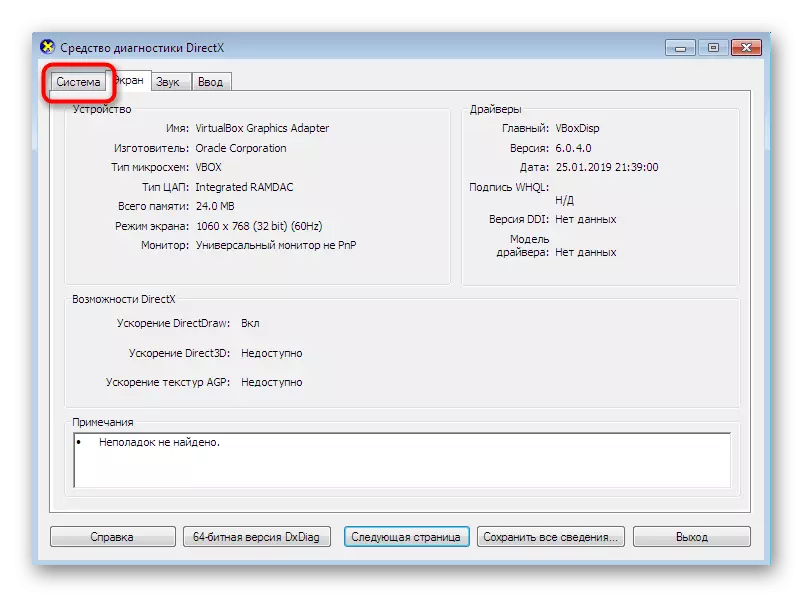

Dacă sunteți interesat de instrumentul menționat și doriți să știți ce alte funcții pot efectua, citiți următorul manual, unde totul este descris în formularul detaliat despre acest instrument încorporat.
Citește mai mult: Utilitarul sistemului Windows pentru Diagnostics DirectX
Metoda 5: Meniu "Informații despre sistem"
Acum, să vorbim despre un meniu similar, care afișează și datele de bază ale sistemului. Nu este folosit pentru a diagnostica sistemul de operare, dar efectuează numai funcția de ieșire a informațiilor. Tranziția la acesta este după cum urmează:
- Deschideți utilitarul "Run" apăsând combinația Keys + R. Type MsconFig și apăsați tasta Enter.
- Treceți la fila "Service".
- Aici găsiți aplicația "Informații despre sistem" și executați-o, faceți dublu clic pe butonul stâng al mouse-ului sau făcând clic pe "Run".
- În fereastra principală "Informații despre sistem", acordați atenție liniilor "producător" și "model". Aici vor fi conținute datele necesare.

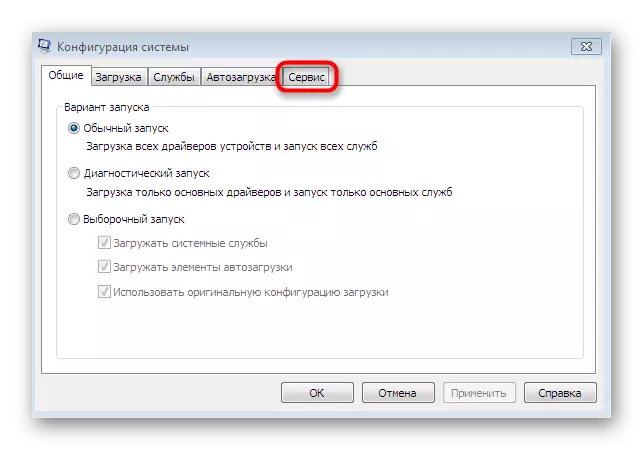
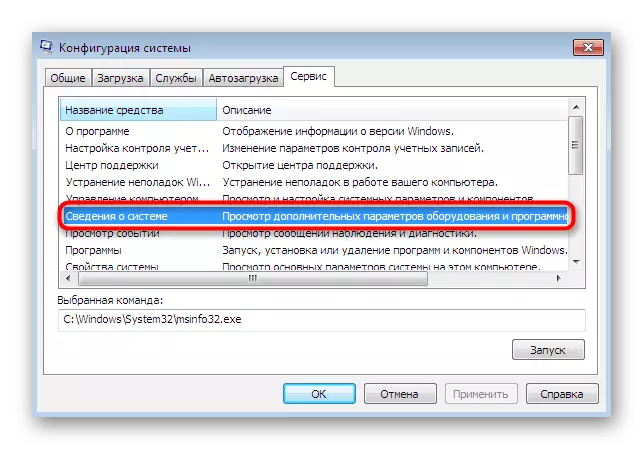
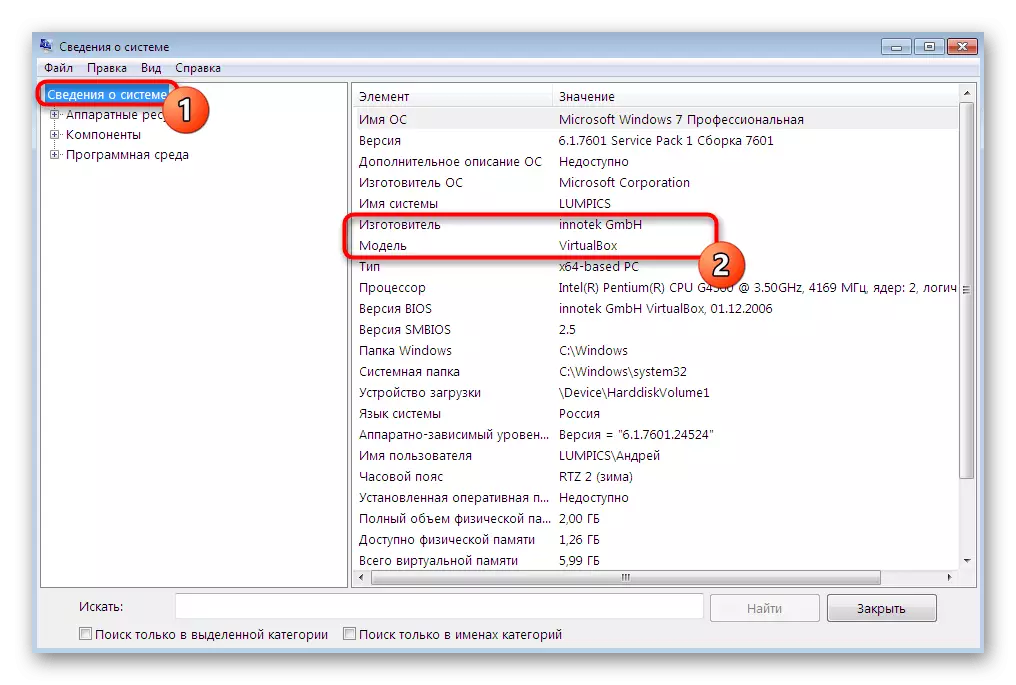
Metoda 6: Utilitatea consolei
Ultima opțiune, despre care dorim să vorbim în cadrul materialului de astăzi este de a utiliza "linia de comandă" și un utilitar separat care este afișat informații despre producătorul dispozitivului. Acest instrument efectuează numai această caracteristică și începe astfel:
- Așezați eticheta de lansare a liniei de comandă ", de exemplu, prin" Start "și faceți clic pe el din dreapta pe clic.
- În meniul contextual care apare, selectați opțiunea "Începeți de la administrator".
- Utilizați comanda WMIC CSPRODUCT GET NEVELE și pentru ao activa, apăsați tasta Enter.
- Vom apărea imediat două linii care furnizează informațiile dorite.
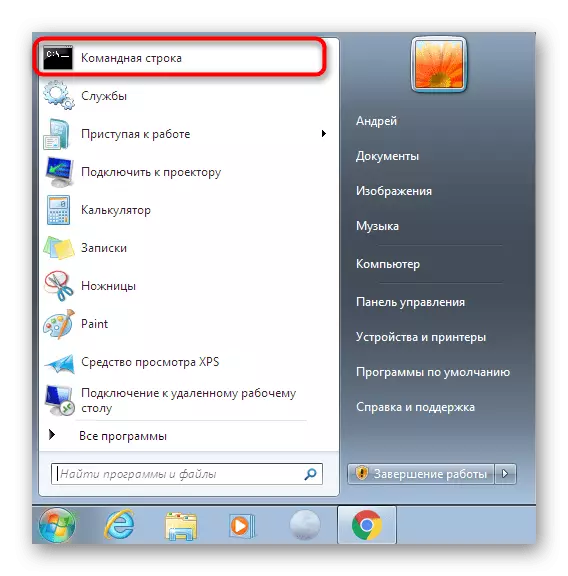
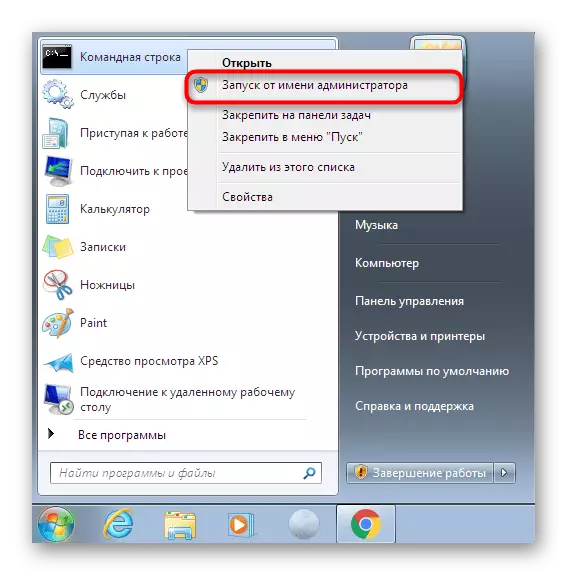
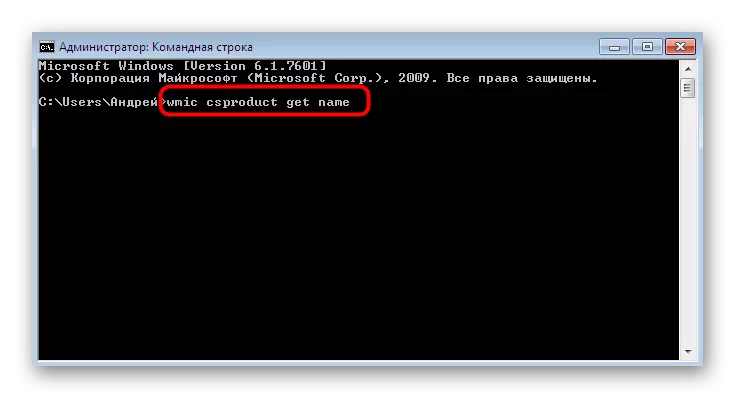
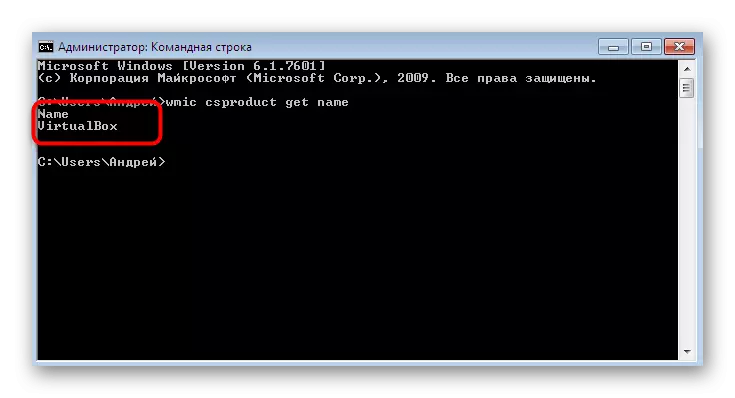
Astăzi ați învățat despre toate cele șase metode de obținere a informațiilor despre modelul laptopului în Windows 7. După cum puteți vedea, există multe soluții diferite potrivite pentru utilizatorii specifici, deci orice va găsi un instrument optim pentru dvs. și o va folosi pentru a obține datele solicitate.
