
Unii utilizatori care se află într-o bază în curs de desfășurare utilizează browserul Web Mozilla Firefox, se întreabă cum să salvați setările în caz de resetare bruscă sau de tranziție la un dispozitiv nou. Există trei metode de implementare a sarcinii. Este vorba de ele că dorim să vorbim în materialul de astăzi, descriind fiecare opțiune ca în detaliu.
Salvați setările în Browserul Mozilla Firefox
Următoarele metode au caracteristici proprii. Primul va fi potrivit în cazurile în care browserul nu reușește să ruleze sau nu există nici o dorință de a crea un profil de sincronizare a norilor. Al doilea va fi optim atunci când utilizatorul este interesat să transfere datele sale nu numai într-un nou browser dacă a fost reinstalat, dar și la alte dispozitive utilizate. Al treilea este rar utilizat în cazurile în care doresc să exporte anumiți parametri sau în alte scopuri.Metoda 1: Copierea folderului utilizator
Uneori, configurația este salvată datorită reinstalarea forțată a browserului web sau nu va fi capabilă să se sincronizeze prin Internet. Apoi, există o singură opțiune - copierea unui dosar personalizat. Puțin mai târziu, vom spune despre ce parametri sunt stocați acolo și acum să ne ocupăm de copieri:
- Dacă aveți posibilitatea de a porni browserul, faceți-o, unde prin meniul principal, mergeți la secțiunea "Ajutor".
- Aici faceți clic pe "Informații pentru a rezolva problemele".
- În categoria "Informații despre aplicații", găsiți elementul "Folder profil" și deschideți-l. Dacă nu puteți porni browserul, va trebui să porniți singur "Explorer" și să mutați pe calea C: \ Users \ user \ AppData \ Roaming \ Mozilla \ Firefox \ profiles \.
- Acum, faceți clic pe acest director Faceți clic dreapta pentru a afișa meniul contextual. Dacă folderele sunt câteva, alegeți cea pe care o modifică data modificării.
- Selectați "Copiere". Puteți efectua aceeași acțiune prin blocarea tastei standard HOT CTRL + C.
- După aceea, plasați acest director în locul temporar de depozitare. Dacă este necesar, acesta va fi inserat în același folder C: \ Users \ user \ AppData \ Roaming \ Mozilla \ Firefox \ Profiluri \ Pentru a restabili întreaga configurație.
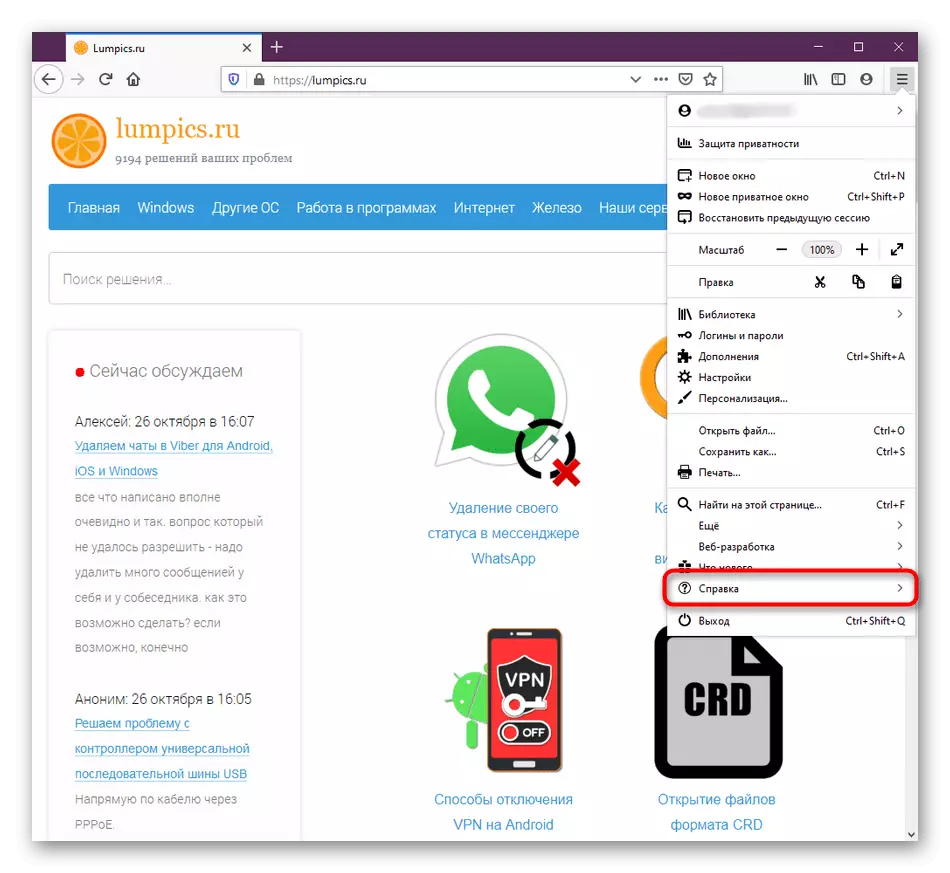
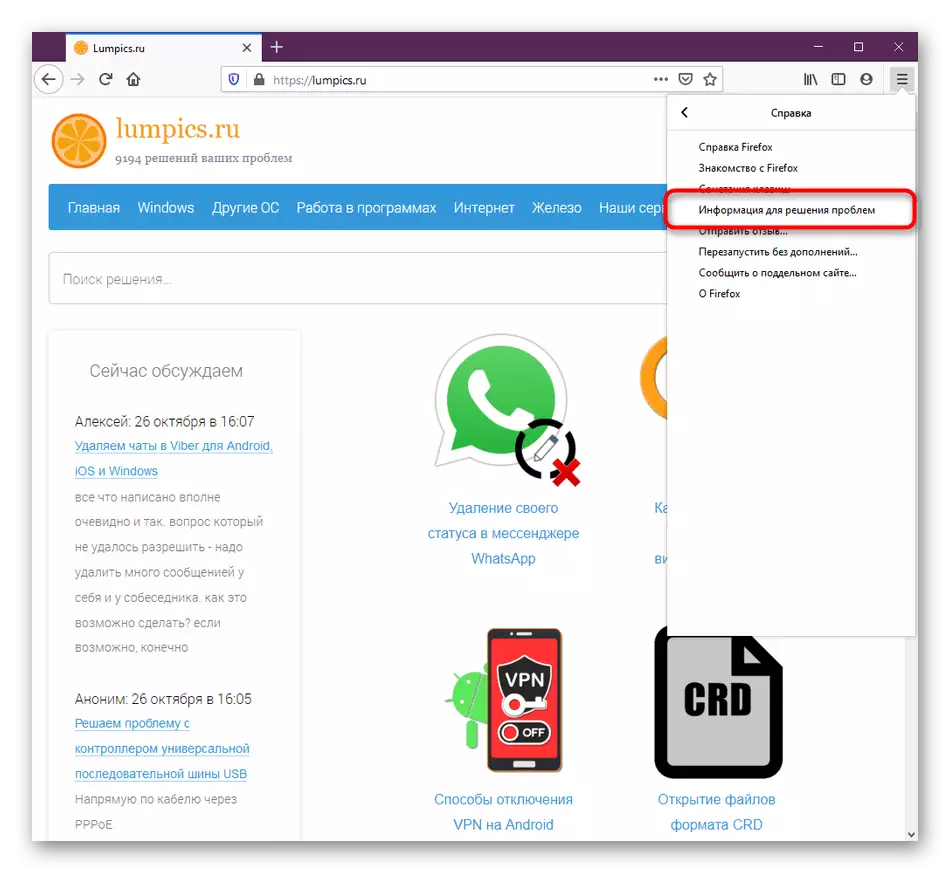
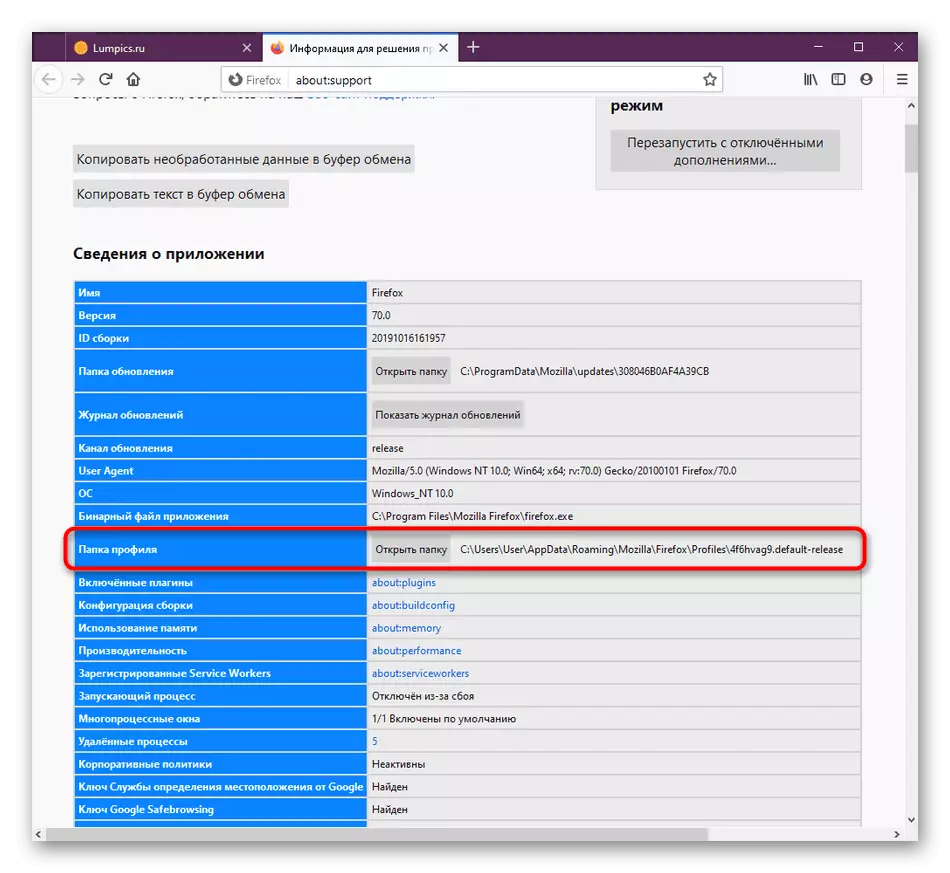
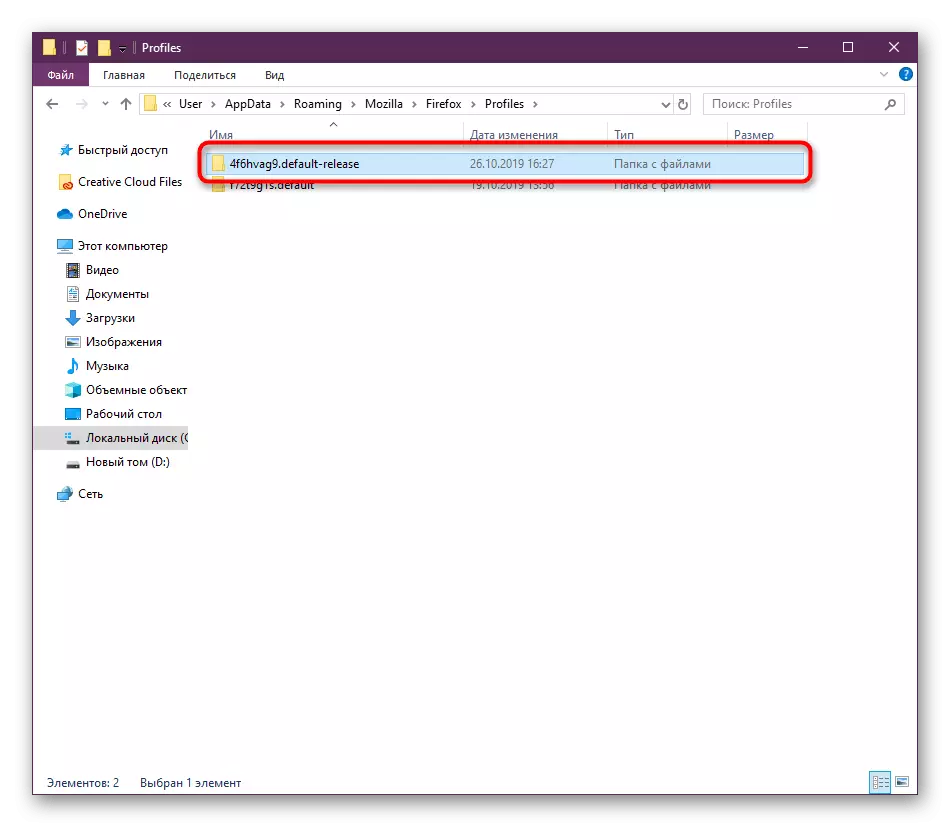
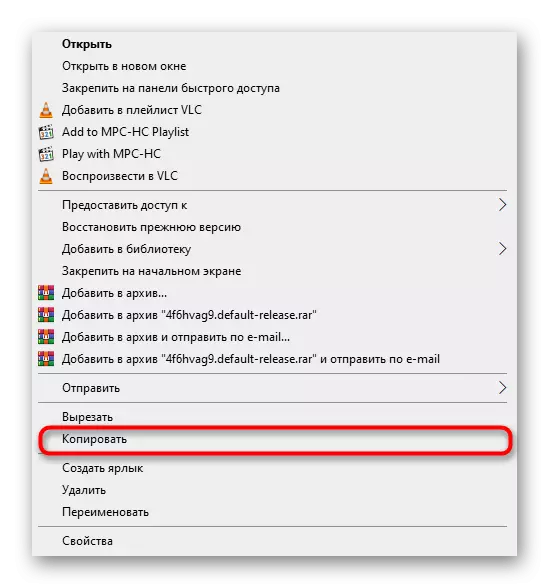
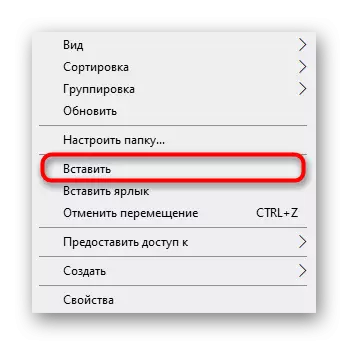
În timpul reinstalării browserului, se recomandă transferul imediat directorul utilizatorului înainte de prima lansare pentru a evita situațiile de conflict. În astfel de cazuri, nu apar dificultăți.
Acum, să luăm în considerare parametrii care fac parte din depozitarea locală stocată. Fiecare setare individuală are propriul fișier special. Vom analiza elementele principale și cele mai importante:
- Istoria viziunilor, descărcărilor și marcajelor. Am decis să subliniem aceste elemente într-una, deoarece au aproape același nivel de importanță pentru fiecare utilizator, precum și cumva legate între ele. În obiectul numit Locuri.Sqlite, toate marcajele sunt stocate, liste de site-uri deschise și o listă de fișiere descărcate. În favicons.sqlite sunt ambele pictograme standard pentru resursele web marcând și personalizate;
- Parole. Toate aceste informații sunt stocate în două fișiere de key4.db diferite și logins.json. Asigurați-vă că copiați și salvați-le pe amândouă, dacă doriți să vă accesați loggerii și cheile în viitor;
- Câmpurile autocomplete. Acum, mulți utilizatori utilizează funcția AutoComplete Field pentru a accelera intrarea anumitor date în anumite forme. Toate acestea se află în elementul Formhistory.Sqlite;
- Cookie-uri. Cookie-urile sunt necesare pentru a salva configurația utilizatorului pe anumite site-uri. De obicei, nu le puteți salva deoarece optimizarea paginilor va apărea cu orele, dar dacă este necesar, acordați atenție obiectului de cookies.sqlite corespunzător;
- Suplimente. În mod separat, vrem să spunem despre dosarul cu extensii. Acesta este creat automat dacă ați instalat câteva aplicații și se numește extensii. Copiați-l cu celelalte fișiere, dacă doriți să salvați suplimente, eliberarea de nevoia de a le reinstala;
- Configurare personalizată. În concluzie, dorim să clarificăm că există un fișier separat cu numele prefs.js. Va veni la îndemână în cazurile în care utilizatorul a contribuit la setările de bază ale Mozilla Firefox, ajustând funcționalitatea acestuia.
Aceasta nu este întreaga listă de articole responsabile pentru salvarea anumitor setări. Mai sus, am încercat doar să spunem despre cele mai de bază și frecvent necesare obiecte necesare. Acum, apăsând informațiile primite, puteți copia întregul director de profil de utilizator fără probleme sau puteți selecta numai câteva fișiere și foldere de acolo, lăsând toate celelalte valori implicite.
Acum nu vă puteți îngrijora de faptul că unele setări vor dispărea aleatoriu. Acestea vor fi depozitate în mod regulat în nor, apoi se vor aplica pe alte dispozitive din următoarea sincronizare.
Metoda 3: Crearea unui utilizator nou
Doar o mică parte din toți utilizatorii browserului având în vedere stațiunile la această metodă. Este potrivit în acele situații în care un browser web utilizează simultan mai mulți oameni și necesitatea de a crea un dosar personal cu parametri pentru fiecare apare. Acest lucru va avea întotdeauna un director cu toate setările într-un loc predeterminat.
- Pentru a accesa secțiunea de editare a profilului, introduceți în profilele Adăugare: în bara de adrese și apăsați tasta Enter.
- Faceți clic pe butonul corespunzător pentru a crea un cont nou.
- Când deschideți un vrăjitor, citiți descrierea și mergeți mai departe.
- Introduceți un nume pentru un utilizator nou și opțional specificați un folder convenabil pentru stocarea setărilor. După aceea, faceți clic pe "Gata".
- Acum, noul profil va apărea în partea de jos. Principalele informații vor fi afișate în secțiunea sa. Pentru a seta acest cont ca curent, selectați "set ca profil implicit".
- Acest lucru va fi evidențiat prin inscripția "da" într-un paragraf special.
- Pentru a verifica profilul curent prin meniul browserului, deschideți "Ajutor" și selectați "Informații pentru rezolvarea problemelor".
- În informațiile veți vedea dosarul profil în care numele său va fi afișat la sfârșitul drumului.
- În ceea ce privește schimbarea rapidă a profilurilor atunci când porniți Mozilla Firefox, acest lucru se poate face folosind un utilitar special. Rulați "Run" (Win + R), unde să introduceți Firefox.exe -P și apăsați tasta Enter.
- În fereastra care apare, selectați doar un utilizator pentru a începe o sesiune de browser.
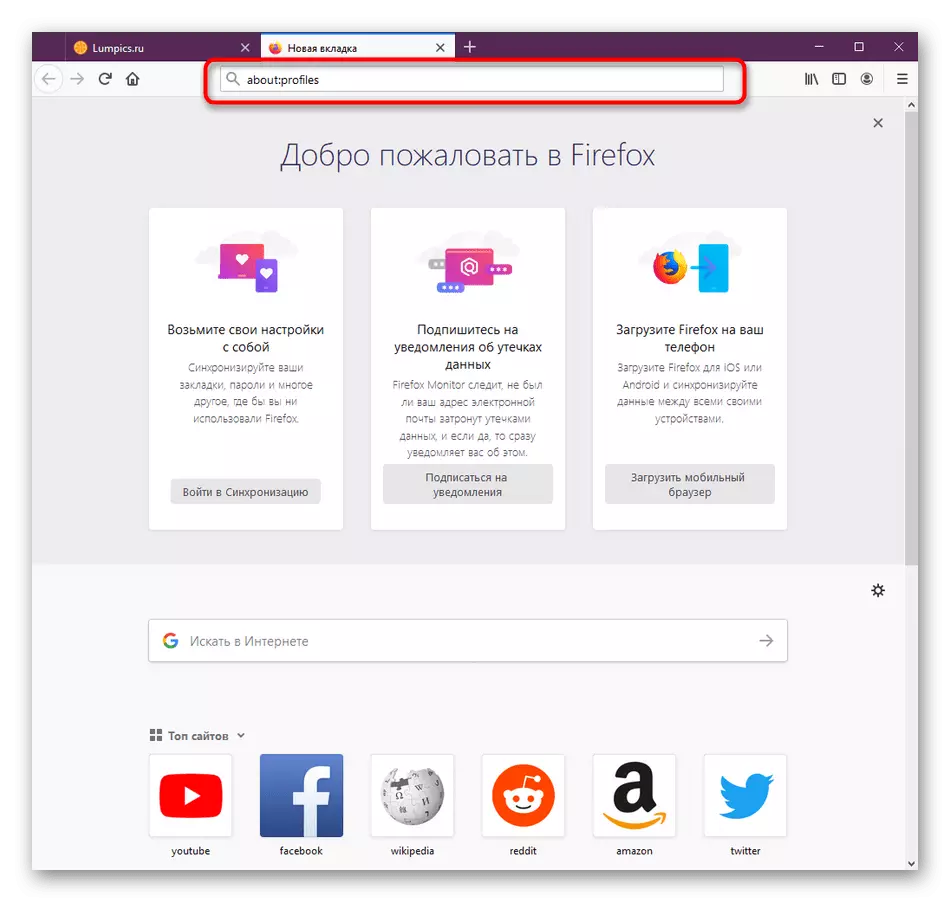
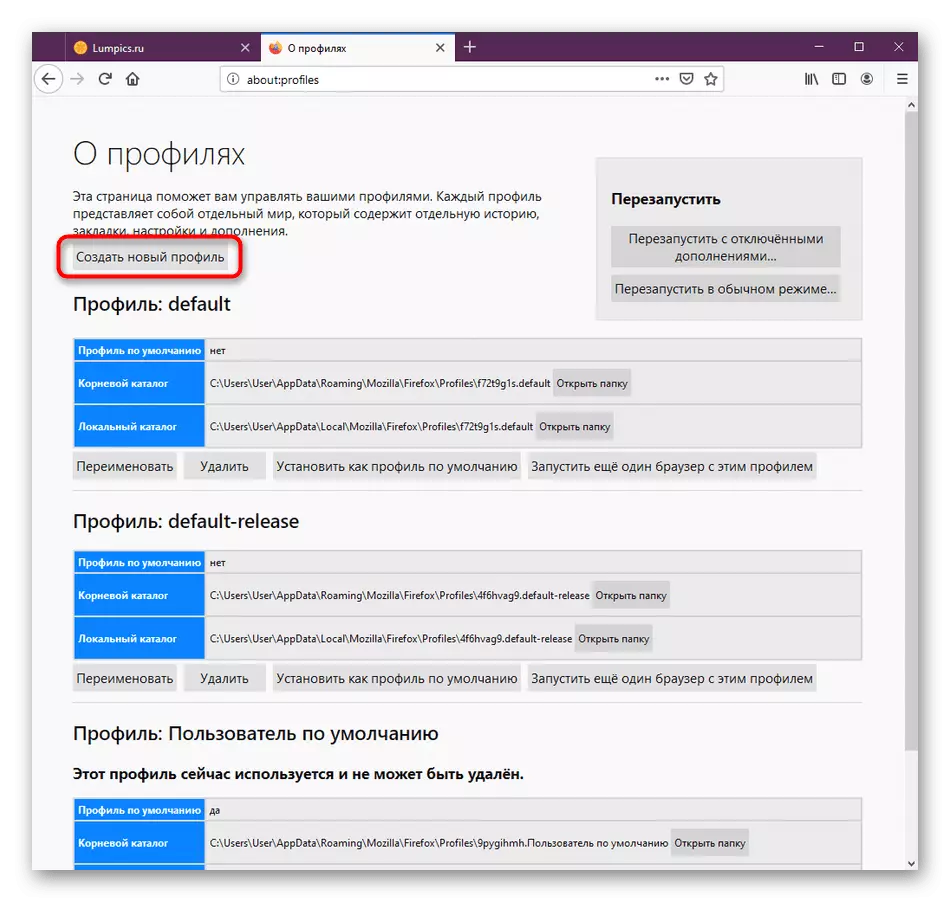
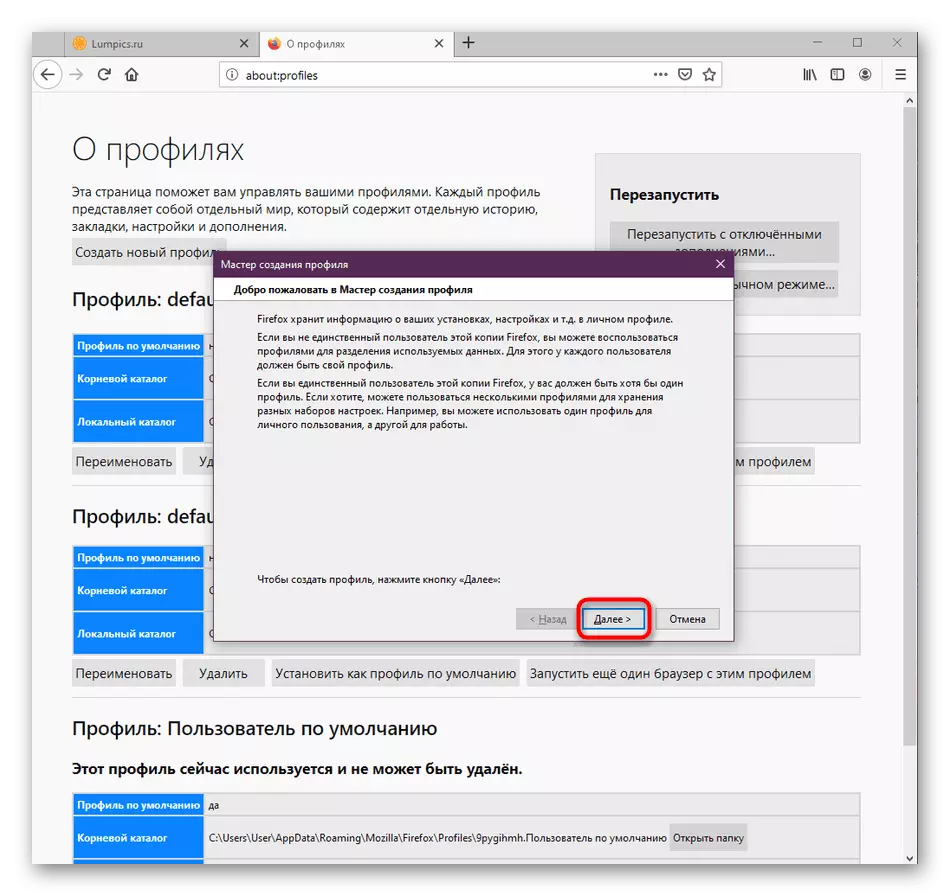
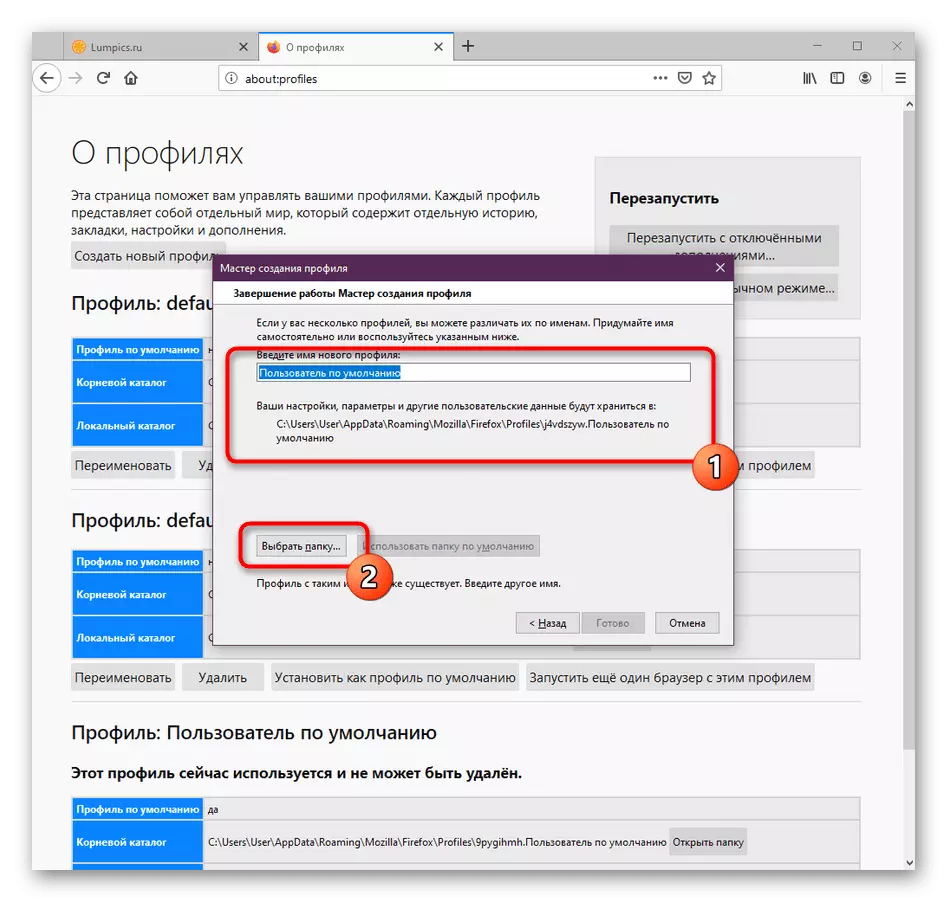
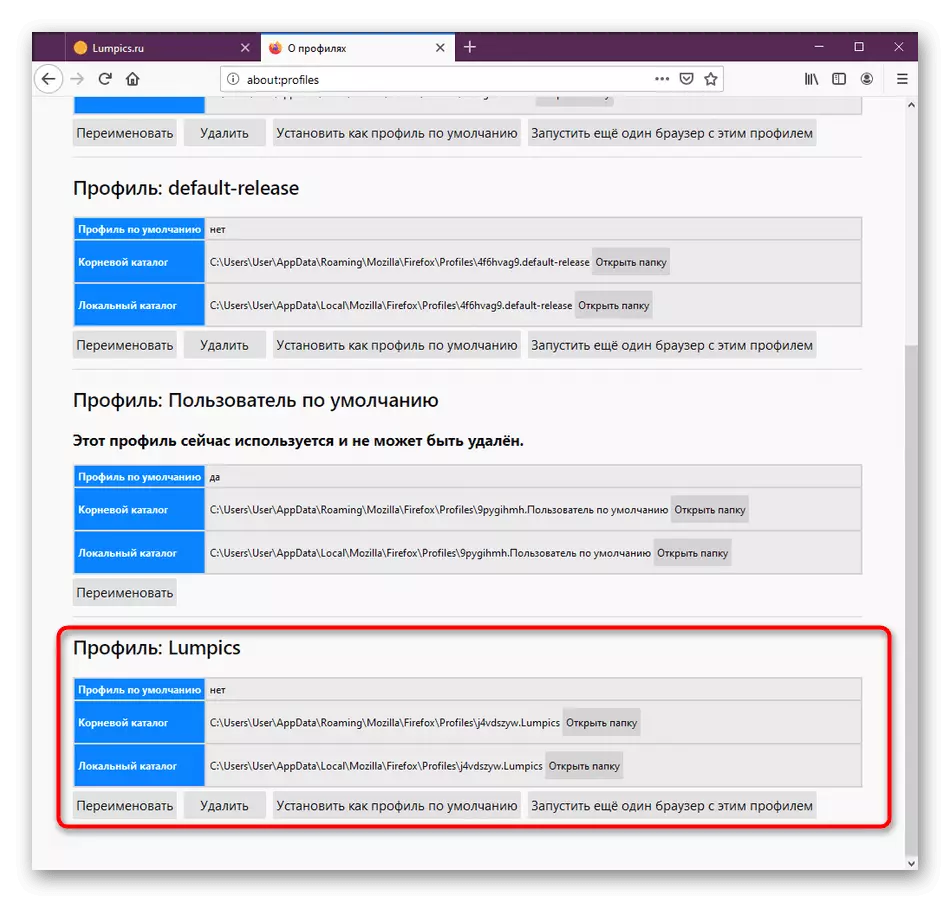
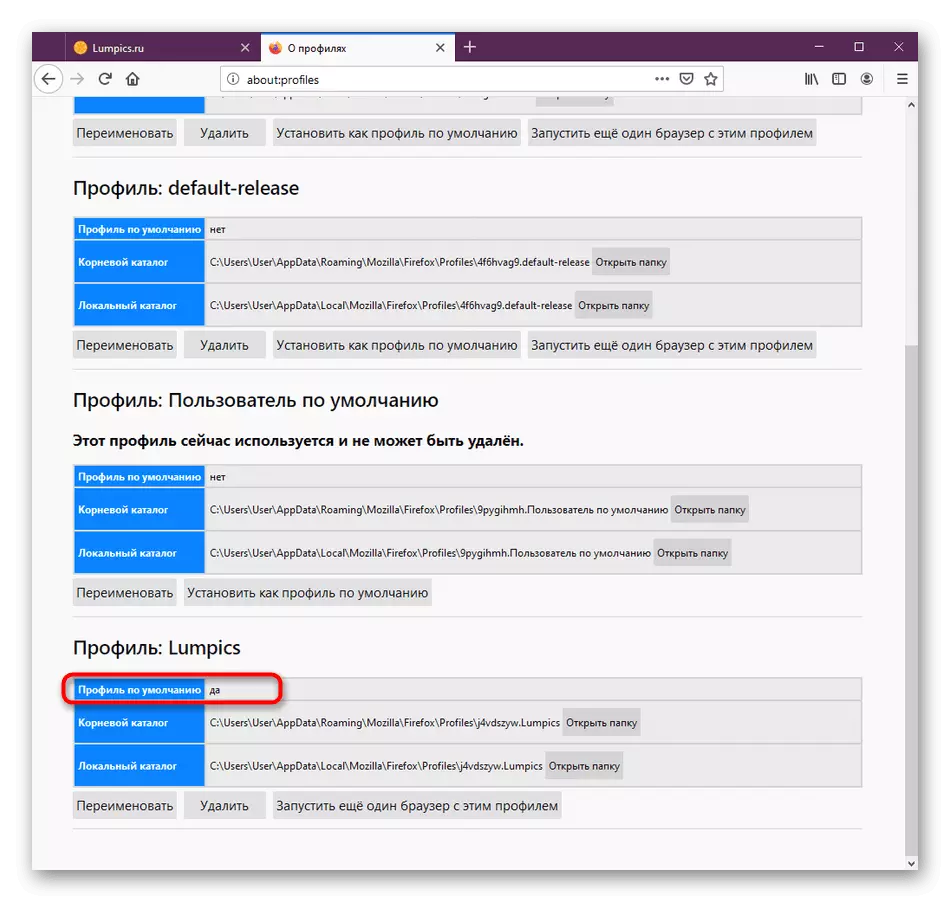
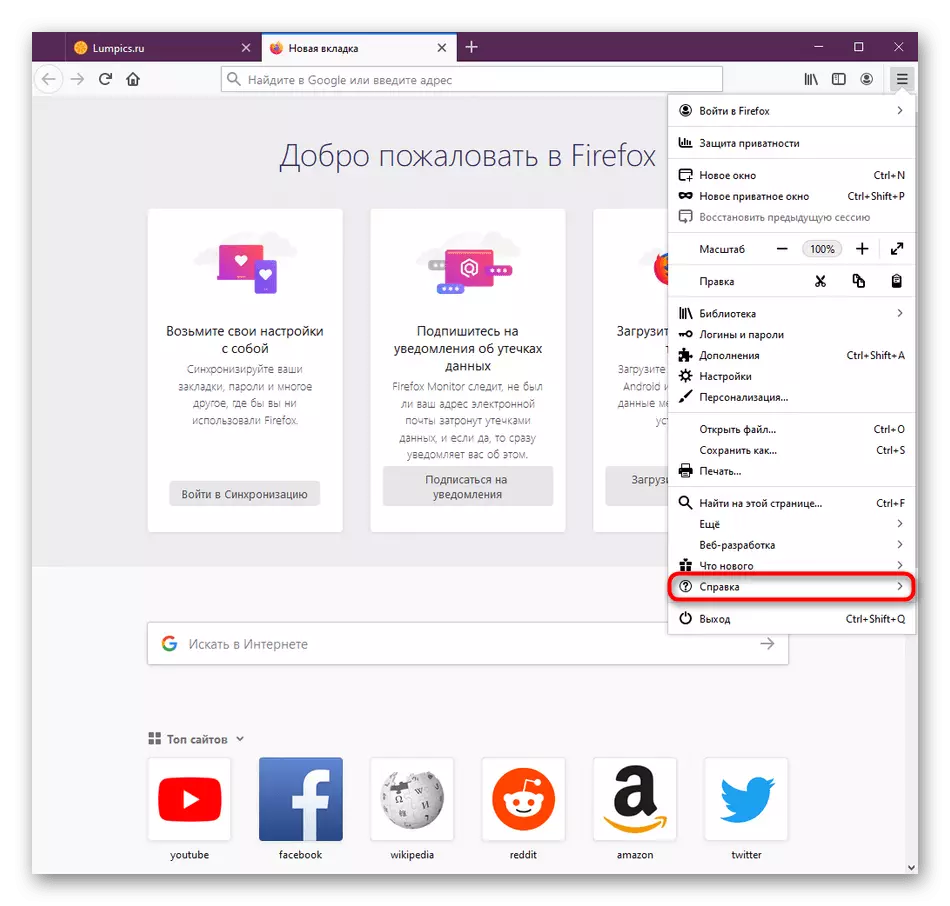
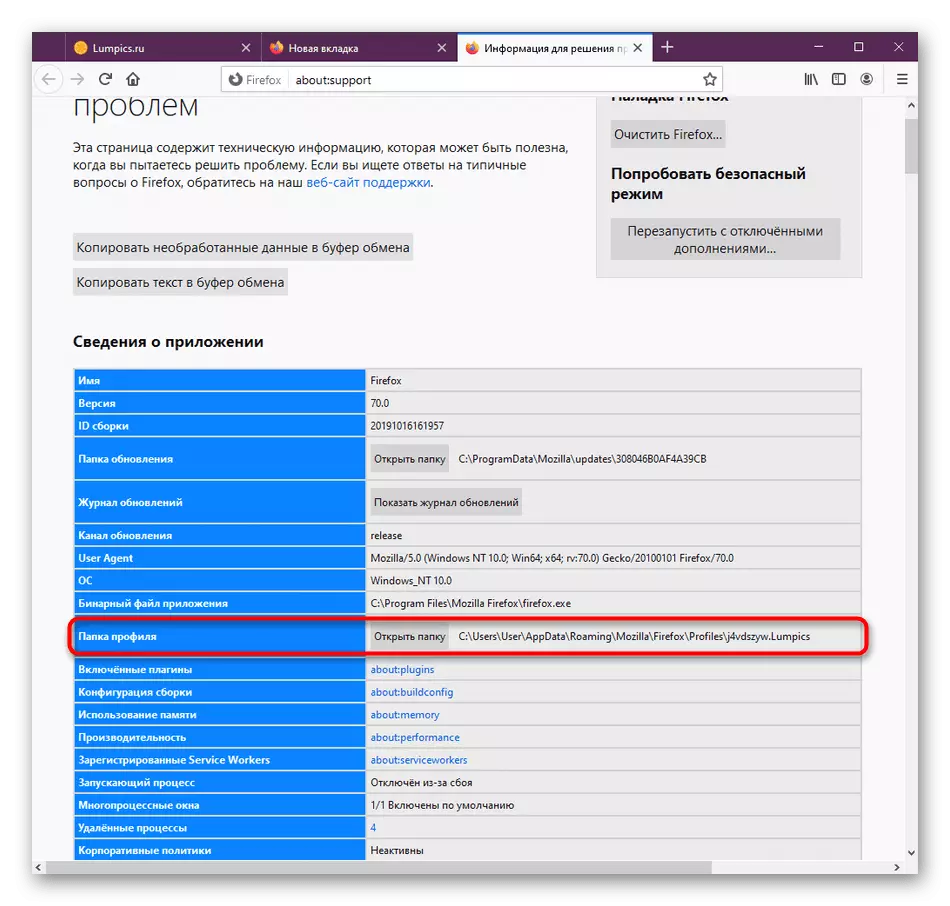
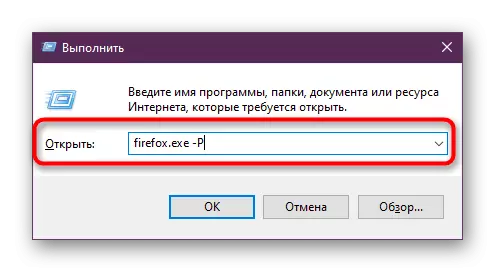
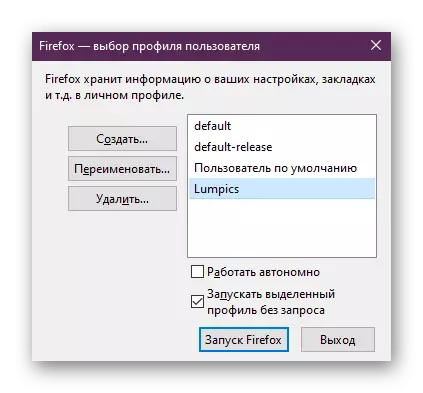
Dacă sunteți forțat să schimbați adesea conturile de profil, utilizați utilitarul "Run" de fiecare dată când nu este complet convenabil. Vă recomandăm să actualizați comanda rapidă pentru deschiderea Mozilla, astfel încât fereastra de selectare a contului să apară la fiecare pornire.
- Faceți clic pe butonul din dreapta al mouse-ului utilizat și accesați "Proprietăți" prin meniul contextual.
- Aici pe fila "Etichetă" în câmpul "Obiect", în cele din urmă, plasați spațiul și adăugați -P -P. Aplicați modificările la butonul corespunzător.
- Continuați ca administrator astfel încât editarea să intre în vigoare. Acum, Mozilla va trece întotdeauna prin "managerul de profil". Pentru a anula această acțiune, puteți șterge pur și simplu acest atribut.
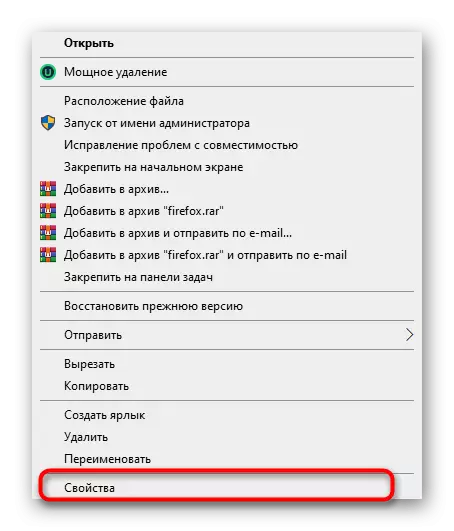
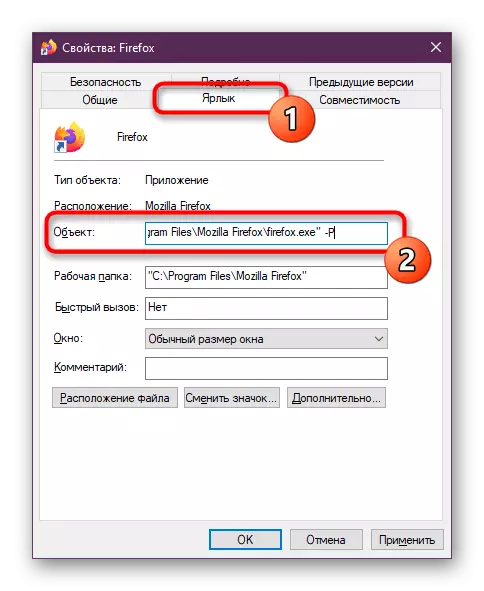
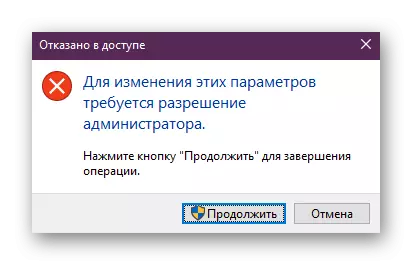
După aceea, puteți seta, de exemplu, setați add-on-uri, salvați parole sau adăugați marcaje prin deținerea sau importul prin profilul Firefox. La finalizarea sesiunii, toate modificările vor fi salvate și puteți copia dosarul rădăcină pentru al transfera la un alt dispozitiv.
Citiți și: Import Setări la Mozilla Firefox Browser
Astăzi ați aflat despre cele trei metode de salvare a setărilor în browserul Mozilla Firefox. După cum puteți vedea, nu este nimic complicat în acest sens, rămâne doar să alegeți modul în care ați considerat optim pentru dvs.
