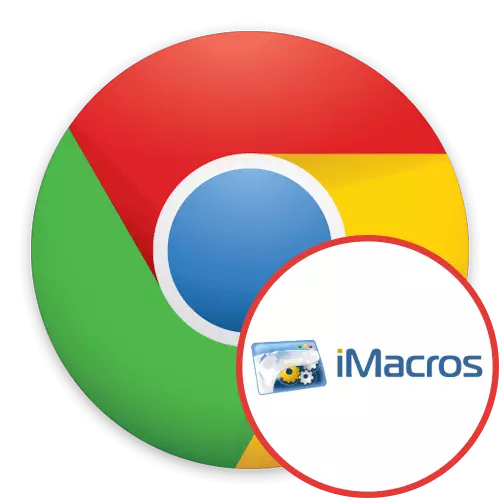
Mulți dezvoltatori terțe oferă propriile extinderi pentru browserul popular Google Chrome, ceea ce face posibilă extinderea semnificativă a funcționalității sale standard. Printre listele tuturor adaosurilor există imacros - o cerere de optimizare a executării sarcinilor de rutină la care merge o anumită perioadă de timp. Vă sugerăm să studiem acest instrument în detaliu, întorcându-l pas cu pas în complicații de interacțiune cu ea.
Utilizarea extensiei imacros în Google Chrome
Principiul imacros este de a configura manual scripturile care vor efectua simultan mai multe acțiuni identice sau complet diferite. De exemplu, aceștia pot salva conținutul paginilor, deschideți noi file cu site-uri specifice sau pot ieși orice informații despre resursa web. Să ne oprim la fiecare etapă de gestionare a acestui supliment.Pasul 1: Instalarea de la magazinul oficial
Acum vrem să începem cu procedura de instalare. Desigur, va fi capabil să-l îndeplinească chiar și un utilizator novice, dar sunt aceia care nu au întâlnit niciodată implementarea unor astfel de sarcini. Astfel de utilizatori vă sugerăm să vă familiarizați cu următorul text cât mai scurt posibil.
Descărcați imacros de la Google Webstore
- Mergeți la linkul de mai sus pentru a ajunge la pagina imacros în magazinul oficial Chrome Online. Există clic pe butonul "Instalare".
- La notificarea permisiunilor solicitate, confirmați-o făcând clic pe "Instalarea expansiunii".
- După aceea, pe panou apare pictograma Add-on. În viitor, o vom folosi pentru a merge în meniul Imacros.
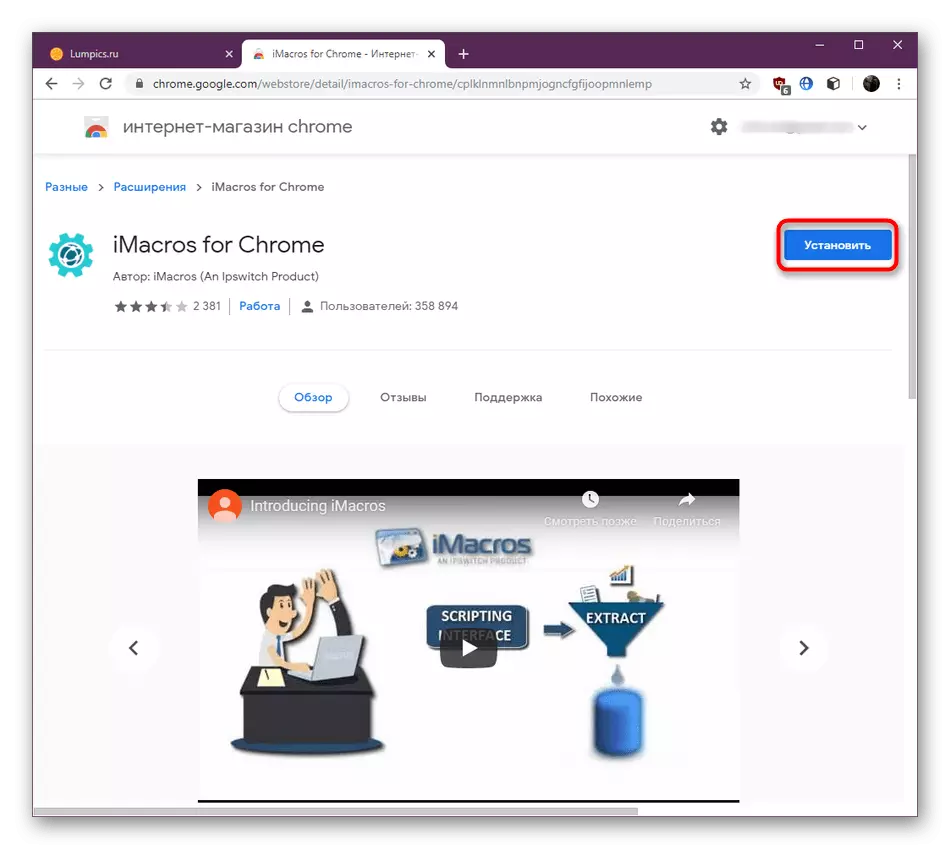
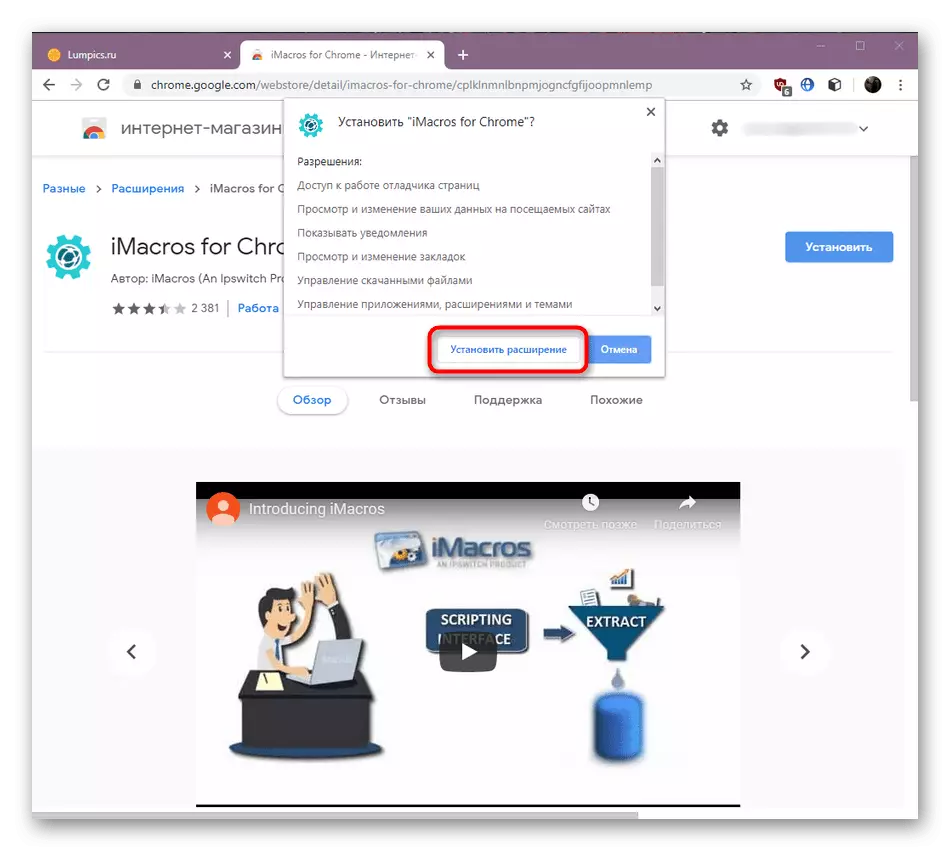
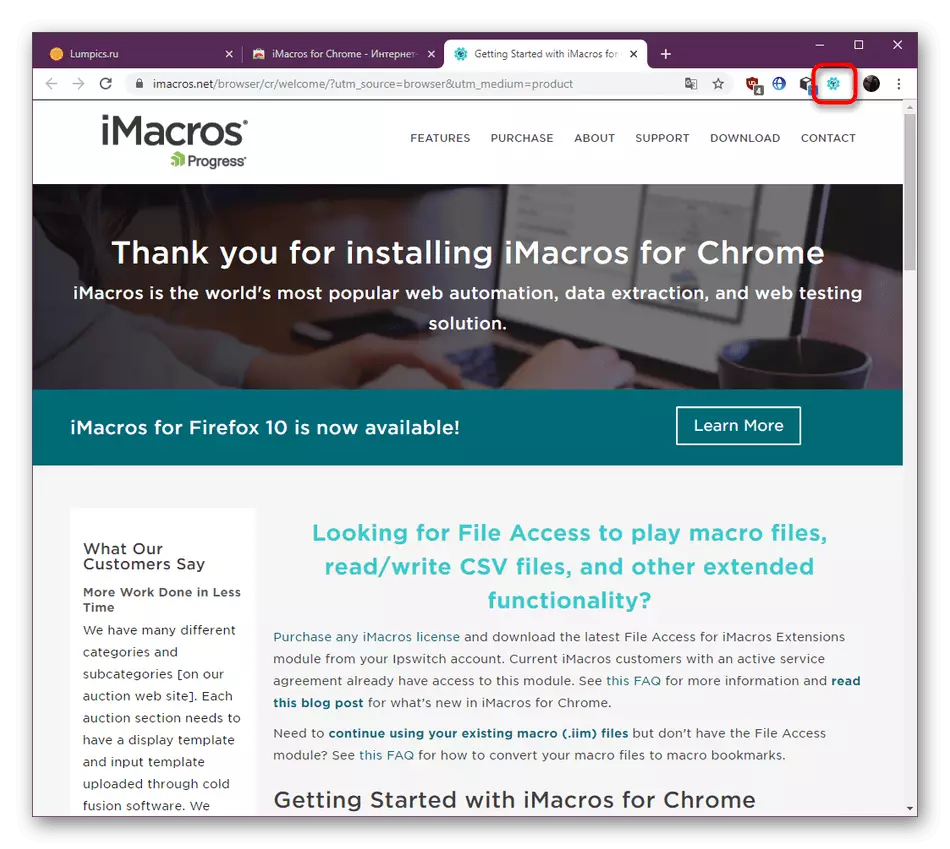
După cum puteți vedea, nu există nimic complicat în instalarea adăugărilor la browser. În mod similar, se fac instalarea și cele mai multe alte aplicații. Dacă aveți nevoie să adăugați alt mod, citiți-l în articolul următor.
Citiți mai multe: Cum se instalează extensiile în browserul Google Chrome
În situații extrem de rare, pot exista probleme cu instalarea expansiunii, care aproape întotdeauna înseamnă probleme în funcționarea browserului. Instrucțiunile detaliate pentru corectarea acestor dificultăți citiți într-un manual de referință separat de mai jos.
Citește mai mult: Ce trebuie să faceți dacă extensiile nu sunt instalate în Google Chrome
Pasul 2: Configurarea extensiei globale
Uneori poate fi necesar să alegeți un folder personalizat pentru scripturi sau să setați o parolă pentru a le porni. Toate acestea se fac prin intermediul setărilor globale de imacros și este după cum urmează:
- Faceți clic pe pictograma Add-on. În secțiunea care se deschide, mergeți la secțiunea "Gestionați".
- Aici, faceți clic pe butonul verde numit "Setări".
- Acum apăsați meniul Setări aplicație.
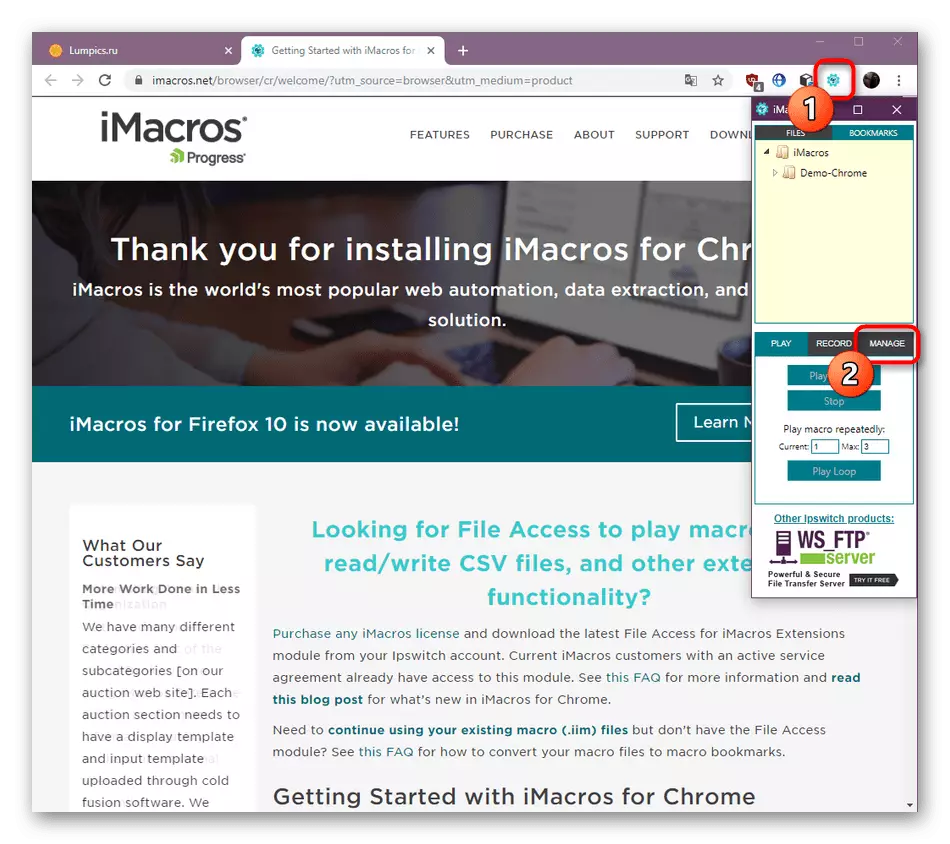

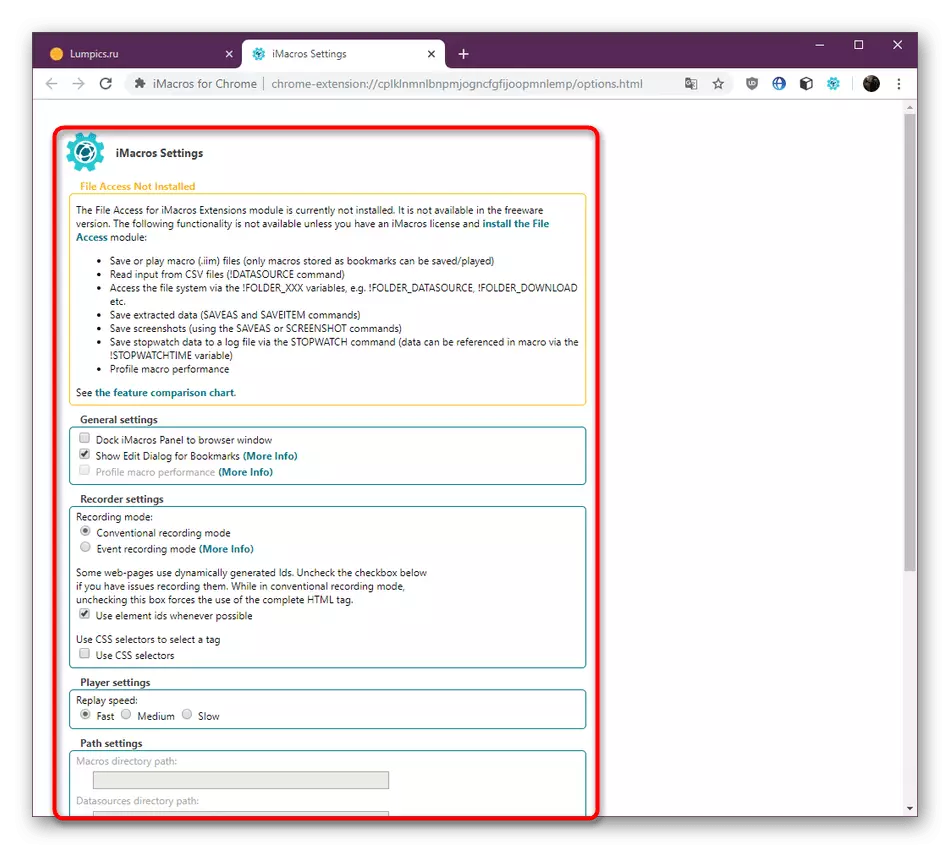
Aici puteți selecta un dosar pentru stocarea macrocomenzilor, setați o parolă pentru a începe, specificați modul de înregistrare și reintroduceți viteza. În majoritatea cazurilor, toți acești parametri rămân standard, dar unii pot părea utili.
Pasul 3: Cunoașterea macrocomenzilor șabloanelor
Acum vom ridica subiectul care va fi util pentru utilizatorii neexperimentați și cei care se confruntă cu mai întâi cu muncă în această expansiune. Dezvoltatorii imacros au adăugat un director cu șabloane recoltate. Codul lor are observații utile și demonstrații vizuale ale principiului acțiunii. Acest lucru va face posibilă înțelegerea construcției de bază a macrocomenzilor.
- Un dosar separat cu scripturi va fi afișat pe panoul de marcaj, dar acum oferim să folosim același director prin meniul de gestionare a aplicațiilor, deoarece este mai ușor.
- Poziționarea tuturor elementelor listei potrivite, de exemplu, deschiderea a șase file. De două ori faceți clic pe acesta sau selectați "Play Macro" pentru a începe.
- Fabrele completate se vor deschide automat, iar progresul vor fi afișate în fereastra de expansiune. Utilizați butoanele "Pauză" și "Stop" pentru a întrerupe sau completa execuția macro.
- Faceți clic dreapta pe șirul macro selectând opțiunea de editare pentru a merge pentru a edita conținutul.
- După cum puteți vedea, există comentarii pe fiecare linie pentru a descrie variabilele și argumentele sintactice. Aceste linii sunt evidențiate în verde. Restul fac parte din cod, fără de care acțiunile nu vor fi implementate.
- După cum puteți vedea, șirul URL Goto este responsabil pentru deschiderea site-urilor în fila noi. Editați link-uri pentru a configura acest macro pentru dvs. De asemenea, puteți elimina blocurile inutile.
- După finalizare, salvați modificările prin setarea unui nume nou pentru script sau lăsând-l pentru același lucru.
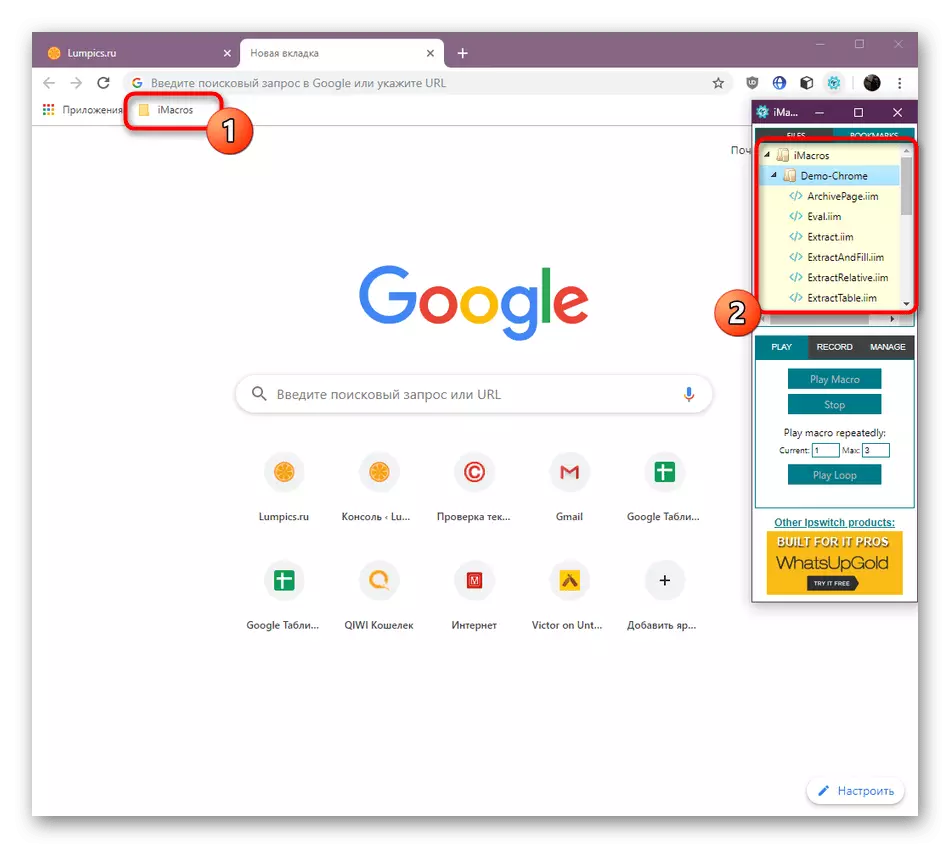
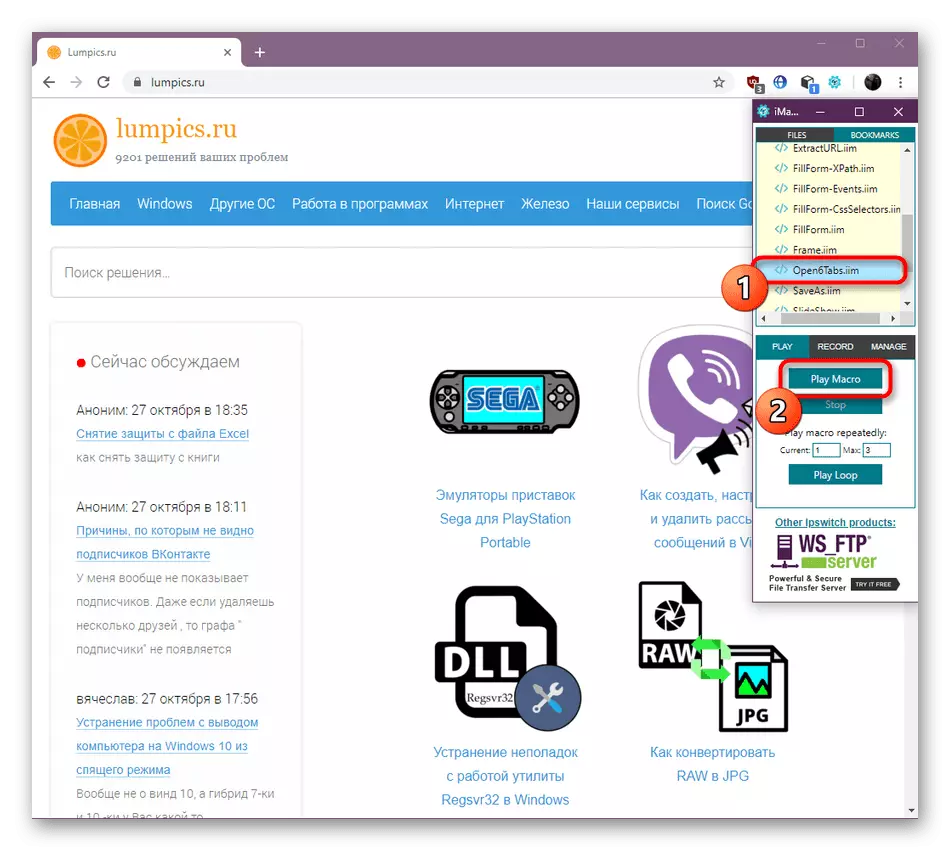
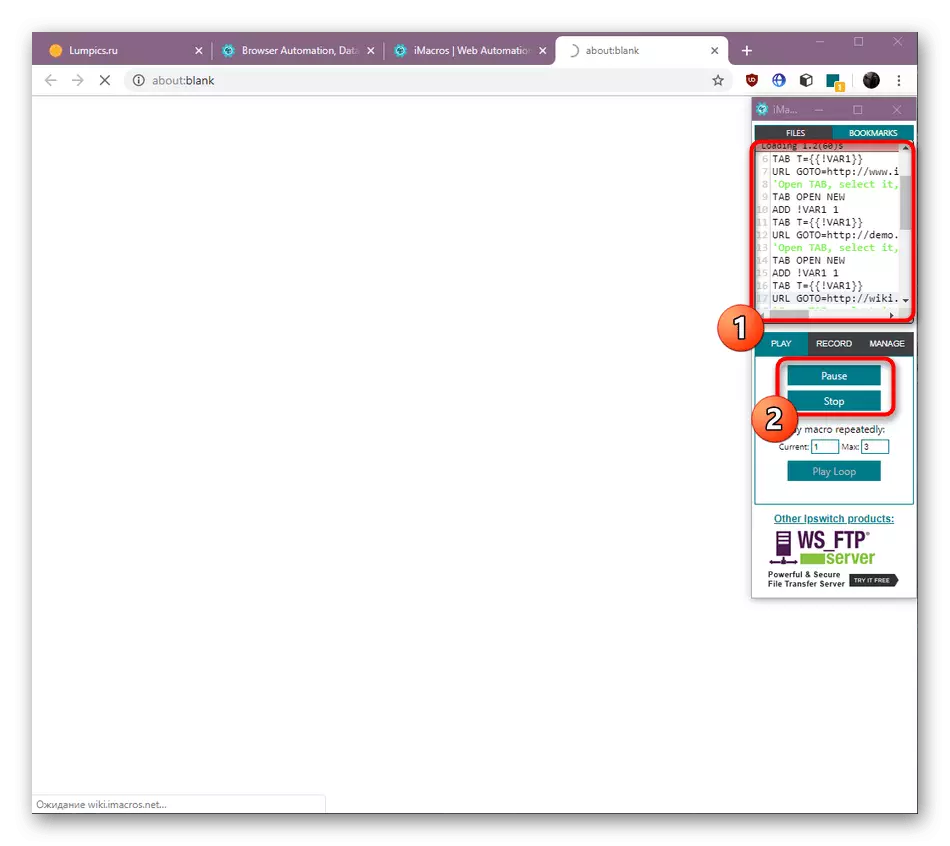
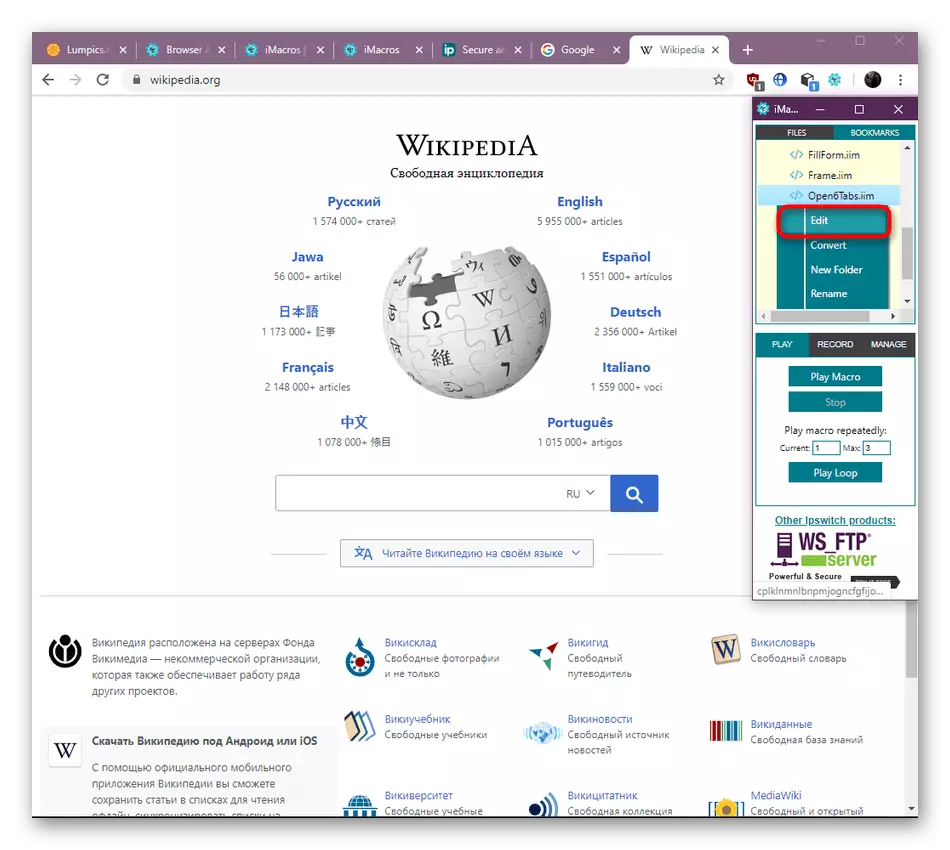
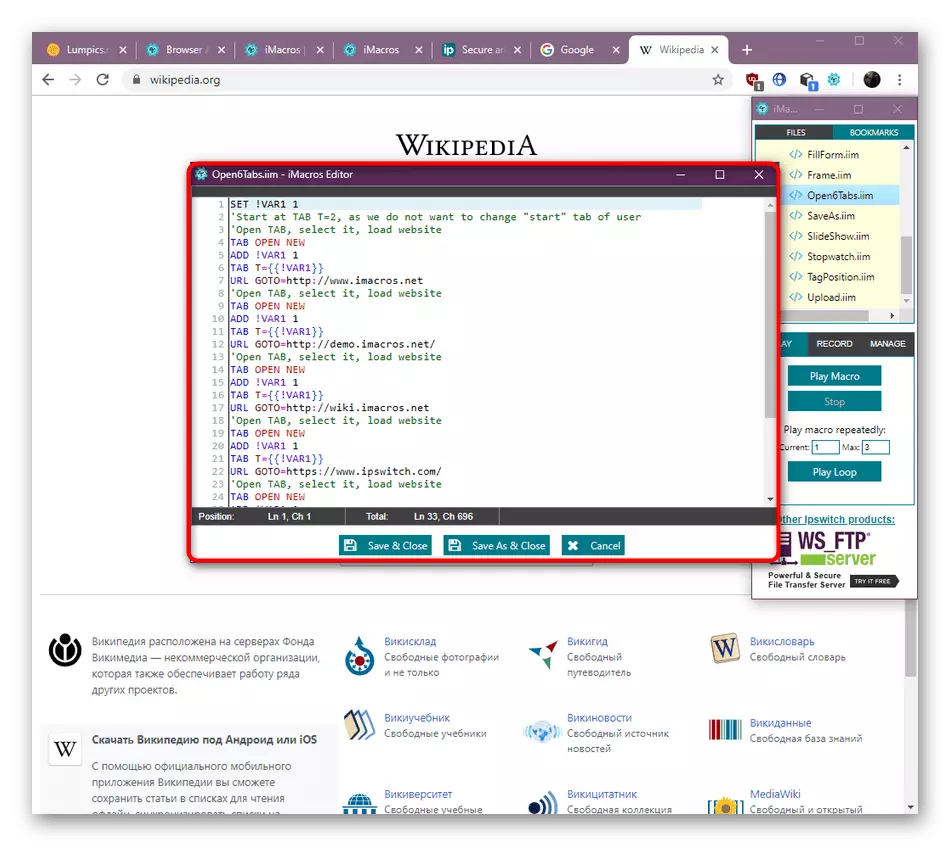
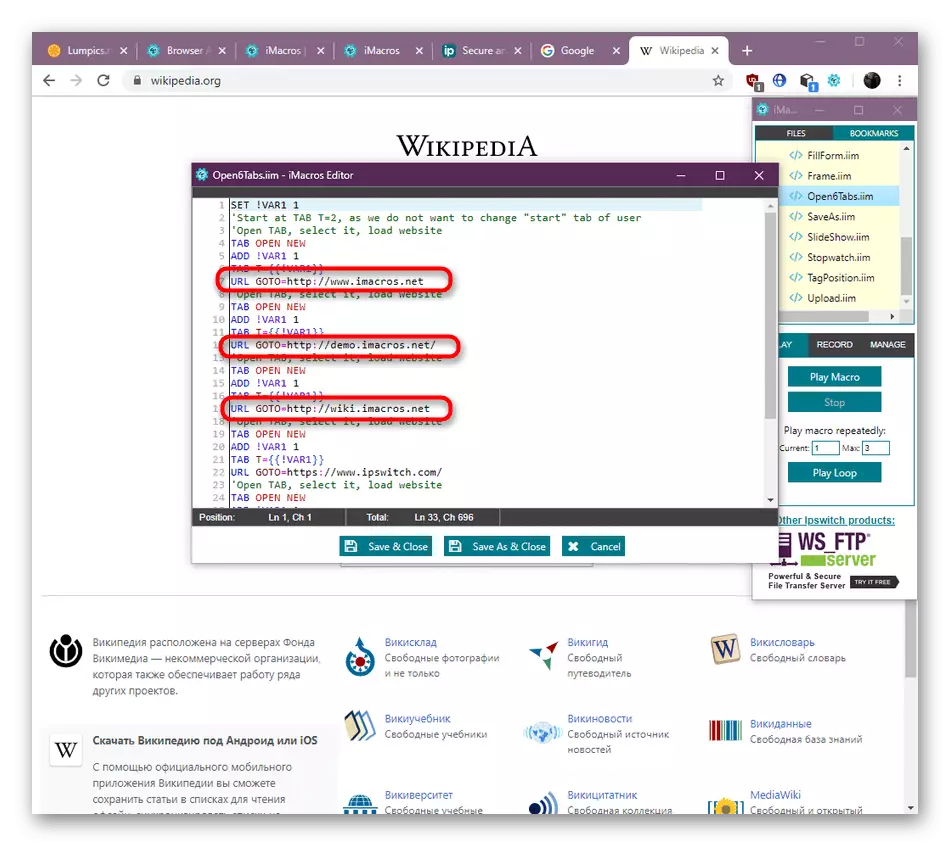
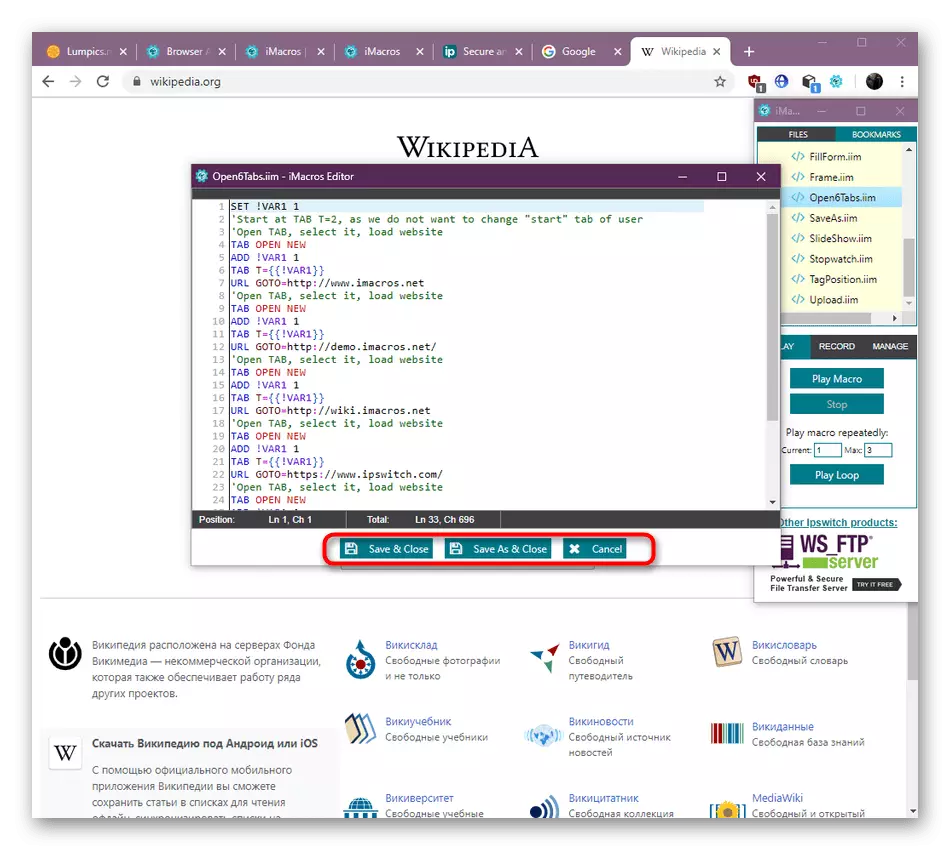
Șabloanele pot fi folosite nu numai pentru a vă familiariza cu principala funcționalitate a expansiunii, ci și pentru personalizarea lor prin schimbarea codului. Acest lucru va economisi o cantitate semnificativă de timp pentru scrierea propriilor macrocomenzi, înlocuind pur și simplu atributele și legăturile necesare în cod.
Pasul 4: Crearea propriilor macrocomenzi
Acum, să vorbim despre cele mai de bază funcții ale IMACROS - crearea propriilor macrocomenzi. Mai sus ai fost deja familiarizat cu editorul. Cu aceasta, sunt create scripturi de la zero, dar ar trebui să fie făcute de utilizatorii mai experimentați. Mai ales pentru ei, vom prezenta informații suplimentare în paragraful de mai jos și acum să luăm în considerare cel mai simplu proces de înregistrare a macrocomenzilor în timp real.
- Luați ca exemplu aceeași opțiune pentru a deschide mai multe site-uri în filele noi. Pentru a începe înregistrarea, deschideți meniul principal imacros, accesați fila "Înregistrare" și selectați "Înregistrare Macro".
- Fereastra editorului va apărea și mai jos vor fi butoanele pentru a suspenda înregistrarea sau salvați-o. Acum începeți efectuarea acțiunilor, deschiderea site-urilor prin trecerea directă la acestea prin legătura de intrare la bara de adrese.
- La sfârșit, apăsați butonul de expansiune, care este situat în colțul din dreapta sus al browserului. Numerele roșii lângă ea desemnează câte acțiuni de înregistrare au fost efectuate. Acest clic oprește automat înregistrarea.
- În editorul afișat, asigurați-vă că totul este înregistrat corect. Dacă este necesar, eliminați unele blocuri sau duplicați-le prin setarea unor site-uri noi.
- Salvați toate modificările sau închideți editorul curent dacă doriți să ștergeți acest macro. În timpul salvați, selectați o locație convenabilă pentru script și setați numele corespunzător la acesta.
- Acum puteți să o utilizați pentru acest dublu clic pe LKM la rând cu un script.
- În editorul în sine, acțiunea este evidențiată în prezent de gri, iar butoanele sunt situate în partea de jos, cu care puteți întrerupe execuția macro-ului sau completați complet. Mai jos sunt câmpuri, iar numerele introduse în ele indică numărul de repetări ale implementării aceleiași operații.
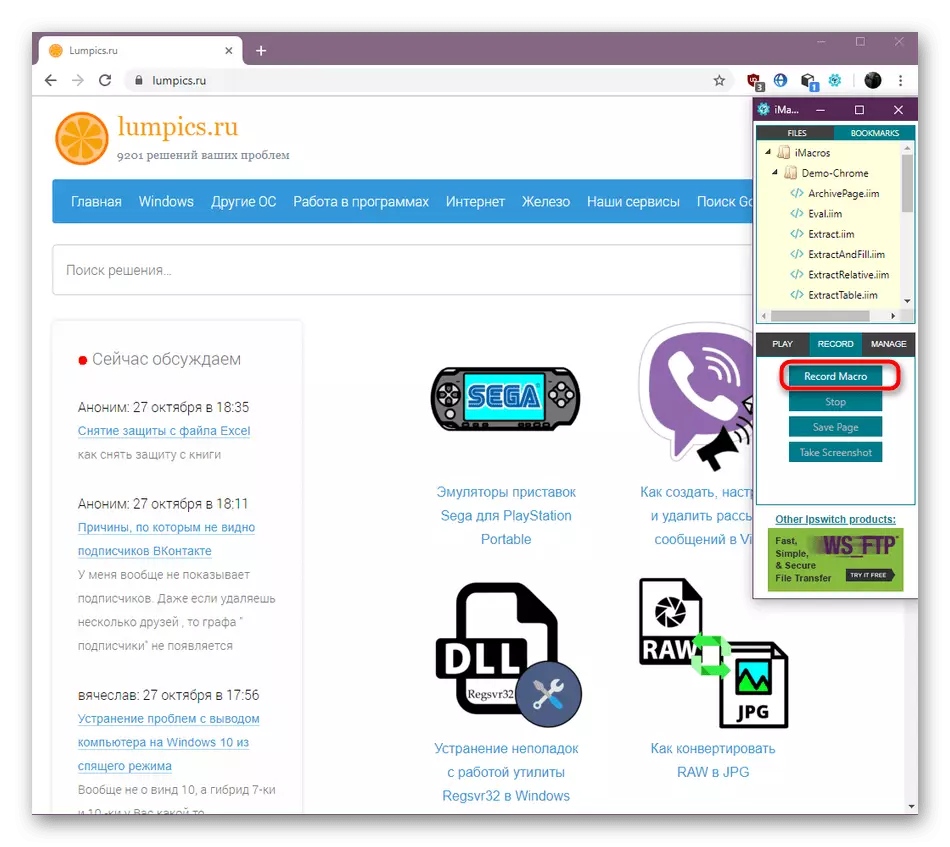
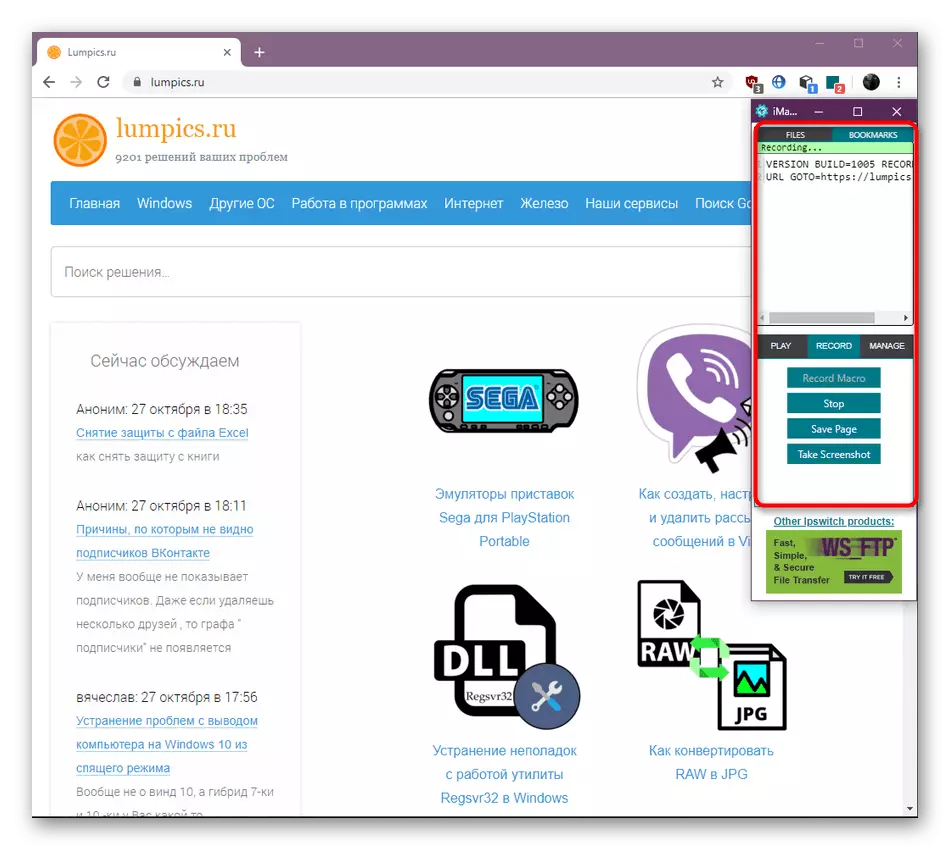
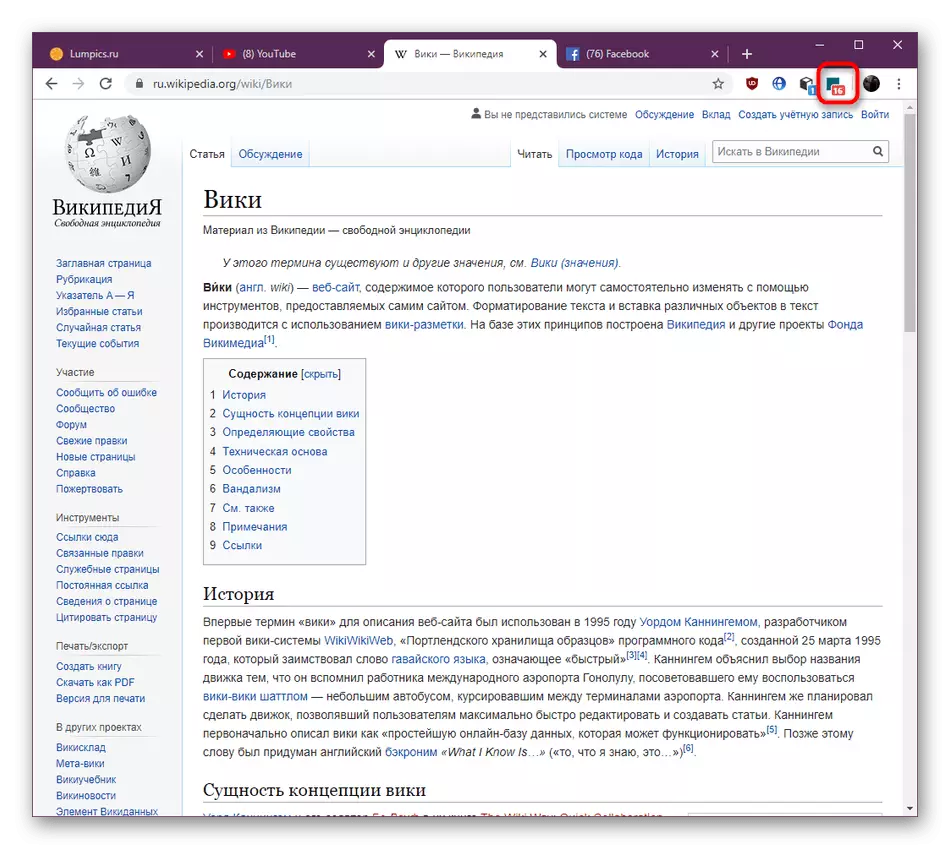
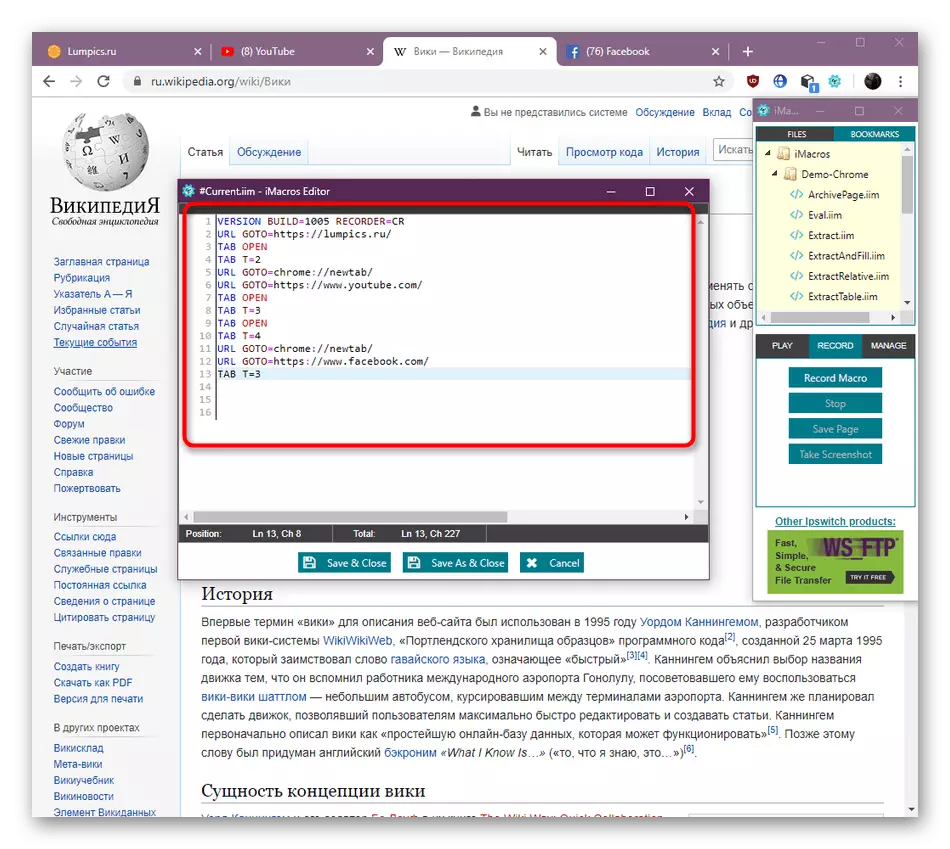
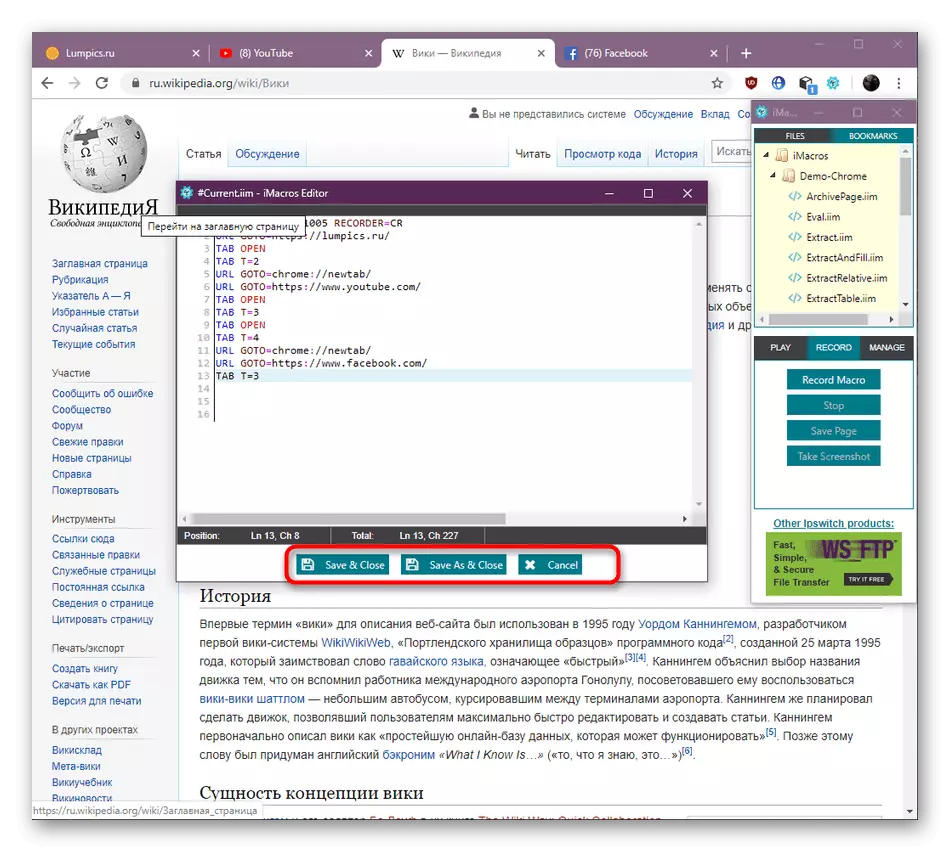
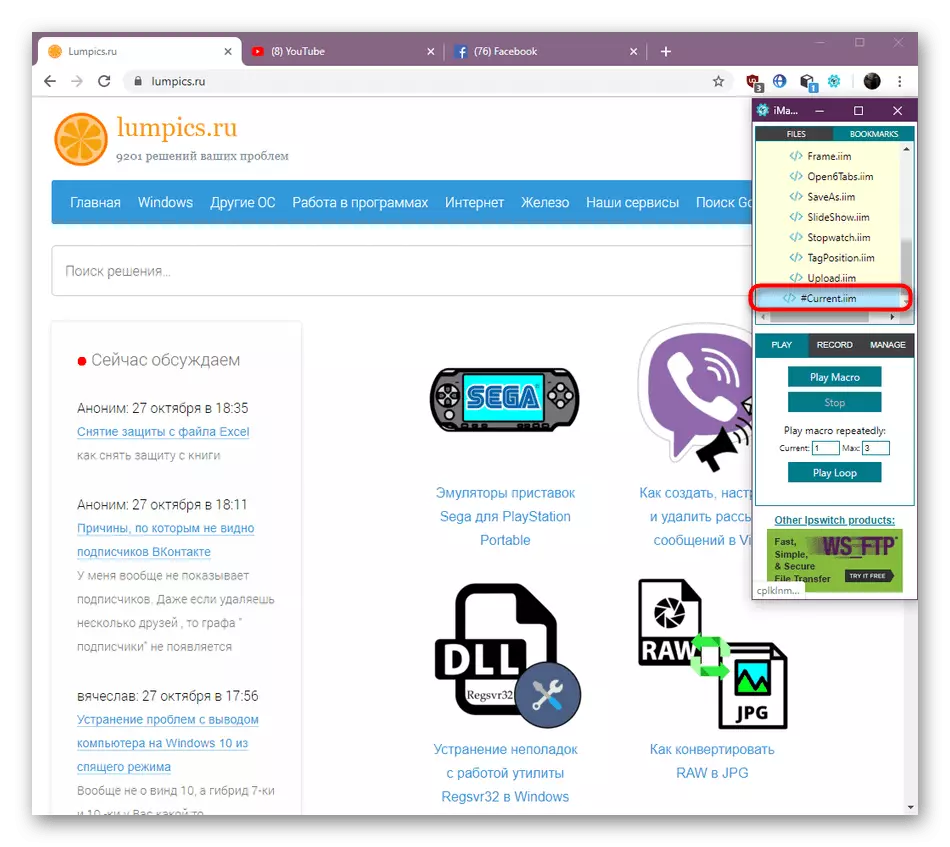
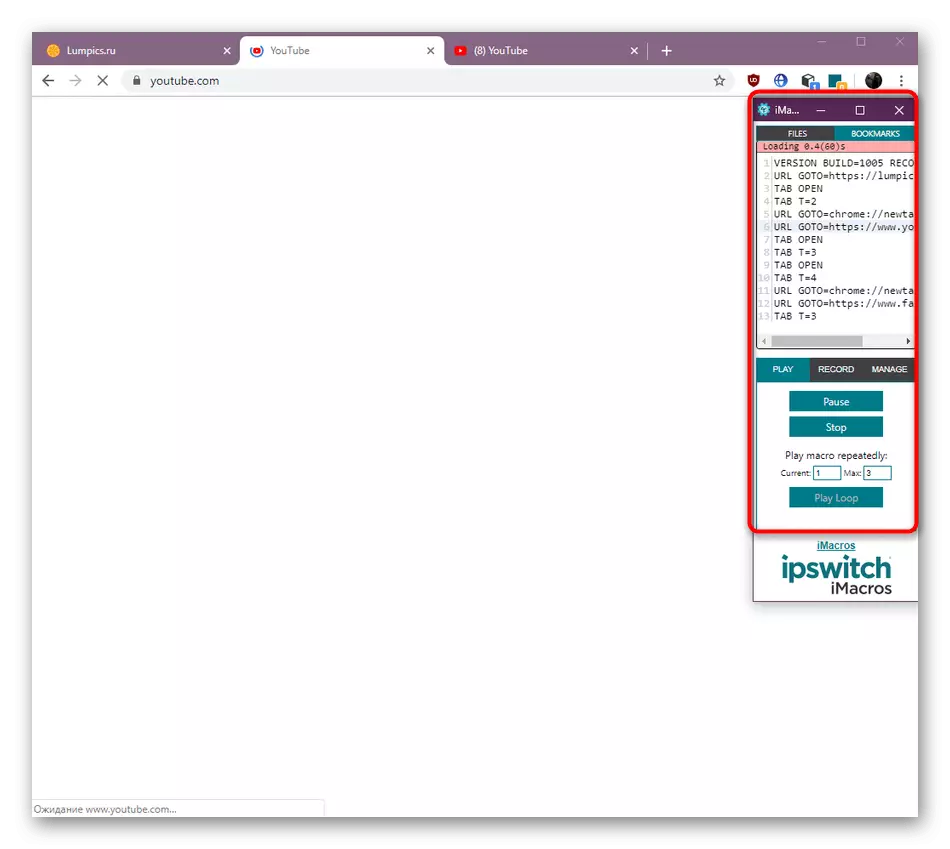
În stadiul anterior, ați putea observa că există modele recoltate care demonstrează că IMACRO-urile pot produce nu numai o funcție banală de deschidere a unor noi site-uri și este utilizată pentru multe alte acțiuni utile. Cele mai multe dintre ele vor trebui să fie prescrise manual prin sintaxa de expansiune încorporată sau una dintre limbile de programare acceptate. Dacă sunteți interesat să lucrați cu această aplicație pe o bază în curs de desfășurare, examinați informațiile detaliate privind macrocomenzile complexe pe site-ul oficial.
Du-te la site-ul oficial imacros
Pașii demonstrați în acest material vor permite noilor veniți să înțeleagă rapid elementele de bază ale interacțiunii cu imacros și vor ajuta, de asemenea, la redactarea unor macrocomenzi simple. Sarcini mai complexe nu pot fi efectuate fără cunoștințe suplimentare în programare.
