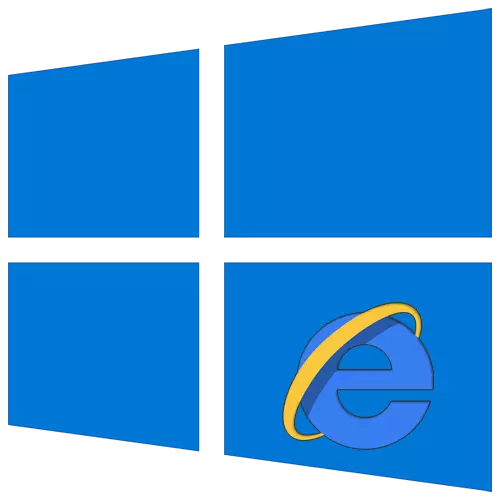
Printre numeroasele utilizatori de PC-uri, este obișnuit să citiți browserul Internet Explorer cu rămășița trecutului. Cu toate acestea, după cum arată statisticile, este încă în top 5 dintre cele mai utilizate programe de navigare de pe Internet. Apoi, vom spune despre cum să modificați proprietățile acestui browser în Windows 10.
Proprietățile browserului în Windows 10
Există două moduri principale care vă permit să ajungeți la setările Internet Explorer - direct prin intermediul browserului și "Panoul de control" al Windows 10. Acestea sunt descrise în detaliu în continuare, selectați cea mai potrivită.Metoda 1: Interfața Observer
Să începem cu cea mai evidentă metodă. Pentru a le pune în aplicare, urmați acești pași:
- Faceți clic pe butonul Start. În partea stângă a ferestrei care a deschis fereastra, mergeți la partea de jos. Găsiți și deschideți folderul "Standard - Windows". În lista de software care apare, faceți clic pe rândul "Internet Explorer".
- Browserul va porni. În colțul din dreapta sus, faceți clic pe butonul cu imaginea angrenajului, apoi în meniul care apare, selectați linia "Proprietăți browser".
- Ca rezultat, o fereastră cu file cu file în care sunt amplasate toate parametrii principali și proprietățile browserului. Este cu ei că vom efectua mai multe manipulări în a doua parte a articolului.



Metoda 2: Panou de control Windows
De asemenea, puteți ajunge la proprietățile browserului prin "panoul de control". Se deschide în diferite moduri.
Citiți mai multe: Deschiderea "Panoul de control" pe un computer cu Windows 10
- Apăsați butonul "Start" și derulați partea stângă a ferestrei deschise cel mai mult. Deschideți folderul "Obiect-Windows" și rulați "Panou de control" din acesta.
- Va apărea o listă de secțiuni disponibile. Faceți clic pe butonul stâng al mouse-ului de pe cel al acestora, numit "Proprietățile browserului".
- După aceasta, veți vedea o fereastră cu setările Internet Explorer.


Secțiuni de setări de observator
Fereastra de proprietăți a browserului este formată din șapte file, fiecare dintre care conține setul de proprietăți și parametri. Apoi, vom lua în considerare în detaliu fiecare dintre ele și vom acorda o atenție deosebită unor setări importante.General
În această secțiune, puteți atribui orice pagină ca o casă. Aceasta înseamnă că va porni automat când este pornit browserul. Pentru a face acest lucru, este suficient doar pentru a înregistra adresa dorită în câmpul corespunzător. Dacă doriți să porniți o filă goală în loc de o pagină de pornire, faceți clic pe butonul Utilizați noul buton.
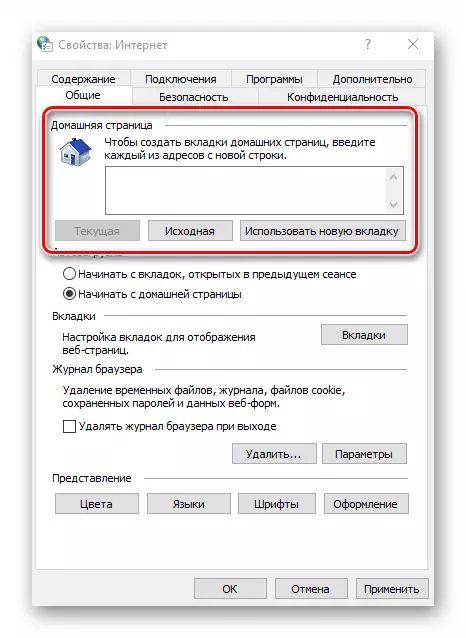
Dacă este necesar, puteți activa funcția de descărcare automată a filelor anterioare deschise în loc să înceapă pagina de pornire. Pentru a face acest lucru, setați semnul în apropierea liniei dorite din blocul "Încărcare automată".
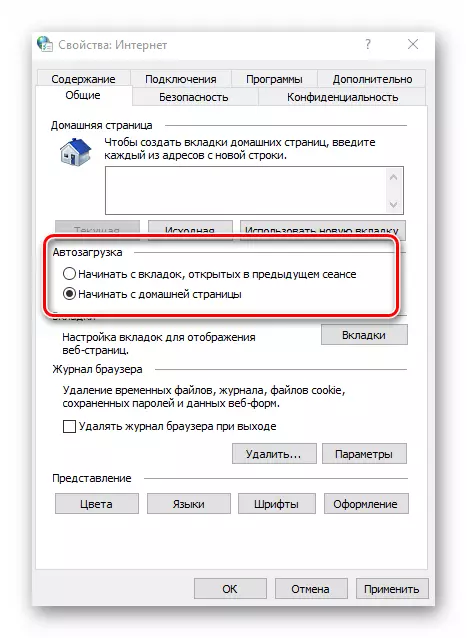
Făcând clic pe butonul "Tabs", puteți configura toți parametrii asociați cu ele - gruparea, locația filei noi, aspectul său și așa mai departe. După schimbarea parametrilor, faceți clic pe "OK" din fereastra Setări tab.

Opțiunea "Opțiuni" din secțiunea "General" stochează setările tuturor celor asociate cu fișierele temporare, jurnalul și memoria cache. Dacă este necesar, puteți schimba locul evidențiat pe hard disk pentru ele sau puteți curăța deloc.

În ultima unitate de vizualizare, există setări pentru apariția paginilor pe care le veți deschide prin Internet Explorer. Pentru a schimba gama de culori, faceți clic pe butonul "Color" și scoateți caseta din apropierea liniei "Utilizați culori setate de Windows" în fereastra care se deschide. După aceasta, puteți seta nuanțele dvs. pentru text, fundal și link-uri (vizualizate și nu vizualizate).

În mod similar, operează opțiunile "Limbi" și "fonturi". Este important să vă amintiți că majoritatea site-urilor au propriile setări de date parametrice, astfel încât opțiunile selectate nu pot funcționa. Puteți să le activați forțați în fereastra care apare făcând clic pe butonul "Design". Este suficient să scoateți casetele de selectare în apropierea tuturor liniilor care sunt listate pe ecranul de mai jos, apoi apăsați butonul "OK" pentru a aplica modificări.
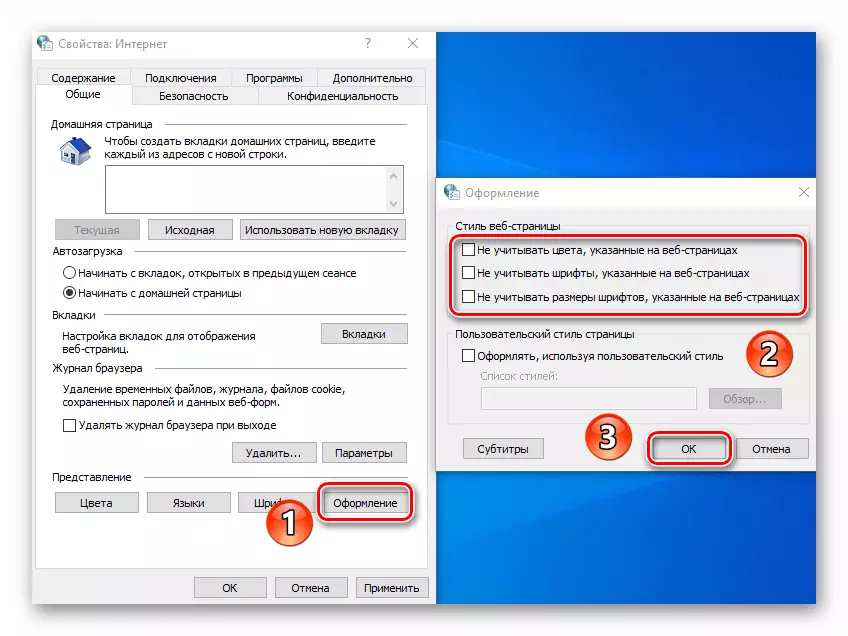
Securitate
Fila de siguranță conține patru zone așa-numite. Pentru fiecare dintre ele, puteți seta nivelul de securitate cu ajutorul unui cursor vertical special. Cu cât poziția sa mai mare, mai sigure vor vizita site-uri. Dar, rețineți că elementele necesare pentru o afișare normală a anumitor resurse pot fi blocate, așa că vă sfătuim să schimbați ceva fără nici o nevoie.

Dacă faceți clic pe LKM pe unul dintre zone, puteți adăuga orice site specific la acesta. Pentru a face acest lucru, după selectarea zonei, faceți clic pe butonul Site-uri și introduceți adresa resurselor în caseta superioară, apoi faceți clic pe Adăugare. Dacă este necesar, eliminați verificarea protocolului "HTTPS" prin scoaterea casetei de selectare în apropierea liniei de același nume din aceeași fereastră.

Ultimul buton din fila de siguranță vă permite să returnați toate setările zonei în starea "Implicit". Utilizați-l dacă doriți să returnați toți parametrii fila în starea inițială.

Confidențialitate
Această filă conține opțiuni care vă permit să vă mențineți anonimatul în rețea. Nu 100%, dar totuși. Apăsând butonul "Avansat" va deschide fereastra de setări pentru procesarea cookie-urilor, unde puteți alege dacă aceste fișiere de pe site-uri sau nu. Faceți clic pe butonul "OK" după efectuarea modificărilor.

Butonul vecin "Site-uri" vă permite să configurați procesarea cookie pentru un anumit site. În fereastra care se deschide, introduceți adresa resursei și apoi permiteți sau dezactivați browserul de la primirea fișierelor cookie de pe acest site. Dacă este necesar, site-urile au sosit mai devreme pot fi eliminate din listă.
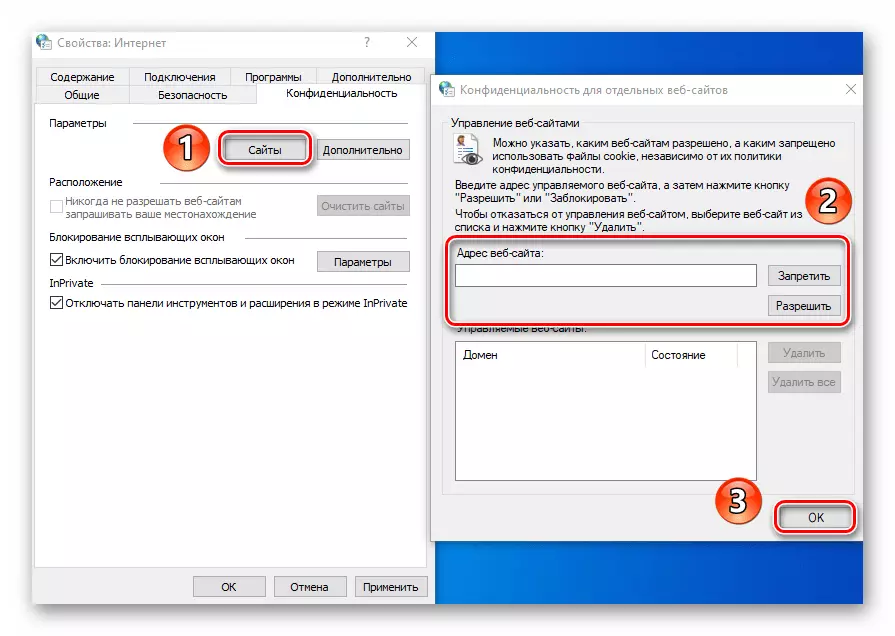
În aceeași filă, este posibilă oprirea ferestrelor pop-up enervante care sunt atât de populare în rândul agenților de publicitate. Pentru a face acest lucru, puneți o bifați lângă șir "Activați blocarea blocării". În excepții, specificați site-urile care au permisiunea de a arăta astfel de notificări. Faceți clic pe butonul "Parametri" și în resursele de încredere Adăugare din fereastra care apare. În aceeași fereastră, puteți activa afișarea notificărilor pentru acele cazuri în care fereastra pop-up este blocată. Vă sfătuim să părăsiți această caracteristică activă, deoarece pe unele resurse pop-up-uri sunt utilizate pentru paginile de înregistrare. În caz contrar, pur și simplu aveți dificultăți în utilizarea unor site-uri.
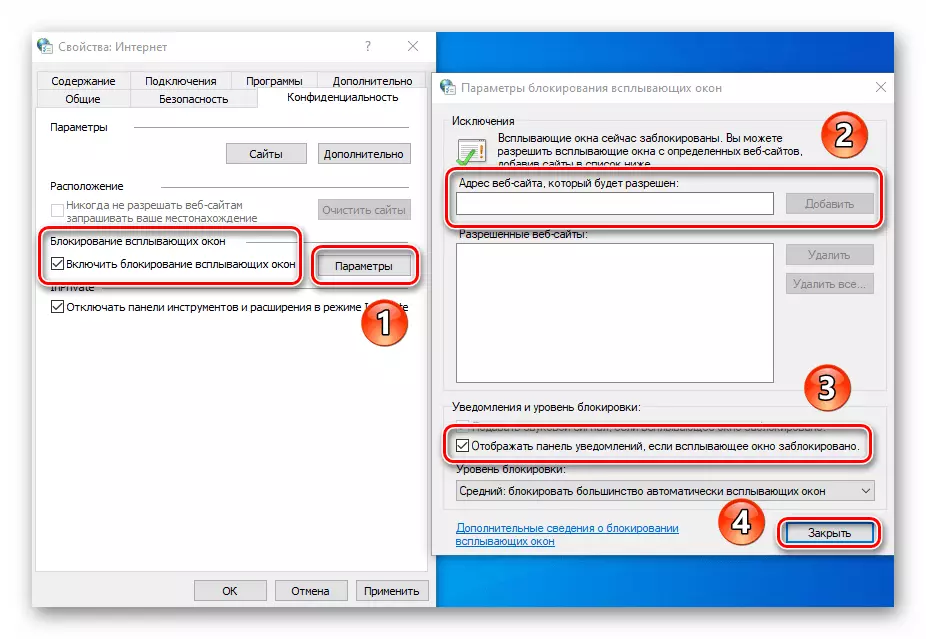
Dacă lucrați cu modul "Inprivate", ultima configurație a fila de confidențialitate este utilă. Vă permite să activați sau să dezactivați utilizarea barei de instrumente și a tuturor extensiilor în modul InPrivate.

Conţinut
În această filă, un singur bloc va fi util pentru dvs. - "Autocoping". Făcând clic pe butonul "Parametri" din acest bloc, veți vedea o fereastră cu setările corespunzătoare. În acesta, puteți activa sau dezactiva funcția Autocill. Cele mai interesante sunt login-urile și parolele automate, precum și salvarea lor. Includerea acestei opțiuni vă va ajuta în viitor mai repede pentru a intra în site-urile potrivite. În aceeași fereastră există un buton care va deschide interfața de control stocată parolele anterioare.

Citește mai mult: Vizualizați parolele salvate în browserul Internet Explorer
Blocul "Certificate" în această filă nu recomandăm înalt. Schimbarea acestor parametri poate provoca erori atunci când încercați să deschideți câteva site-uri. În ceea ce privește blocul "canale web", este mai proiectat pentru a citi știrile RSS prin browser, care nu este întotdeauna convenabilă. Este mai confortabil să o faceți cu ajutorul plug-in-ului și a serviciilor speciale.
Conexiune
Această filă conține setări care sunt asociate cu conectarea browserului către Internet și la rețelele locale. Primul buton "Instalare" va fi necesar pentru dvs. numai dacă computerul lipsește complet Internetul. Ne îndoim că îl folosiți.
De la unul interesant pentru a evidenția butonul "Adăugați VPN". Când este apăsat, apare o nouă fereastră, unde puteți introduce adresa și numele rețelei virtuale. În viitor, toate site-urile pe care le veți deschide în acest browser vor "merge" prin această rețea. Pentru a adăuga un VPN, trebuie să știți adresa exactă a serverului / nodului la care va avea acces browserul. Nu este necesar să se introducă aceste date la întâmplare, deoarece acest lucru poate face dificilă lucrarea observatorului ca întreg.

În "Setări ale setărilor LAN" Când faceți clic pe același timp, puteți modifica parametrii pentru conexiunile locale. Acestea includ scriptul de configurare și capacitatea de a activa / dezactiva serverul proxy.
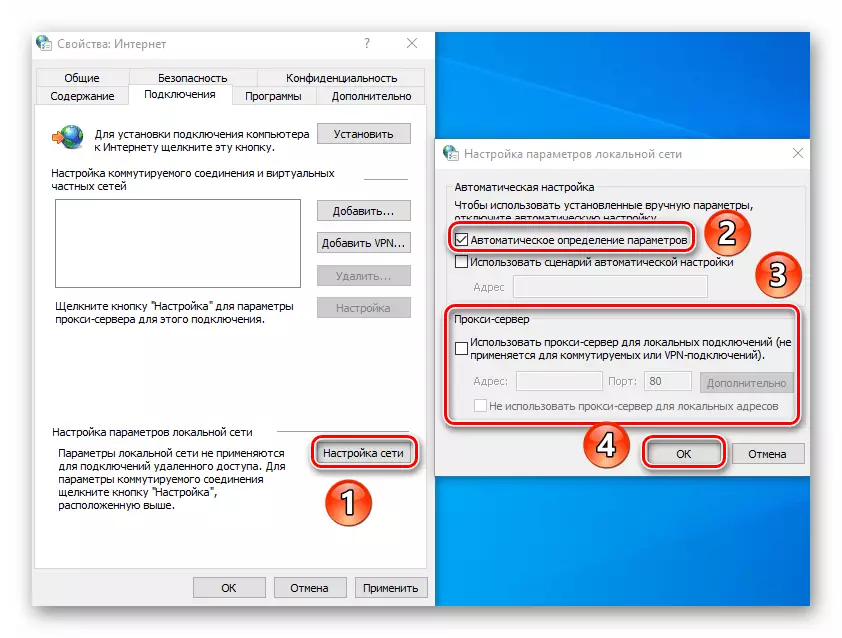
Rețineți că pentru accesul la distanță de acces, nu aveți nevoie de aceste opțiuni - în Windows 10, setarea rețelei locale are loc oarecum diferit.
Citiți mai multe: Crearea unei rețele de domiciliu pe Windows 10
Programe
Făcând clic pe primul șir din această filă, puteți atribui browserul implicit de Internet Explorer. După aceasta, nu uitați să aplicați setările făcând clic pe butonul corespunzător din partea de jos a ferestrei.
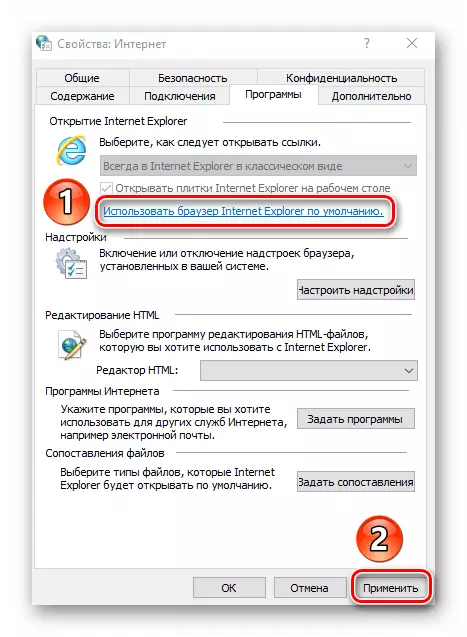
O atenție separată trebuie acordată butonului "Configurare a add-in". Când este apăsat, apare o fereastră în care puteți modifica sistemul multi-fold în mod implicit, extensii, acceleratoare și module de protecție.

Pentru aceasta, selectați tipul de suprastructură dorit din partea stângă și apoi specificați elementul din partea dreaptă. Ca rezultat, butoanele vor apărea mai jos, care vă permit să activați modulul, să îl dezactivați sau să îl eliminați deloc. Pentru a căuta alte add-on-uri, apăsați șirul corespunzător din colțul din stânga jos. Mai jos am arătat toate pe exemplul motorului de căutare, expansiunea funcționează într-un mod similar.
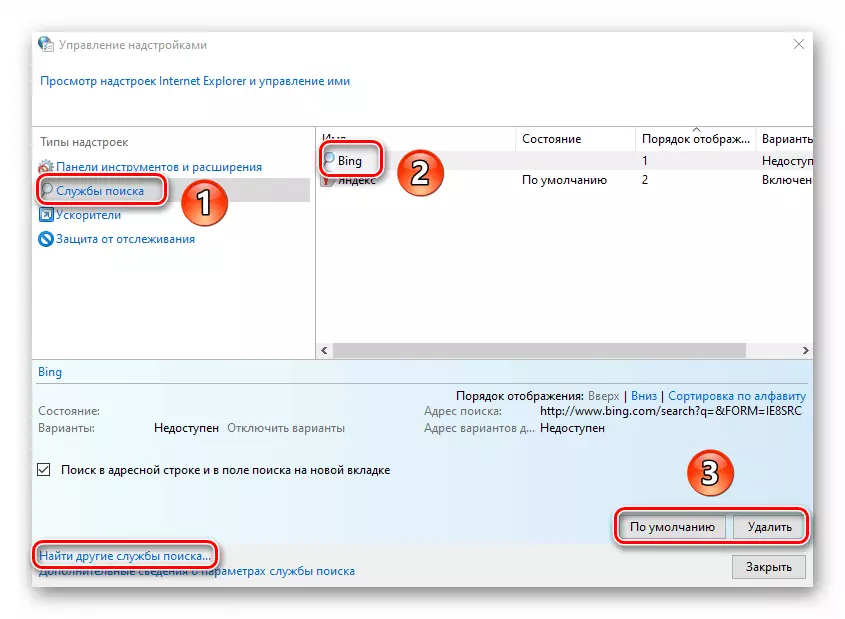
De asemenea, în fila "Programe", puteți specifica un editor de text care va fi utilizat într-un pachet cu IE pentru a schimba fișierele HTML. Pentru a face acest lucru, selectați software-ul dorit din lista derulantă din fața editorului HTML.
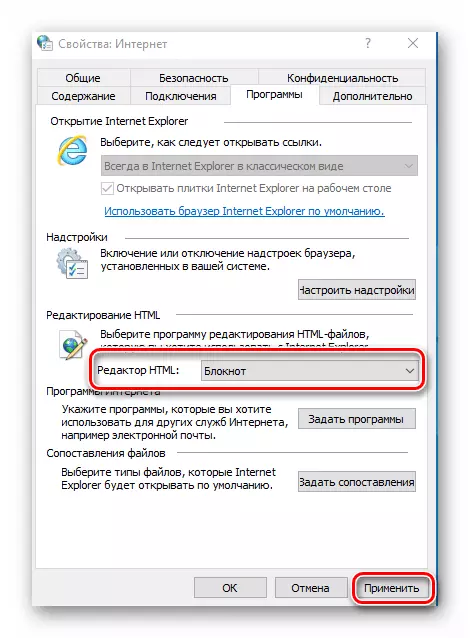
Ultimele două "program de Internet" și blocul "Maparea fișierelor" nu sunt necesare. Faptul este că vă permit să reluați programele implicite - software pentru deschiderea e-mailului, formate individuale de fișiere etc. Toate acestea din Windows 10 se realizează printr-o interfață separată în parametrii OS.

Citiți mai multe: Destinația implicită în Windows 10
În plus
Ultima filă conține o listă foarte lungă de setări care vor ajuta la utilizarea browserului chiar mai convenabilă. Doar setați sau scoateți marcajul în apropierea rândului dorit și aplicați modificările efectuate. Dacă experimentele dvs. continuă să lucreze browserul, faceți clic pe butonul "Restaurare Advanced Settings", după care toate opțiunile vor fi returnate statului original.

Ei bine, în cele din urmă, merită menționat faptul că butonul Magic "Reset" făcând clic pe care veți returna absolut toate setările browserului în starea implicită.
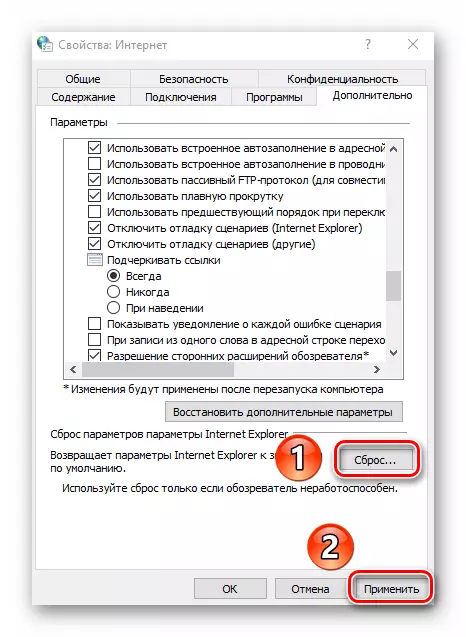
Proprietățile browserului Microsoft EDGE
În plus față de Internet Explorer, browserul Microsoft EDGE este furnizat cu Windows 10. Funcționalitatea și parametrii ambelor observatori sunt foarte asemănătoare. Dacă acordați preferință marca Marii, vă recomandăm să vă familiarizați cu articolul nostru separat în care sunt colectate sfaturi și manuale privind utilizarea și configurarea noului browser de la Microsoft.
Citește mai mult: Cum se configurează Microsoft Edge
Astfel, ați aflat despre setările browserelor standard pentru Windows care le vor ajuta să le utilizeze mai confortabile și mai convenabile.
