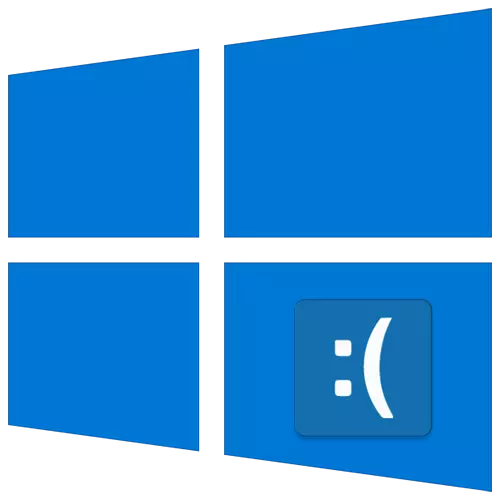
În funcționarea sistemului de operare Microsoft, problemele astfel apar adesea că glumele și glumele au fost găsite despre el. Din acest articol veți învăța cum să rezolvați unul dintre ele - eroarea "dpc_watchdog_violare" în Windows 10.
Remedierea erorii "DPC_Watchdog_violare"
Mesajul specificat în eșecul titlului poate apărea ca așa-numitul "ecran albastru" (BSOD) sau ca o notificare normală pe desktop. Privind ambele cazuri după cum urmează:
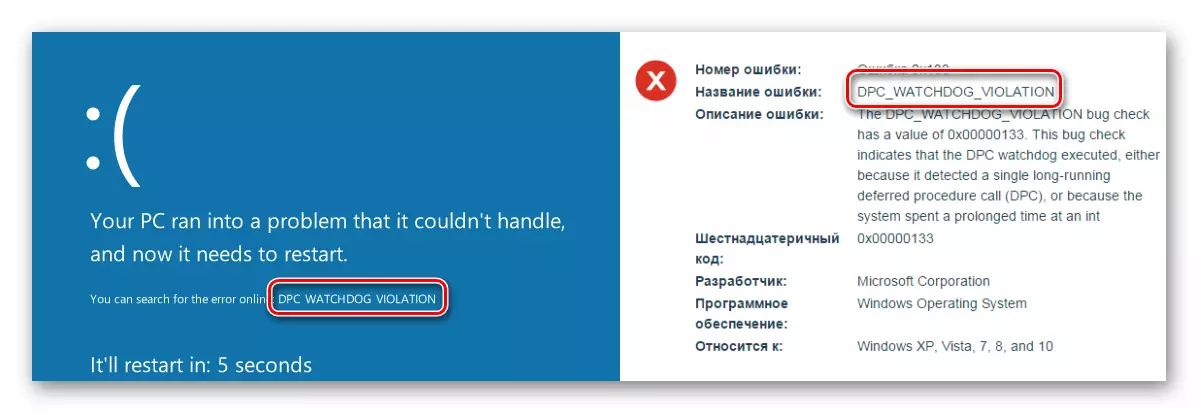
În ambele situații, totul se termină cu înghețarea și repornirea calculatorului. Este imposibil să se identifice exact cauza acestei erori. Prin urmare, enumerăm metodele de bază de rezolvare a problemei, care în majoritatea cazurilor ajută.
Metoda 1: Actualizări Windows
Mulți utilizatori sunt sceptici pentru a instala actualizările Windows 10, totuși nu pot nega faptul că corectează un număr mare de bug-uri și erori. Una dintre aceste actualizări vă poate ajuta să scăpați de eroare "dpc_watchdog_violare". Efectuați următoarele:
- Apăsați împreună tastele "Windows" și "I" pentru a deschide "parametrii" sistemului de operare.
- În fereastra care apare, faceți clic pe butonul din stânga din secțiunea "Actualizare și securitate".
- După aceasta, fila Windows Update se va deschide. Are nevoie de noi. Verificați dacă nu există mesaje pe instalarea nereușită a actualizărilor sau notificărilor despre descărcările disponibile pe partea dreaptă. Dacă există, apăsați butonul care se potrivește cu acțiunea necesară - "Repetați", "Verificați actualizările" sau "Descărcați și setați acum".


Sarcina dvs. este de a instala toate pachetele acumulate pe care sistemul le recomandă. După ce reporniți computerul. Dacă în timpul procesului de descărcare sau de instalare veți avea probleme, citiți manualul pentru eliminarea acestora.
Citeste mai mult:
Rezolvăm problema cu descărcarea actualizărilor în Windows 10
Rezolvați problemele cu instalarea actualizărilor în Windows 10
Metoda 2: Drivere
Adesea motivul apariției erorii "dpc_watchdog_violare" devine un accident în funcționarea driverelor. Acest lucru poate fi absolut orice șofer, dar în aproape o treime din cazurile cunoscute, vinovatul este dispozitivul de controler Sata AHCI. Încercați să faceți următoarele:
- Pe butonul "Start", faceți clic dreapta și selectați "Manager Device" din meniul contextual.
- În fereastra care se deschide, găsiți filiarul ATA / ATAPI IDE și deschideți-l. Găsiți echipamentul din titlul căruia este scris "controlerul standard" și faceți clic pe acesta cu PKM. În meniul care se deschide, selectați "Actualizați driverul". Rețineți că în cazul nostru doar un astfel de dispozitiv, puteți avea mai multe și cu nume diferite.
- Apoi, faceți clic pe "Rulați căutarea driverului pe acest computer".
- În fereastra următoare, faceți clic pe "Selectați un driver din lista driverelor disponibile de pe computer."
- Ca rezultat, veți vedea o listă de drivere care sunt disponibile pentru dispozitivul selectat. Asigurați-vă că vă asigurați că există o bifată lângă șirul "Doar dispozitivele compatibile". Dacă există drivere care nu sunt standard în listă (aceasta este indicată în titlu), apoi selectați-le și faceți clic pe butonul Următorul. În caz contrar, alegeți singura opțiune disponibilă.
- Instalarea driverului începe, iar la cele din urmă veți vedea o fereastră cu o notificare de finalizare a operațiunii. Faceți clic pe butonul Închidere din aceeași fereastră și reporniți computerul.
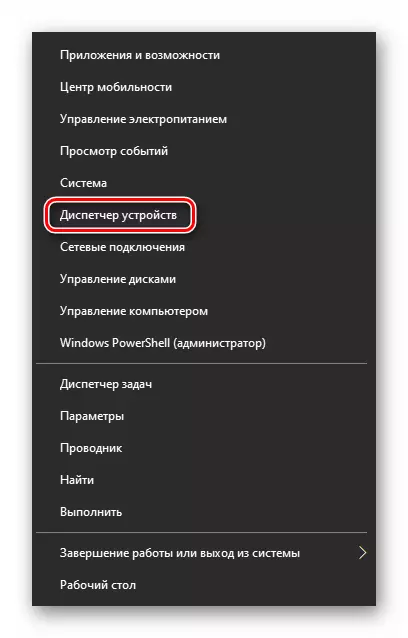
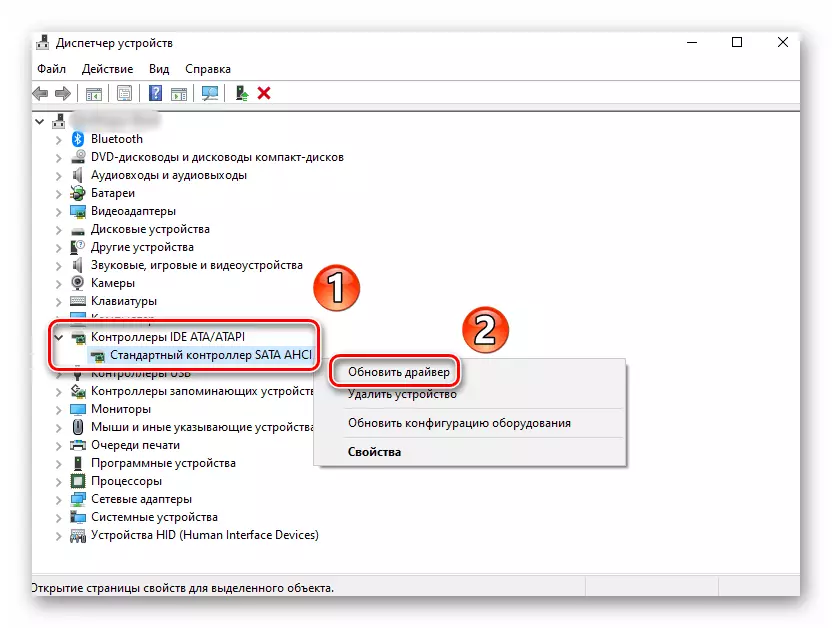
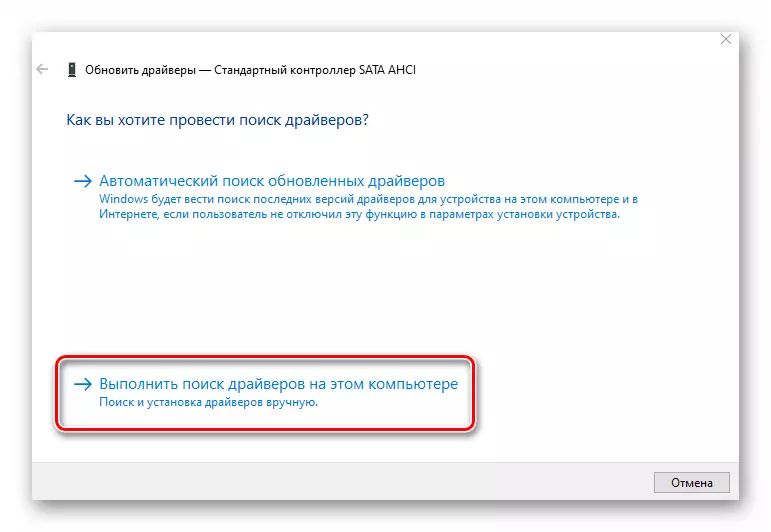
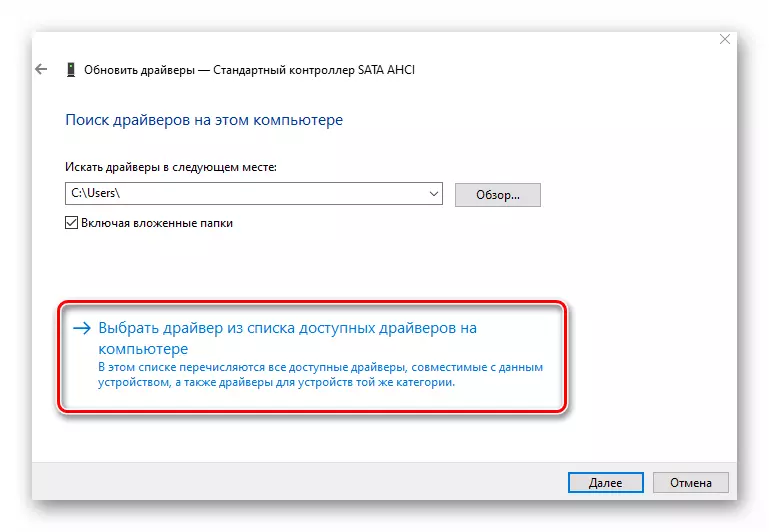
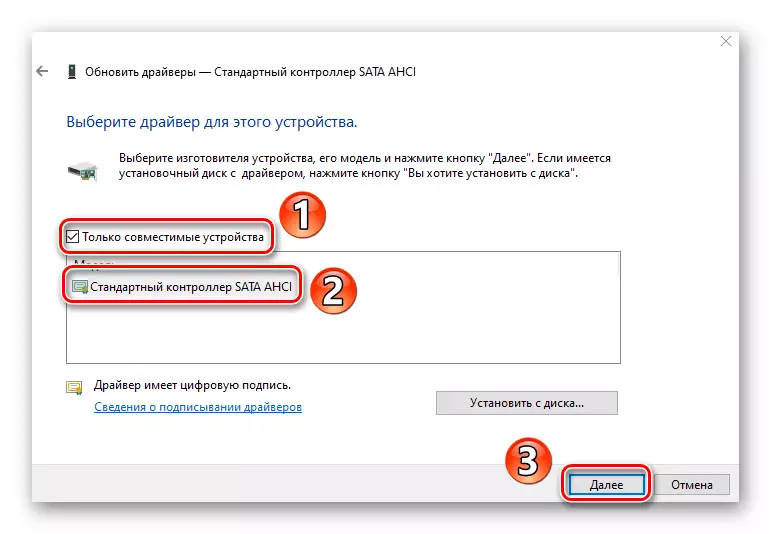
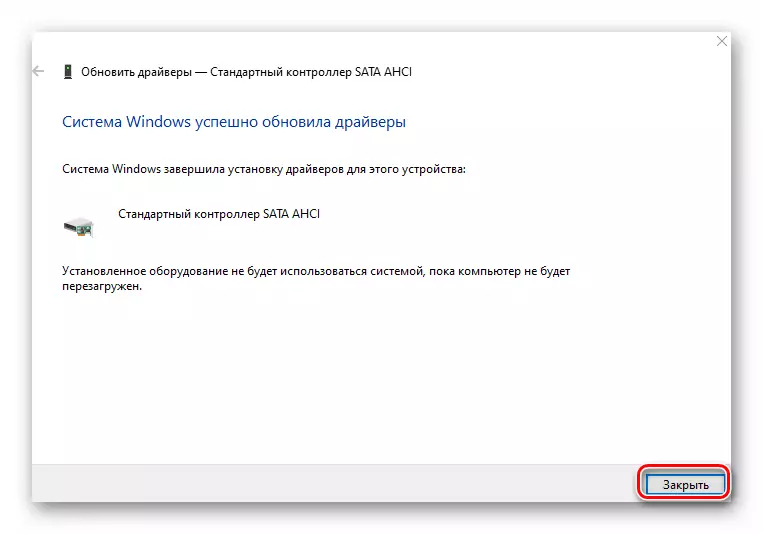
Dacă rezultatul este negativ sau nu aveți controlerul necesar în Managerul dispozitivului (poate fi, de asemenea, încercați să utilizați un program special pentru căutarea și instalarea driverelor. Astfel, există multe, deci selectați cel care se va bucura cel mai mult.
Citiți mai multe: Cele mai bune programe pentru instalarea driverelor
Instalați toate driverele care oferă software după verificare.
Metoda 3: Start rapid
Modul "Quick Start" este activat în mod implicit în Windows 10. De fiecare dată când opriți computerul, sistemul salvează informațiile de bază într-un singur fișier. Când porniți PC-ul, acest fișier este citit și toate datele de la acesta sunt preluate. Acesta este un fel de hibernare. Oprirea "Start Quick" în unele cazuri ajută la scăderea erorii "dpc_watchdog_violare". Veți avea nevoie de următoarele:
- Faceți clic pe butonul "Start" cu butonul din dreapta al mouse-ului și selectați "Gestionarea alimentării" din meniul deschis.
- Apoi, parcurgeți partea dreaptă a ferestrei care apare în sine. Faceți clic pe rândul "Parametrii de putere avansată".
- Următorul pas va fi un clic pe linia "Acțiuni ale butoanelor de alimentare".
- După aceea, apăsați linia "Modificări ale parametrilor care nu sunt disponibile în prezent" în fereastra care se deschide.
- Acum rămâne doar pentru a elimina marca de lângă șirul "Activare rapidă Start" și faceți clic pe butonul "Salvați modificările".

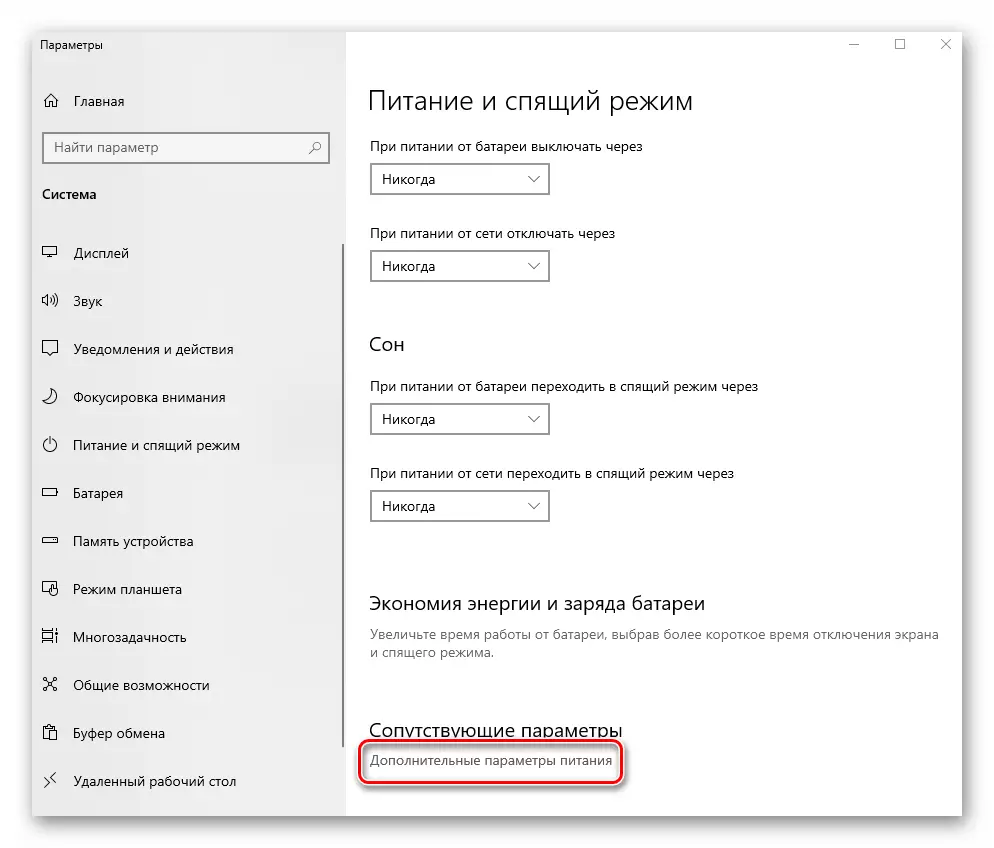
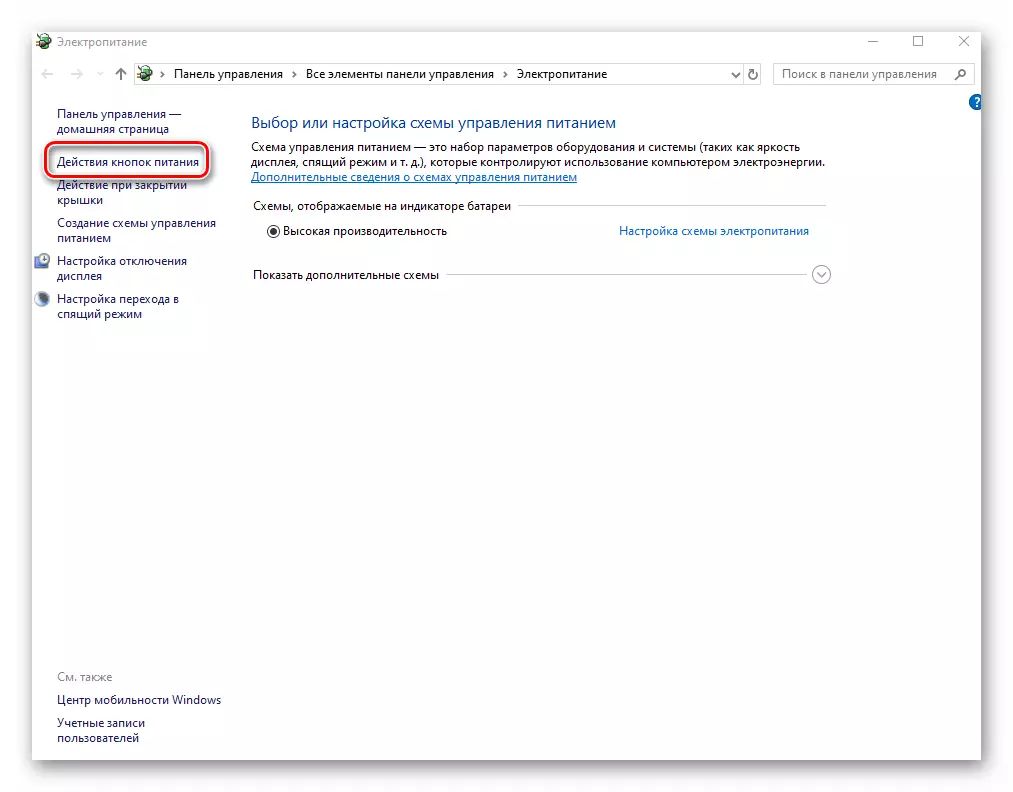
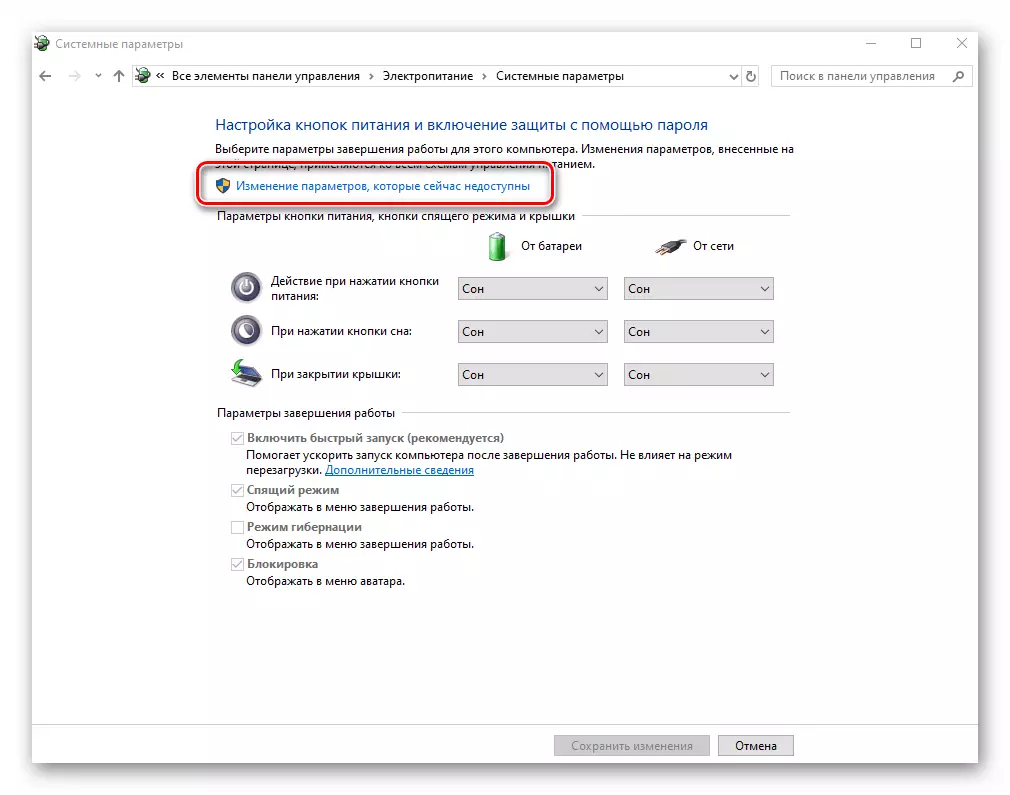
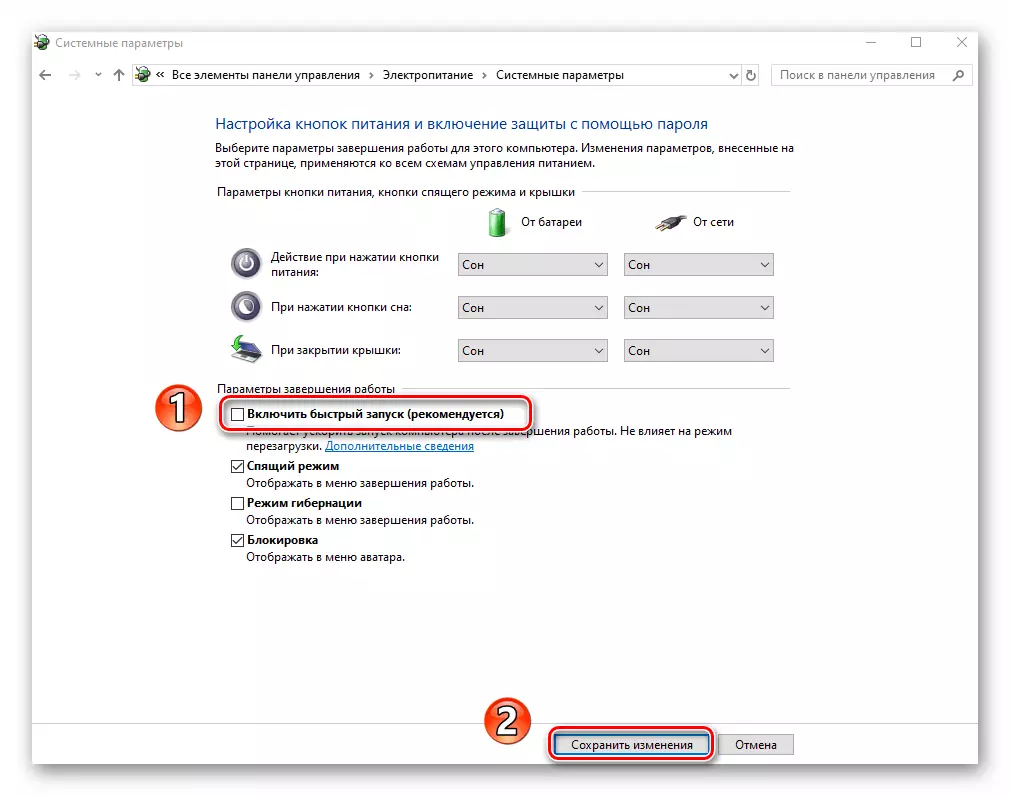
Reporniți computerul și încercați să reproduceți acțiunea în care a apărut o eroare.
Metoda 4: Registry Editor
Una dintre metodele de rezolvare a problemei este de a schimba / crea taste speciale în registru. În acest caz, vom activa ignorarea evenimentelor, din cauza căreia apare o eroare. Fiți atenți și faceți totul conform instrucțiunilor de a nu perturba performanța sistemului.
- Apăsați combinația de cheie "Win + R" și Sushrite Comanda Regedit din câmp, apoi apăsați "Enter".
- În partea stângă a ferestrei care a deschis fereastra în următorul mod:
HKEY_LOCAL_MACHINE \ SYSTEM \ CurrentControlset \ Control \ Whee \ Politici
Vă rugăm să rețineți că dosarul Whea poate fi absent în directorul "Control". În acest caz, în timp ce în el ("Control"), faceți clic dreapta și selectați "Creați" din meniul contextual și apoi "Secțiunea". Atribuiți numele "Whea".
- În mod similar, creați un dosar cu numele "Politici" în catalogul de rurecțe. Aveți grijă, deoarece folderele trebuie să fie investite și să nu meargă într-o singură listă.
- Apoi faceți clic pe PCM din directorul "Politicile" și selectați șirul "Creare" din meniu și apoi "Parametru DWORD (32 biți)". Atribuiți numele "Ignoratumywrite".
- Deschideți fișierul creat prin dublu clic pe butonul stâng al mouse-ului. În câmpul "Valoare", dați "1", apoi faceți clic pe "OK".
- Acum închideți fereastra editorului de registry și reporniți computerul. Dacă nu remediază eroarea, vă sfătuim să ștergeți fișierul și folderele create.
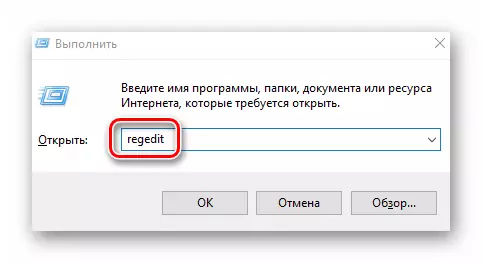




Metoda 5: Restaurați integritatea fișierelor
Această metodă vă va permite să verificați fișierele de sistem și să le restabiliți dacă este necesar. Toate acțiunile vor fi efectuate în "linia de comandă" a Windows 10. Trebuie să faceți următoarele:
- Deschideți meniul Start. Partea stângă a ferestrei defilați spre partea de jos. Deschideți folderul "Obiect-Windows" și în el, faceți clic dreapta pe utilitarul "linia de comandă". În meniul contextual, selectați linii alternative "Avansat" - "Rulați pe numele administratorului".
- Acum trebuie să introduceți următoarele comenzi:
DisM.exe / online / Cleanup-imagine / RestoreHealth
SFC / ScanNow.
Chkdsk / F.
Vă rugăm să rețineți că execuția fiecărei operații durează o vreme. Vă recomandăm să nu le întrerupeți și să așteptați capătul procesului.
- După finalizare, reporniți computerul și verificați dacă apare eroarea.
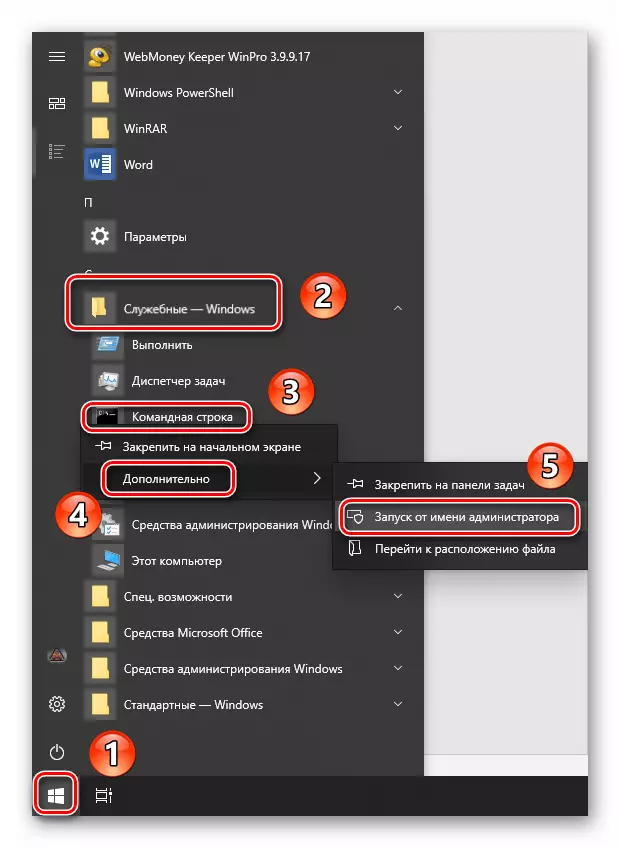
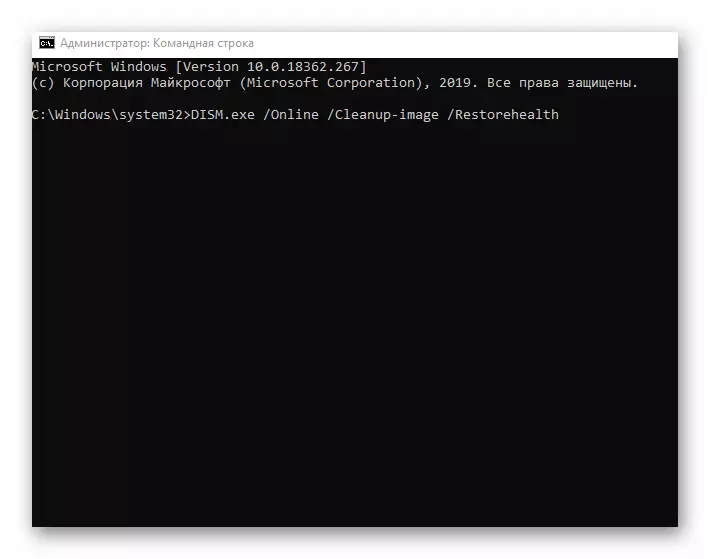
Astfel, ați aflat despre modalități de a vă ajuta să corectați eroarea "DPC_WATCHDOG_VIOLAȚIE". Ca o concluzie, am dori să ne amintim că o mulțime de greșeli apar prin vina virușilor, așa că nu uitați să verificați sistemul regulat.
Citiți mai multe: Verificarea unui computer pentru viruși fără antivirus
