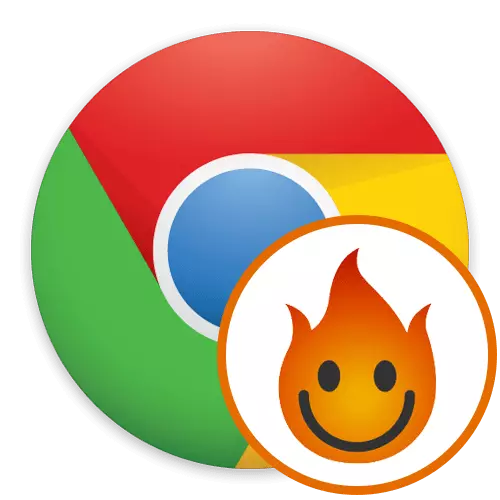
Recent, tot mai multe site-uri sunt blocate de furnizorii de internet din diverse motive. În acest sens, utilizatorii obișnuiți nu pot accesa resursele web, deoarece blocarea trece prin locația din adresa IP. Cu toate acestea, entuziaștii au creat mult timp programe și completări speciale, permițând astfel de interdicții prin înlocuirea acestei adrese. Hola se referă la numărul de soluții similare, care are loc printre cele mai importante extensii pentru browsere care vă permit să vă conectați la serverul VPN. Apoi, vrem să afectăm acest subiect, dezacordând în detaliu interacțiunea cu acest instrument în Google Chrome.
Folosim extensia Hola în Google Chrome
Esența muncii lui Hola este că utilizatorul selectează site-ul din listă, merge la acesta, iar noua conexiune este creată printr-un server VPN la distanță cu o selecție de țară. În viitor, utilizatorul poate schimba cu ușurință serverul prin simpla clic pe un buton rezervat special. În versiunile premium, mai multe opțiuni sunt disponibile pentru conexiune, viteza va fi mai mare și mai stabilă. Oferim să studiem fiecare pas de acțiuni cu Hola pentru a afla totul despre această aplicație și a decide dacă merită să o achiziționați sau cel puțin să o descărcați.Pasul 1: Instalare
Întotdeauna procesul de interacțiune cu orice expansiune începe cu instalarea sa. Această operație este extrem de simplă, deci nu ne vom opri de mult timp. Vom arăta doar trei acțiuni scurte care vor fi utile numai pentru începători.
Descărcați Hola de la Google Webstore
- Faceți clic pe linkul de mai sus pentru a accesa pagina de instalare Hola. În fereastra care apare, faceți clic pe "Instalare".
- Confirmați dorința de instalare atunci când afișați notificarea corespunzătoare.
- După aceasta, veți fi redirecționat în pagină pentru trecerea ulterioară la site-urile blocate, iar pictograma va apărea în partea de sus, făcând clic pe care se deschide meniul principal de control al extensiei.
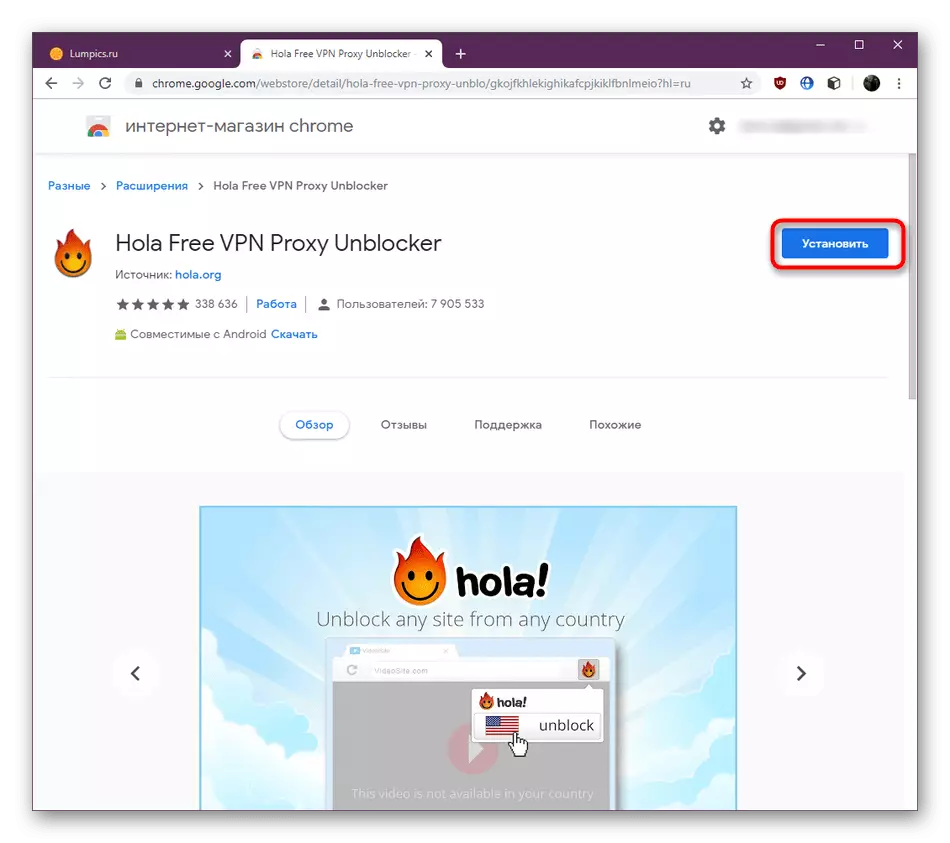
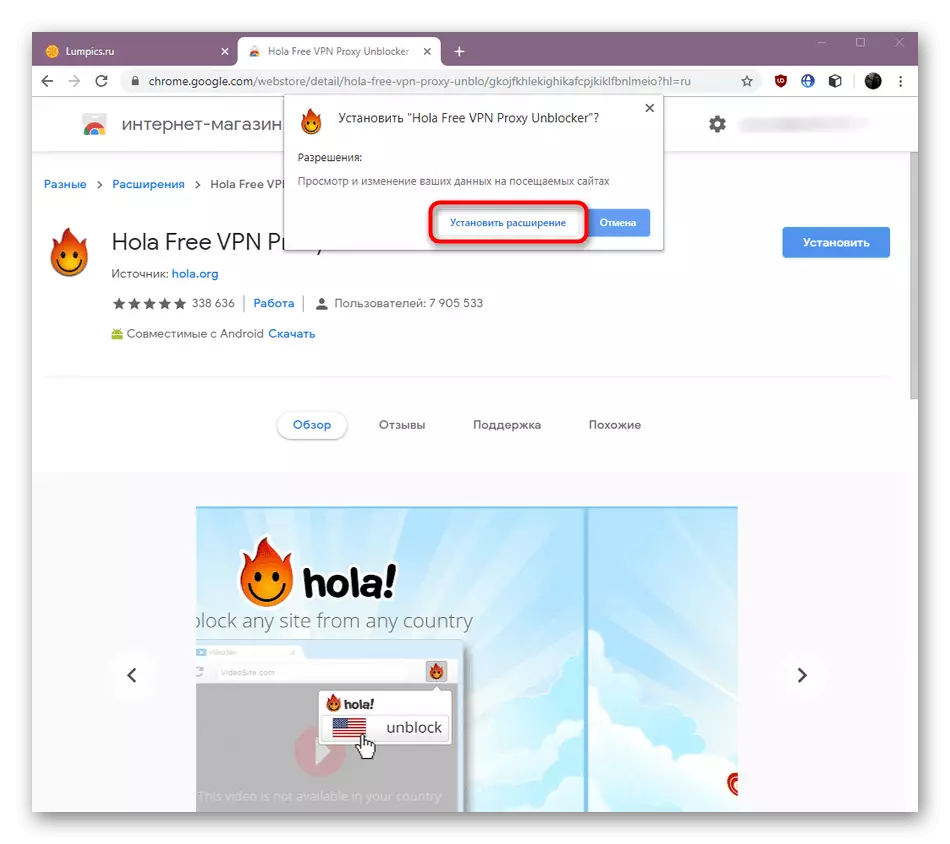
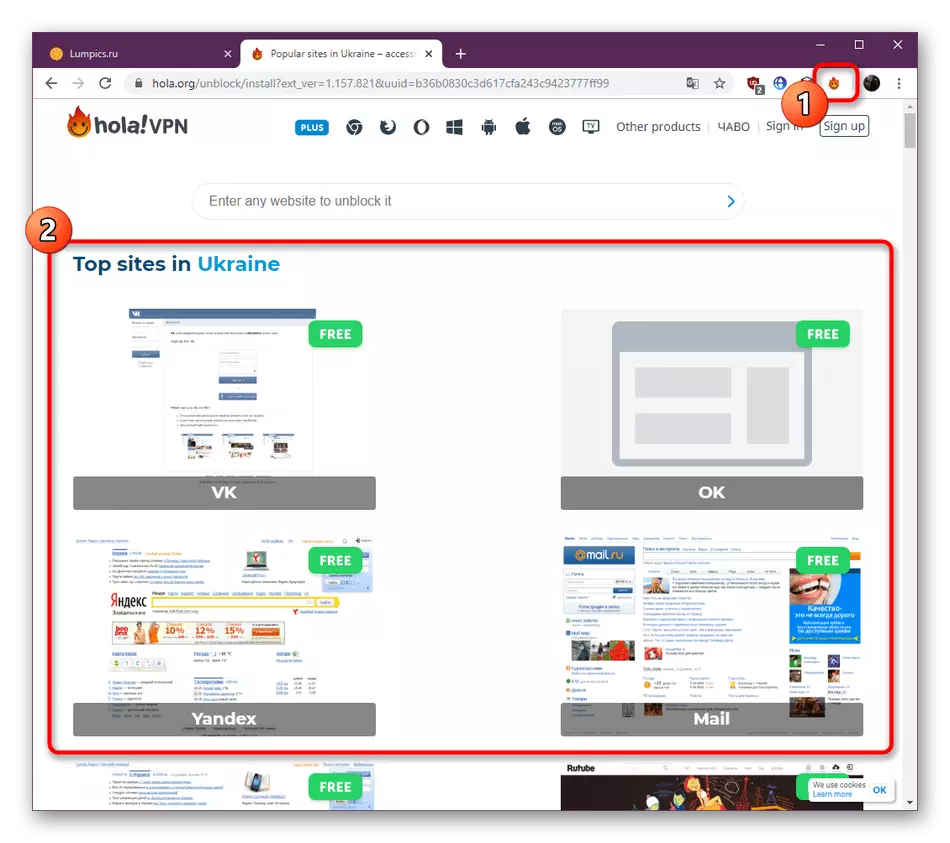
Aproape întotdeauna procedura de instalare are succes și numai unitățile se confruntă cu orice probleme. Dacă ați apărut, de asemenea, vă recomandăm să căutați ajutor pentru a separa materialele pe site-ul nostru. Acolo veți găsi instrucțiuni detaliate pentru corectarea unor astfel de dificultăți.
Citește mai mult: Ce trebuie să faceți dacă extensiile nu sunt instalate în Google Chrome
Pasul 2: Editarea parametrilor generali
După finalizarea instalării, configurați expansiunea la sine pentru a crea condiții depline pentru o utilizare confortabilă. Opțiunile din Hola nu sunt atât de mult, astfel încât să le puteți imagina literalmente în câteva minute.
- În primul rând, să vorbim despre activarea activității adăugării la deschiderea ferestrelor private. Uneori devine util utilizatorilor care sunt interesați de creșterea anonimatului. Prima etapă este să treceți la fereastra de control prin toate extensiile. Deschideți meniul browser-ului făcând clic pe butonul sub formă de trei puncte verticale. În meniul contextual care apare, deplasați cursorul peste "Instrumente avansate" și selectați "Parametrii".
- În fila drop-down, vă rugăm să mergeți în jos pentru a găsi țigla Hola. Acolo la "More".
- Mai jos veți găsi opțiunea "Permiteți utilizarea în modul incognito". Glisați cursorul pentru a activa această opțiune.
- Când reveniți la meniul anterior, veți vedea două butoane separate care vă permit să dezactivați aplicația sau să o eliminați deloc din browser.
- Acum, să afectăm parametrii care sunt configurați în meniul Hola în sine. Pentru a face acest lucru, faceți clic pe pictograma corespunzătoare și deschideți meniul opțional făcând clic pe butonul sub formă de trei linii orizontale.
- Aici vă uitați la mai multe puncte. Puteți schimba imediat limba la un alt convenabil, obțineți ajutor în resursa oficială, aflați mai multe despre program sau accesați setările.
- Secțiunea de configurare conține doar două elemente utile. Primul vă permite să adăugați un număr nelimitat de site-uri în lista pentru deblocarea automată în timpul tranziției. Al doilea este responsabil pentru apariția pop-up-urilor pe pagini specifice.
- Când configurați propria listă de site-uri necesare, utilizați căutarea încorporată pentru a adăuga adrese.
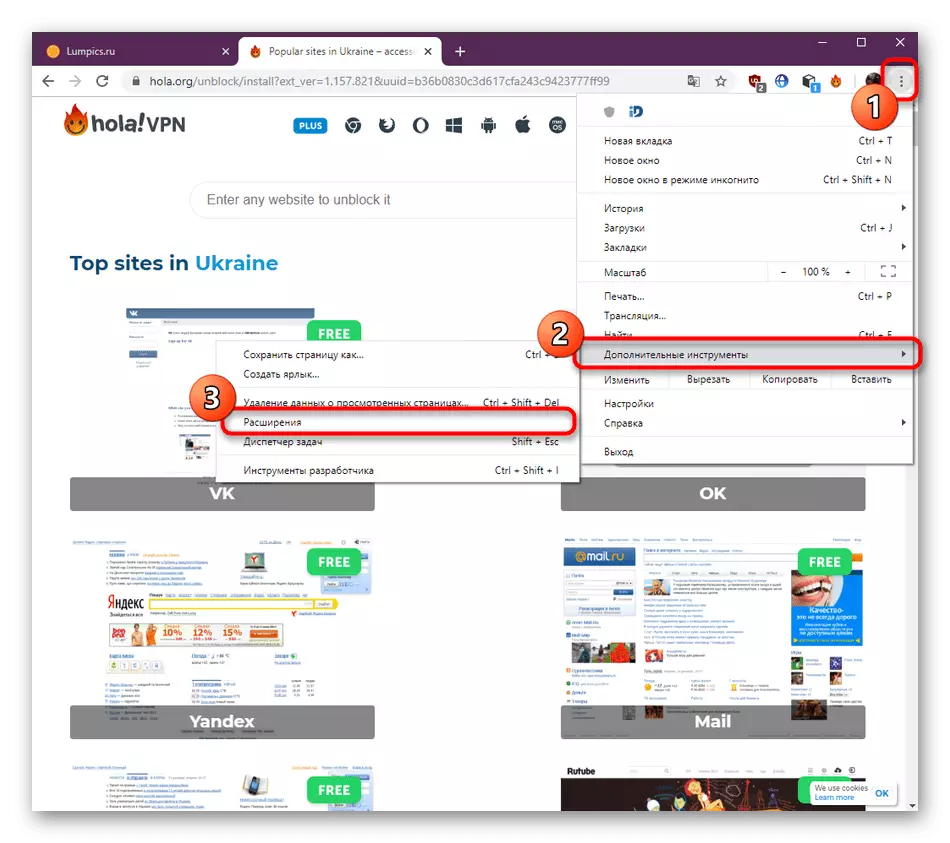
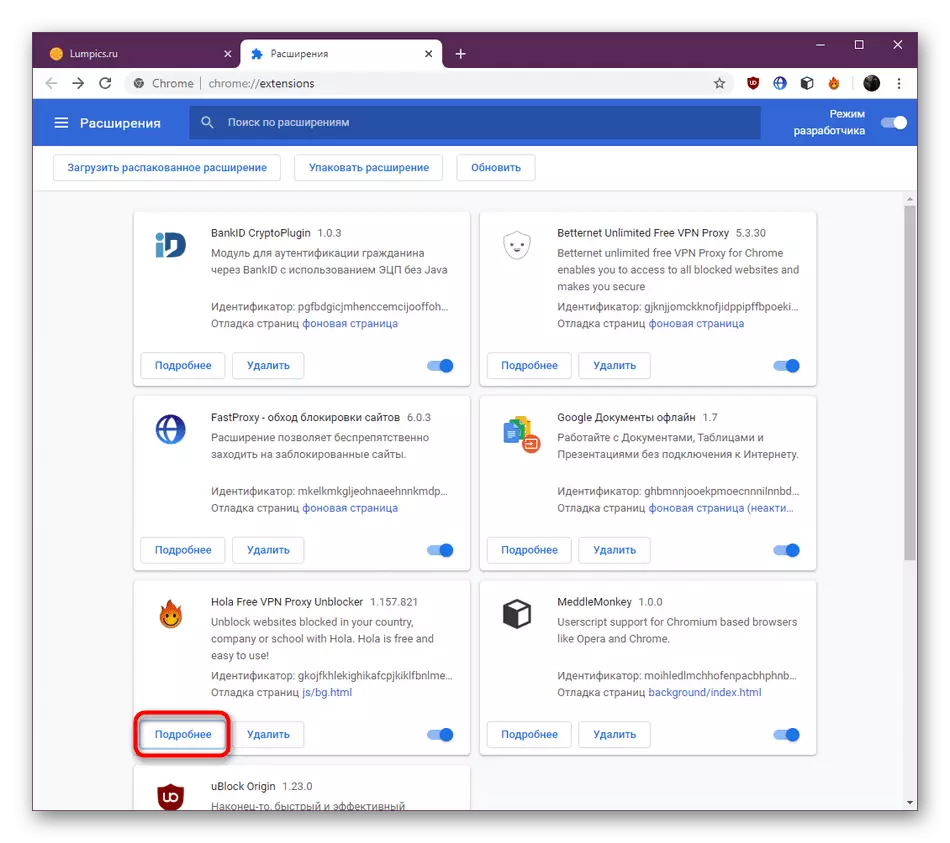
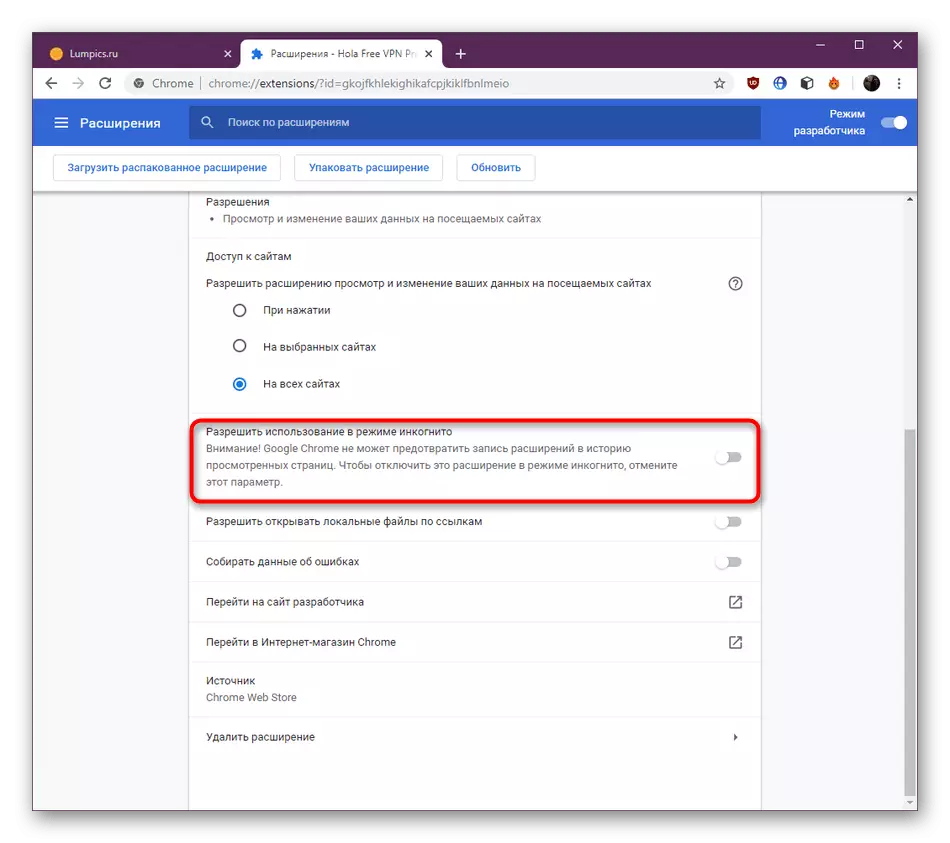
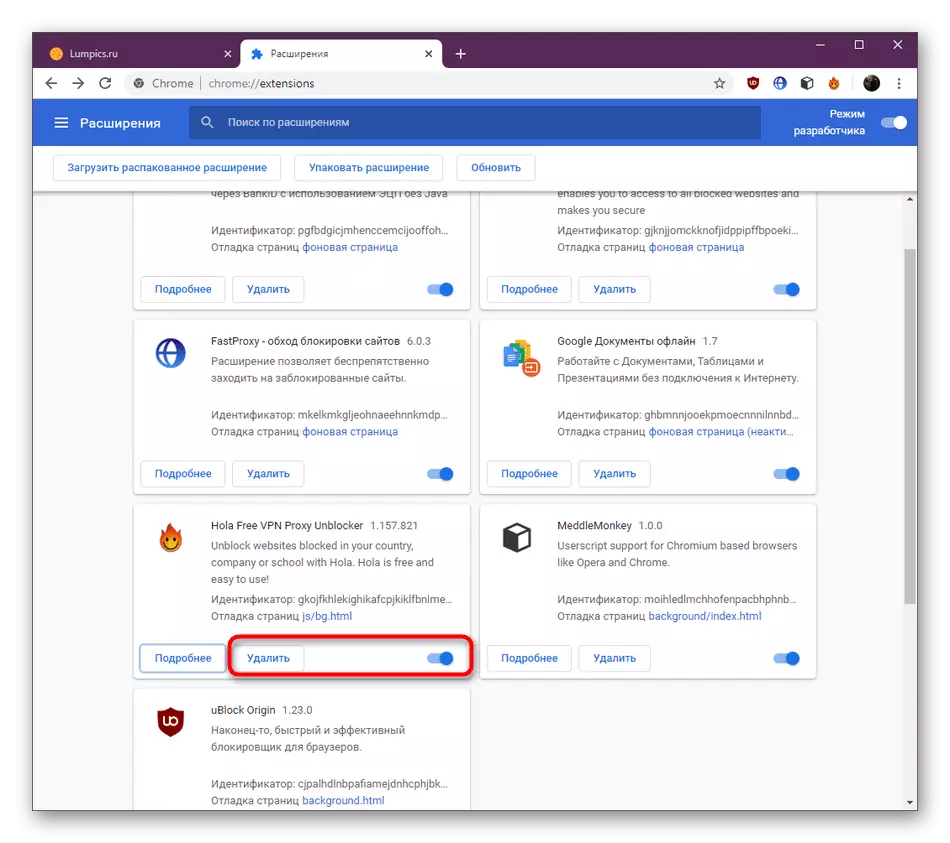
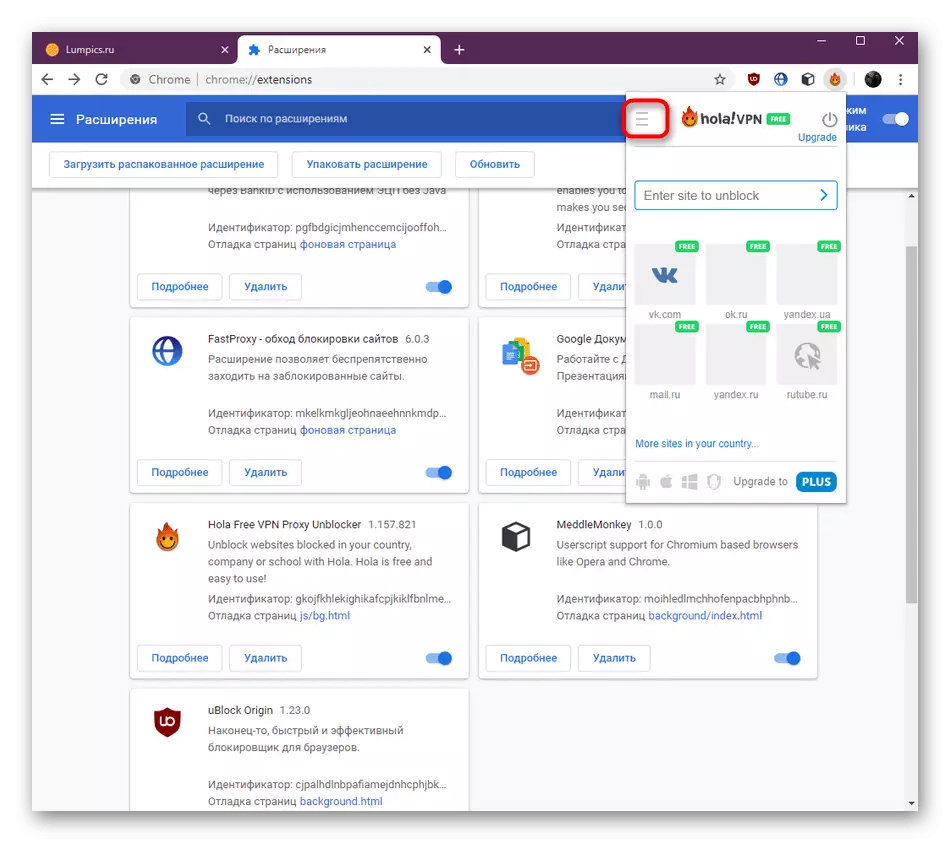
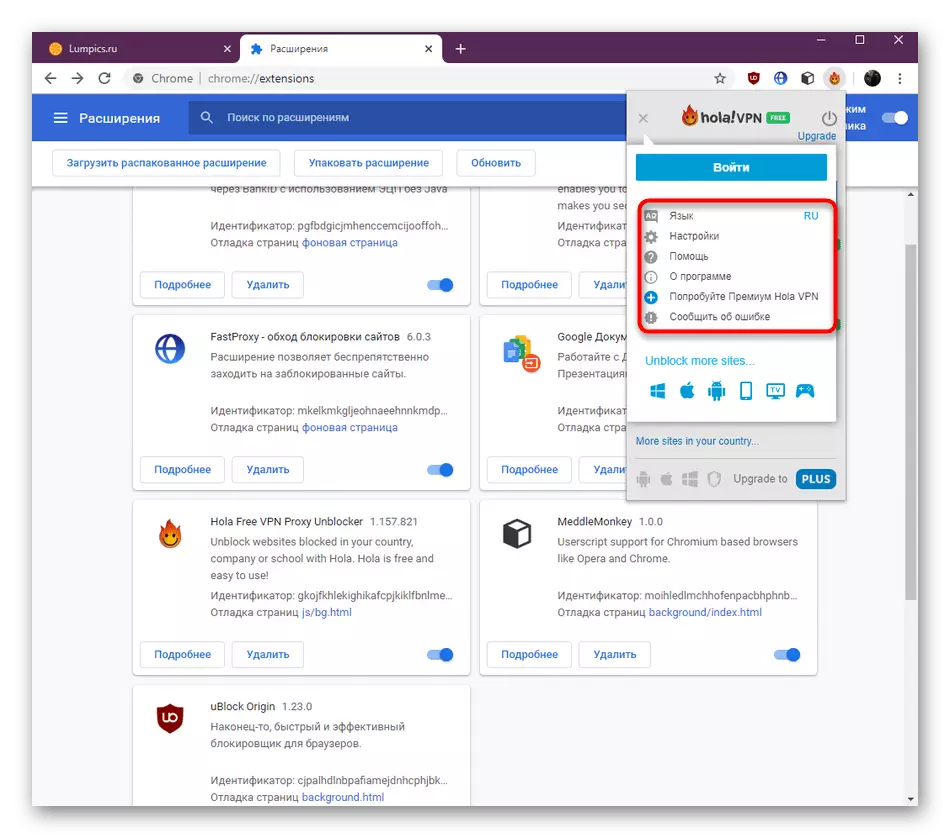
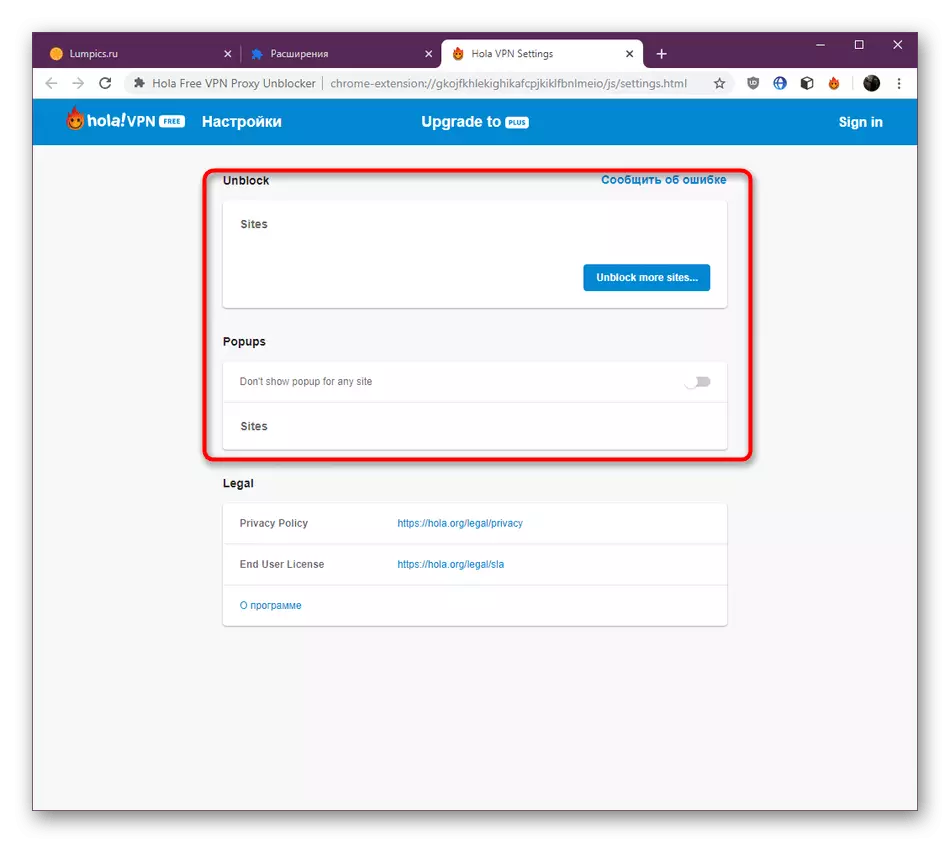
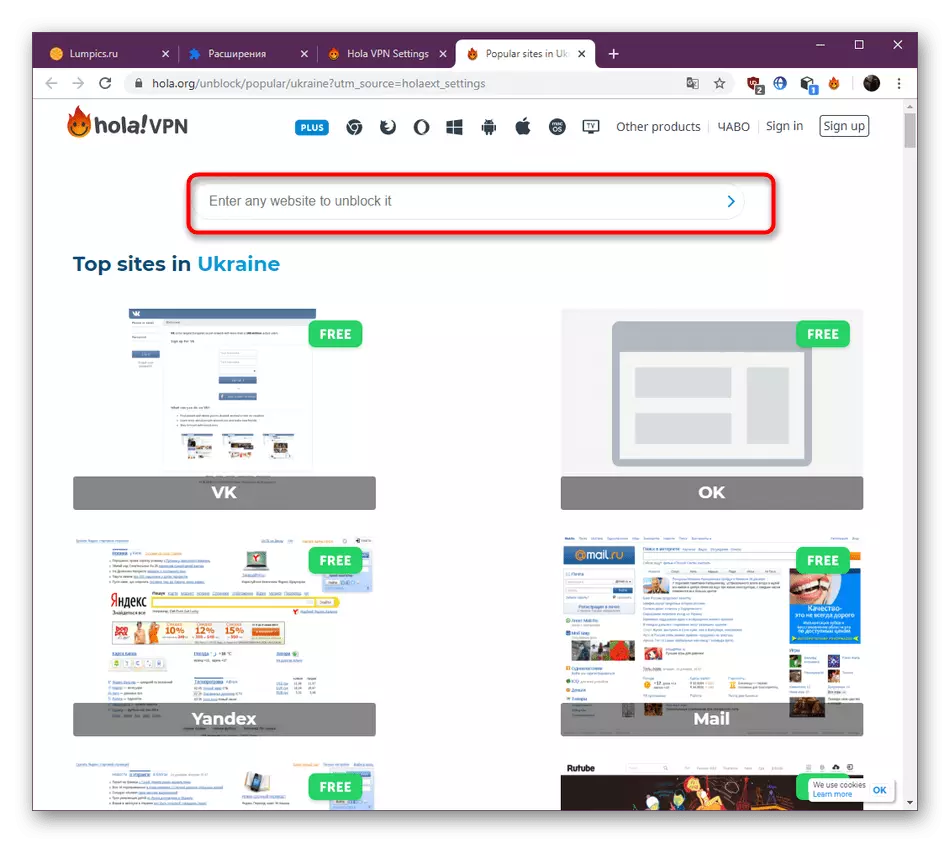
Te-ai familiarizat cu toți parametrii importanți care aparțin lui Hola. Utilizați obiectivul necesar pentru a seta configurația optimă și continuați să deblocați site-urile.
Pasul 3: Deblocarea site-urilor
Mergem la cele mai importante acțiuni pentru care Hola a fost instalată la toate - accesul deschis la resursele web blocate. După cum știți, o extensie este pornită cu trecerea directă la pagina dorită și apoi puteți seta deja parametri suplimentari, care se efectuează astfel:
- Porniți-vă pe Hola singur sau utilizați link-urile situate în meniu.
- După ce vi se informează că țara este selectată automat și conexiunea a trecut cu succes. Faceți clic pe steagul de stare dacă doriți să modificați serverul.
- În lista care apare, selectați opțiunea corespunzătoare. Când utilizați versiunea standard gratuită, această listă va fi limitată.
- După modificarea paginii va fi repornit, iar informațiile despre server vor fi imediat actualizate.
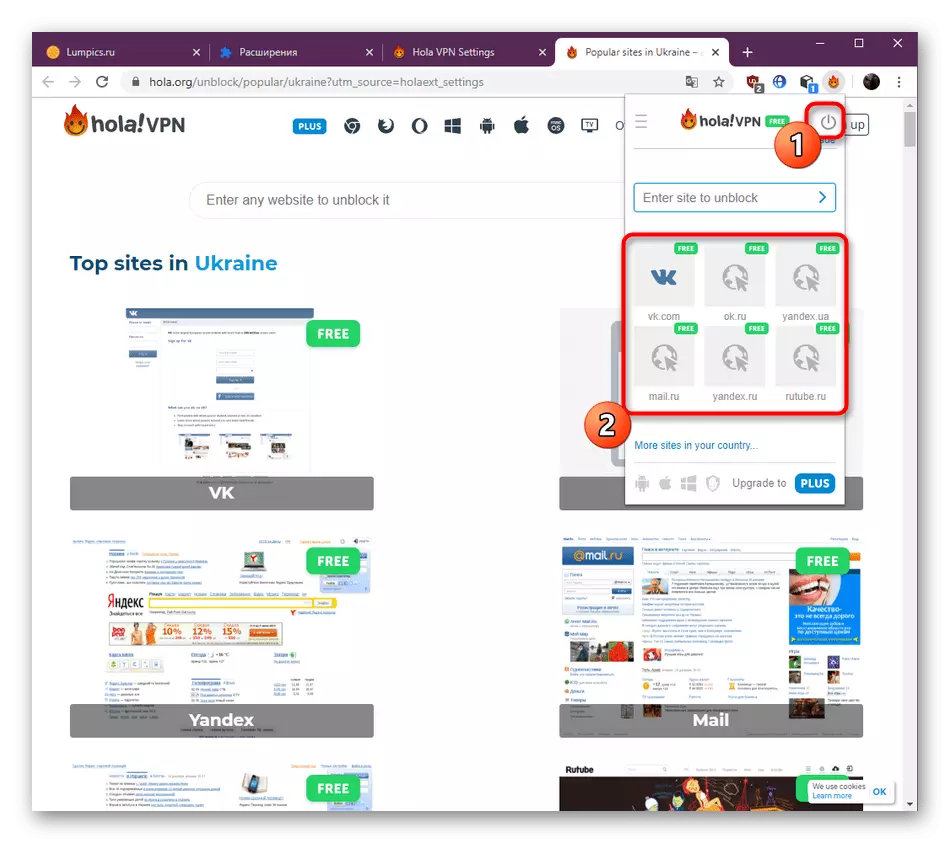
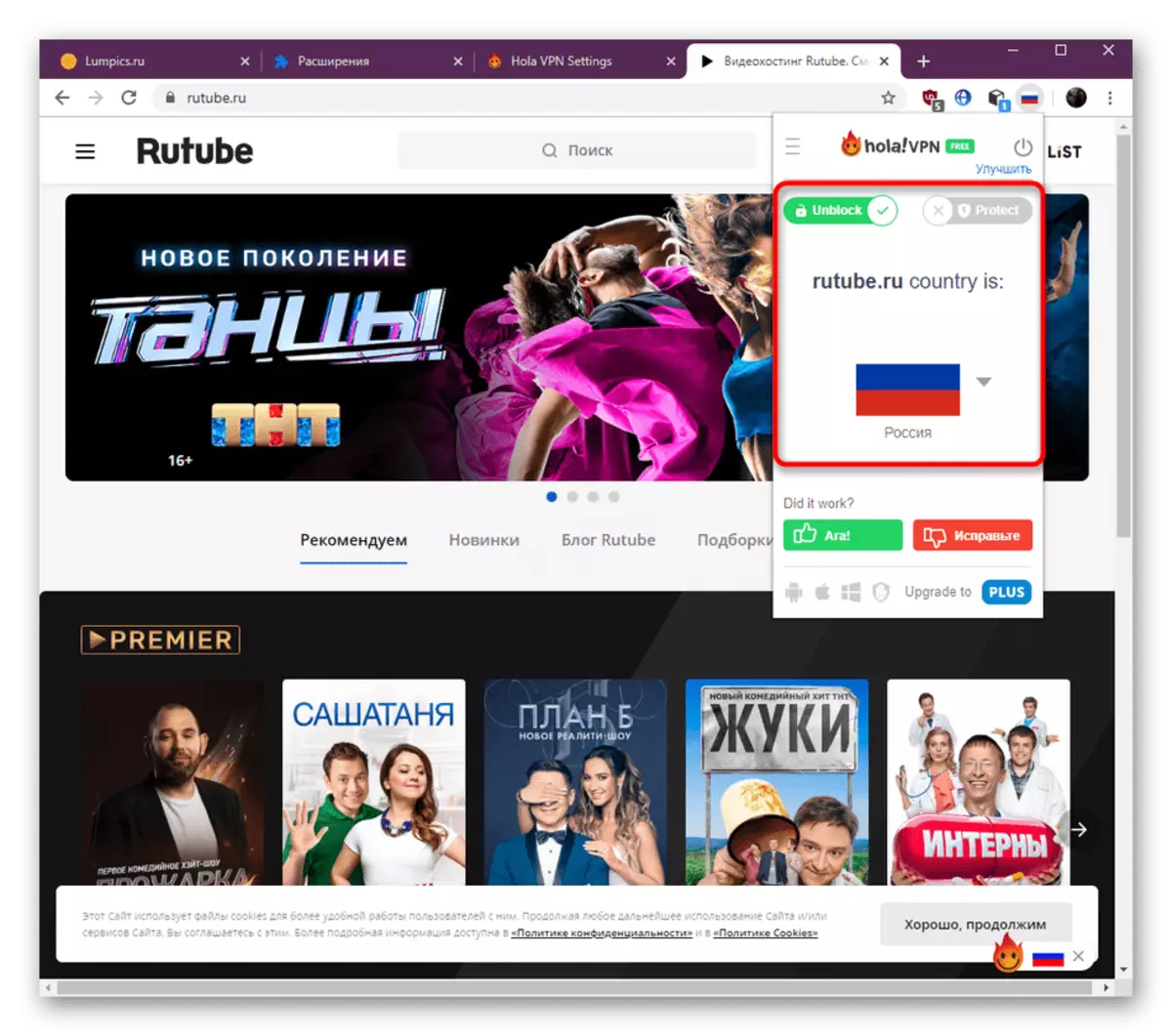
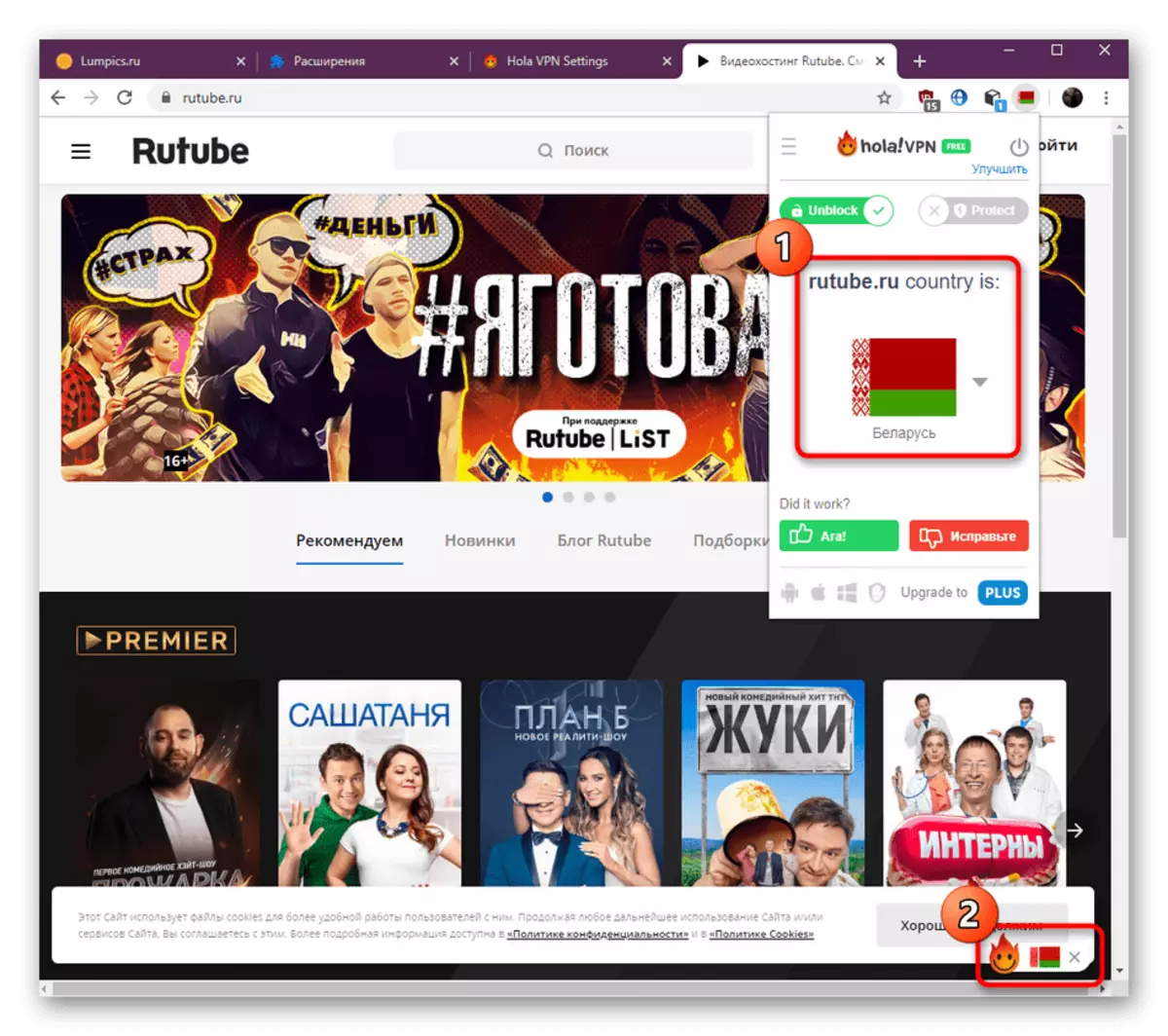
Aceasta este o modalitate atât de greu de conectat la VPN prin programul în cauză. După cum puteți vedea, chiar și un utilizator novice poate face față acestui lucru și, dacă este necesar, puteți crea propriul panou pentru a merge rapid la pagini utilizând setările care au fost deja menționate.
Pasul 4: Achiziționarea versiunii premium
Vă sfătuim să studiați această etapă numai acelor utilizatori care au decis deja să achiziționeze versiunea completă a lui Hola pentru a stabiliza conexiunea și a obține o listă mai mare de servere disponibile. Achiziționarea se efectuează prin efectuarea următoarelor acțiuni:
- Deschideți meniul de control Hola și faceți clic pe butonul Upgrade to Plus.
- Acesta va merge automat la versiunea paginii de primire plus. Aici, îndepliniți primul pas selectând planul tarifar adecvat.
- Al doilea pas este de a crea un cont, care va fi legat de acest supliment. Este nevoie de aceasta pentru a nu pierde accidental accesul la licență. În cele din urmă, rămâne să alegeți doar o metodă de plată convenabilă și să așteptați cheia.
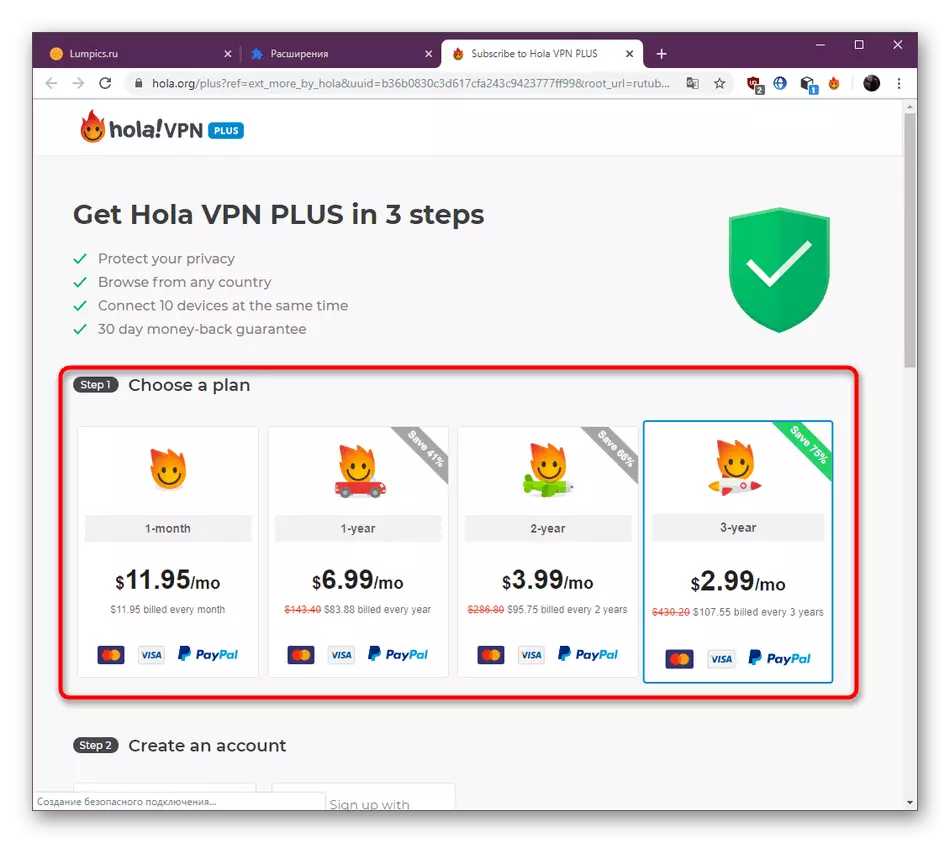
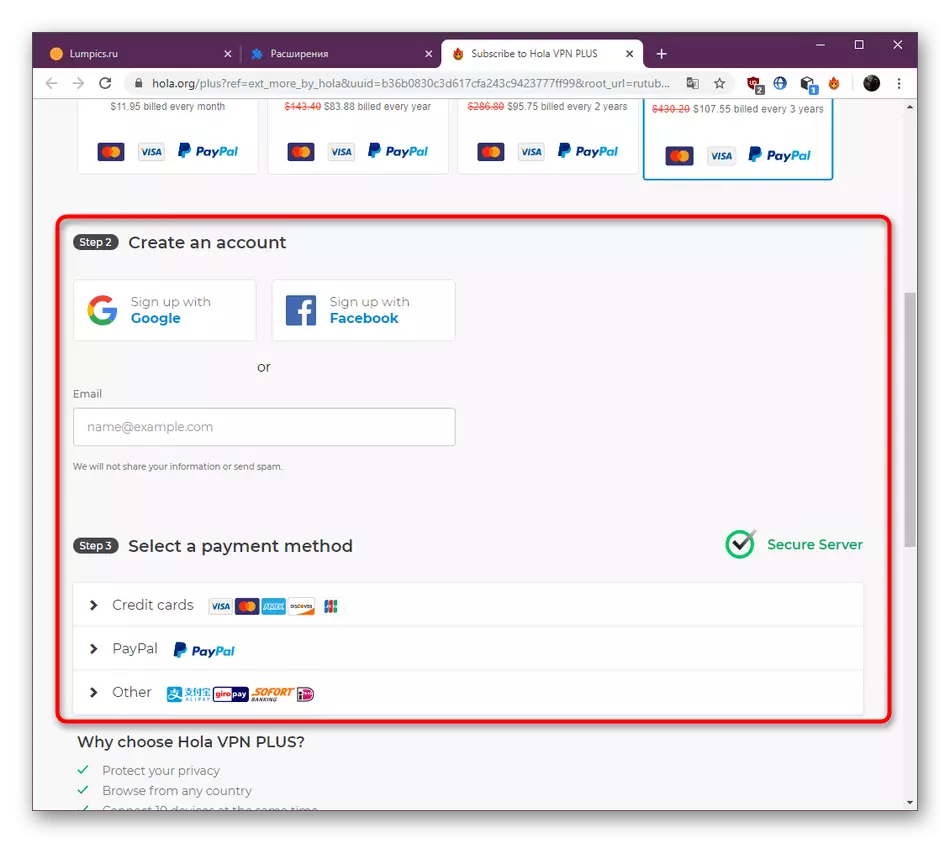
Astăzi ne-am familiarizat cu toate aspectele legate de interacțiunea cu expansiunea lui Hola. După cum puteți vedea, este perfect pentru utilizatorii din diferite categorii, deschiderea accesului la site-urile blocate anterior. Dacă, după explorarea materialului, ați decis să nu descărcați această aplicație, vă sfătuim să citiți un alt articol pe site-ul nostru făcând clic pe referința de mai jos.
Citiți mai multe: Metode de ocolire a site-urilor blocate în Google Chrome
