
In this instruction, several ways to correct the problem and make it so that in the future messages that the video driver has stopped responding did not appear.
What to do when the error appears "VideoRerier stopped responding" in the first place
First of all, about a few simple, but more often other triggering methods to correct the problem "VideoRerier stopped responding" for novice users who still could not try them by ignorance.Update or rollback of video card drivers
Most often, the problem is caused by the incorrect work of the video card driver or not the driver, and the following nuances must be taken into account.
- If Windows 10, 8 or Windows 7 Device Manager, reports that the driver does not need an update, but you have not installed the driver manually, then the driver is most likely to be updated, just do not try to use the device manager, but download the installer From NVIDIA or AMD.
- If you installed the drivers using a Pak driver (third-party program for automatic driver installation), then the driver should be tried to install from the official site of NVIDIA or AMD.
- If the downloaded drivers are not installed, you should try to delete already existing using Display Driver Uninstaller (see, for example, how to install NVIDIA drivers in Windows 10), and if you have a laptop, then try to install the driver not from the site AMD or NVIDIA, but From the site of the manufacturer of the laptop it is for your model.
If you are sure that the latest drivers are installed and the problem has appeared recently, you can try to roll back the video card driver, for this:
- Go to the Device Manager, right-click on your video card (in the "Video Protections" section and select "Properties".
- Check whether the button is active on the Driver tab. If yes, use it.

- If the button is not active, remember the current version of the driver, click "Update the driver", select "Run the driver search on this computer" - "Select the driver from the list of available drivers on your computer." Choose the more "old" driver of your video card (if available) and click "Next".
After roll back, check whether the problem continues to appear.
Correction of error on some NVIDIA video cards by changing power management parameters
In some cases, the problem is caused by the default NVIDIA video card settings that result in the Windows video card sometimes "hangs", which leads to an error "The video driver stopped responding and was successfully restored." Changing parameters with "optimal energy consumption" or "adaptive" can help. The procedure will be as follows:
- Go to the control panel and open the NVIDIA Control Panel.
- In the "3D Parameters" section, select "Manage 3D Parameters".
- On the Global Parameters tab, find the "Power Management Mode" item and select "Maximum Performance Mode Preferred".

- Click "Apply".
After that, you can check whether it helped to correct the situation with an error.
Another setting that can affect the appearance or no error in the NVIDIA control panel and contacting several parameters immediately - "Adjusting the viewing settings" in the "3D parameters" section.
Try to enable "Custom Settings with Figure Performance" and check if it affected the problem.
Correction by changing the Timeout Detection and Recovery parameter in the Windows registry
This method is proposed on the official Microsoft website, although not fully effective (i.e., a problem can be removed, but the problem itself may be preserved). The essence of the method is to change the value of the TDRDELAY parameter responsible for waiting for a response from the video device.
- Press Win + R keys, enter the regedit and press ENTER.
- Go to the HKEY_LOCAL_MACHINE \ SYSTEM \ CURRENTCONTROLSET \ CURRALCONTROLSDRIVERS Registry section
- Look, if there is a TDRDelay registry editor in the right part, if not, then right-click on the right side of the window, select "Create" - "DWORD Parameter" and set the TDRDELAY name for it. If it is already present, you can immediately use the next step.
- Double click on the newly created parameter and specify the value of 8 for it.

After completing actions with the registry editor, close it and restart your computer or laptop.
Hardware acceleration in the browser and Windows
If the error occurs when working in browsers or on the Windows 10, 8 or Windows 7 desktop (i.e., not in heavy graphics applications), try the following methods.
For problems on the Windows desktop:
- Go to the control panel - the system. On the left, select "Advanced System Settings".
- On the Advanced tab, in the "Speed" section, click "Parameters".

- Select "Provide the best speed" item on the "Visual Effects" tab.
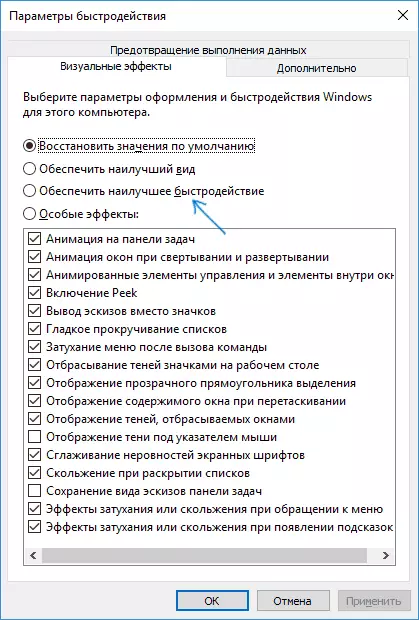
If the problem appears in browsers when playing video or Flash content, try turning off the hardware acceleration in the browser and Flash (or enable if it is disabled).
Important: The following methods are no longer quite for beginners and in theory can cause additional problems. Apply them only at your own risk.
Acceleration of the video card as the cause of the problem
If you independently dispersed the video card, most likely you know that the problem under consideration may have a reason for overclocking. If you did not do this, that is, the probability that your video card has a factory overclocking, as a rule, in the title there are OC letters (overclocked), but even without them, the clock frequencies of video cards are more often higher than the basic stipulated by the chip manufacturer.
If this is your case, then try to install the basic (standard graphics chip) of the GPU and memory frequency for this, for this you can use the following utilities.
For NVIDIA video cards - a free NVIDIA Inspector program:
- On the site nvidia.ru, find information about the basic frequency of your video card (enter the model in the search field, and then on the video chip information page, open the "Specifications" tab. For my video card it is 1046 MHz.

- Run Nvidia Inspector, in the GPU Clock field you will see the current frequency of the video card. Click the Show Overclocking button.

- In the field at the top, select "Performance Level 3 P0" (this will set the frequencies to the current values), and then with the "-20", "-10" buttons, etc. Reduce the frequency to the basic, which was indicated on the NVIDIA website.
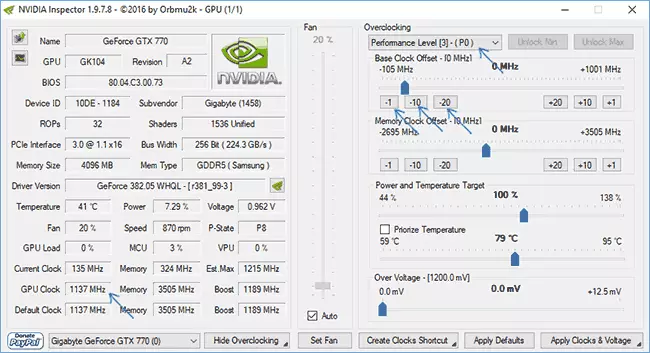
- Click the Apply Clocks and Voltage button.
If the problems did not work and the problems were not corrected, you can try to use the GPU frequencies (Base Clock) below the basic. You can download NVIDIA Inspector from the developer site http://www.gur3d.com/files-details/nvidia-inspector-download.html
For AMD video cards, you can use AMD OVERDRIVE in the Catalyst Control Center. The task will be the same - set the base frequencies of the GPU for the video card. Alternative solution - MSI Afterburner.
Additional Information
In theory, there may be any programs that are running on the computer and actively using a video card. And it may be that you do not know about the presence of such programs on your computer (for example, if it is malicious software, engaged in mining).
Also, one of the possible, although not frequently encountered options - hardware problems with the video card, and sometimes (especially for integrated video) - with the computer's RAM (in this case, the appearance of "blue death screens" is also possible).
