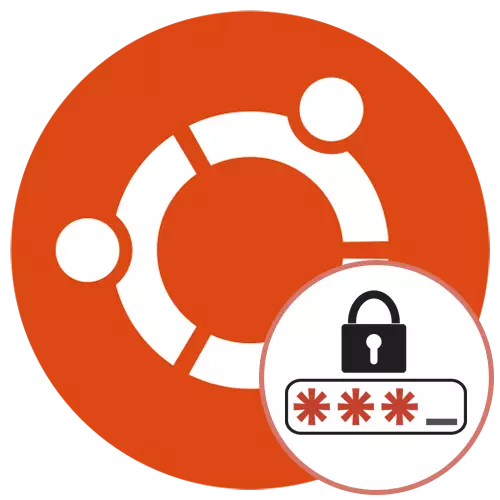
Normele generale de securitate ale sistemului de operare Ubuntu obligă fiecărui utilizator să vină cu o parolă arbitrară care îndeplinește cerințele care vor fi utilizate pentru a vă conecta și când efectuați anumite acțiuni. În plus, există o cheie de acces superuser și este necesar să se implementeze configurația globală OS sau se aplică atunci când conturile sunt modificate de alți utilizatori. Uneori este nevoie să resetați sau să modificați parolele existente. Acest lucru poate fi implementat folosind trei moduri diferite. Fiecare dintre ele diferă în dificultate și va fi optimă în anumite situații, așa că vom lua în considerare în detaliu totul.
Resetați și modificați parola de utilizator în Ubuntu
Acum Ubuntu se răspândește imediat cu coaja grafică, unde sunt implementate aproape toate aceleași setări, care au fost efectuate anterior prin "terminalul". Se referă la parametrii și parametrii contului. În această distribuție există un mod de recuperare, interacțiunea cu ea se întâmplă cu privilegiile rădăcinii. Toate acestea înseamnă că în prezent există trei opțiuni posibile pentru schimbarea parolei. Să ne dăm seama cu fiecare dintre ei în ordine.Clarificați imediat că primele două metode implică o lucrare de acțiuni în numele superuserului și, prin urmare, va trebui să cunoașteți parola. Dacă nu aveți aceste informații sau contul nu are drepturile de sudo, înseamnă că mergeți imediat Fashion 3..
Metoda 1: Meniul "Parametri"
Să începem cu prima metodă, care va ca mai ales utilizatorii novice și toți cei care au nevoie de introducerea echipelor în consola. În coaja grafică, Ubuntu are meniul "Parametri", este că o folosim acum. Stocați următoarele instrucțiuni:
- În primul rând, conectați-vă la contul de utilizator, care are drepturi de sudo. Selectați un profil din listă atunci când creați o sesiune.
- Introduceți o parolă pentru autorizare și așteptați încărcarea carcasei.
- Utilizați meniul aplicației pentru a merge la "Parametri".
- Aici sunteți interesat de linia inferioară "Informații despre sistem".
- În această secțiune, mergeți la categoria "Utilizatori".
- Dacă doriți să schimbați parola contului curent, faceți clic pe linia corespunzătoare.
- Un nou formular se va deschide. Completați-l pentru a salva setările.
- Dacă faceți clic pe pictograma sub formă de unelte, noua parolă va fi creată automat. Astfel de chei sunt considerate drept cele mai fiabile, dar pot fi amintite.
- Dacă trebuie să schimbați codul unui alt profil Când vă mutați, veți vedea că elementele sunt evidențiate în gri, prin urmare, indisponibile.
- Pentru a deschide accesul, faceți clic pe butonul "Deblocare".
- Introduceți parola superuser și confirmați această acțiune.
- Acum continuați să introduceți o nouă cheie.
- Puteți seta singur o parolă sau o puteți face astfel încât utilizatorul însuși să îl înscrie la următoarea conectare.
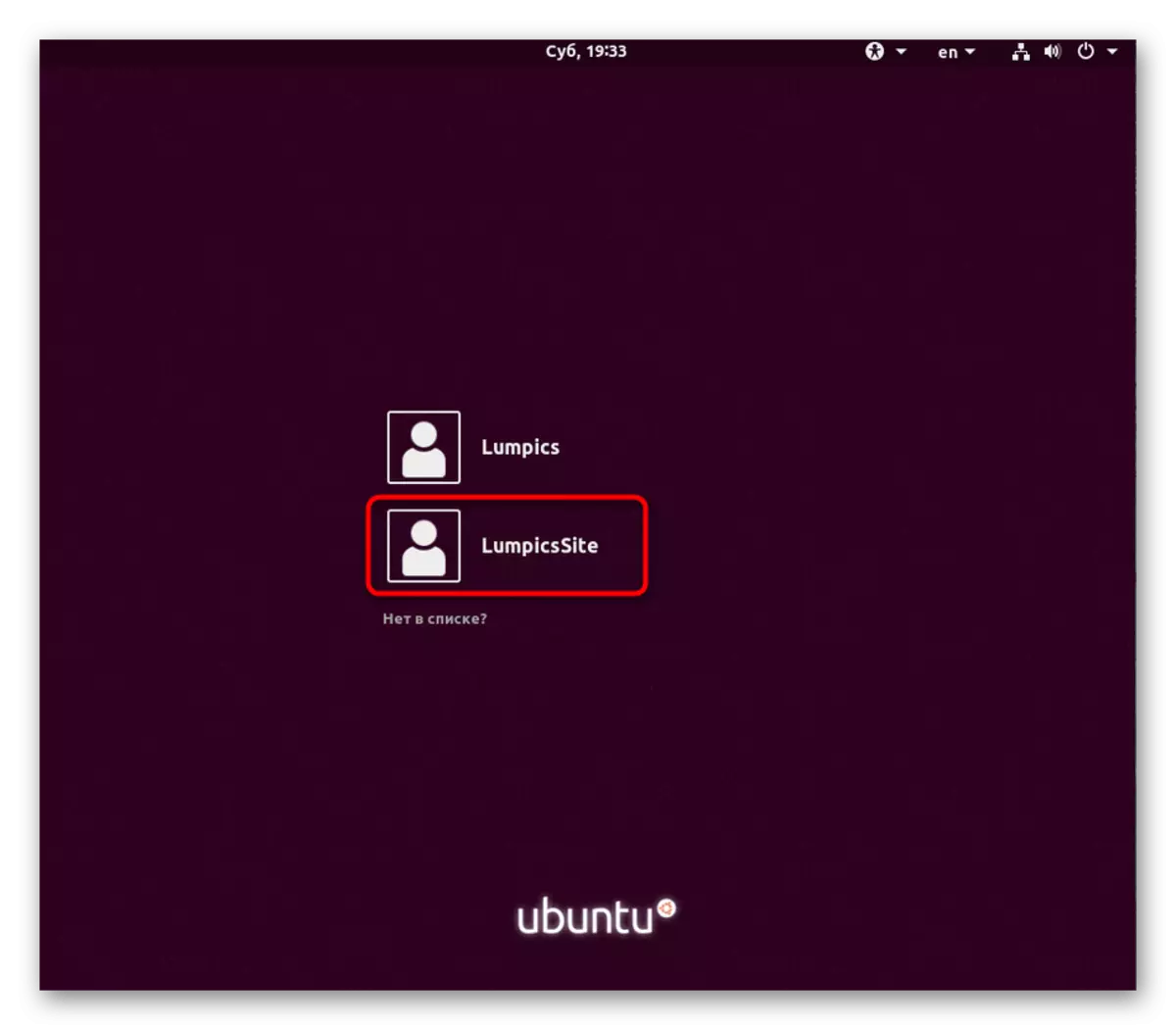
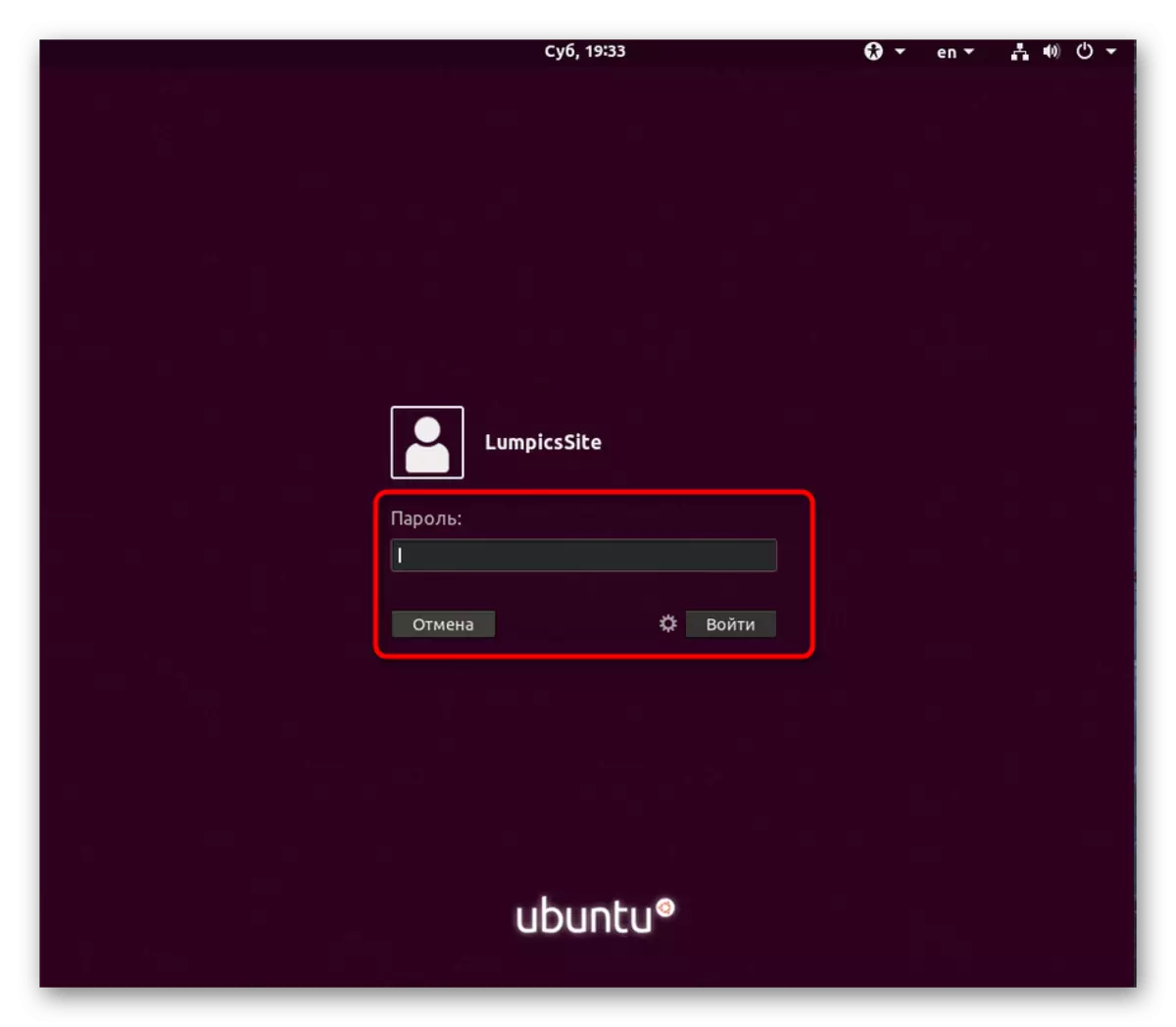
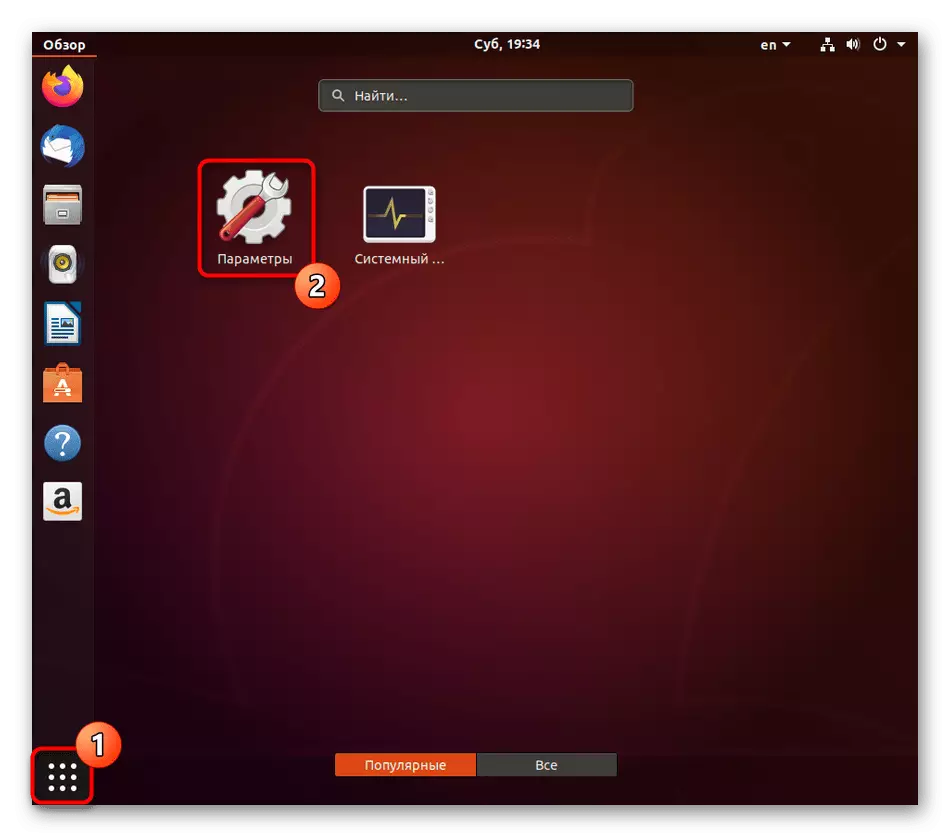
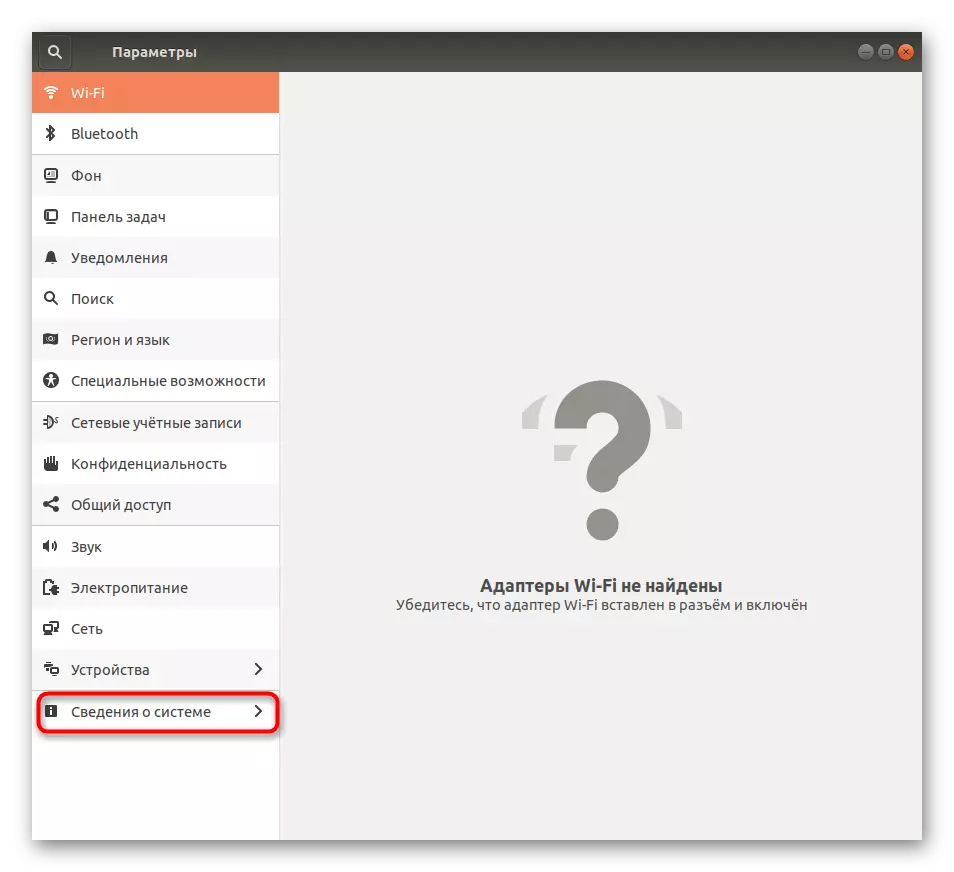
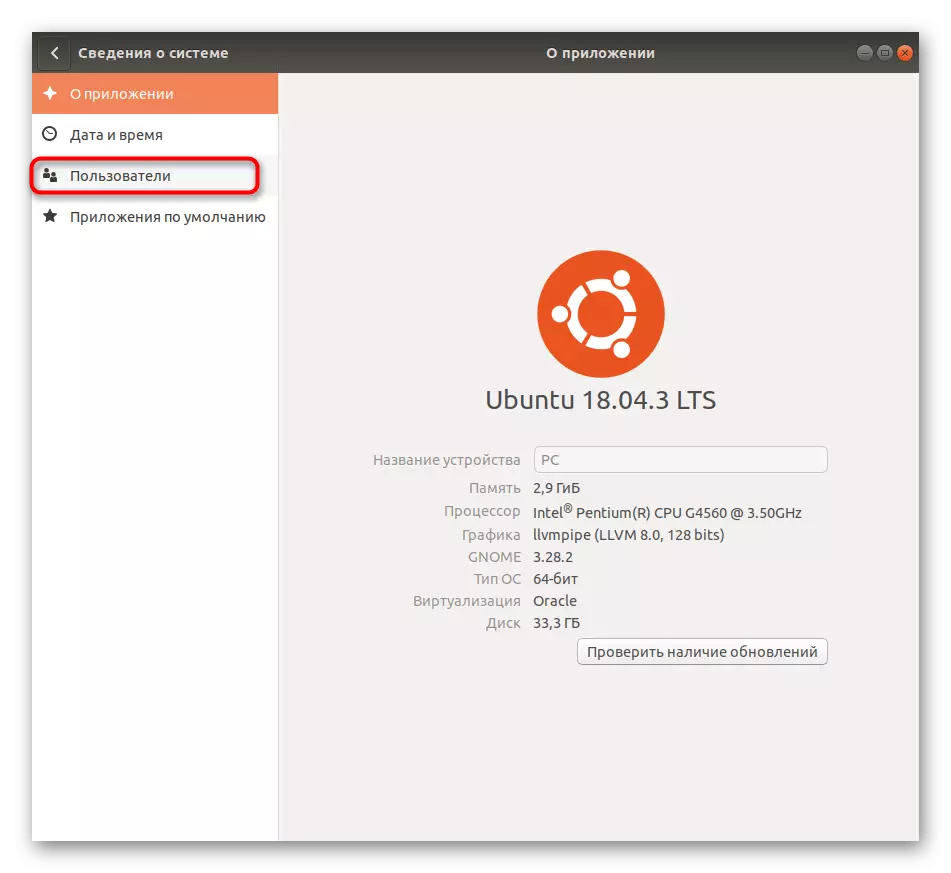
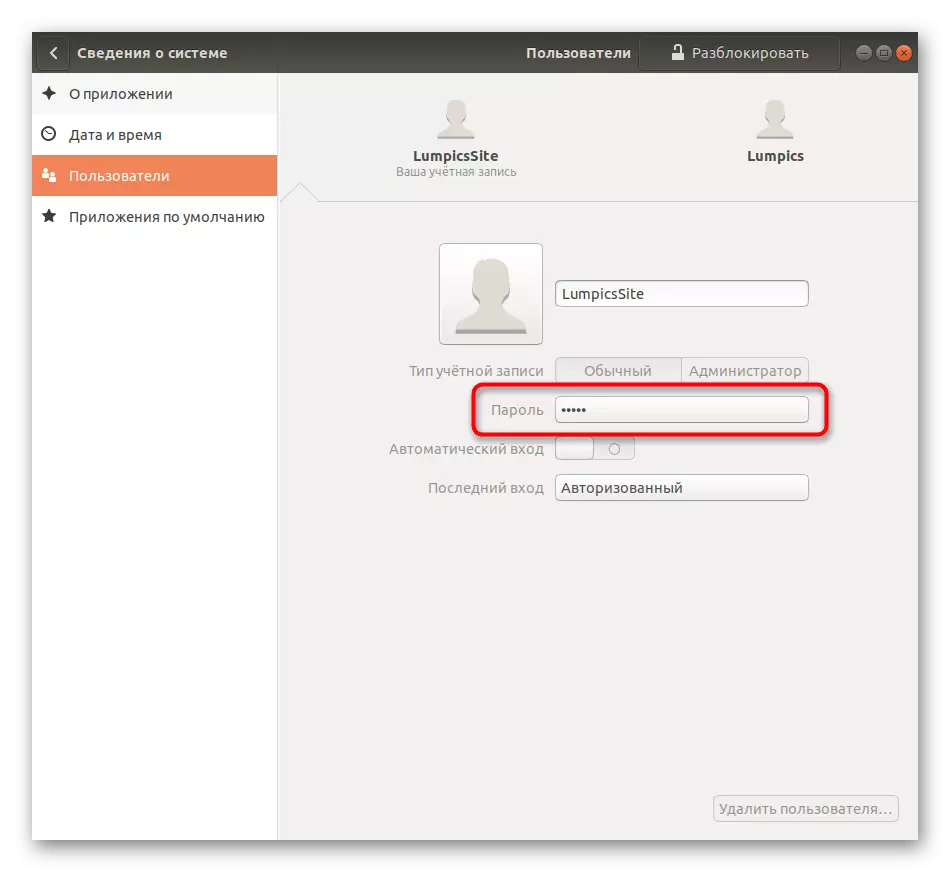
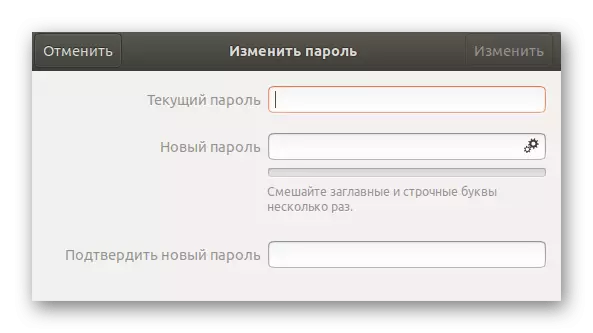
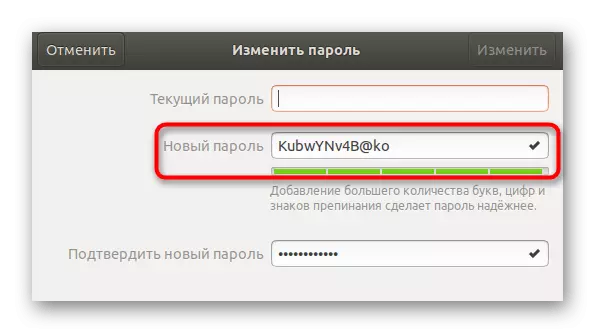
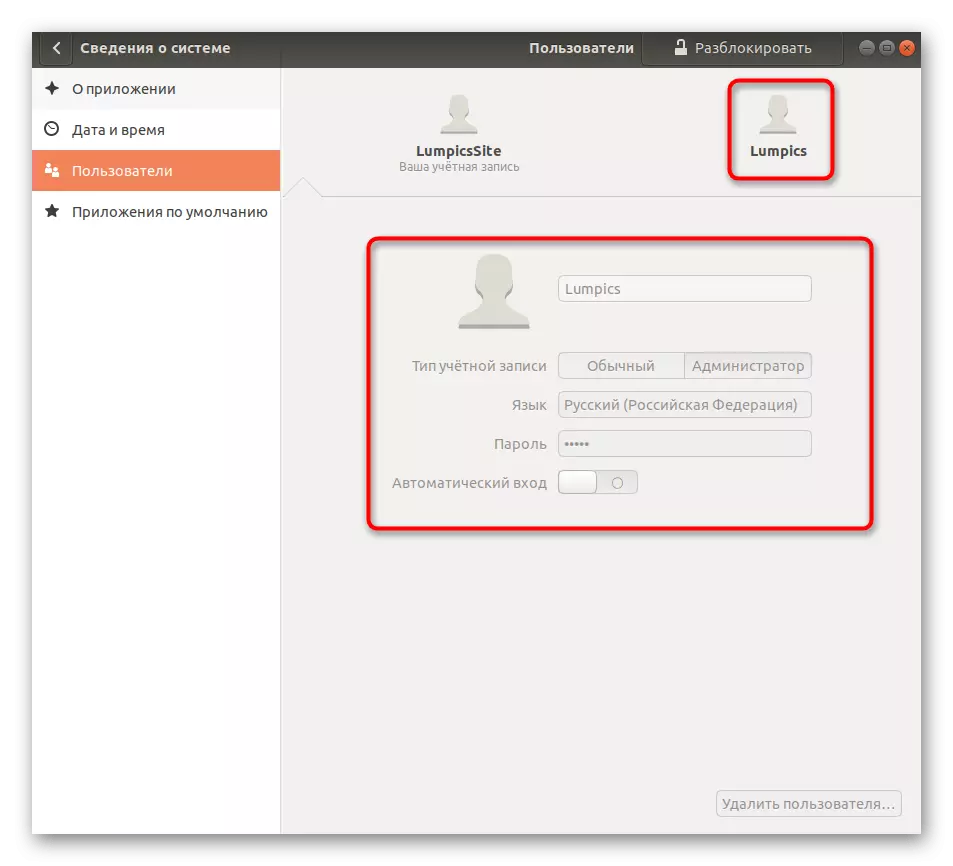
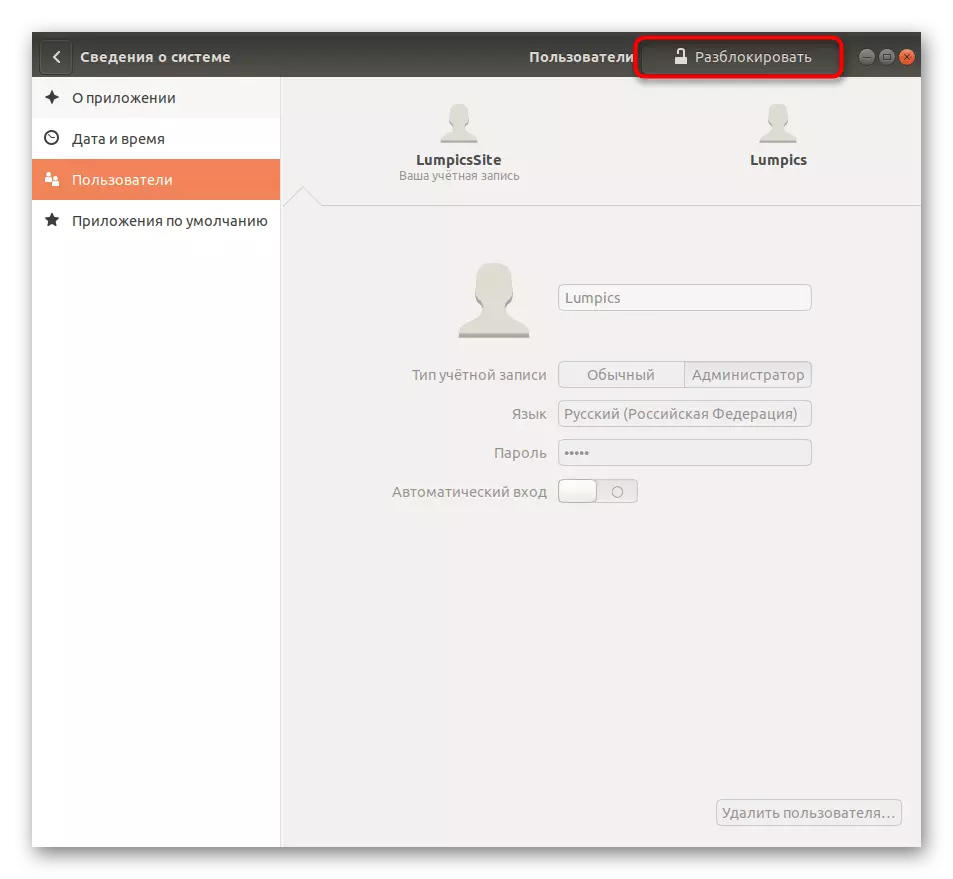
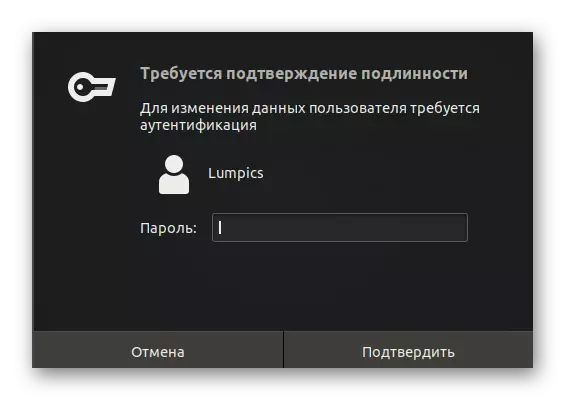
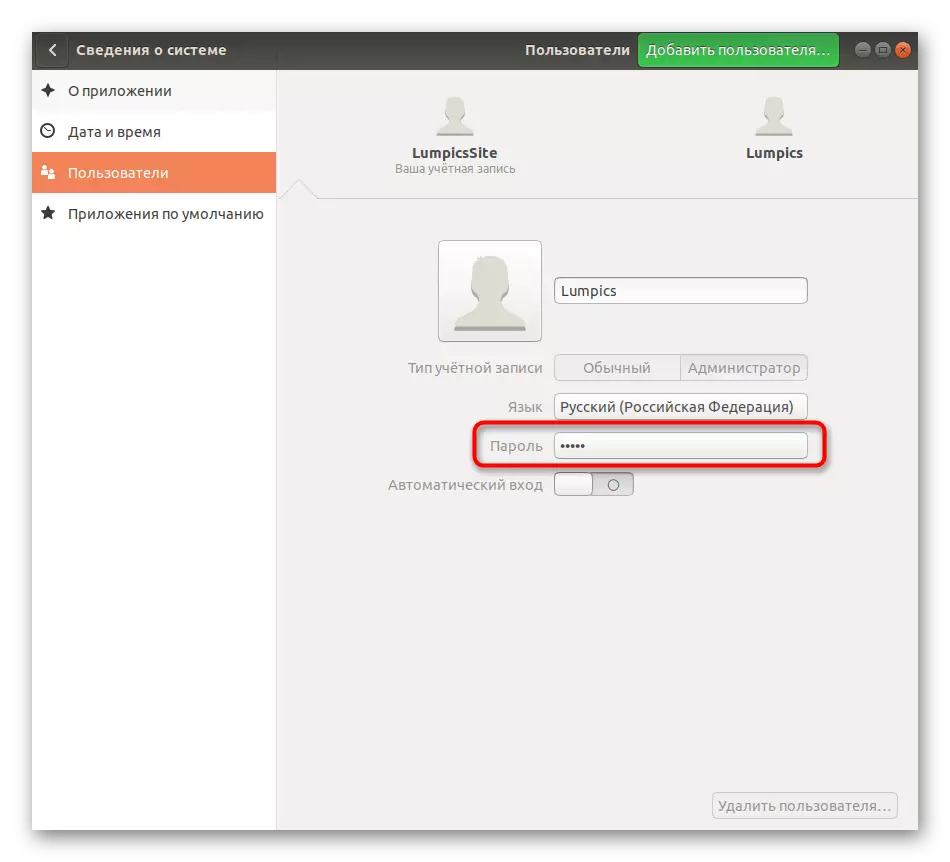
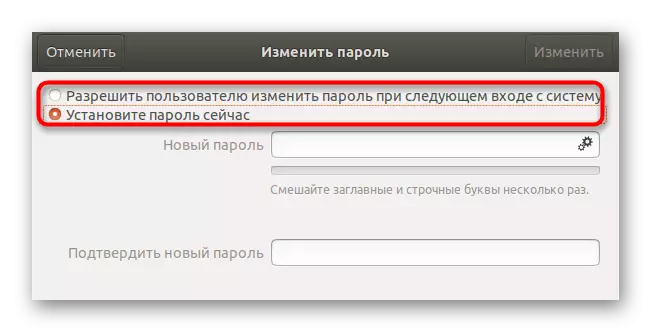
După cum puteți vedea, nimic complicat în gestionarea contului de utilizator prin interfața grafic nu este. Cu toate acestea, nu toată lumea este potrivită pentru toată această opțiune, deci sugerăm să învățați un instrument mai sigur care să folosească comenzile consolei.
Metoda 2: Comenzi de consola
Pentru a implementa sarcina cu această metodă, vom folosi doar o singură comandă și vom arăta astfel încât să puteți copia și lipi, înlocuind doar numele de utilizator. Întregul proces de resetare și schimbare a parolei prin "terminalul" se efectuează astfel:
- Deschideți meniul aplicației și executați consola acolo. Puteți efectua cu ușurință acest lucru și altfel, de exemplu, prin panoul "Favorite" sau tasta standard Hot Ctrl + Alt + T.
- În "terminalul", introduceți numele de utilizator Sudo Passwd și apăsați tasta Enter.
- Confirmați regula de superuser prin specificarea parolei sale. Rețineți că caracterele introduse în acest mod nu sunt afișate în șir.
- Acum trebuie să scrieți o nouă parolă. În acest caz, nici afișarea caracterelor nu apare.
- Repetați intrarea unei noi parole pentru a vă asigura că este scrisă.
- Veți fi anunțat că cheia de acces a contului selectat a fost modificată cu succes.
- După aceasta, rămâne să completați operația în această sesiune sau să treceți la modificarea profilului prin meniul corespunzător.
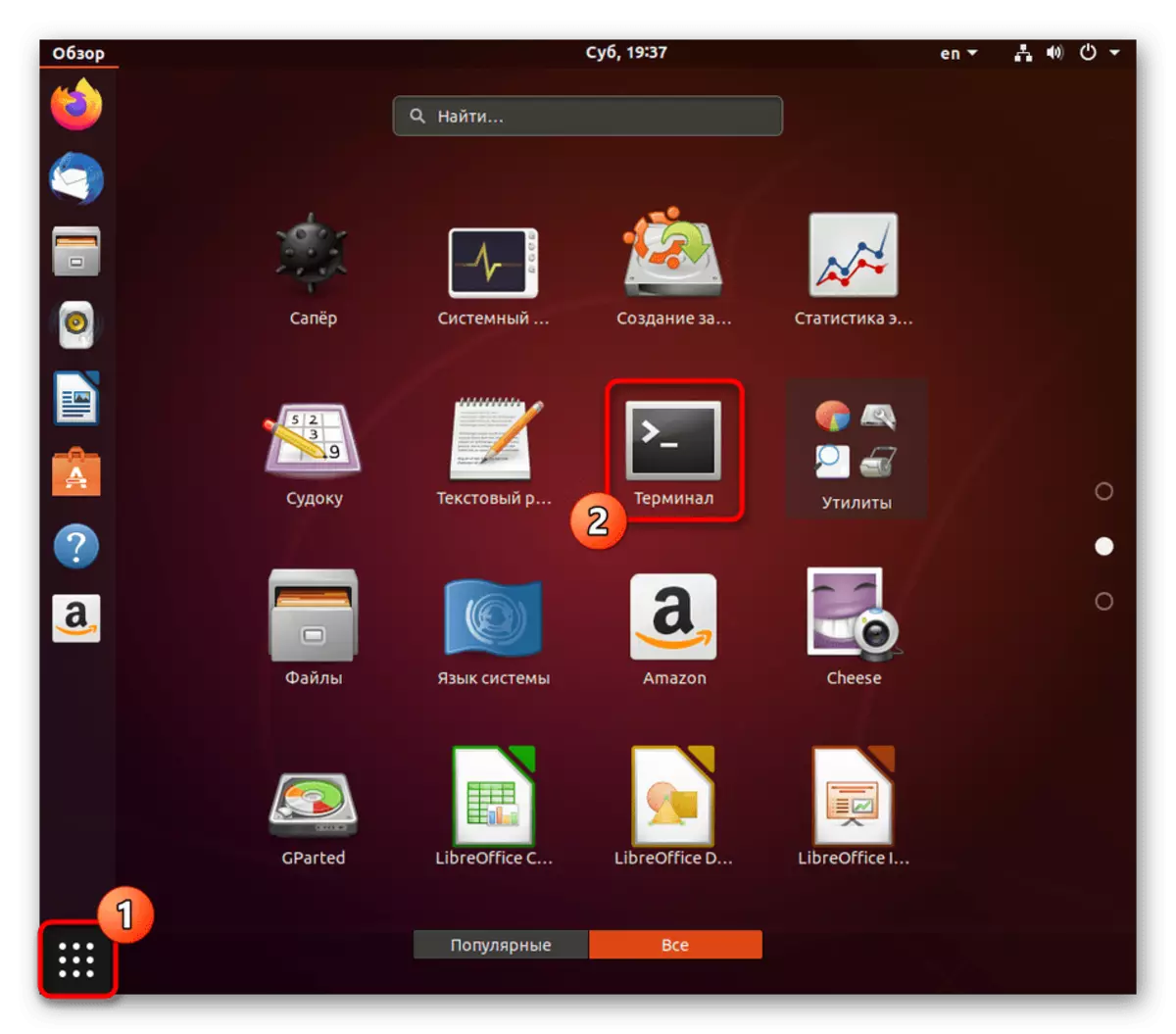


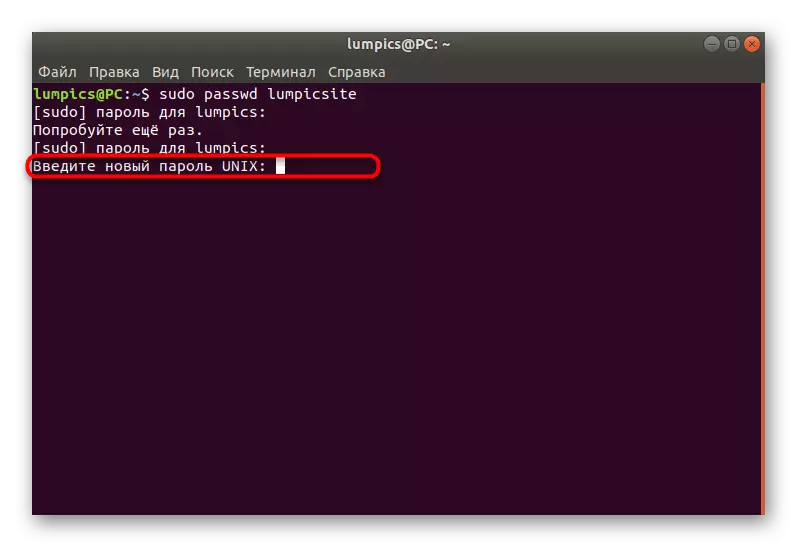
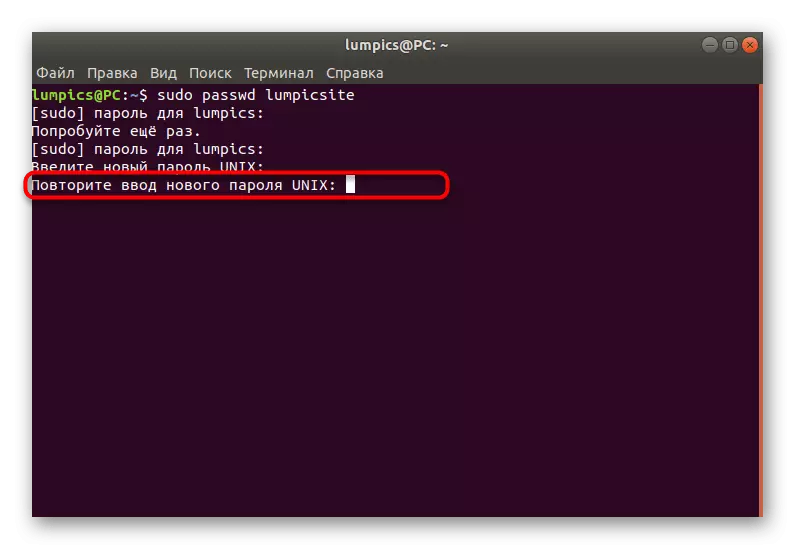
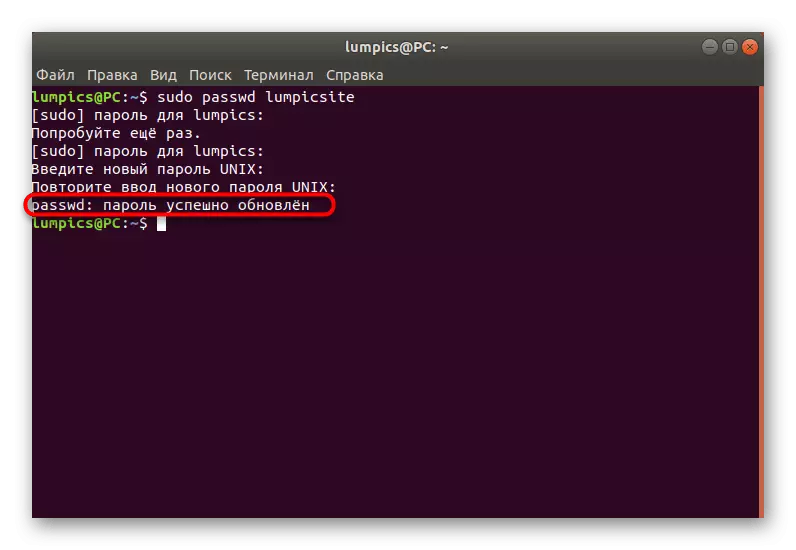
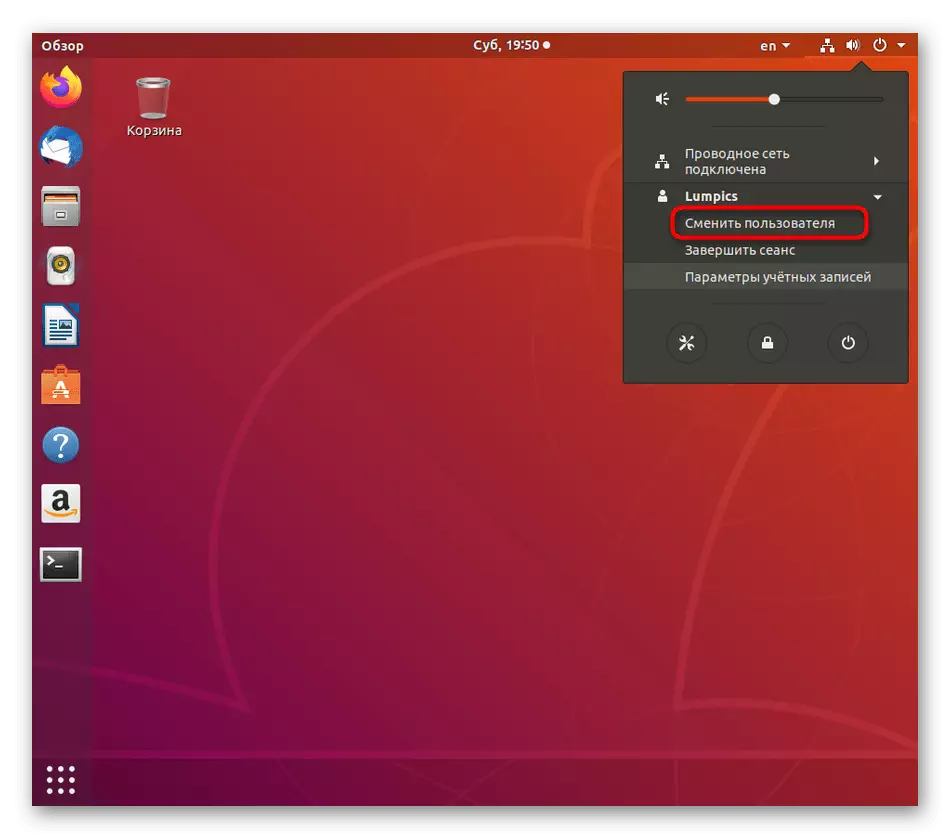
Dacă această opțiune nu este pentru dvs., rămâne doar să utilizați modul de recuperare a sistemului, despre care vom vorbi în instrucțiunea finală.
Metoda 3: Modul de recuperare
În Ubuntu, există un mod de recuperare conceput pentru a restabili sistemul de operare în cazul unor erori. În acest mod, există o opțiune separată care vă permite să porniți linia de comandă în numele rădăcinii și să introduceți comenzi fără confirmare a parolei. O astfel de cale și se va potrivi utilizatorilor care nu pot intra în cont datorită faptului că tocmai au uitat cheia de acces și nu reușește să reinițializeze prin Sudo.
- Rulați computerul și apăsați imediat Esc pentru a merge la GNU GRUB. Aici, utilizați săgețile pentru a vă deplasa la "Parametrii avansați pentru Ubuntu" la element, apoi apăsați tasta Enter.
- Aici aveți nevoie de versiunea kernel-ului dvs., unde la capăt va fi scris "modul de recuperare". Selectați acest șir și re-apăsați Enter.
- În primul rând, descărcarea va fi făcută în mod normal, nu acordați atenție acestui lucru și așteptați ca necesitatea să apară.
- Utilizați din nou săgețile pentru a vă deplasa în jurul meniului selectând elementul "Mergeți la comandantul comunist al utilizatorului Super".
- Mai jos va apărea linia de comandă. Faceți clic pe ENTER pentru a continua.
- Inițial, toate fișierele sunt citite numai, ceea ce se datorează siguranței. Trebuie să re-montați astfel încât să le puteți edita. Pentru a face acest lucru, introduceți Sudo Mount -o Remount, RW /.
- După ce se angajează în comanda deja familiară pentru a schimba numele de utilizator parolă passwd.
- Introduceți noua parolă și confirmați-o. Simboluri atunci când scrierea nu vor fi afișate.
- Veți fi anunțat că toate modificările au fost făcute cu succes.
- Ultima comandă de rădăcină passwd vă permite să resetați parola principală rădăcină prin restaurarea stării sale inițiale. Utilizați-l numai în caz de nevoie extremă. În consecință, acum parola superuser va fi rădăcină. Introduceți-l de fiecare dată când solicitați.
- La finalizarea interacțiunilor cu consola, scrieți o repornire pentru a reporni în modul normal.
- Așteptați aspectul ferestrei de selecție a contului pentru autorizare.
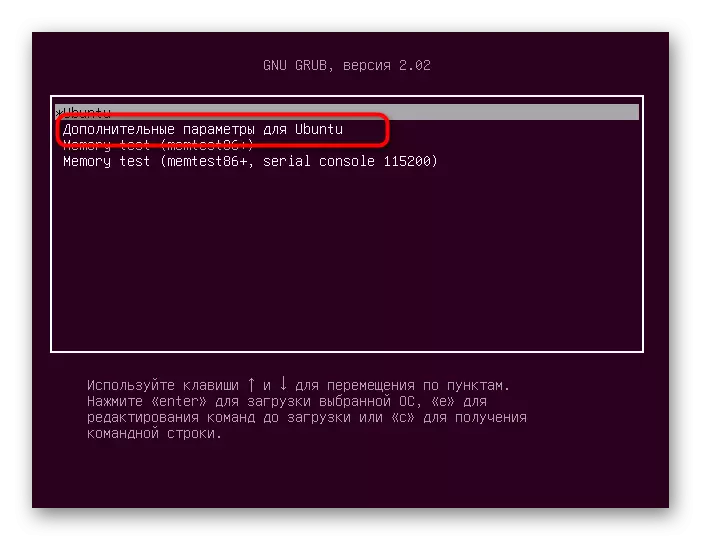
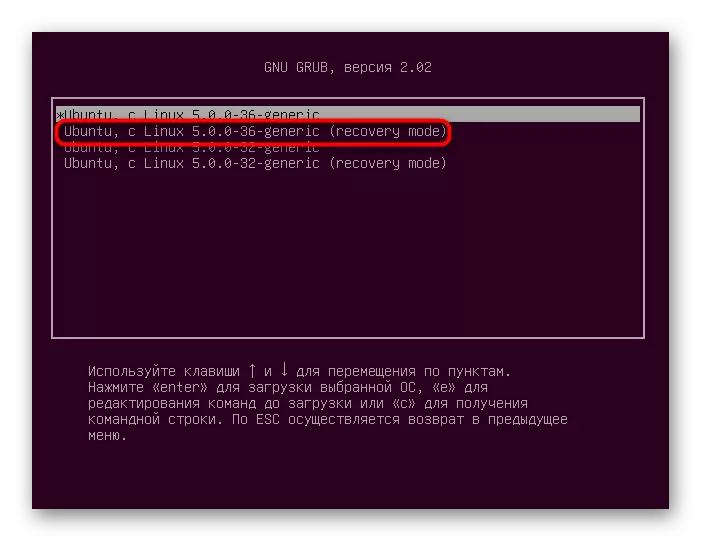

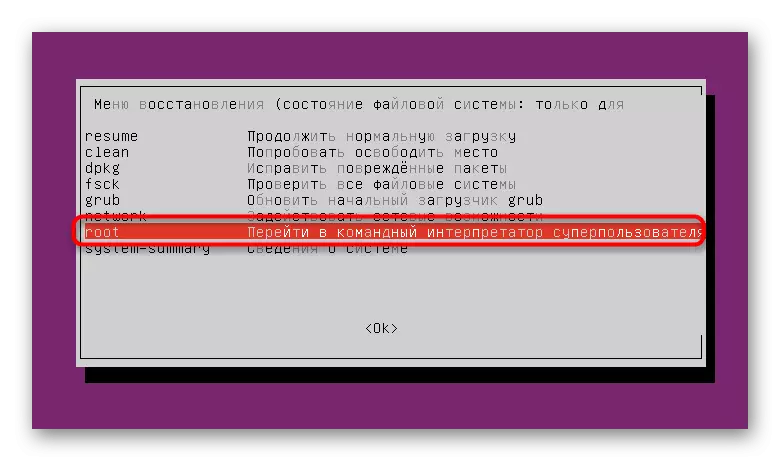
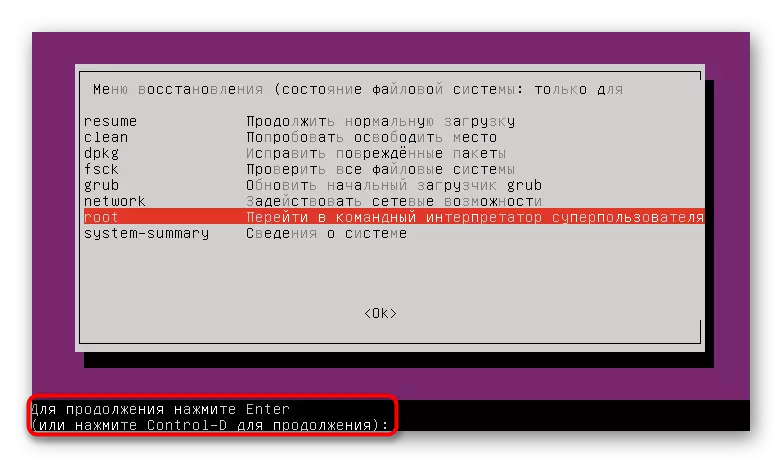

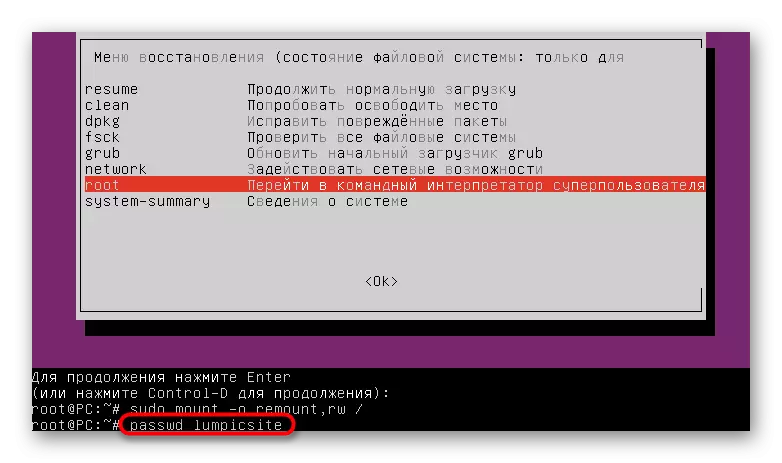
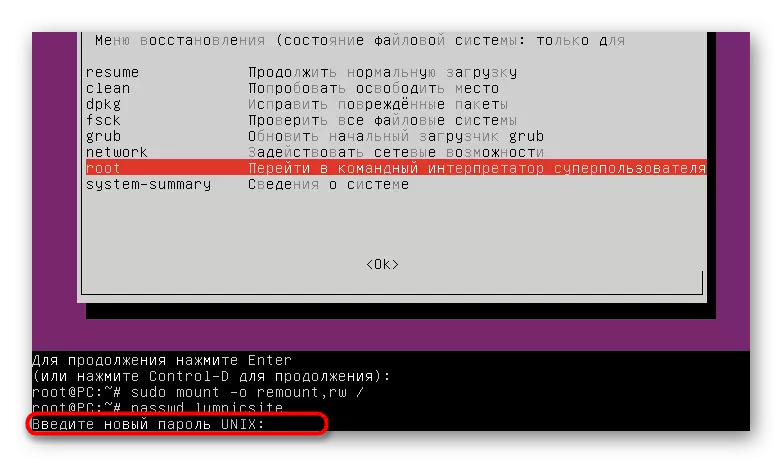
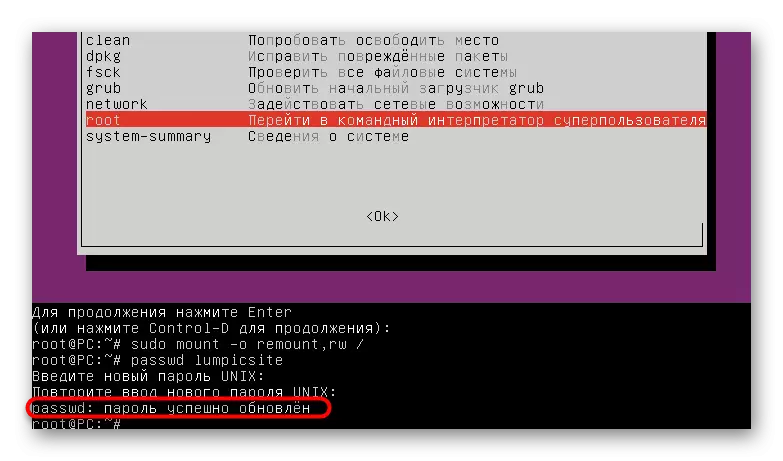
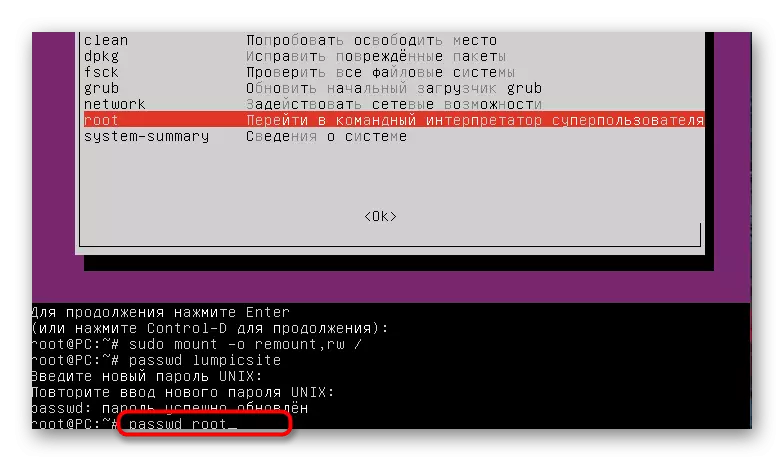
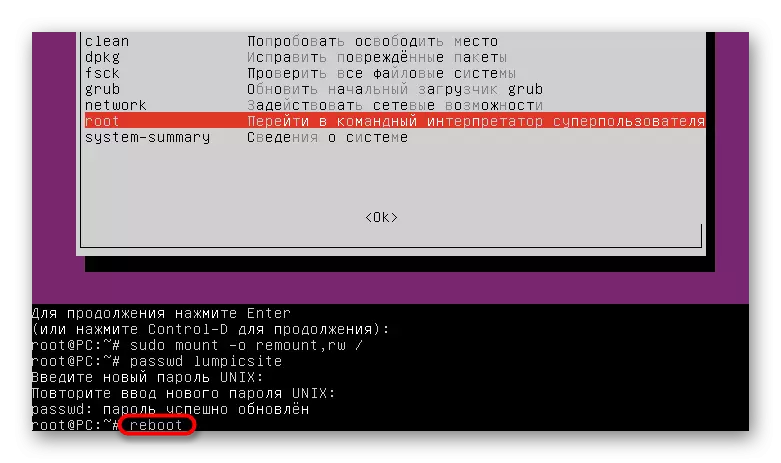
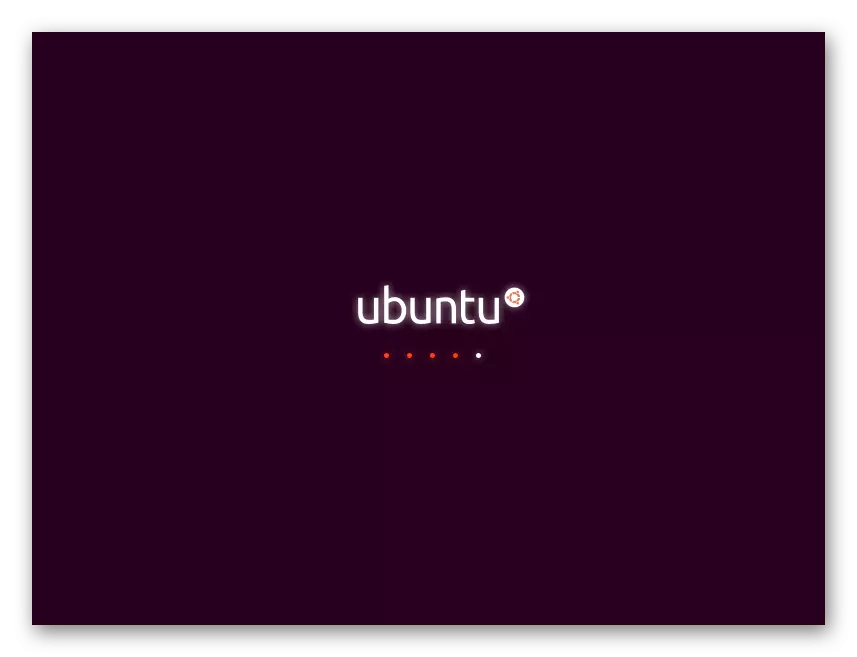
Introduceți instrucțiunile pentru resetarea și modificarea parolelor profilurilor din Ubuntu. Scutiți-vă de situația dvs. și trebuie să vă ridicați opțiunea corespunzătoare și să vă amintiți că sistemul adesea nu recunoaște cheia de acces datorită erorilor de intrare, de exemplu, ați pornit accidental capslock sau ați schimbat aspectul, așa că nu vă grăbiți să resetați imediat și verificați intrarea corectitudinii.
