
Utilizatorii începători, doar Dick cu sistemul de operare Ubuntu, se confruntă adesea cu apariția unei mari varietăți de dificultăți, a căror soluție nu au auzit niciodată. Una dintre ele este situația în care parola din terminal nu este introdusă. Ca parte a materialului de astăzi, vom analiza în detaliu acest subiect și vom explica de ce această problemă este numai în lipsa de atenție a utilizatorilor.
Am rezolva problema cu introducerea parolei în Ubuntu Terminal
Întreaga esență a acestei probleme este că atunci când introduceți cheia de acces pentru a activa drepturile superioare, caracterele sau asteriscurile nu sunt afișate pe ecran, care pentru mulți sunt indicatorul că caracterele sunt cu adevărat câștigate. Aceasta provoacă uimire și face acces la Internet pentru a găsi un răspuns la această întrebare.Clarificați imediat că, în mod implicit, în Ubuntu și alte distribuții Linux, sunt configurate setările de securitate, care sunt responsabile pentru faptul că atunci când parola este setată, caracterele sunt introduse, dar nu sunt afișate pe ecran. Adică, utilizatorul ar trebui să câștige doar o combinație și faceți clic pe INTRODUCE Ignorând goliciunea în rând. Apoi, vom arăta un exemplu de a face acest lucru, precum și de a spune despre nuanțele utile.
Exemplu de intrare în parolă sudo în Terminalul Ubuntu
Să începem analiza problemei de astăzi cu demonstrația exemplului banal de introducere a parolei în consola atunci când efectuează anumite acțiuni. Veți putea să vă familiarizați cu instrucțiunile și capturile de ecran prezentate pentru a vă asigura că această stare de lucruri este un sistem normal de operare sistem de operare.
- Totul începe cu lansarea terminalului. Puteți face acest lucru, de exemplu, prin meniul aplicației făcând clic pe butonul stâng al mouse-ului de-a lungul pictogramei corespunzătoare.
- O comandă este de obicei introdusă aici, la începutul cărora este opțiunea sudo. Este cea care se întâlnește cu faptul că această comandă va fi efectuată în numele SuperUserului și, prin urmare, va trebui să confirme autenticitatea introducând parola. După ce scrieți comanda, faceți clic pe Enter.
- Noua linie afișează formularul în care parola este scrisă în cont. Începeți să introduceți caractere, și veți vedea că nici unul dintre ei va apărea. După finalizare, faceți clic pe tasta Enter.
- Dacă parola a fost introdus corect, informații suplimentare vor fi afișate, de exemplu, atunci când instalarea software-ului, veți vedea un avertisment spațiu pe disc.
- În cazul introducerii parolei incorecte, mesajul „Încercați din nou“ și șirul similar va apărea pentru setul. În această situație, este mai bine pentru a verifica aspectul, dacă tasta CapsLock este activat și, în general, cheia de acces este introdus corect.


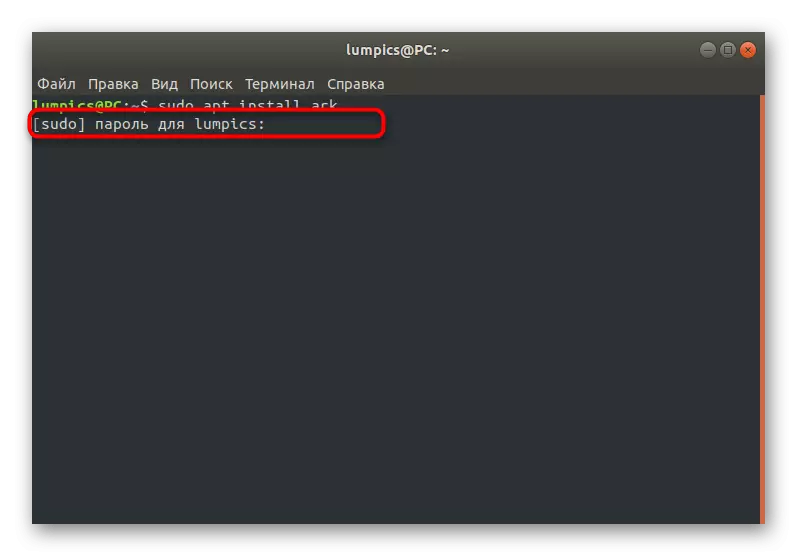


După cum puteți vedea, lipsa de caractere sau afișarea stele este poziția standard a lucrurilor care nu este o problemă, dar a fost dezvoltat de către creatorii în scopuri de securitate. Dacă întâmpinați o altă problemă sau doresc să schimbe situația, forțând simbolurile sub formă de stele, să învețe următoarele două secțiuni ale materialului de astăzi.
Adăugarea unui cont la grupul rădăcină
Unii utilizatori atunci când încearcă să execute comanda atributul SUDO primi o notificare că acestea nu pot utiliza contul superutilizator. Acest lucru înseamnă că administratorul, atunci când creați un nou profil, nu a luat în considerare acest lucru sau special, nu a ținut cont în grupul Rădăcină. Puteți corecta această situație, dar acest lucru va fi nevoie pentru a merge în numele utilizatorului cu privilegiile relevante.
- Deschideți lista de aplicații și du-te la „Parameters“.
- Aici sunteți interesat în ultimul rând „System Information“.
- Utilizați panoul din stânga pentru a selecta secțiunea „Utilizatori“.
- Acum puteți explora rapid lista tuturor conturilor adăugate pentru a face față cu care este necesară una dintre ele să fie făcute la grupul Rădăcină.
- După ce executați consola și introduceți Sudo usermod -a -g USER_NAME rădăcină, în cazul în care USER_NAME este numele unui cont definit anterior.
- Confirmați intențiile prin specificarea unei parole din profilul superutilizator.

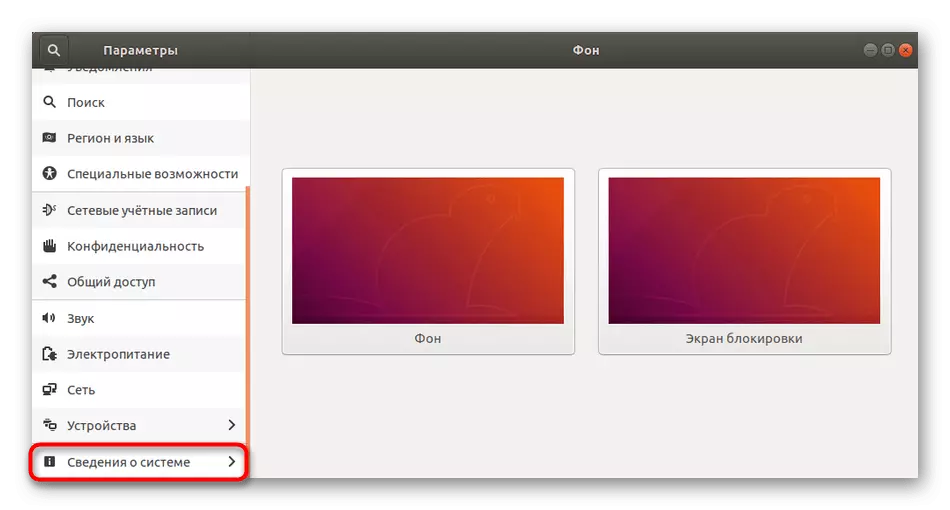
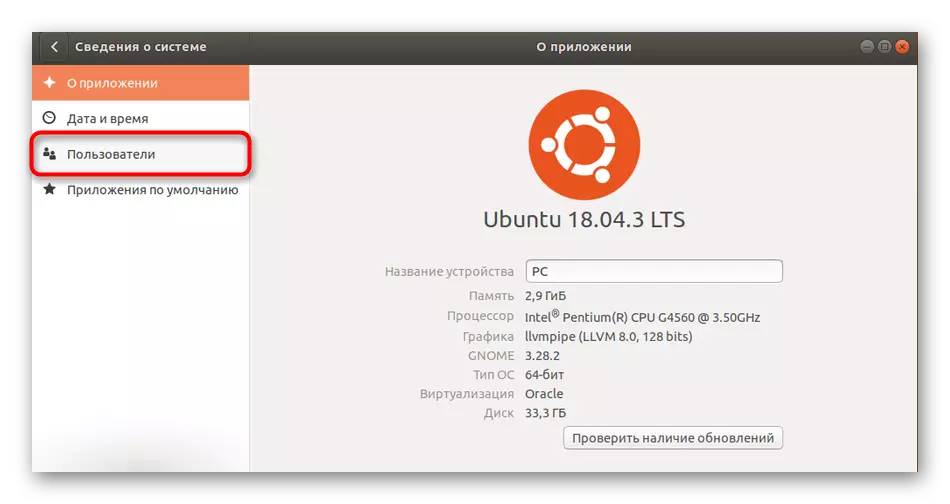
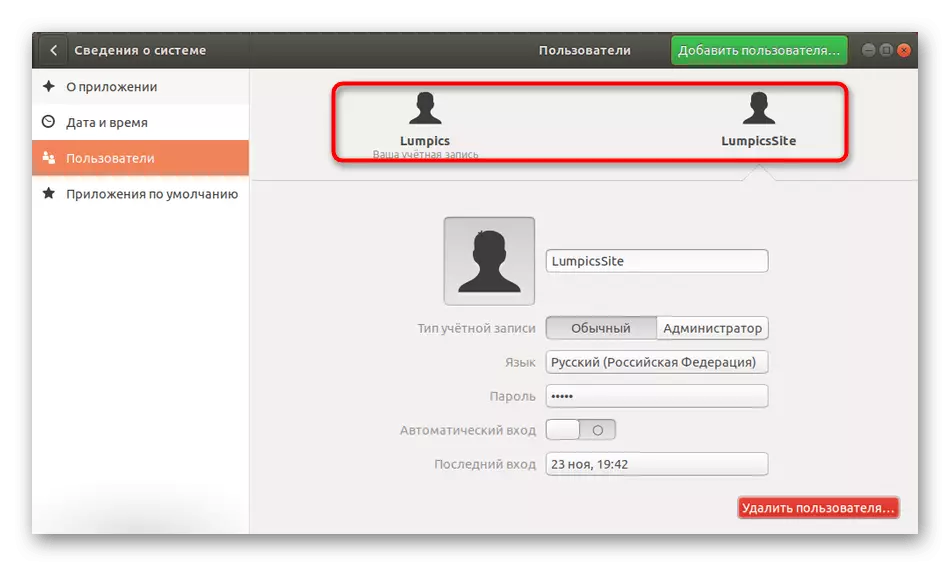

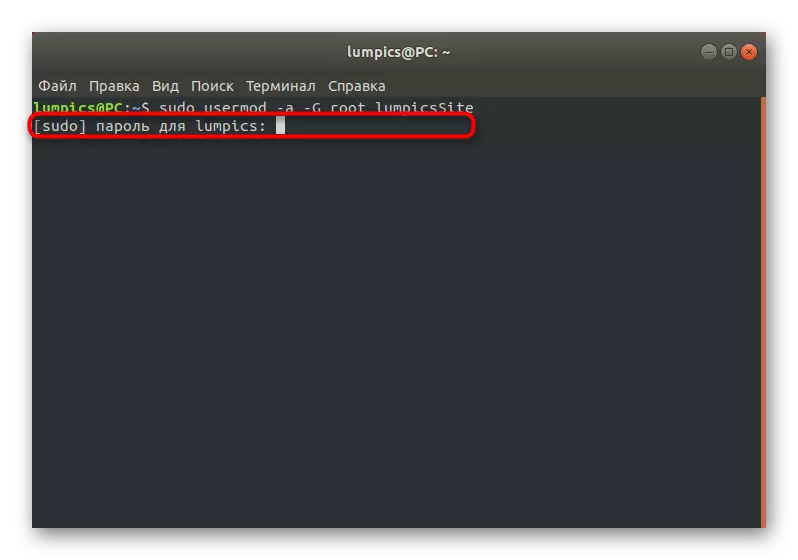
După aceea, toate modificările vor fi aplicate, ceea ce înseamnă că puteți trece contul de utilizator în orice moment și de a folosi cu curaj comenzi care necesită o parolă de root pentru a confirma.
Modificarea setărilor de afișare a parolei în Terminal
În cele din urmă, vorbim despre cum Să să facă astfel încât introducerea unei parole în consolă, a fost afișat un asterisc. Acest lucru va permite să fie novice utilizatori mai calm, asigurându-vă că personajele sunt recrutați. Pentru a pune în aplicare astfel de modificări, va trebui, de asemenea, să aibă dreptul unui cont privilegiat.
- Deschideți „Terminal“ și să scrie acolo sudo visudo acolo.
- Când un rând nou care vă solicită să introduceți parola, face acest lucru și apăsați pe ENTER.
- În documentul afișat, găsiți valori prestabilite Env_reset și du-te în jos la acest rând.
- Ștergeți conținutul liniei sau de a face un comentariu de la ea, punând semnul zăbrele la început, și apoi se adaugă valori prestabilite Env_reset, PWFeEdBack.
- Salvați modificările utilizând cheia fierbinte Ctrl + O.
- Nu este nevoie să modificați numele fișierului, apăsați ENTER pentru a confirma.
- La finalizarea, puteți ieși din editorul de text prin închiderea Ctrl + X.
- Acum, asigurați-vă că șirul apare asterisans, care rulează orice operațiune cu argumentul sudo.



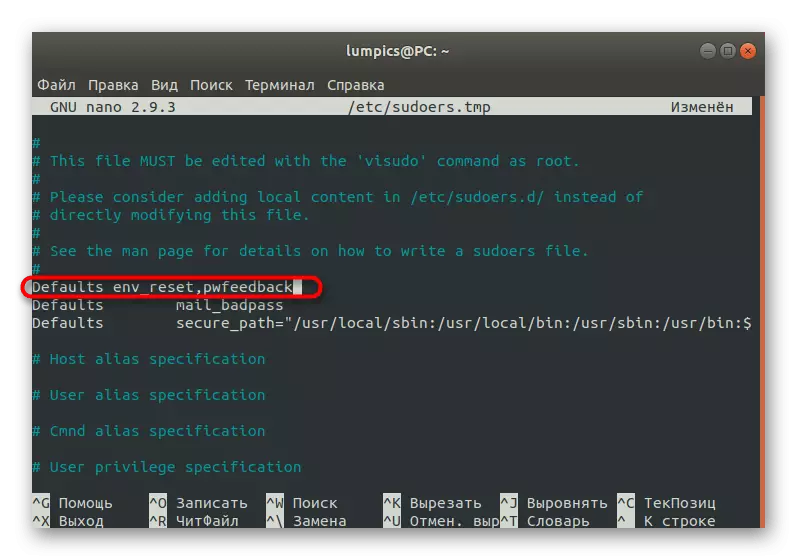

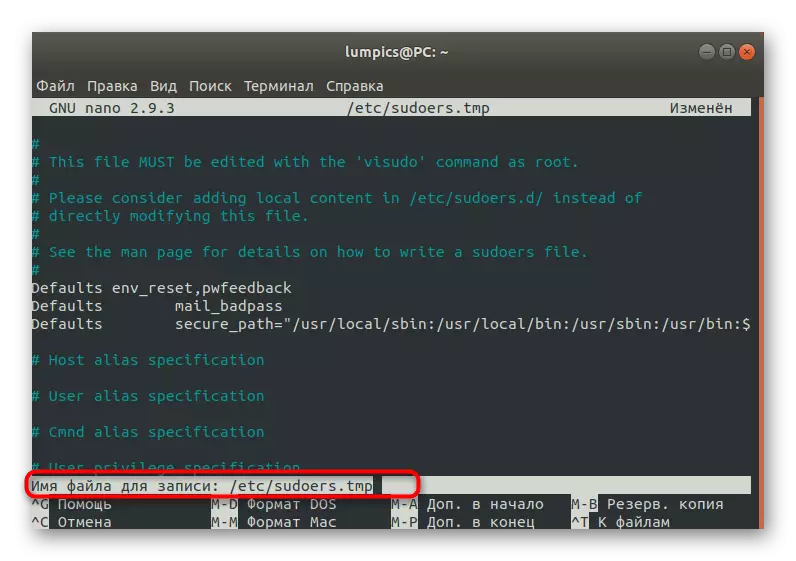

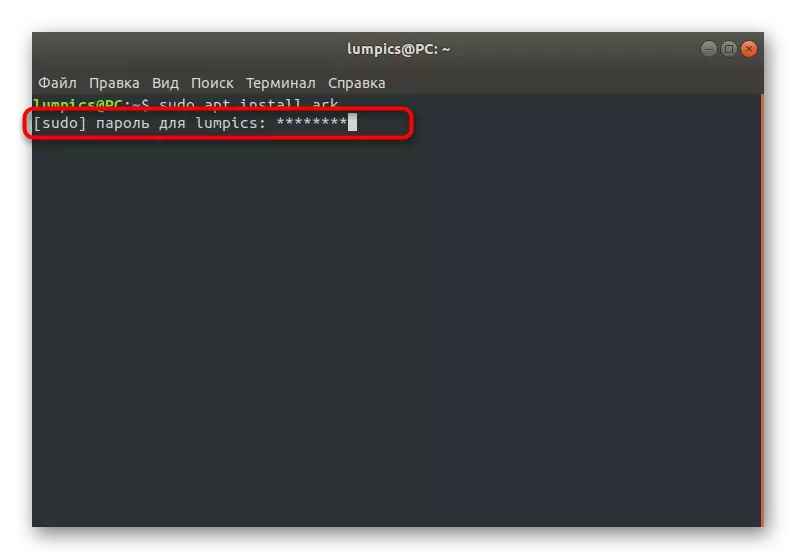
Asta e tot ce am vrut să spunem despre dificultățile cu introducerea parolei în Ubuntu Terminal. După cum puteți vedea, acest lucru nu este o problemă, și posibilele probleme sunt rezolvate printr-o schimbare banală în fișierele de configurare. Utilizați instrucțiunile date pentru a crea configurația optimă și adăugați toate conturile necesare pentru grupul rădăcină.
