
Many have already appreciated the performance of SSD solid-state discs - perhaps this is one of the most desirable and efficient upgrade of the computer, which can seriously improve performance. In all the parameters associated with the speed SSD wins in conventional hard drives. However, with regard to reliability, not everything is so unambiguous: on the one hand, they are not afraid of strikes, on the other, have a limited number of rewriting cycles and another principle of operation. The latter should be taken into account when configuring Windows to work with an SSD disk. And now go to the specific.
Check that the Trim function is enabled
By default, Windows, starting with version 7, supports Trim for SSD by default, but it is better to check whether this function is enabled. The sense of TRIM is that when deleting files, Windows reports the SSD disk that this disk area is no longer used and it can be cleaned for subsequent record (for conventional HDD it does not occur - when you delete the file, the data remains, and then the "top") . If this function is disabled, this can over time can lead to a drop in the performance of the solid-state disk.
How to check Trim in Windows:
- Run the command line (for example, press Win + R and enter CMD)
- Enter the FSUTIL BEHAVIOR QUERY DISABLEDELETENOTIFY command on the command prompt
- If you get disabledeleteNotify = 0 as a result of execution, then Trim is enabled if 1 is disabled.

If the function is disabled, see how to enable Trim for SSD in Windows.
Disable automatic disk defragmentation
First of all, solid-state SSD discs do not need to defragmentation, defragmentation will not benefit, but harm is possible. I already wrote about this in the article about things that you do not need to do with SSD.
All of the latest versions of Windows "know" about this and automatic defragmentation, which is turned on by default in OS for hard drives, usually does not turn on for solid states. However, it is better to check this moment.

Press the Windows emblem key and the R key on the keyboard, after which you enter DFRGUI in the Run window and click OK.
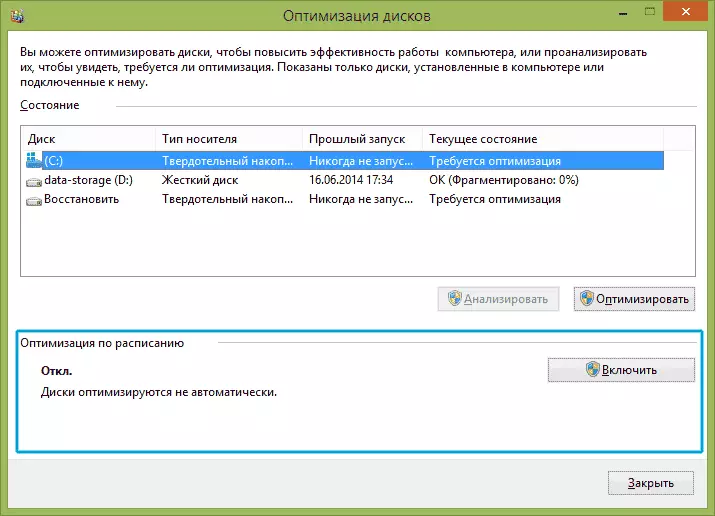
A window opens with automatic disk optimization parameters. Highlight your SSD (in the "Media Type" field, the "Solid State Drive" will be specified) and pay attention to the "Optimization on a schedule" item. For SSD, turn off it.
Disable file indexes on SSD
The next item that can help the SSD optimization is to disable indexing the contents of files on it (which is used to quickly find the necessary files). Indexing constantly performs recording operations, which in the future can reduce the service life of a solid-state hard disk.
To shut down, do the following settings:
- Go to My Computer or Explorer
- Right-click the SSD disk and select "Properties".
- Remove the "Allow index the contents of files on this disk in addition to the file properties."
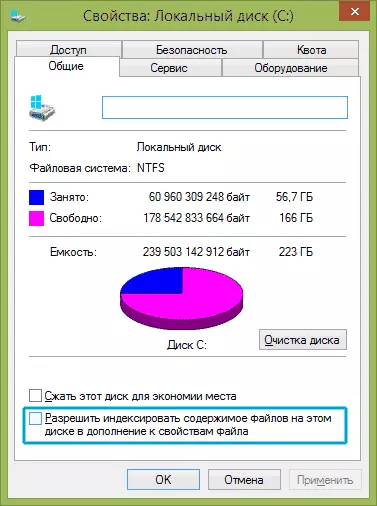
Despite the disabled indexing, the search for files on SSD will occur almost at the same speed as before. (There is also an opportunity to continue indexing, but the index itself is transferred to another disk, but I will write about it another time).
Turn on recording caching
Enabling the caching of the record to the disk can increase the performance of both HDD and SSD disks. At the same time, when this function is enabled, NCQ technology is used to record and read, which allows you to more "intelligently" to process applicants from handling programs. (More on NCQ on Wikipedia).
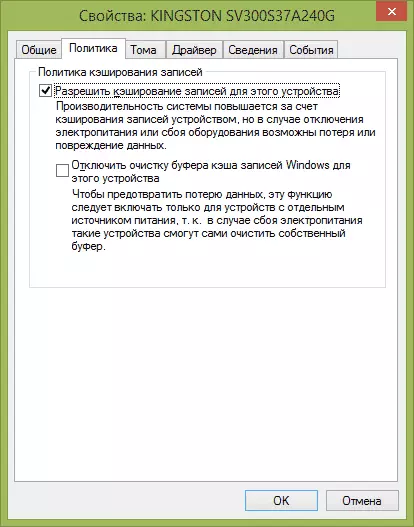
In order to enable caching, go to Windows Device Manager (Win + R and enter DevmGMT.msc), open the "disk devices", right-click on SSD - "Properties". You can allow caching on the Policy tab.
File swap and hibernation
Windows paging (virtual memory) Windows is used with an insufficient number of RAM. However, in fact, it is always used when it is turned on. Hibernation file - saves all data from RAM to the disk for the subsequent quick return to the operating condition.
For the maximum Duration of the SSD, it is recommended to minimize the number of recording operations on it and if you disable or reduce the paging file, as well as disable the hibernation file, it will also reduce them. However, right to recommend this, I will not make it, I can advise you to read two articles about these files (there is also indicated how to disable them) and independently accept the solution (disabling these files is not always good):
- Windows paging file (what is how to reduce, enlarge, delete)
- Hiberfil.sys hibernation file
Perhaps you have something to add optimal performance on the topic?
