
Cel mai adesea, serverul de fișiere Linux este utilizat în rețeaua locală sau în altă rețea comună pentru a interacționa cu computerele bazate pe Windows. Acesta poate fi instalat în distribuțiile implicite, dar acest lucru nu se întâmplă întotdeauna, în plus, configurația unui astfel de server va fi standard. Astăzi oferim să învățăm totul despre instalare și configurația principală a serverului de fișiere pe exemplul celui mai popular utilitar numit Samba. Vom împărți acest ghid pentru pașii, astfel încât utilizatorii novici să fie mai ușor de navigat în toate necesare pentru a efectua acțiuni.
Instalați și configurați serverul de fișiere în Linux
Deși materialul de astăzi se va concentra pe gestionarea distribuțiilor Linux, nu bypass și ferestre, pentru că pentru a începe, va trebui să efectuați cele mai simple manipulări în acest sistem de operare, astfel încât, în viitor, setarea a trecut cu succes și fără probleme cu Conectarea la grup. De exemplu, am luat o grămadă de Windows 10 și Ubuntu. Dacă utilizați alte operațiuni de operare, urmați doar caracteristicile implementării acestora, care nu ar trebui să fie semnificativ diferite de ceea ce veți vedea în continuare.Pasul 1: Ferestrele de pre-configurare
La pregătirea serverului de fișiere Samba, va fi necesar să specificați anumite date asociate sistemului de operare Windows. În plus, ferestrele în sine necesită permiterea conexiunii pentru un computer cu Linux, deoarece conexiunile inițiale vor fi blocate. Toate aceste proceduri sunt efectuate literalmente pentru mai multe clicuri și arată astfel:
- Deschideți "Start" și rulați de la "linia de comandă" de acolo, găsirea aplicației prin căutare.
- Aici va trebui să introduceți o comandă Simplă Config Station Station și faceți clic pe tasta Enter.
- În lista afișată, găsiți linia "Domeniul stației de lucru" și amintiți-vă valoarea acestuia.
- Din nou în consola, introduceți Notepad C: \ Windows \ System32 \ Drivere \ etc \ gazde pentru a deschide fișierul bine cunoscut gazde prin standardul "Notepad".
- Aici, la sfârșit, introduceți linia 192.168.0.1 srvr1.domain.com SRVR1, înlocuind ip la adresa computerului cu Samba și salvează toate modificările.


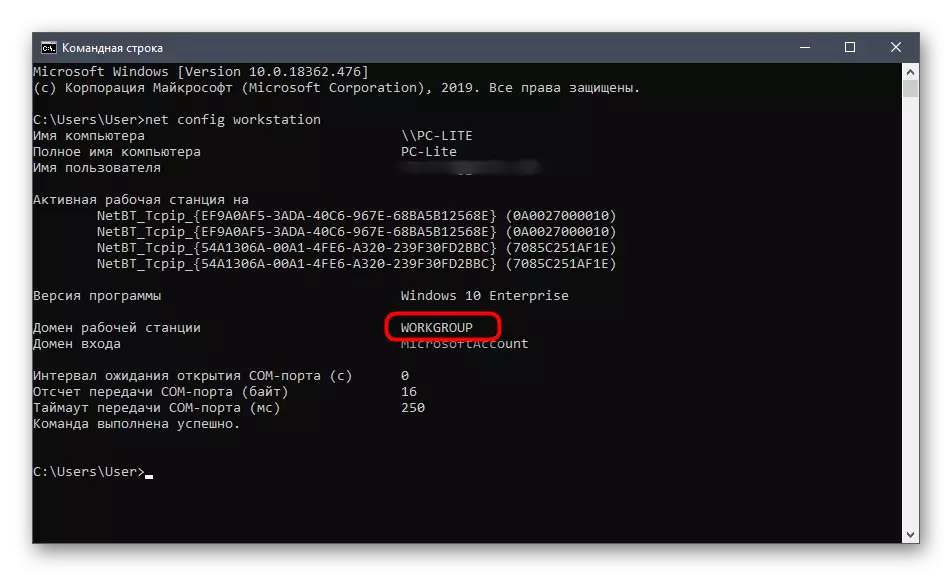


Pe această lucrare cu ferestre se termină. După ce puteți reveni la acest sistem de operare pentru a configura accesul partajat și gestionarea dosarelor deschise, dar până acum nu este disponibil, deoarece configurația serverului de fișiere din Linux nu este încă fabricată. Aceasta vă sugerăm să facem în pașii următori.
Pasul 2: Instalarea Samba în Linux
Să începem cu instalarea directă a lui Samba în Linux. Pentru a utiliza pentru aceasta vom fi depozitele oficiale, deci înainte de a începe, asigurați-vă că conexiunea la Internet este în stare activă. După aceea, urmați instrucțiunile scrise mai jos.
- Deschideți meniul aplicației și rulați terminalul.
- Aici va trebui să introduceți comanda Sudo Apt-Get Instalare -y Samba Samba comună Python-Glade2-config-samba. Este responsabil pentru instalarea de componente suplimentare cu serverul de fișiere.
- Confirmați autenticitatea contului superuser scriind o parolă. Caracterele introduse în acest șir nu sunt afișate pe ecran, astfel încât să nu vă faceți griji din cauza faptului că literele sau numerele nu sunt vizibile.
- Apoi începe procedura de obținere și despachetare a arhivelor. Poate dura câteva minute, în timpul acestei operații este mai bine să nu efectuați alte acțiuni și să nu închideți consola. Dacă a apărut o nouă linie de intrare, înseamnă că instalarea a fost finalizată cu succes.


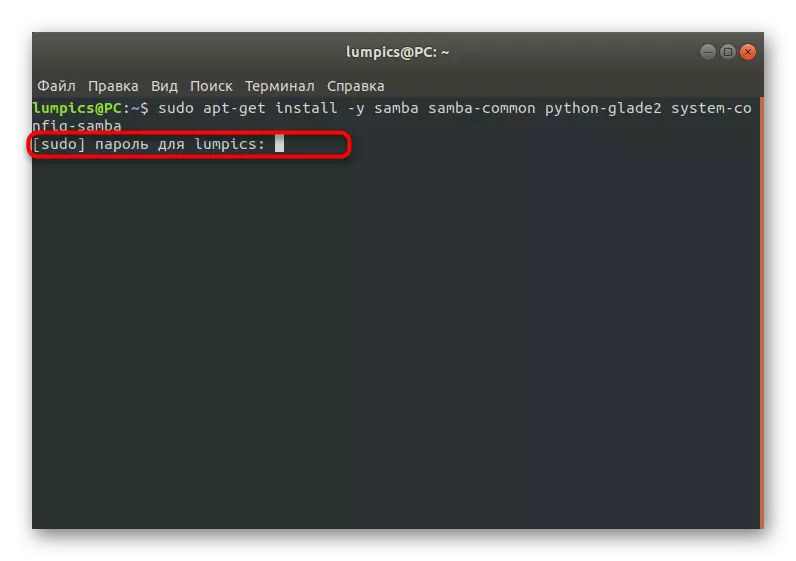
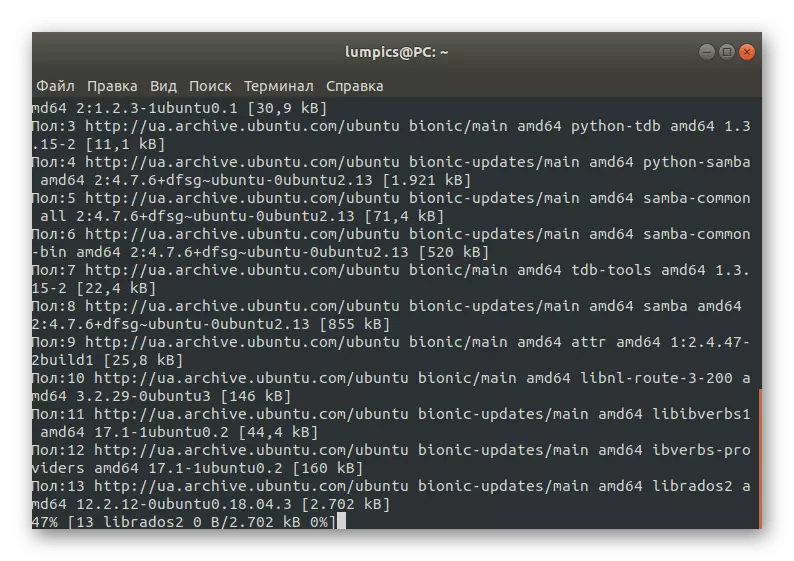
Nu trebuie să instaleze altceva, iar serverul va fi lansat automat, astfel încât să puteți trece în siguranță la setarea sa, pe care următorii noștri pași sunt dedicați.
Pasul 3: Crearea setărilor globale
Imediat după instalarea Samba, nu va fi nici un parametru responsabil pentru comportament, deci trebuie să le adăugați singur, introduceți șirurile în fișierul de configurare. Utilizatorii neexperimentați pot părea foarte greu de îndeplinit această sarcină. Oferim să luăm șablonul nostru, înlocuind numai valorile utilizatorului.
- Uneori, unii parametri importanți din fișierul de configurare sunt încă prezenți în mod implicit, datorită căreia necesitatea creării unei copii de rezervă pentru ao restabili în cazul unor eșecuri aleatorii. Acest lucru se face prin introducerea unei comenzi sudo mv /etc/samba/smba/smba/samba/smb.conf.bak.
- Toate celelalte acțiuni vor fi efectuate printr-un editor de text. Opțiunea optimă în acest caz este nano. Dacă această aplicație lipsește în distribuția dvs., adăugați-o prin Sudo Apt instalarea Nano.
- După trecerea la fișierul de configurare utilizând sudo nano /etc/samba/smb.conf.
- În fereastra care se deschide, introduceți liniile de mai jos.
[global]
Grupul de lucru = grup de lucru
Server String =% H Server (Samba, Ubuntu)
Nume NETBIOS = Ubuntu Share
DNS proxy = nr
fișier jurnal = /var/log/samba/log.%m
Dimensiunea logului maxim = 1000
Passdb backend = tdbsam
UNIX PASSWORD SYNC = DA
Programul passwd = / usr / bin / passwd% u
Schimbarea parolei PAM = Da
Harta către oaspete = utilizator rău
Utilizatorii permite oaspeților = da
- Utilizați combinația CTRL + O pentru a salva modificările.
- Nu este nevoie să schimbați numele fișierului, acesta va fi suficient pentru a face clic pe tasta Enter.
- După finalizare, ieșiți la un editor de text prin închiderea Ctrl + X.

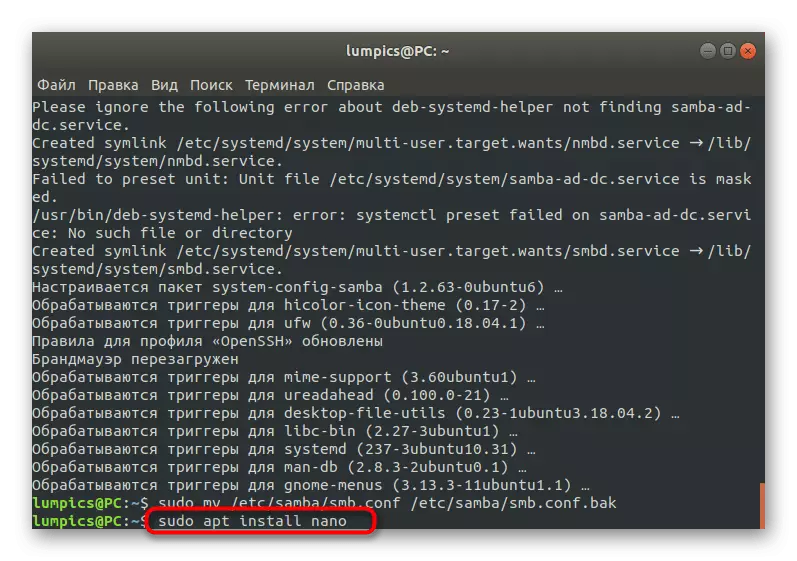





Acum, să rămânem în detaliu pe fiecare dintre liniile introduse, astfel încât să le puteți configura în viitor:
- Grupul de lucru - responsabil cu numele grupului de lucru. Am învățat-o deja în Windows, iar aici trebuie să setați exact același nume, deoarece ar trebui să fie același absolut pe toate dispozitivele conectate.
- Nume NETBIOS - folosit pentru a afișa numele computerului curent pe dispozitivul Windows. Setați valoarea optimă.
- Fișier de jurnal - Specifică calea către fișierul în care vor fi salvate rapoartele. Trebuie să creați o intrare similară pentru a fi întotdeauna conștienți de posibile erori și alte informații.
- PassDB Backend - Determină parolele de parolă. Fără a fi mai bine să nu se schimbe și să părăsească starea implicită.
- UNIX PASSWORD SYNC - Când este activat, efectuați sincronizarea parolei.
- Harta la oaspeți - este responsabilă pentru oferirea unui nivel de acces la anumite profiluri. Dacă valoarea este setată la starea de utilizator rău, această setare este aplicată utilizatorilor inexistenți, parolă proastă - cu intrare incorectă a parolei și niciodată - niciodată.
De fapt, Samba are mulți parametri globali, iar o interfață grafică este implementată. Dacă sunteți interesat de toate aceste setări, vă sfătuim să vă referiți la documentația oficială pentru a afla mai multe detalii despre acestea, deoarece toate informațiile nu se potrivesc în acest articol, precum și nu toate acestea se referă la subiectul de astăzi.
Pasul 4: Crearea unui dosar public
Pentru aproape fiecare grup de utilizatori care utilizează un server de fișiere, este important să aveți un dosar public la care puteți accesa fără autorizație prealabilă. În mod prestabilit, un astfel de director este absent, așa că propunem să-l creați singur, care se efectuează literalmente în câteva minute.
- Rulați terminalul și introduceți sudo mkdir -p / samba / allaccess acolo pentru a crea un nou dosar. Numele ei puteți schimba orice confortabil.
- Această acțiune se efectuează cu argumentul Sudo, ceea ce înseamnă că trebuie să introduceți o parolă pentru a confirma contul.
- După continuarea configurarii accesului partajat pentru directorul creat. Pentru a începe, ne mutăm la rădăcina Samba prin CD / Samba.
- Acum introduceți comanda sudo chmod -r 0755 allaccess și faceți clic pe Enter.
- Va trebui să specificați un alt sudo chown -r nimeni opțiune: Nogroup AlLccess /, care este responsabil pentru furnizarea de acces la Absolut Toate conturile.
- Rămâne să faceți toate modificările fișierului de configurare. Rulați-l prin editorul de text utilizând echipa deja familiară sudo nano /etc/samba/smb.conf.
- Aici introduceți blocul specificat mai jos, care este responsabil pentru definirea regulilor de comportament ale serverului. De asemenea, vom vorbi puțin mai târziu despre semnificația fiecărei linii.
Tot accesul]
Calea = / samba / allaccess
Broatable = da.
Writable = da.
Vizitator OK = Da
citiți numai = nu
- Salvați modificările și închideți editorul de text utilizând taste rapide desemnate.
- Reporniți serverul prin Sudo SystemCTL reporniți Samba, astfel încât setările curente introduse în vigoare.

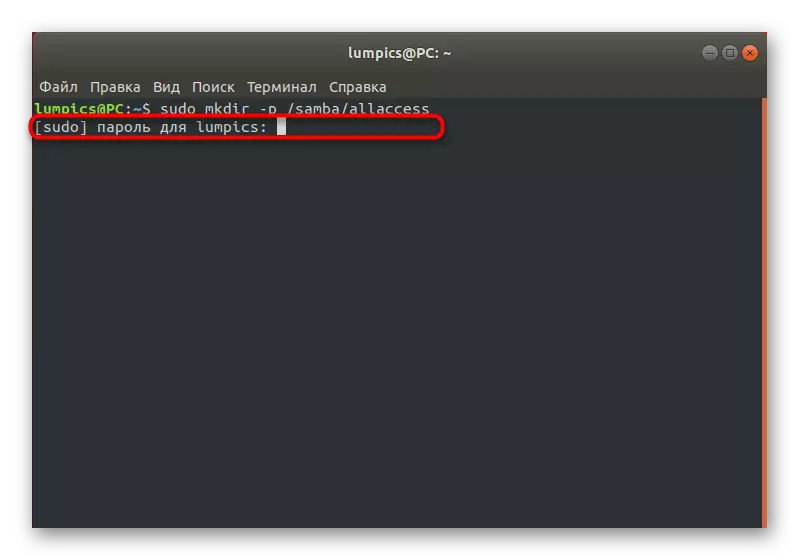
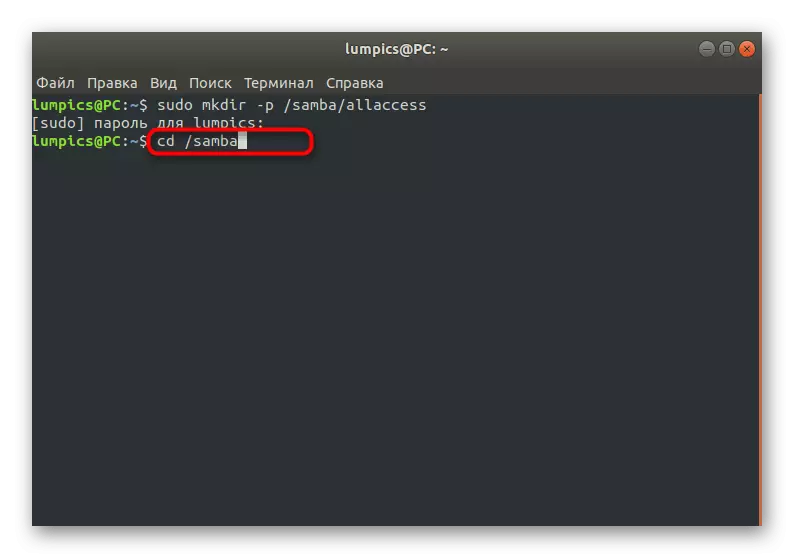






Verificarea accesului la directorul creat în Windows este efectuată prin comutarea la \\ SRVR1 \ Allaccess. Acum, prin același exemplu, pe care l-am condus în stadiul anterior, analizăm valoarea fiecărui parametru instalat:
- Cale. După cum vedeți din valoarea, calea către directorul public creat este specificată aici.
- Navigabil. Acest parametru este responsabil pentru afișarea directorului în lista permisă.
- Scriitor. Marcați valoarea da dacă doriți să vă permiteți să creați intrări în acest dosar.
- OK ok. Acest șir este responsabil pentru oaspeți.
- Citiți numai. Dacă știți traducerea acestei fraze, știți deja ce se întâmplă dacă activați parametrul. Acesta este responsabil pentru atributul numai pentru citire pentru directorul specificat.
Pasul 5: Crearea unui dosar public securizat
Ca ultima etapă a articolului de astăzi, am decis să luăm un exemplu de creare a unui director securizat pentru accesul comun. În etapa anterioară, este deja descrisă despre modul în care sunt create foldere anonime, dar dezavantajul lor este absența protecției, astfel încât utilizatorii preferă să lucreze cu directoare sigure, iar creația lor se desfășoară astfel:
- Creați un director pe același principiu prin sudo mkdir -p / samba / allaccess / securizat.
- După cum ați putea ghici, această acțiune ar trebui, de asemenea, confirmată prin introducerea unei parole superuser.
- După aceea, creați un grup în care utilizatorii permis vor fi incluși prin scrierea grupului Sudo AddGroup securizat.
- Navigați la locația directorului securizat, specificând CD / Samba / Allaccess.
- Aici, specificați drepturile utilizatorilor prin scrierea lui Sudo Chown -r Richard: SecureGrup securizat. Înlocuiți Richard la numele de cont dorit.
- A doua echipă de securitate arată astfel: sudo chmod -r 0770 securizat /.
- Deplasați-vă la editorul de text prin deschiderea unui fișier de configurare acolo și scrierea unei comenzi familiare sudo nano /etc/samba/smb.conf.
- Introduceți blocul specificat mai jos și salvați modificările.
[Securizat]
Calea = / samba / allaccess / securizat
Utilizatori valabili = @SecredGroup
Vizitator OK = Nu
Writable = da.
Broatable = da.
- Adăugați un utilizator la sudoSermod -A-G-Grup securizatGroup Richard protejat. Dacă nu există contul specificat, veți primi o notificare corespunzătoare.
- Creați o parolă care va fi responsabilă pentru deschiderea accesului prin Sudo SMBPASSWD -A RICHARD.
- Introduceți cheia de securitate la noul șir și apoi confirmați-l.



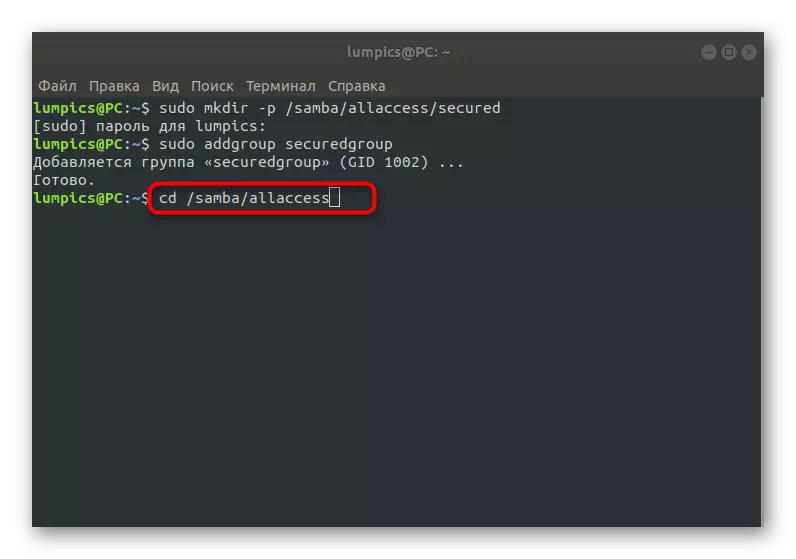

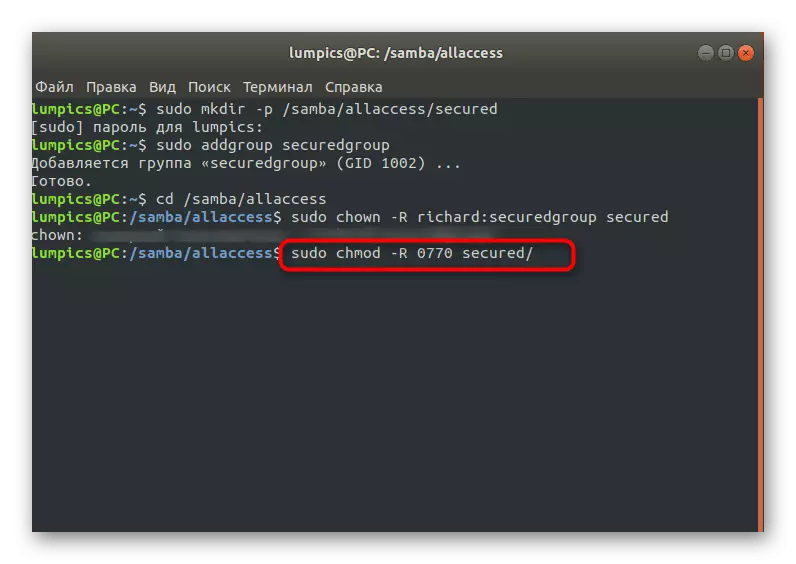
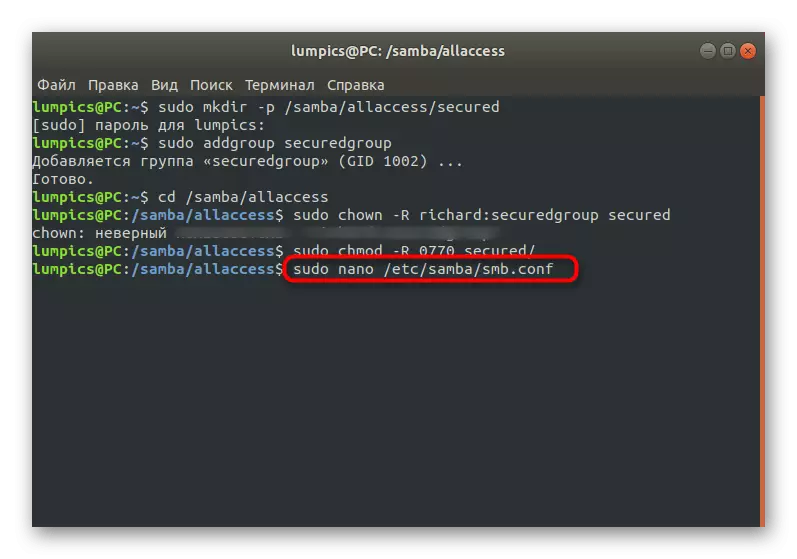
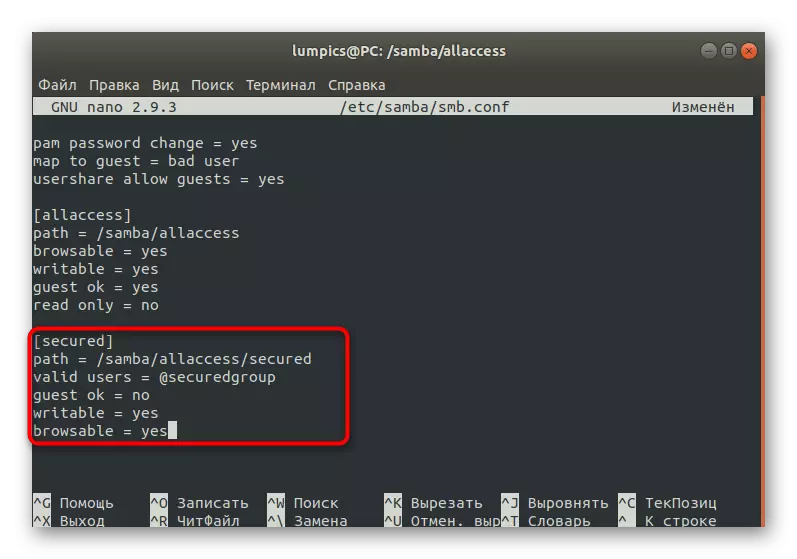

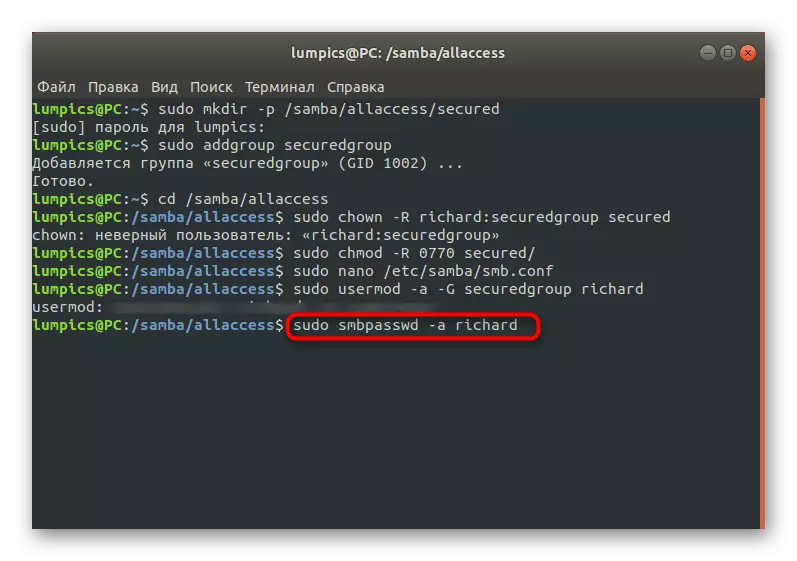

După ce ați făcut toate modificările, nu uitați să reporniți serverul astfel încât toți să intre în vigoare. În același mod, puteți crea un număr nelimitat de foldere publice protejate prin ajustarea anumitor parametri pentru ei.
Astăzi ne-am ocupat de serverul de fișiere pentru Linux pe exemplul unui manual de configurare pas cu pas prin Samba. Acum puteți decide dacă o astfel de schemă este potrivită pentru a oferi acces general sau pentru a avea sens pentru a găsi un alt instrument capabil să furnizeze setări mai potrivite.
