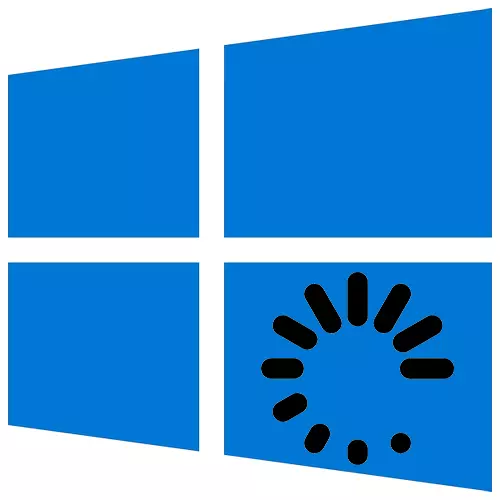
Reîncărcarea sistemului de operare Resetează toate procesele, eliberează resursele de calculator, elimină disfuncțiile software și corectează multe alte erori. Aceasta este o procedură simplă, dar uneori o indispensabilă care poate fi efectuată în moduri diferite.
Reporniți Windows 10.
Repornirea însăși poate dura momente diferite, dar lansarea sa nu este necesară nu mai mult de un minut. Reporniți Windows 10 poate fi instantaneu, dar puteți planifica această operație pentru o anumită dată și oră. Sistemul are fonduri proprii pentru acest lucru, dar puteți utiliza și software-ul terț.Metoda 1: oprirea automată înțeleaptă
Wayz Auuto Shutdown este un instrument gratuit și convenabil pentru închiderea automată a sistemului și repornirea sistemului, ieșirea din ea, se scufundă în somn sau hibernare.
- Rulați fișierul de instalare, acceptați condițiile dezvoltatorului și faceți clic pe "Next".
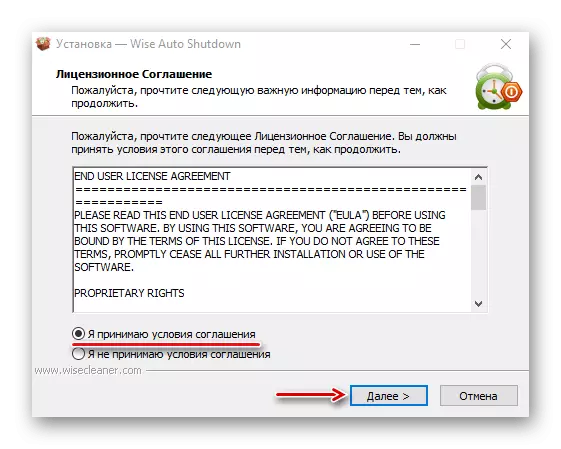
Selectați directorul de instalare și faceți clic pe "Next". Instalare completă.
- Rulați oprirea automată. În blocul "Selectarea sarcinilor", notăm "Reporniți". În blocul "Time", indicați când doriți să faceți sarcina. În partea de jos puteți include o amintire de cinci minute înainte ca sarcina să fie îndeplinită. Faceți clic pe "Rulați".
- Faceți clic dreapta pe pictograma "Start" și deschideți PowerShell sau, dacă nu există niciun element acolo, folosim căutarea.
- Introducem comanda de oprire / r și faceți clic pe "Enter".
- O altă modalitate de a reporni sistemul cu ajutorul Paverell este o comandă de repornire-computer.
- În fereastra "Run" (Win + R), introduceți comanda taskschd.msc și faceți clic pe "OK".
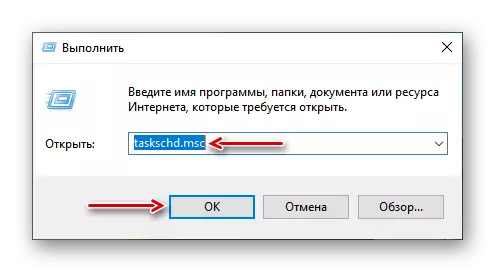
Acum ați învățat câteva modalități de a reporni Windows 10, învățat să facă o instanță, amânată, precum și un sistem de repornire de urgență și, cel mai important, a aflat că nu este necesar să fii un utilizator experimentat.
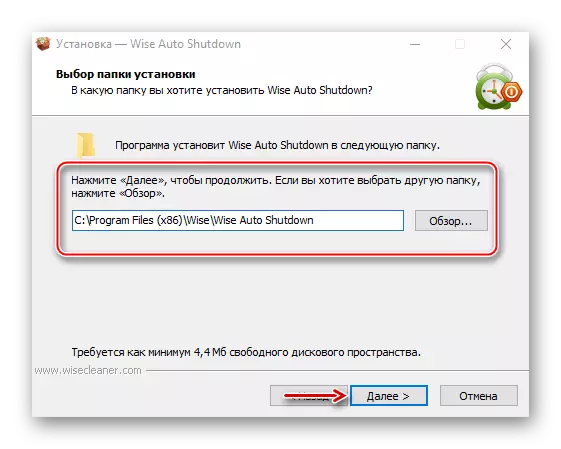
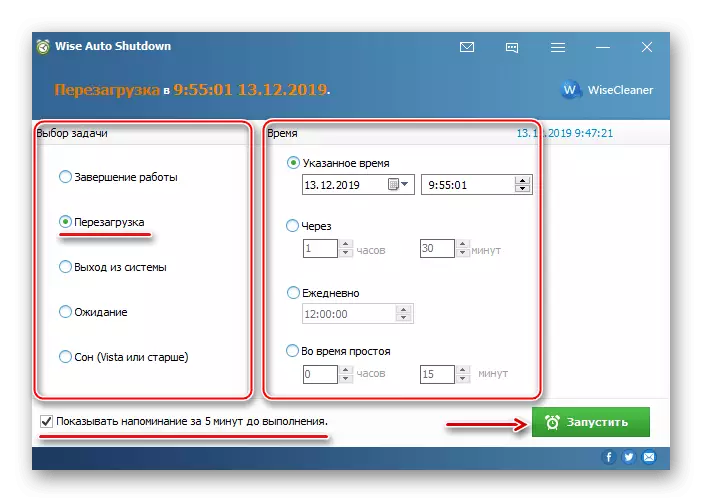
Programul rămas înainte de repornire va fi în zona de notificare. De acolo poate fi deschis și anulați sarcina.
Metoda 2: Meniu Windows 10
Repornirea prin meniul "Start" este cel mai evident și mai popular mod. Deschideți meniul Windows 10, faceți clic pe pictograma de oprire și selectați "Reporniți".
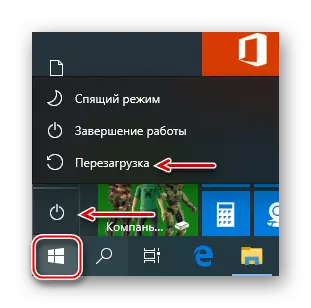
O altă opțiune este făcând clic dreapta pe butonul "Start" sau apăsați tasta Win + X, deschideți fila "Shutdown sau System" și faceți clic pe "Reporniți".
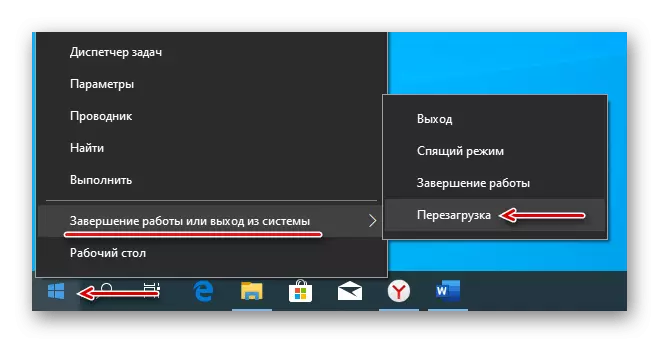
Metoda 3: Cheile fierbinți
Folosind combinațiile anumitor butoane de pe tastatură, puteți efectua sarcini care de obicei necesită utilizarea mouse-ului. Luați în considerare tastele rapide care participă la repornirea sistemului.
Fiind pe desktop, faceți clic pe Win + F4, sunați la fereastra de terminare Windows, în "Ce computer ar trebui să facă" repornirea "și faceți clic pe" OK ".

A doua combinație de chei - Win + L. Faceți clic pe ele și obțineți pe ecranul de blocare, faceți clic pe pictograma OFF din colțul din dreapta jos și selectați "Reporniți".

În mod similar, efectuați un sistem de repornire după apăsarea combinației CTRL + ALT + DEL. Aici puteți face o repornire de urgență. Pentru a face acest lucru, clema Ctrl și apoi pictograma off. Această metodă se recomandă să fie efectuată doar în ultimă instanță, din moment ce toate datele incomplete vor fi pierdute.
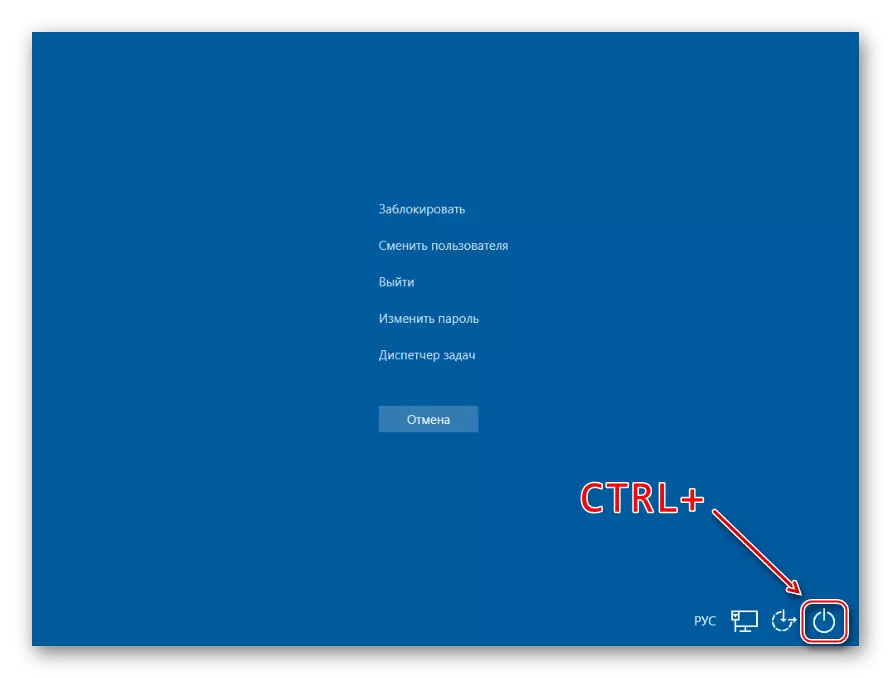
Aplicația PowerShell este o coajă deschisă "linie de comandă", concepută pentru a controla procesele și sistemul de operare. A fost proiectat în primul rând pentru administratorii de sistem, dar chiar și un utilizator novice poate reporni computerul cu ajutorul său.
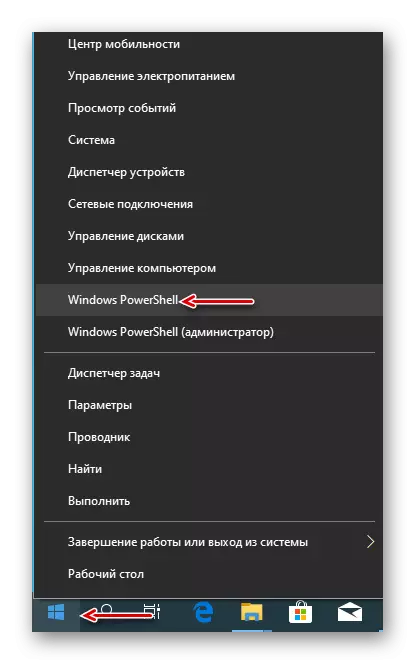
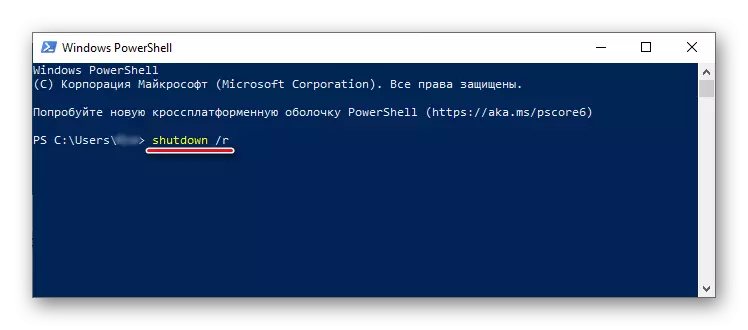
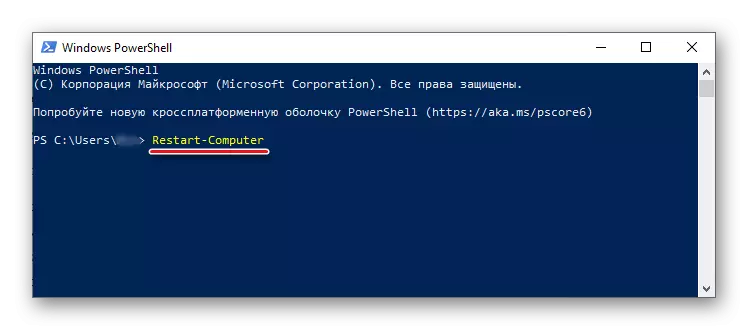
Metoda 5: "Scheduler de sarcini"
"Schedulerul de sarcini" este utilizat pentru a crea și gestiona sarcini, precum și execuția lor automată la ora specificată. Puteți configura sistemul Reporniți în el așa:
