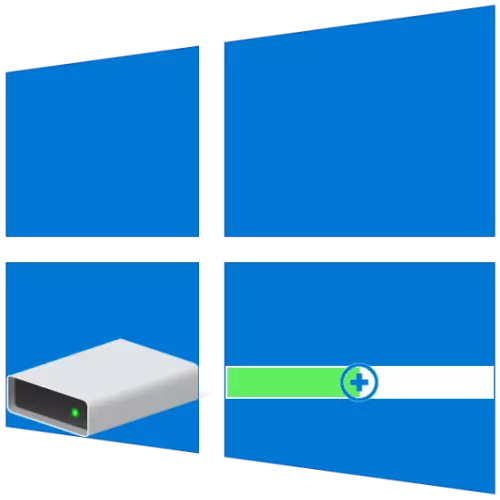
Dimensiunile de bază ale partițiilor de disc sunt adesea setate la prima sau ulterioară setările Windows, dar în timp s-ar putea dovedi că aceste valori nu sunt optime. Deci, dacă ați întâmpinat o lipsă de spațiu liber pe un disc (volum), dar nu este posibil să fii liber pe celălalt, primul poate și ar trebui să fie extins în detrimentul celui de-al doilea. Apoi, vă vom spune cum se face pe computere cu Windows 10.
Creșteți volumul volumului în Windows 10
La fel ca majoritatea sarcinilor cu care vă puteți întâlni atunci când lucrați în Windows, volumul volumului care ne interesează astăzi poate fi efectuat cel puțin două moduri - folosind programe terțe și încorporate în sistemul de operare al setului de instrumente. Înainte de a continua la considerația lor detaliată, observăm că este posibil să se extindă că numai dacă are un spațiu liber liber sau neutilizat, care poate fi șters.Metoda 2: Asistent de partiție AomeI
Una dintre alternativele demne considerate mai sus este asistentul partiției AomeI. Programul este, de asemenea, plătit, dar, ca în cazul expertului cu partiție minitool, pentru a extinde că va fi suficient pentru versiunea sa de încercare. În plus față de tot, interfața rusă din acesta este disponibilă inițial.
- Descărcați și executați programul, după care în fereastra sa principală, faceți clic pe PCM de pe disc, în detrimentul căruia se va efectua extensia. Dacă nu este încă șters, în meniul contextual, selectați "Ștergeți o secțiune" (acest lucru se poate face folosind elementul din bara laterală). Dacă a fost deja executat, mergeți la pasul următor.

În fereastra de avertizare care apare cu un avertisment, setați marcajul opus primul element - "Ștergeți rapid partiția", apoi faceți clic pe OK.
- Faceți clic pe PCM cu privire la volumul pe care intenționați să-l extindeți și selectați "Schimbarea secțiunilor de dimensiune / mișcare".
- În fereastra care apare manual, introduceți dimensiunea dorită a volumului sau determinați-o cu un alergător pe scară. Pentru a folosi tot spațiul liber, mutați-l până când nu vă opriți. Faceți clic pe "OK" pentru a confirma.
- Pe asistentul de partiție AomeI din panoul de sus, faceți clic pe primul buton - "Aplicați".

În fereastra apărută "operațiuni amânate", faceți clic pe "Go",

Și apoi confirmați intențiile dvs.
- După câteva secunde, extensia va fi executată, în care vă puteți asigura datorită notificării care apare
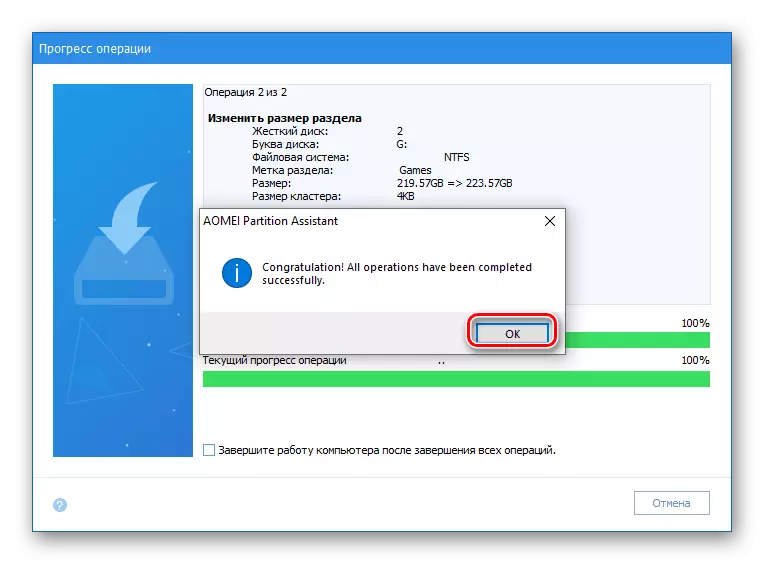
și dimensiunea crescută a Tom în fereastra principală.
- În orice mod convenabil, deschideți echipamentul care vă interesează, de exemplu, apăsând butonul din dreapta al mouse-ului de pe pictograma Start și selectați elementul corespunzător acolo.
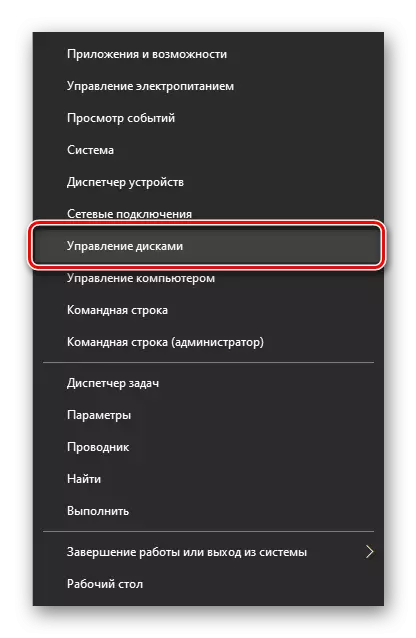
Concluzie
Acum știți cum să extindeți Tom în Windows 10. Fiecare dintre metodele considerate de noi rezolvă în mod eficient sarcina existentă, cu toate acestea, programele terță parte, cele mai multe dintre ele, sunt înzestrate cu funcționalitate suplimentară, pentru care, totuși, vor fi necesare a plăti.
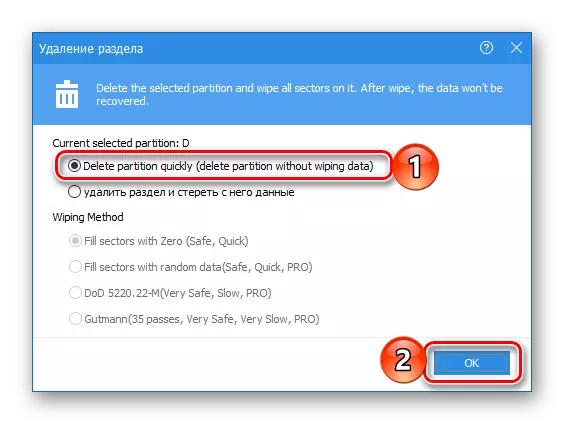
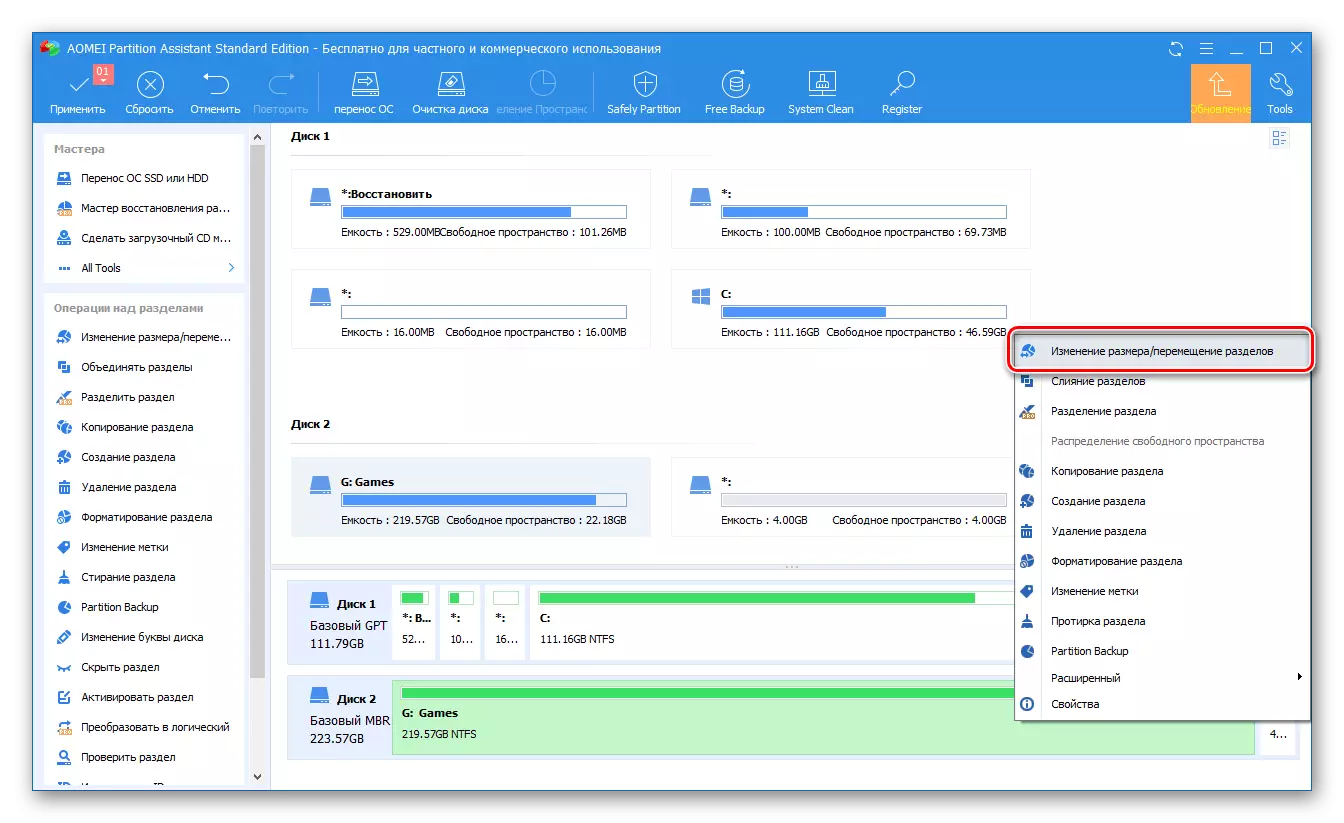



Asistentul de partiții AomeI este la fel de ușor de utilizat, precum și programul considerat de noi în prima metodă. Evident, pe lângă ele există și alte soluții pentru a lucra cu dispozitive de disc și mai devreme am scris despre ele într-un articol separat. Din păcate, aproape toți suferă de aceleași dezavantaje - distribuția plătită și limitarea excesivă a funcționalității versiunii de încercare.
Metoda 3: "Managementul discului"
După cum am spus încă să se alăture, este posibil să se extindă volumul fără software de la dezvoltatori terțe. Este suficient să se refere la setul de instrumente de bază Windows 10, și anume la "Managementul discului", despre toate complicațiile de lucru cu care am scris anterior într-un articol separat (referință la sfârșitul metodei).
