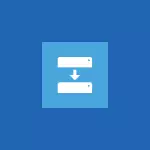
În Windows 8.1, această caracteristică este de asemenea prezentă, dar acum nu este numită "Restaurarea fișierelor Windows 7" (da, a fost că a fost în Win 8), dar o "backup a imaginii sistemului", care este mai în concordanță cu realitate. În manualul de astăzi, o modalitate de a crea o imagine de sistem utilizând PowerShell, precum și utilizarea ulterioară a unei imagini pentru a restabili sistemul va fi descrisă. Citiți mai multe despre calea precedentă aici.
Crearea unei imagini de sistem
În primul rând, veți avea nevoie de o unitate la care o copie de rezervă (imagine) a sistemului va fi salvată. Poate fi o secțiune logică a discului (condiționat, disc D), dar este mai bine să utilizați un HDD separat sau un disc extern. Imaginea sistemului nu poate fi salvată pe discul sistemului.
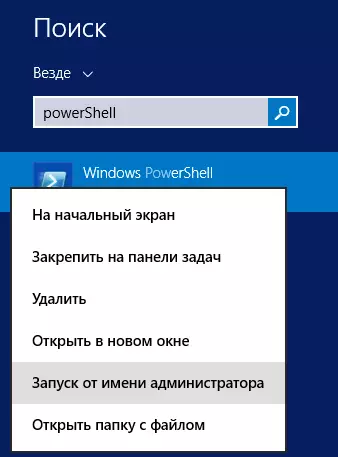
Rulați Windows PowerShell în numele administratorului, pentru care puteți apăsa tastele Windows + S și începeți tastarea "PowerShell". Când vedeți elementul dorit din lista de programe găsite, faceți clic pe acesta cu butonul din dreapta al mouse-ului și selectați "Rulați de la numele administratorului".

Programul WBADMIN care rulează fără parametri
În fereastra PowerShell, introduceți comanda pentru a crea un sistem de rezervă. În general, poate arăta astfel:
WBADMIN începe backup -backuptarget: D: - Încllude: C: -allcritic --quietComanda dată în exemplul va crea o imagine a discului de sistem C: (includeți parametrul) pe discul D: (backuptarget), va include toate datele privind starea curentă a sistemului (parametru allcritic), nu va specifica întrebările inutile atunci când Crearea unei imagini (parametru liniștit). Dacă doriți să faceți o copie de rezervă a mai multor discuri simultan, atunci în parametrul includ le puteți specifica prin virgulă după cum urmează:
-Nclude: C:, D :, E:, F:Puteți citi mai multe detalii despre utilizarea WBADMIN în PowerShell și parametrii disponibili pe pagina http://technet.microsoft.com/en-us/library/cc742083(V=Ws.10).aspx (engleză).
Restaurarea unui sistem dintr-o copie de rezervă
Imaginea sistemului nu poate fi utilizată din sistemul de operare Windows, deoarece atunci când este utilizat, conținutul hard disk-ului este complet suprascris. Pentru a utiliza, va trebui să porniți de pe discul de recuperare Windows 8 sau 8.1 sau de distribuția OS. Dacă utilizați unitatea flash sau discul de setare, apoi după descărcarea și selectarea limbii, pe ecran cu linkul "Setare", faceți clic pe linkul "Restaurare sistem".
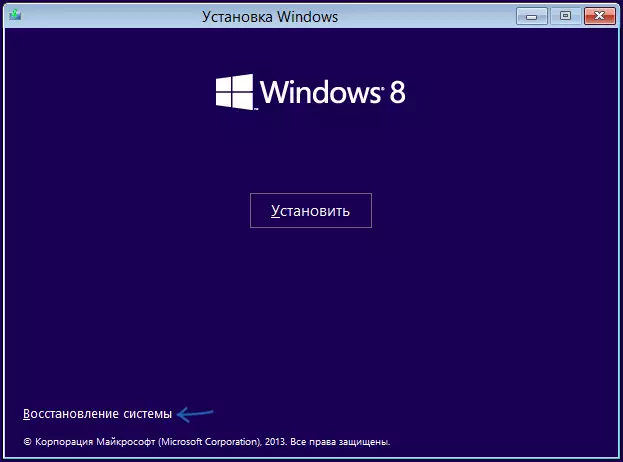
Pe ecranul următor "Selectarea acțiunii", faceți clic pe "Diagnosticare".
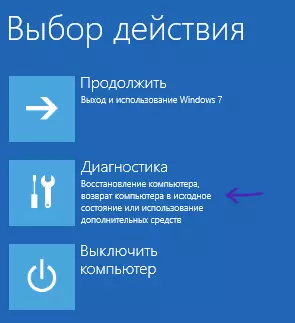
Apoi, selectați "Opțiuni avansate", apoi selectați "Restaurați imaginea sistemului. Windows Recovery utilizând fișierul imagine de sistem. "

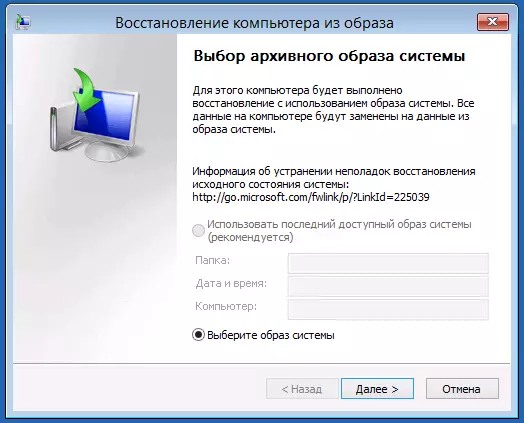
Fereastra de selecție a imaginilor de recuperare a sistemului
După aceasta, va trebui să specificați calea către imaginea sistemului și așteptați finalizarea recuperării, care poate fi un proces foarte lung. Ca rezultat, veți primi un computer (în orice caz, discurile din care a fost făcută o copie de rezervă) în starea în care a fost la momentul creării unei imagini.
