
Acum, mulți utilizatori implică un set cu cască pentru comunicare pe internet sau jocuri comune de trecere. Acest lucru permite mult mai convenabil și mai rapid pentru a transmite informații interlocutorului, fără a fi distras de ocupația principală. Cu toate acestea, uneori confortul unei astfel de comunicări încalcă vocea proprie, care ascultă căștile în timpul unei conversații. Poate chiar să împingă sau să întrerupă sunetul dintr-o altă aplicație. Există mai multe metode care permit să facă față unei astfel de defecțiuni. Este vorba de ele că dorim să vorbim mai departe, luând exemplul de Windows 10.
Rezolvăm problemele cu propriul dvs. ecou în căști pe Windows 10
În majoritatea predominantă a cazurilor, problema examinată are loc datorită configurației necorespunzătoare a dispozitivului. În sistemul de operare există un parametru care vă permite să vă ascultați vocea în timpul unei conversații în microfon, ceea ce determină efectul ecou. Vă sugerăm să verificați și, dacă este necesar, să utilizați opțiuni alternative, dacă acest lucru sa dovedit a fi nevalid.Metoda 1: Dezactivați funcția "Ascultați acest dispozitiv"
Esența metodei este de a deconecta întregul element de meniu al setării microfonului, astfel încât să nu aibă dificultăți. Majoritatea utilizatorilor de început care nu știu unde se găsesc opțiunea, vă sfătuim să îndepliniți următoarele instrucțiuni.
- Deschideți "Start" și treceți la secțiunea "Parametri" făcând clic pe pictograma sub formă de unelte.
- Aici sunteți interesat de categoria "sistem".
- În fereastra care se deschide, utilizați panoul din stânga pentru a vă deplasa la setările de sunet.
- Derulați în jos conținutul unui pic în jos și în categoria "Parametrii aferenți" faceți clic pe "Panoul de control al sunetului".
- Va apărea o fereastră separată de control audio. În ea, mergeți la fila "Înregistrare".
- Faceți dublu clic pe imaginea microfonului conectat pentru a deschide fereastra de configurare.
- Selectați fila "Ascultați".
- Scoateți caseta de selectare din "Ascultați de la acest dispozitiv" și faceți clic pe "Aplicați".
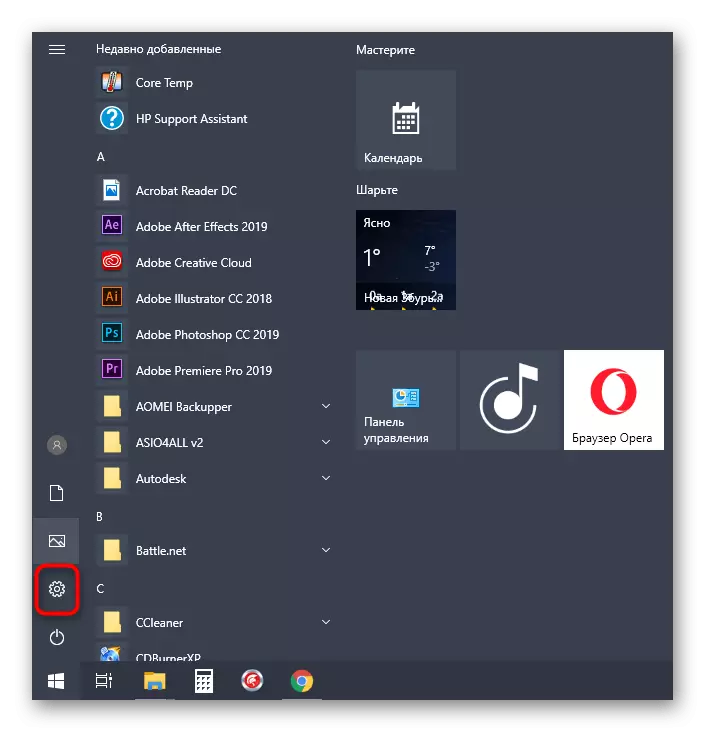
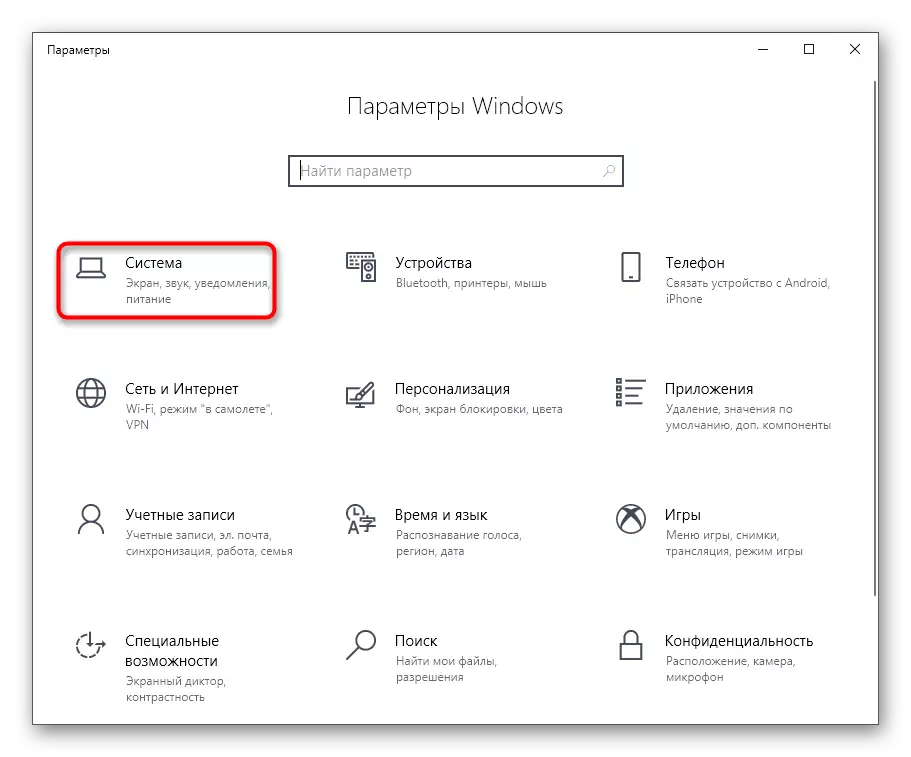
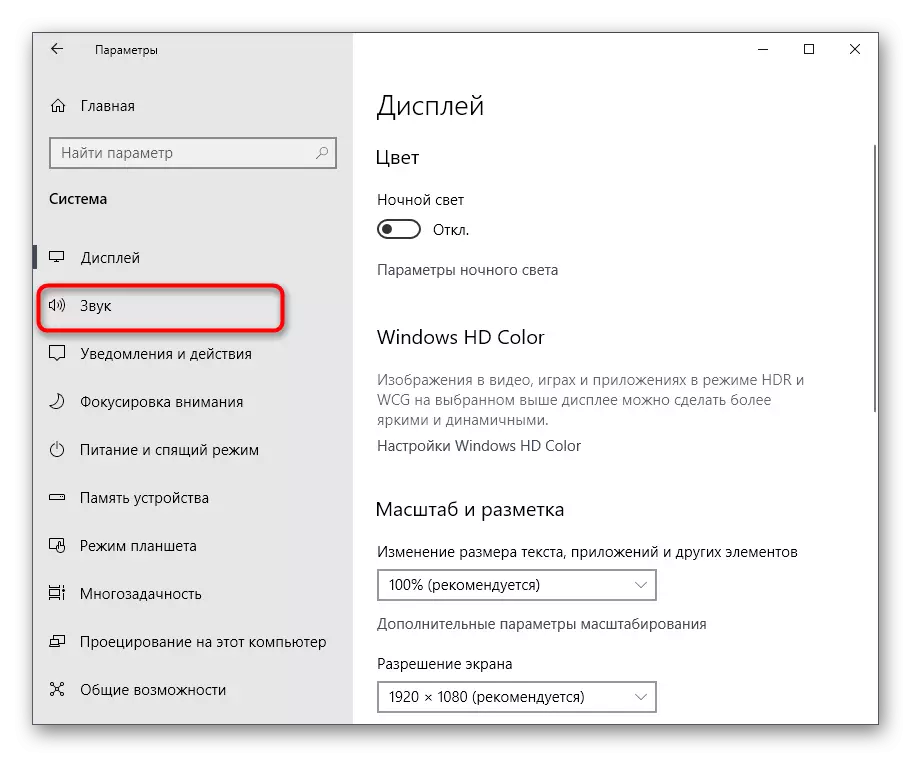
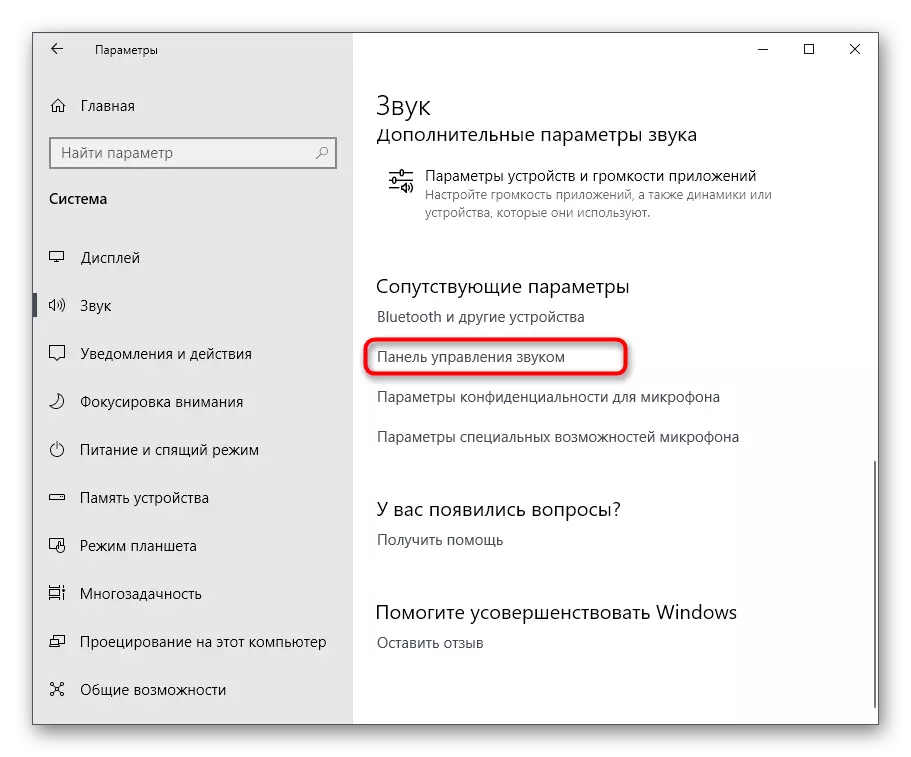
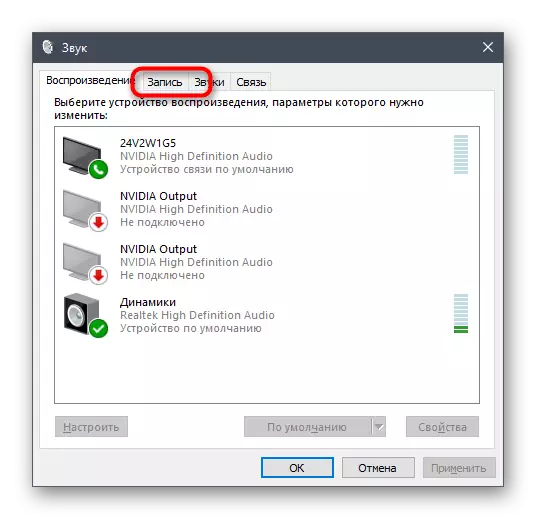
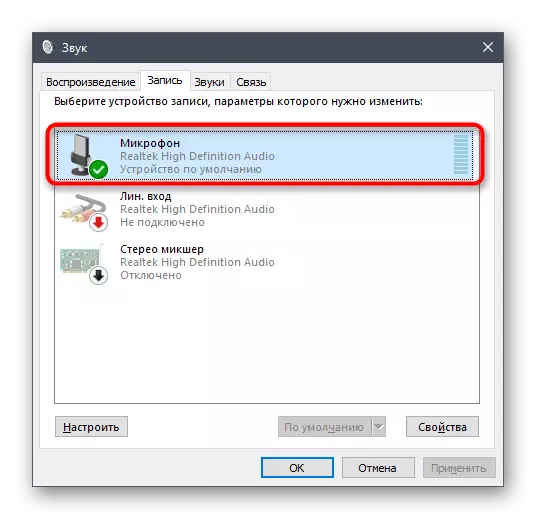
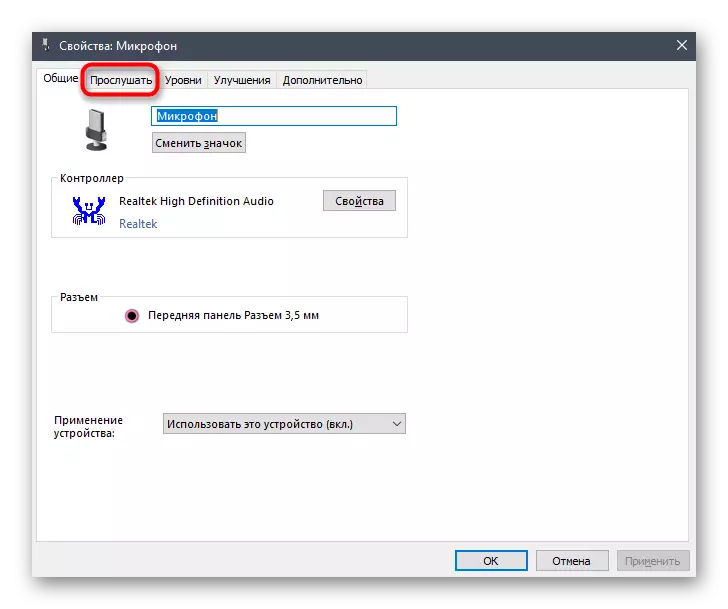
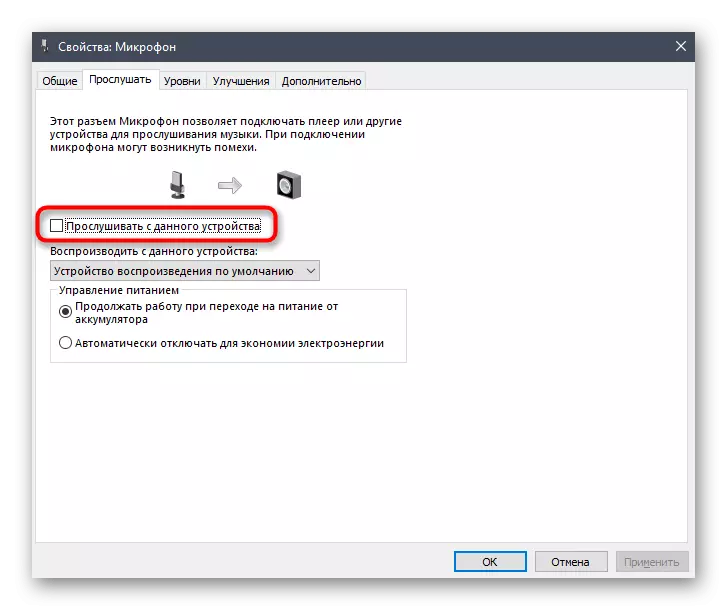
Imediat după îndepărtarea bifați de la punctul corespunzător, ecoul din căști ar trebui să fie abis. Dacă acest lucru nu sa întâmplat, utilizați următoarele opțiuni care sunt eficiente în cazurile în care opțiunea "Ascultați de la acest dispozitiv" este dezactivată.
Vom afecta o altă opțiune. Acțiunile sale se vor face în panoul de control REALTEK, care vă permite să interacționați cu cardurile de sunet de marcă. Prin urmare, mai întâi va trebui să încărcați această aplicație la toate echipamentele echipate de la această companie. Pentru aceasta, accesați link-ul de mai jos, descărcați și apoi instalați software-ul.
- Treceți la recomandarea anterioară pentru descărcare și instalare dacă programul este deja instalat. Rulați-l prin bara de activități făcând clic pe o pictogramă special rezervată.
- Mergeți la secțiunea Microfon.
- Aici, deconectați parametrul "Volum play" făcând clic pe butonul alocat sau mutați cursorul la valoarea minimă.
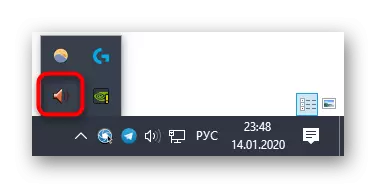
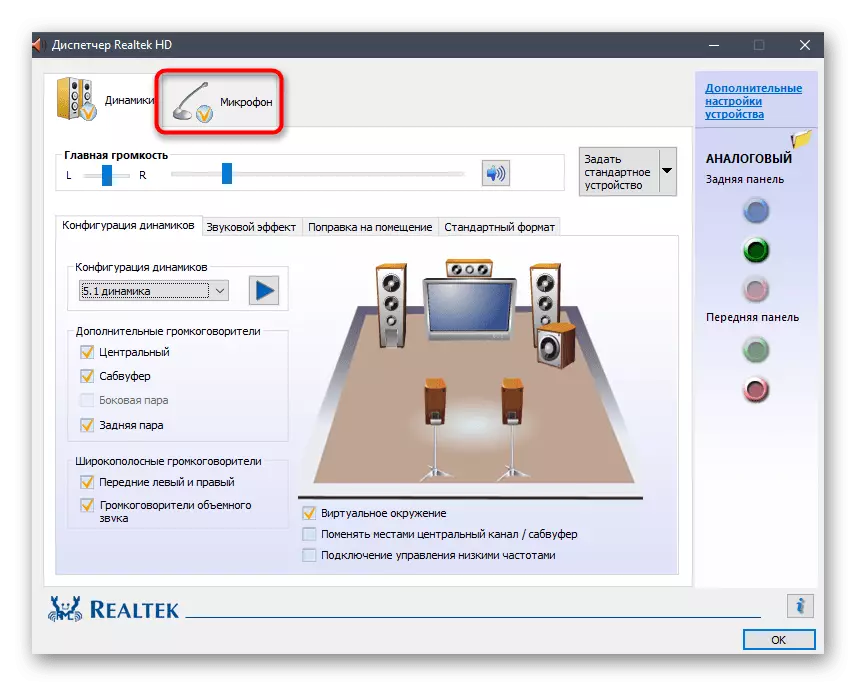

Metoda 2: Reducerea creșterii microfonului
Uneori, un ecou se pot manifesta în cazul în care consolidarea microfonului nu este importantă în setările de sunet. În plus, adesea provoacă o deteriorare semnificativă a calității generale a sunetului, deci nu se recomandă utilizarea acestui parametru prea activ. Acesta poate fi redus în două moduri de ao reduce și chiar mai bine pentru a verifica imediat cele două valori în diferite meniuri pentru a vă asigura că setările sunt corecte.
- Pentru a începe cu aceeași fereastră "Proprietăți: microfon", pe care am înțeles-o în metoda anterioară, mergem la fila "Niveluri".
- Aici omiteți valoarea "întărirea microfonului". Acesta va ajuta imediat să verificați dacă Echo a dispărut. În plus, puteți utiliza glisorul de microfon care este responsabil pentru volumul total. Creșteți acest parametru, dacă, după deconectarea câștigului, sunetul a devenit foarte liniștit.
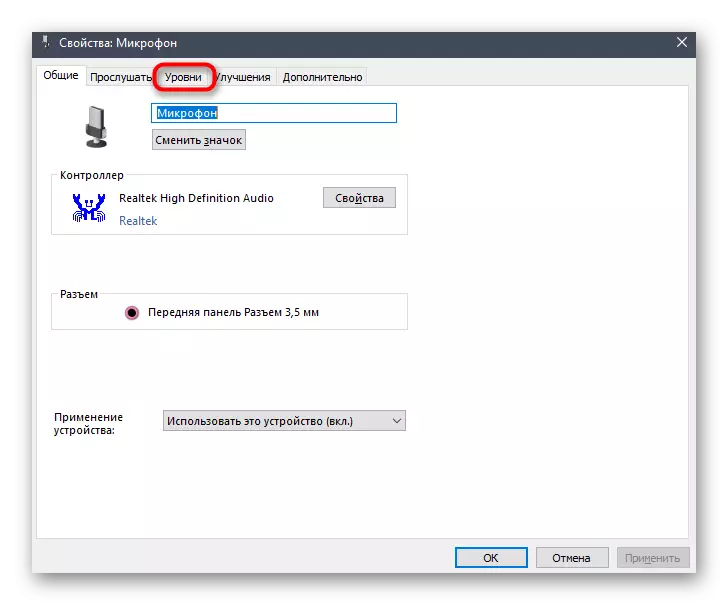
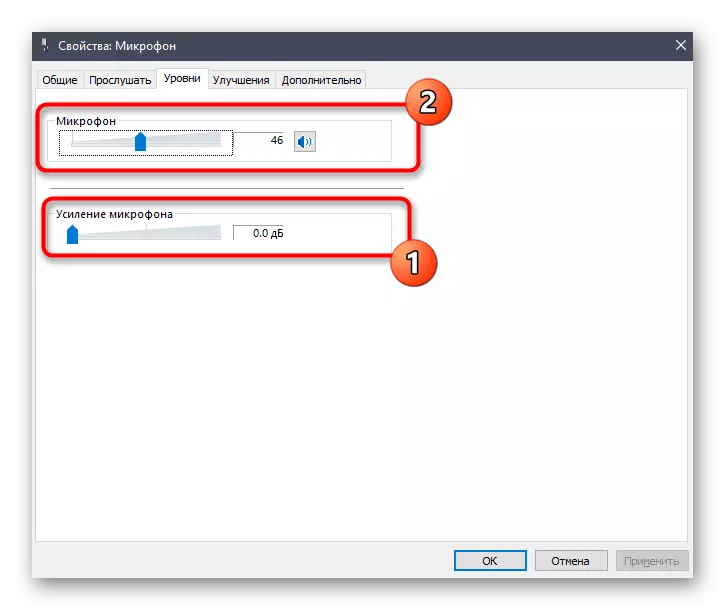
Dacă aveți un panou de control REALTEK, care a fost deja discutat mai sus, îl puteți deschide, accesați fila Microfon și ajustați glisorul de volum de înregistrare.
Metoda 3: Dezactivarea efectelor dinamicii și a microfonului
Această opțiune este rareori eficientă, cu toate acestea, ei scriu unii utilizatori pe forumuri, explicând că după deconectarea tuturor efectelor sonore ale problemelor cu ecouul lor în căștile au dispărut. În această situație, dacă metodele anterioare nu au adus efectul adecvat, merită încercat acest lucru, folosind ambele instrucțiuni date mai târziu.
- Pentru a începe cu "Parametri" - "Sistem" din categoria "Sound", mergeți la "Panoul de control al sunetului".
- Aici, treceți la "înregistrare" și deschideți proprietățile microfonului activ.
- În secțiunea "Îmbunătățiri", verificați elementul "Dezactivați toate efectele audio" și aplicați modificările.
- Reveniți la lista tuturor echipamentelor audio și în fila Redare, faceți dublu clic pe LKM pe pictograma difuzoarelor active.
- În aceeași filă de "îmbunătățiri", marcați marcajul menționat deja menționat anterior. După aceea, nu uitați să faceți clic pe butonul "Aplicați".

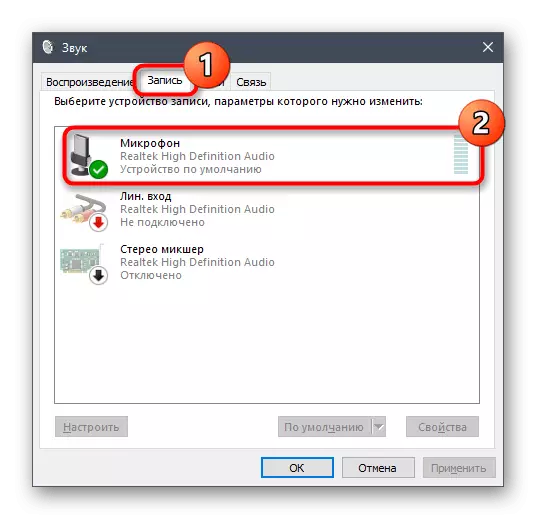
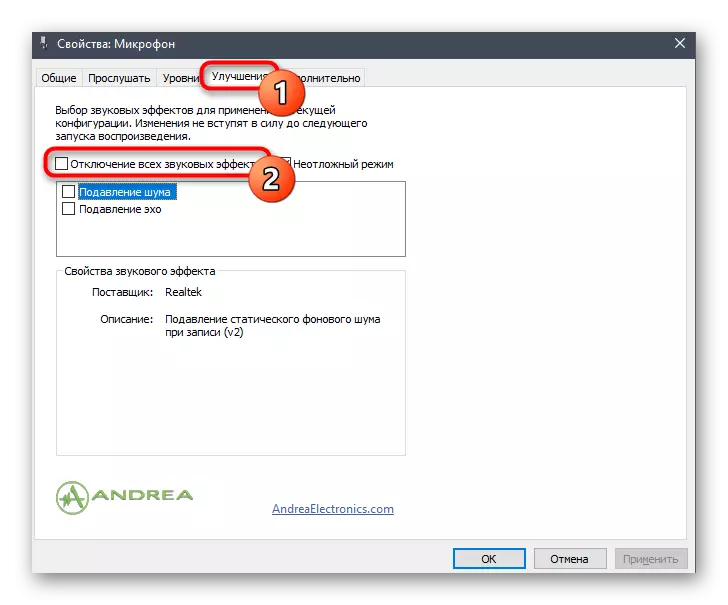
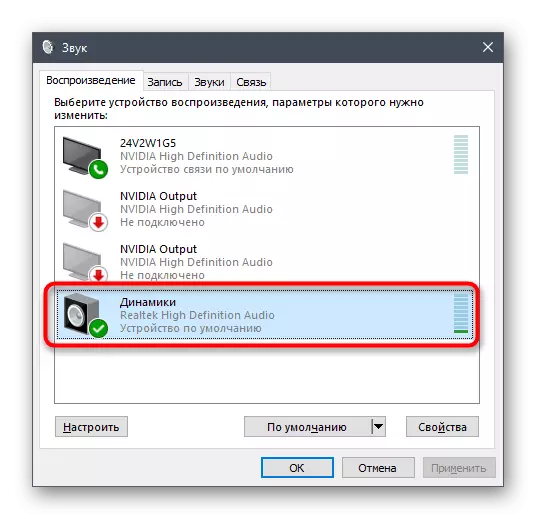
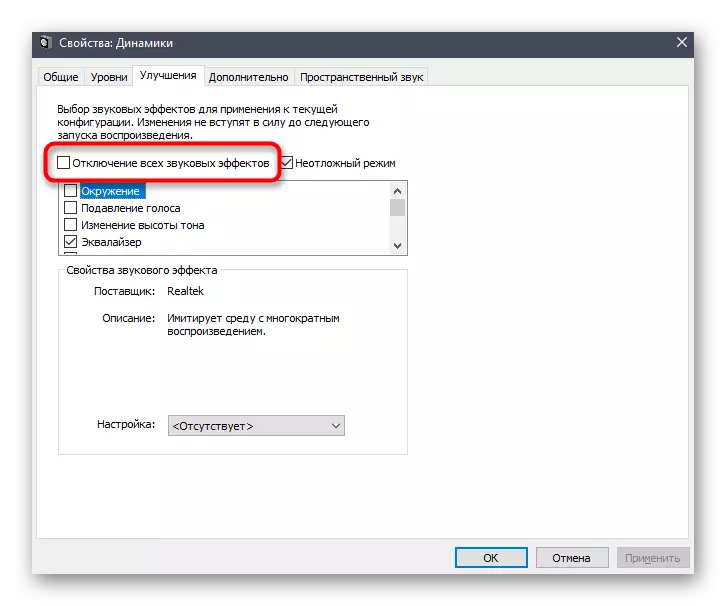
Toți proprietarii programului RealTek sunt încurajați să verifice alți parametri care sunt direct legați de setările anterioare și ar trebui, de asemenea, să fie deconectate, dar acest lucru nu se întâmplă întotdeauna.
- Lansați managerul HD REALTEK prin bara de activități.
- În fila "Difuzoare", găsiți fila "Efectul sunetului".
- În lista de pop-up "Mediu", selectați "None" sau doar faceți clic pe "Resetare".
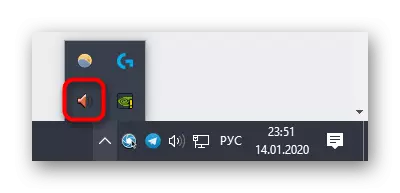

Semnificația Singurelor acțiuni produse este de a deconecta diferite îmbunătățiri provocând schimbarea cardinală a sunetului. Când utilizați setul cu cască, în special cu microfonul încorporat, acesta poate provoca apariția unei probleme cu ascultarea vocii proprii.
Metoda 4: Oprirea microfonului
Ultima metodă și cea mai radicală a materialului de astăzi este de a deconecta microfonul. Bucurați-vă numai dacă metodele anterioare s-au dovedit a fi nerezolvate, șansa căreia este extrem de mică. În plus, poate fi utilă acelor utilizatori care nu utilizează deloc dispozitivul de înregistrare.
- Accesați panoul de control al sunetului, unde în "Înregistrare" Faceți dublu clic pe LKM pe un microfon activ.
- În fereastra "Proprietăți: microfon", pe fila "Nivele", coborâți valoarea "microfon" la un minim sau apăsați butonul pentru a opri.
- Aceeași acțiune poate fi efectuată direct în categoria "sunet" din meniul "Parametri", după selectarea echipamentului în sine și apoi deplasarea cursorului de volum la valoarea minimă.
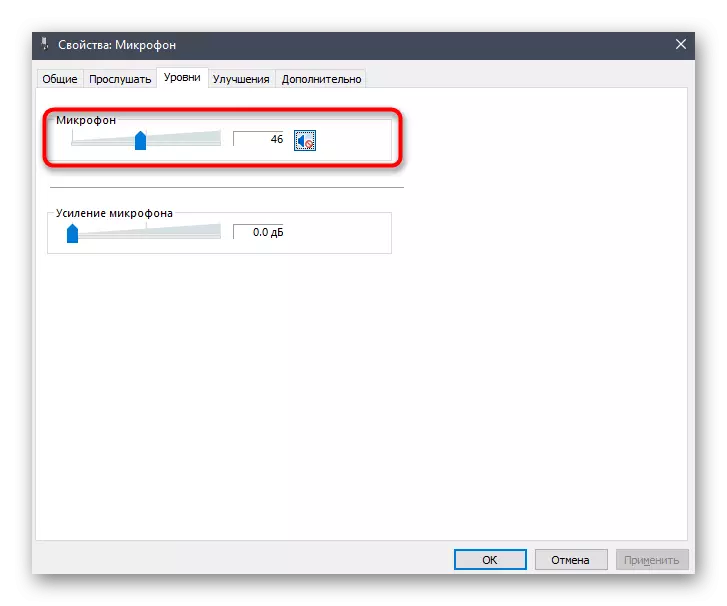
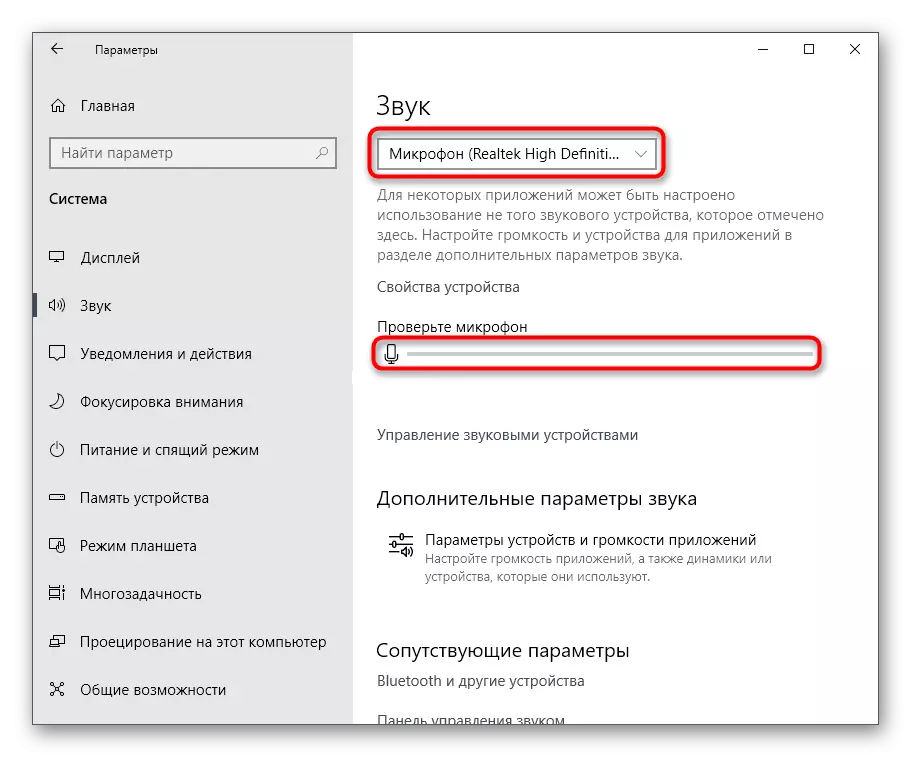
Acestea au fost toate căile care vă permit să faceți față problemei luate în considerare. Desigur, cel mai adesea se dovedește că utilizatorul a permis pur și simplu opțiunea "Ascultați de la acest dispozitiv", dar uneori alte opțiuni sunt, de asemenea, utile.
