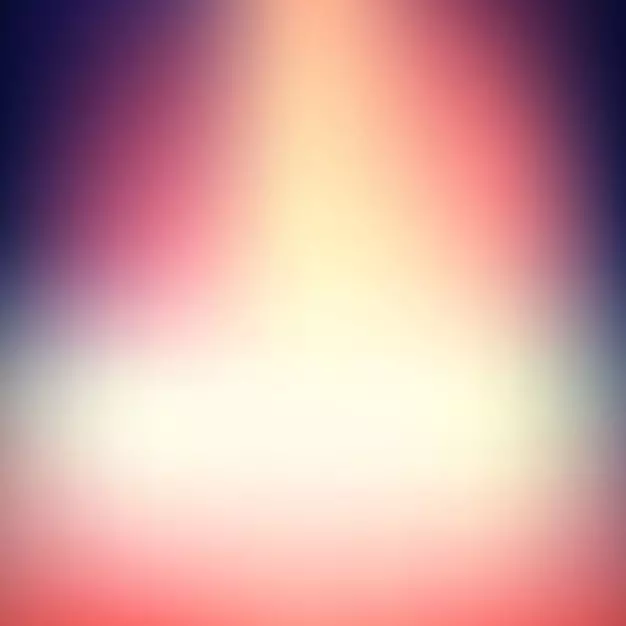
Blocarea fundalului în Fotografii poate fi în editori grafică specializați fără restricții. Dar dacă trebuie să faceți blur "pe o mână de ambulanță", nu este necesar să instalați niciun software suplimentar, deoarece puteți utiliza serviciile online.
Caracteristicile serviciilor online
Deoarece acest lucru nu este un software profesionist pentru a lucra cu grafică, aici puteți găsi diferite restricții de fotografii. De exemplu, nu ar trebui să fie mai mult decât orice dimensiune. Serviciul online, de asemenea, nu garantează fundalul din spate de înaltă calitate. Cu toate acestea, dacă nu există nimic complicat în imagine, nu ar trebui să aveți probleme.Este demn de înțeles că utilizarea serviciilor online, nu veți putea obține neclaritatea perfectă a fundalului din spate, cel mai probabil suferă atât acele detalii care ar trebui să fie clare. Pentru prelucrarea imaginilor profesionale, se recomandă utilizarea de software profesional Adobe Photoshop.
Metoda 1: Canva
Acest serviciu online este pe deplin în limba rusă, are o interfață simplă și ușor de înțeles. În plus față de suprapunere, puteți adăuga claritate în fotografie, faceți un design de culoare primitiv, precum și utilizarea unor instrumente suplimentare suplimentare. Site-ul oferă atât funcționalități plătite, cât și cele mai libere, dar cele mai multe caracteristici sunt gratuite. Pentru a utiliza Canva, trebuie să vă înregistrați sau să vă conectați prin rețelele sociale.
Pentru a regla imaginea, utilizați această instrucțiune:
- Accesați site-ul de serviciu. Veți găsi pe pagina de înregistrare, fără să puteți gestiona fotografii. Din fericire, întreaga procedură se face în câteva clicuri. În formularul puteți alege opțiunea de înregistrare - Conectați-vă prin conturi în Google + sau Facebook. De asemenea, vă puteți înregistra cu modul standard - prin e-mail.
- După ce alegeți una dintre opțiunile de autorizare și completare în toate câmpurile (dacă există), vi se va întreba de ce utilizați acest serviciu. Se recomandă alegerea "pentru tine" sau "pentru învățare".
- Veți fi transferat editorului. Inițial, serviciul va întreba dacă nu doriți să vă studiați și să vă familiarizați cu toate funcțiile de bază. Puteți să fiți de acord sau să refuzați.
- Pentru a accesa noua zonă de setare a șabloanelor, faceți clic pe sigla Canva din colțul din stânga sus.
- Acum, în fața "Creați design", faceți clic pe butonul "Utilizați dimensiunile speciale".
- Câmpurile vor apărea unde vor fi necesare pentru a seta dimensiunea imaginii în pixeli în lățime și înălțime.
- Pentru a afla dimensiunile imaginii, faceți clic pe acesta cu butonul din dreapta al mouse-ului și accesați "Proprietăți" și acolo în secțiunea "Detalii".
- După ce specificați dimensiunea și apăsați Enter, se va deschide o nouă filă cu fundal alb. În meniul din stânga, găsiți elementul "meu". Există clic pe butonul "Adăugați-vă propriul imagine".
- În "Explorer", selectați fotografia dorită.
- După descărcare, găsiți-o în fila "My" și trageți în spațiul de lucru. Dacă nu a luat-o complet, apoi întindeți imaginea cu ajutorul cercurilor din colțuri.
- Acum, faceți clic pe "Filter" din meniul de sus. O fereastră mică se va deschide și va accesa parametrii Blur, faceți clic pe "Parametrii extinși".
- Evaluați cursorul opus "Blur". Singurul și dezavantajul principal al acestui serviciu este cel mai probabil fără imaginea.
- Pentru a salva rezultatul la computer, faceți clic pe butonul "Descărcați".
- Selectați tipul de fișier și faceți clic pe "Descărcați".
- În "Explorer", specificați unde trebuie să salvați fișierul.
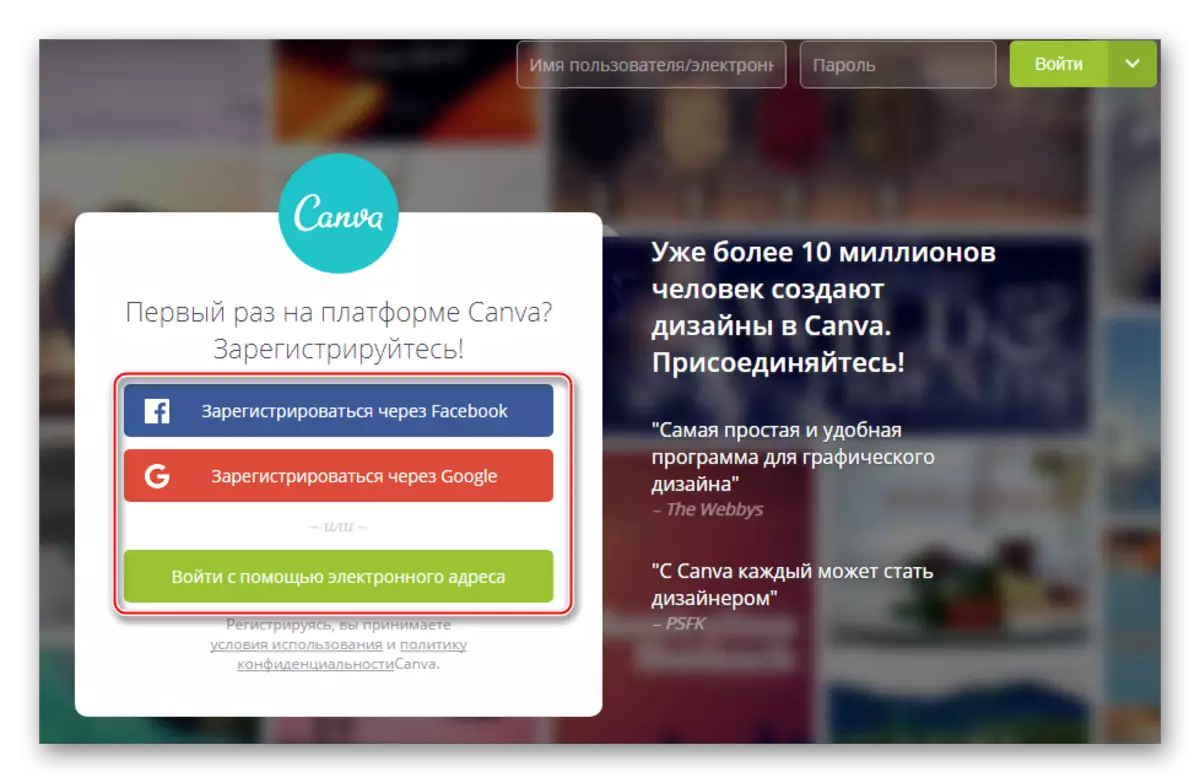

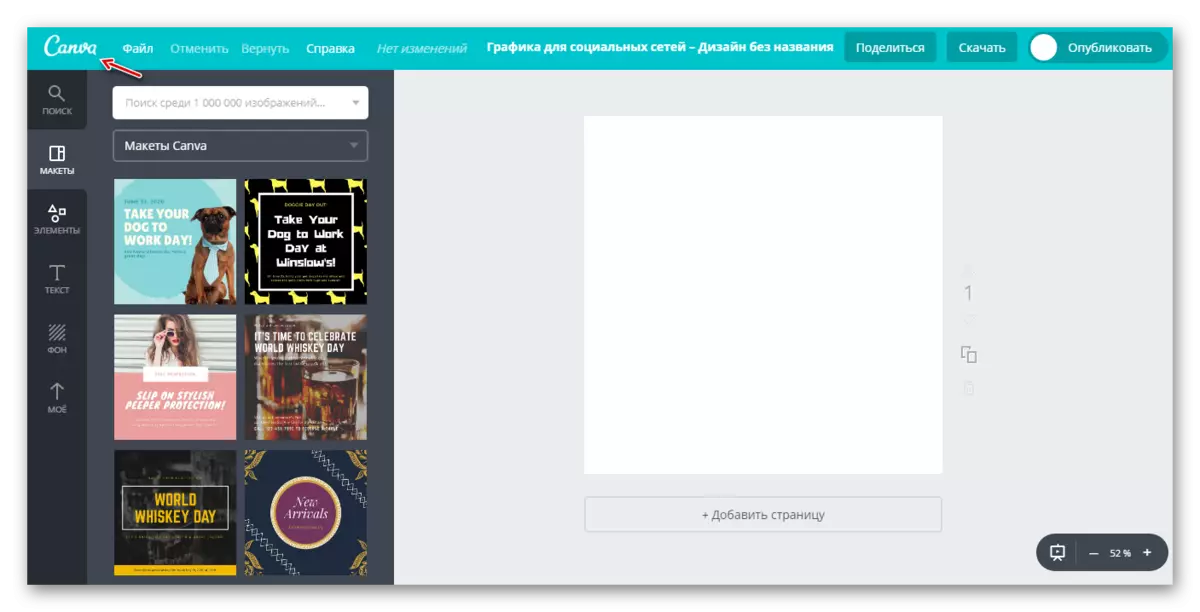
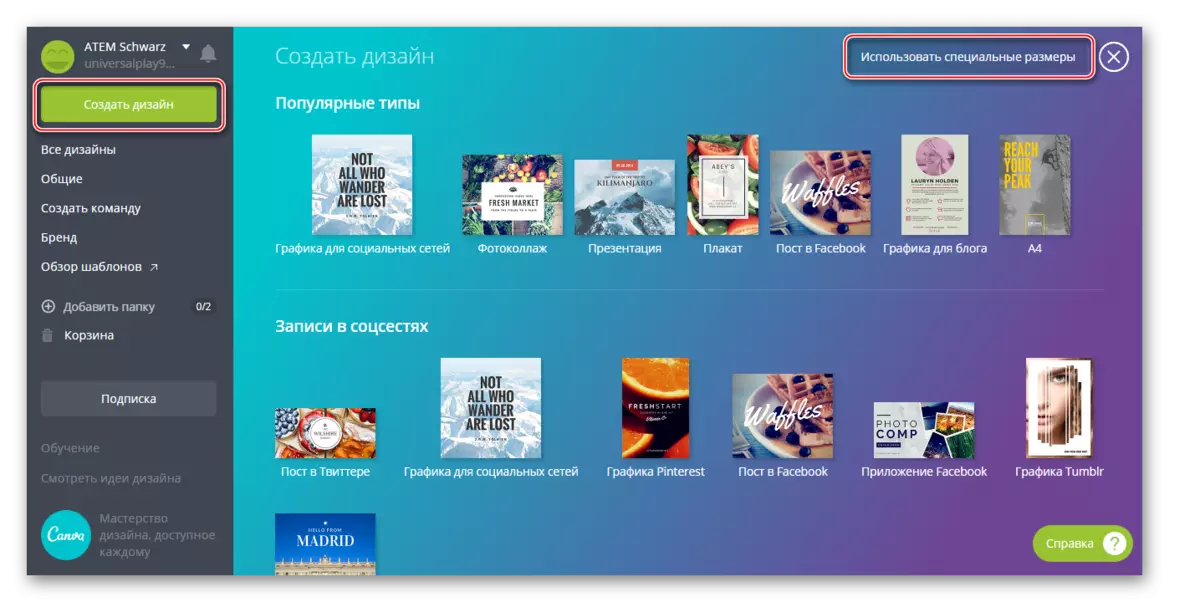
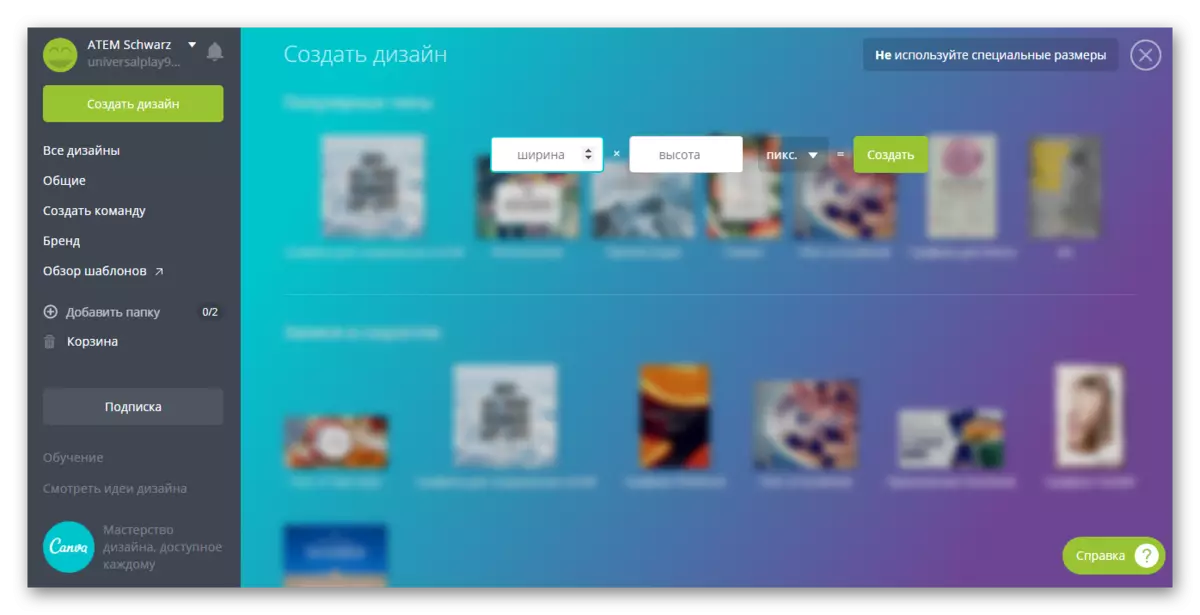
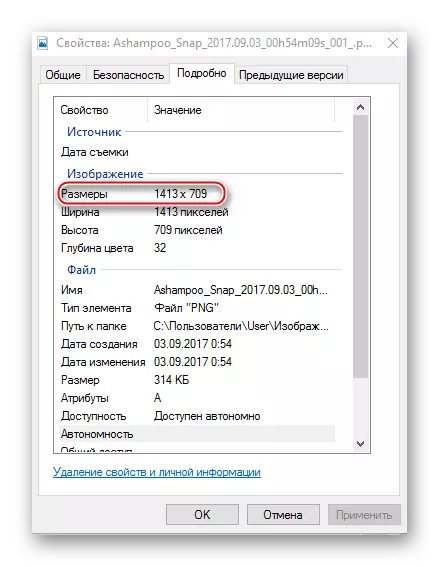


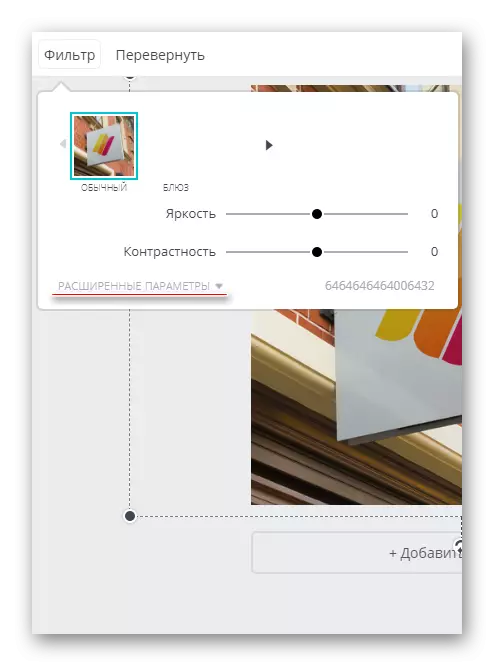

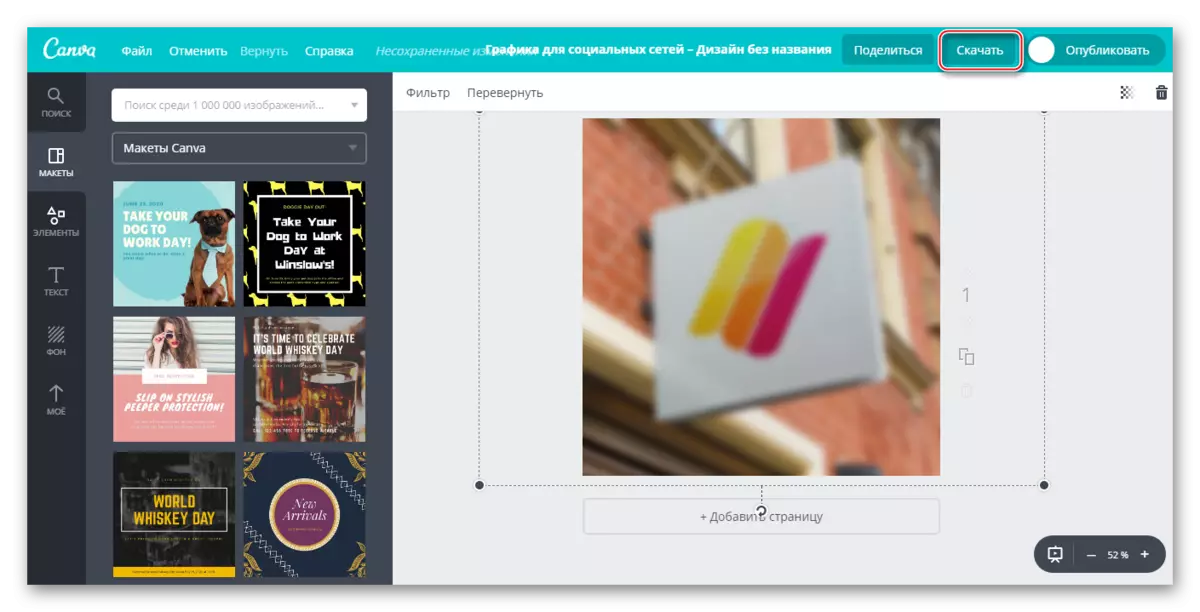
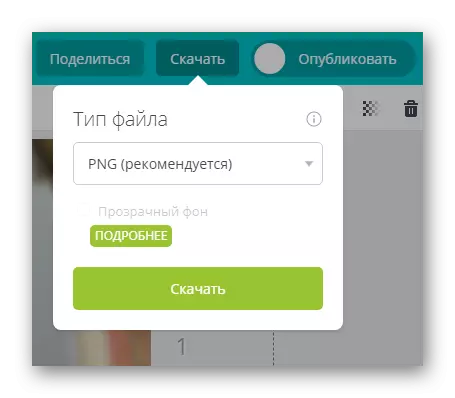
Acest serviciu este mai potrivit pentru blocarea rapidă a fotografiilor și editarea ulterioară. De exemplu, pe fundalul fotografiei neclară, puneți un text sau element. În acest caz, Canva va încânta mulți utilizatori ai bibliotecii lor gratuite și extinse de diferite efecte, fonturi, cadre și alte obiecte care pot fi aplicate.
Metoda 2: Croper
Aici interfața este mult mai ușoară, dar funcționalitatea este, de asemenea, mai mică decât cea a serviciului anterior. Toate posibilitățile acestui site sunt complet gratuite și, pentru a începe să utilizați, nu trebuie să vă înregistrați. Croperul are o prelucrare destul de rapidă și încărcarea imaginii chiar și cu internet lent. Modificările pot fi văzute numai după ce faceți clic pe butonul "Aplicați", iar acesta este un serviciu minus semnificativ.
Instrucțiuni pas cu pas pentru fotografiile estompate pe această resursă arată astfel:
- Accesați site-ul de serviciu. Acolo vi se va oferi să descărcați fișierul pentru a începe munca. Faceți clic pe "Fișiere" care în meniul de sus din stânga.
- Selectați "Descărcați de pe disc". "Explorer" se va deschide, unde trebuie să alegeți o fotografie pentru procesare. Fotografia dorită poate fi pur și simplu târâtă în zona de lucru a site-ului fără a efectua primul pas (din păcate, nu funcționează întotdeauna). În plus, puteți descărca fotografiile dvs. de la Vkontakte, doar în loc de "Descărcați de pe disc" Click pe "Descărcați din albumul Vkontakte".
- După ce ați selectat fișierul, faceți clic pe butonul "Descărcați".
- Pentru a edita imaginile, mouse-ul peste mouse-ul "Operații", care este în meniul de sus. Apare un meniu drop-down, unde trebuie să depuneți cursorul la "Efecte". Atingeți "Blur" acolo.
- Runnerul ar trebui să apară în partea de sus a ecranului. Mutați-l pentru a face o imagine mai clară sau mai neclară.
- Când terminați cu editare, deplasați mouse-ul peste fișier. În meniul derulant, selectați "Salvați pe disc".
- O fereastră se va deschide unde vi se oferă opțiuni de descărcare. Alegerea uneia dintre ele, puteți descărca rezultatul cu o singură imagine sau arhivă. Ultimul relevant în cazul în care ați procesat mai multe imagini.
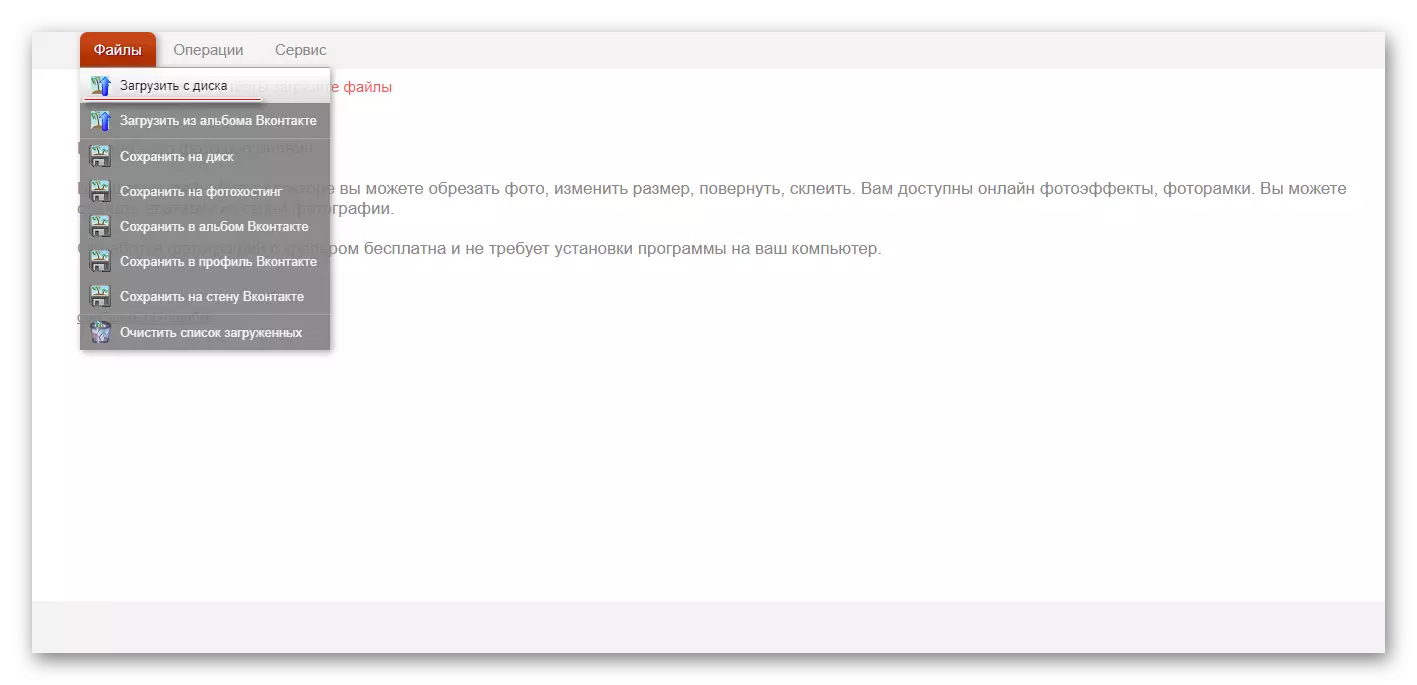
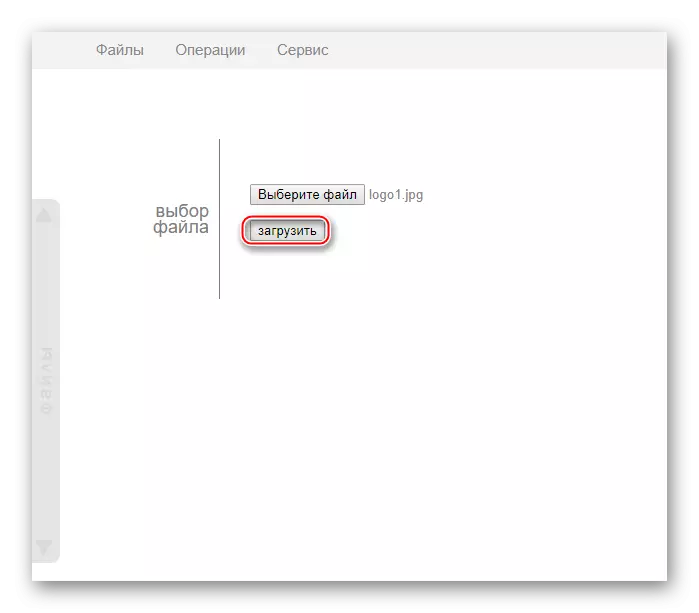
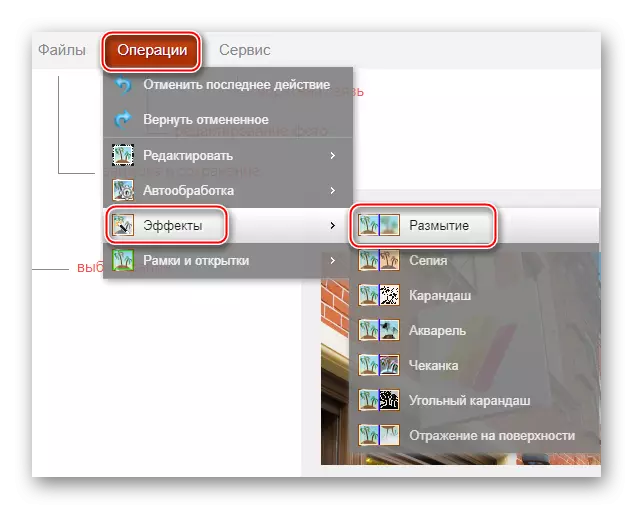
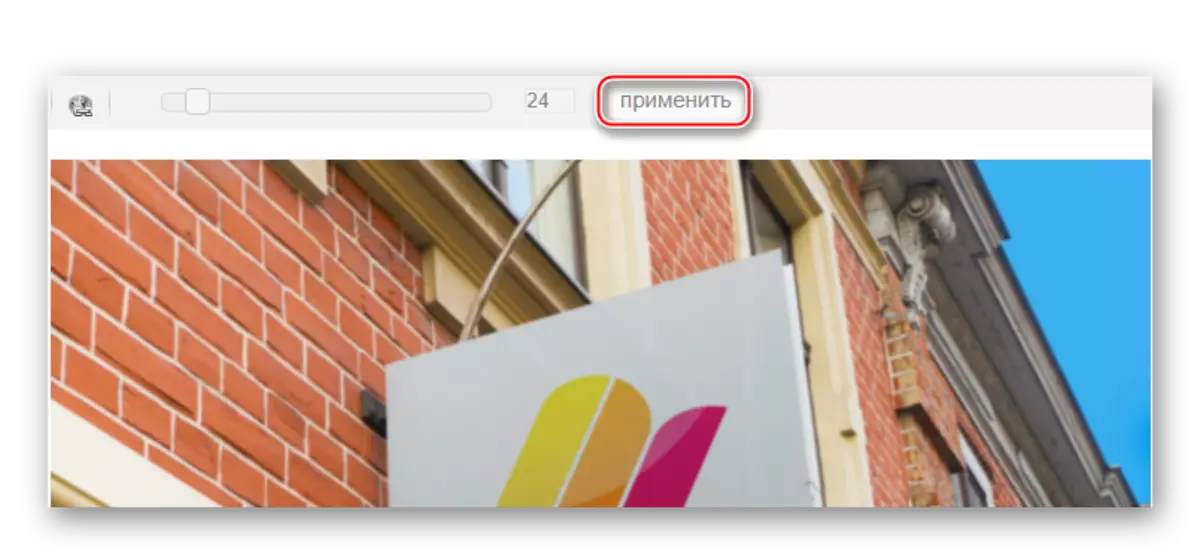

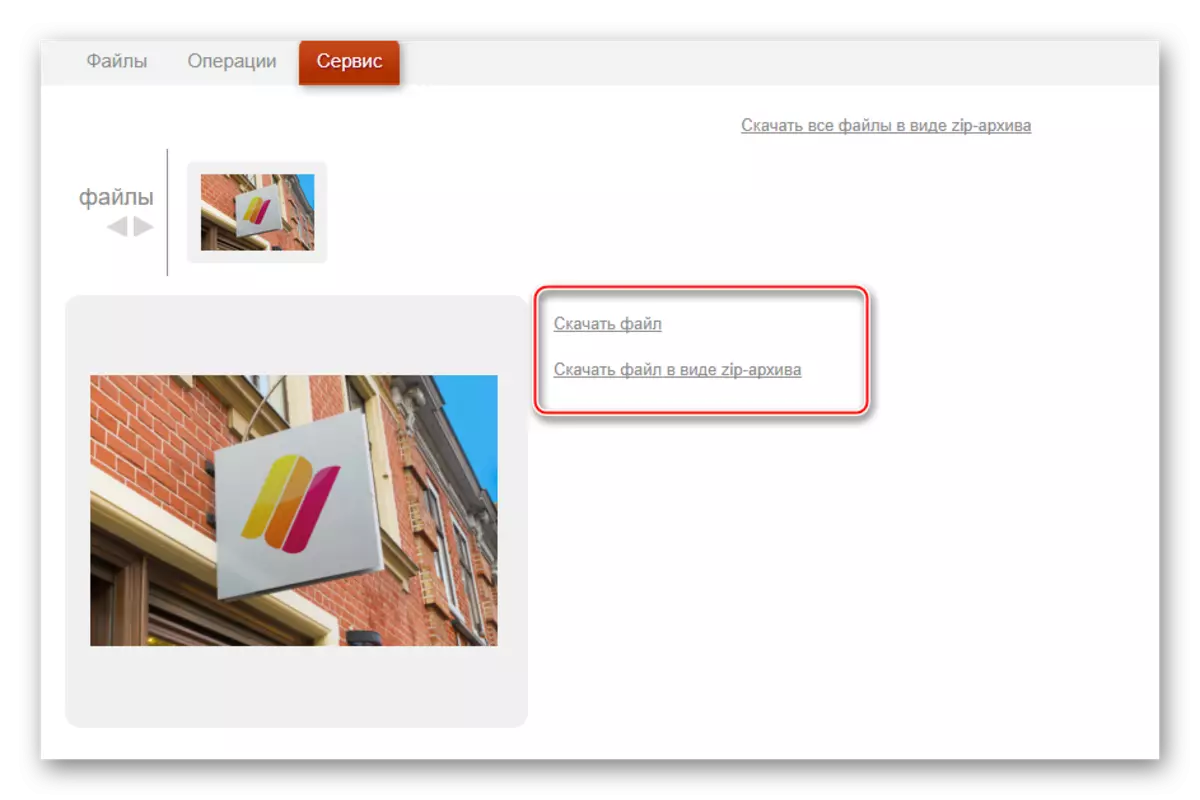
Gata!
Metoda 3: Photoshop Online
În acest caz, este posibil să fie necesar să faceți suficientă calitate din spate în modul liber în modul online. Cu toate acestea, va fi un pic mai dificil de a lucra într-un astfel de editor decât în Photoshop, din cauza lipsei unor instrumente de alocare, precum și la GAL-urile editorului cu un internet slab. Prin urmare, această resursă nu este potrivită pentru fotografice și utilizatori profesioniști fără o conexiune normală.
Serviciul este complet tradus în limba rusă și în comparație cu interfața Photoshop PC destul de simplu, datorită căruia utilizatori neexperimentați mai ușor de lucrat în ea. Toate funcțiile sunt gratuite și nu este necesară înregistrarea pentru muncă.
Instrucțiuni de utilizare arată astfel:
- Navigați la site-ul oficial al editorului. Selectați sau "Încărcați o fotografie dintr-un computer" sau "Deschideți imagini URL".
- În primul caz, va trebui să alegeți imaginea dorită în "Explorer", iar în al doilea pur și simplu introduceți o legătură directă cu imaginea. De exemplu, puteți încărca rapid fotografii din rețelele sociale fără a le salva pe un computer.
- Modelul încărcat va fi reprezentat de un strat. Toate straturile spațiului de lucru pot fi vizualizate în partea dreaptă a ecranului în secțiunea "Straturi". Faceți o copie a stratului cu un model - pentru că trebuie doar să apăsați pe combinația de taste CTRL + J. Din fericire, în versiunea online a Photoshop, parte a cheilor fierbinți din lucrările de program originale.
- În "straturile", vedeți că stratul copiat este evidențiat.
- Acum puteți continua să lucrați în continuare. Folosind instrumentele de alocare, va trebui să evidențiezi fundalul, lăsând acele obiecte pe care nu le veți pierde, neprodus. Instrumentele de alocare sunt într-adevăr mici acolo, deci va fi dificil să evidențiați elementele complexe. Dacă fundalul este de aproximativ o gamă de culori, atunci instrumentul "Magic Wand" este ideal pentru alocarea sa.
- Evidențiați fundalul. În funcție de instrumentul selectat, acest proces va apărea diferit. "Magic Wand" va aloca întregul obiect sau o mare parte din ea, dacă este o culoare. Instrumentul numit "evidențiere" vă permite să îl faceți sub forma unui pătrat / dreptunghi sau cerc / oval. Cu ajutorul Lasso, este necesar să descrieți obiectul astfel încât să apară selecția. Este uneori mai ușor să evidențieți obiectul, dar în această instrucțiune se va uita la modul de lucru cu un fundal selectat.
- Fără îndepărtarea alocărilor, faceți clic pe elementul "Filtre", care este în meniul de sus. Din meniul derulant, selectați "Blur în Gauss."
- Deplasați cursorul pentru a face blur mai mult sau mai puțin intens.
- Fundalul este neclar, dar dacă tranzițiile dintre elementele principale ale imaginii și fundal sunt prea ascuțite, ele pot fi ușor netezite cu instrumentul "blur". Selectați acest instrument și le cheltuiți pur și simplu la marginile elementelor în care există o tranziție prea clară.
- Puteți salva lucrarea finalizată făcând clic pe fișier și apoi să "salvați".
- Fereastra de salvare se va deschide, unde puteți specifica numele, formatul și calitatea.
- Faceți clic pe "Da", după care se va deschide "Explorer", unde trebuie să specificați dosarul în care doriți să vă păstrați munca.


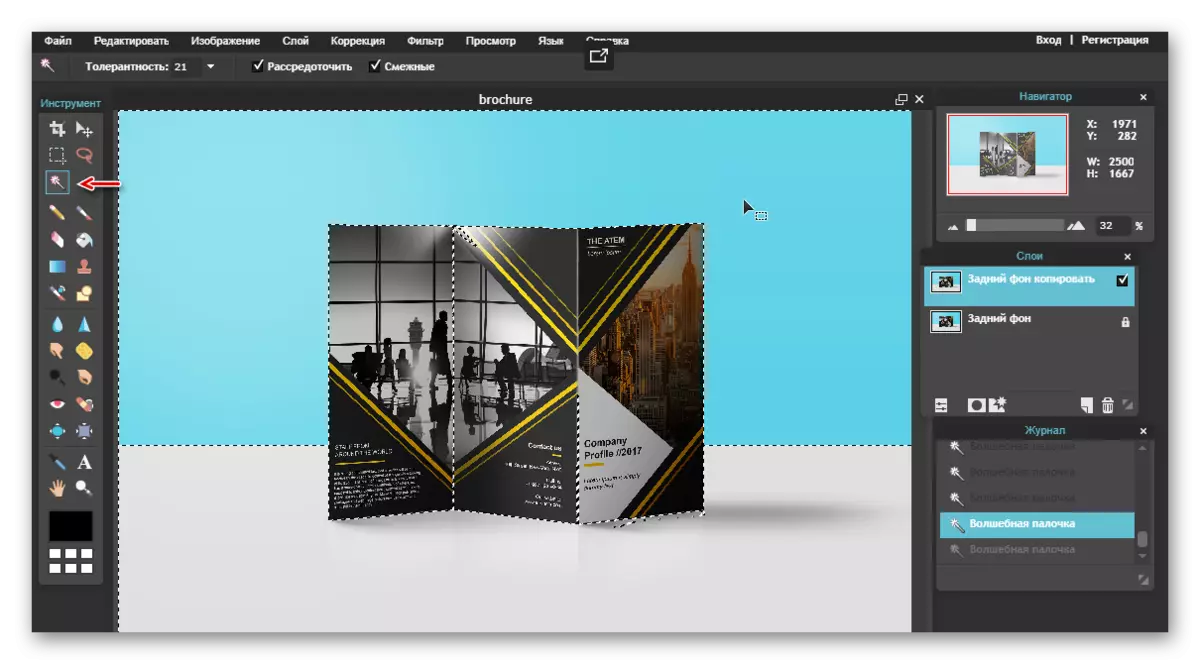
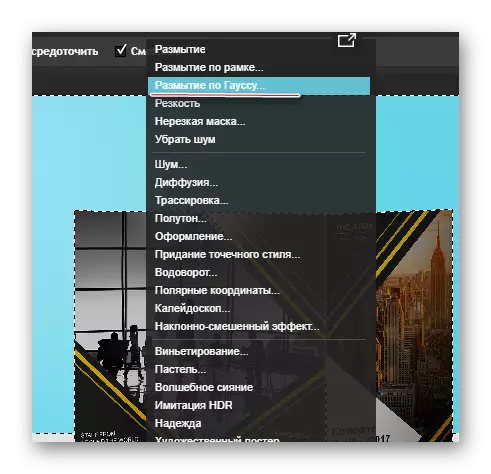
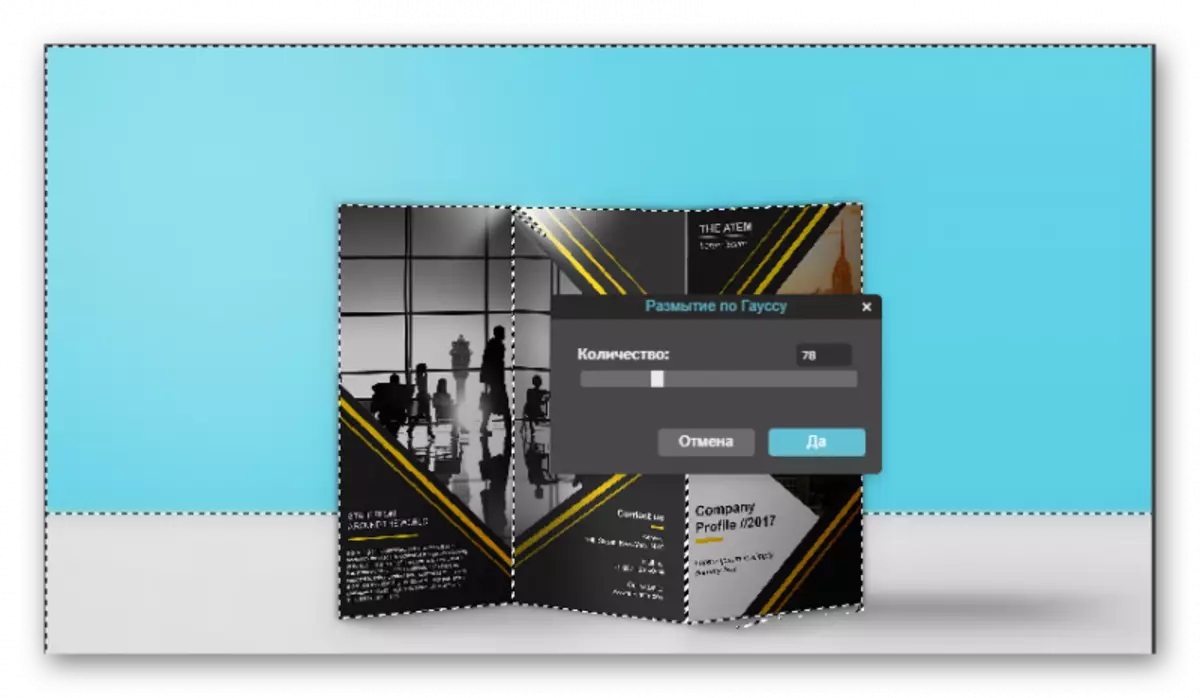

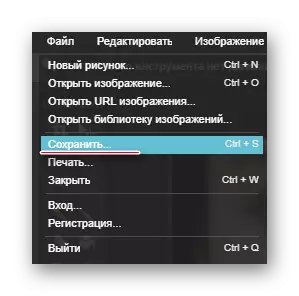

Metoda 4: Softfocus
Serviciul final online din revizuirea noastră este notabil în faptul că vă permite să spălați complet fundalul complet în modul automat, iar întregul proces de conversie va dura literal câteva secunde.
Minusul este că rezultatul fundalului de estompare a fundalului nu depinde de dvs., deoarece nu există setări în serviciul online.
- Accesați pagina de service online Softfocus pentru acest link. Pentru a începe să lucrați, faceți clic pe linkul de încărcare moștenire.
- Faceți clic pe butonul "Selectați Fișier". Windows Explorer va apărea pe ecran, în care va trebui să selectați o fotografie pentru care se va aplica funcția BLUR de fundal. Pentru a porni procesul, faceți clic pe butonul "Trimitere".
- Procesarea imaginilor va dura câteva minute, după care vor apărea două versiuni de fotografii pe ecran: înainte de a aplica modificări și, respectiv, după. Se poate observa că a doua versiune a imaginii a început să aibă un fundal mai stricat, dar în plus, este aplicat aici un efect ușor de lumină, care, bineînțeles, adornează cardul foto.
Pentru a salva rezultatul rezultat, faceți clic pe butonul de descărcare imagine. Gata!
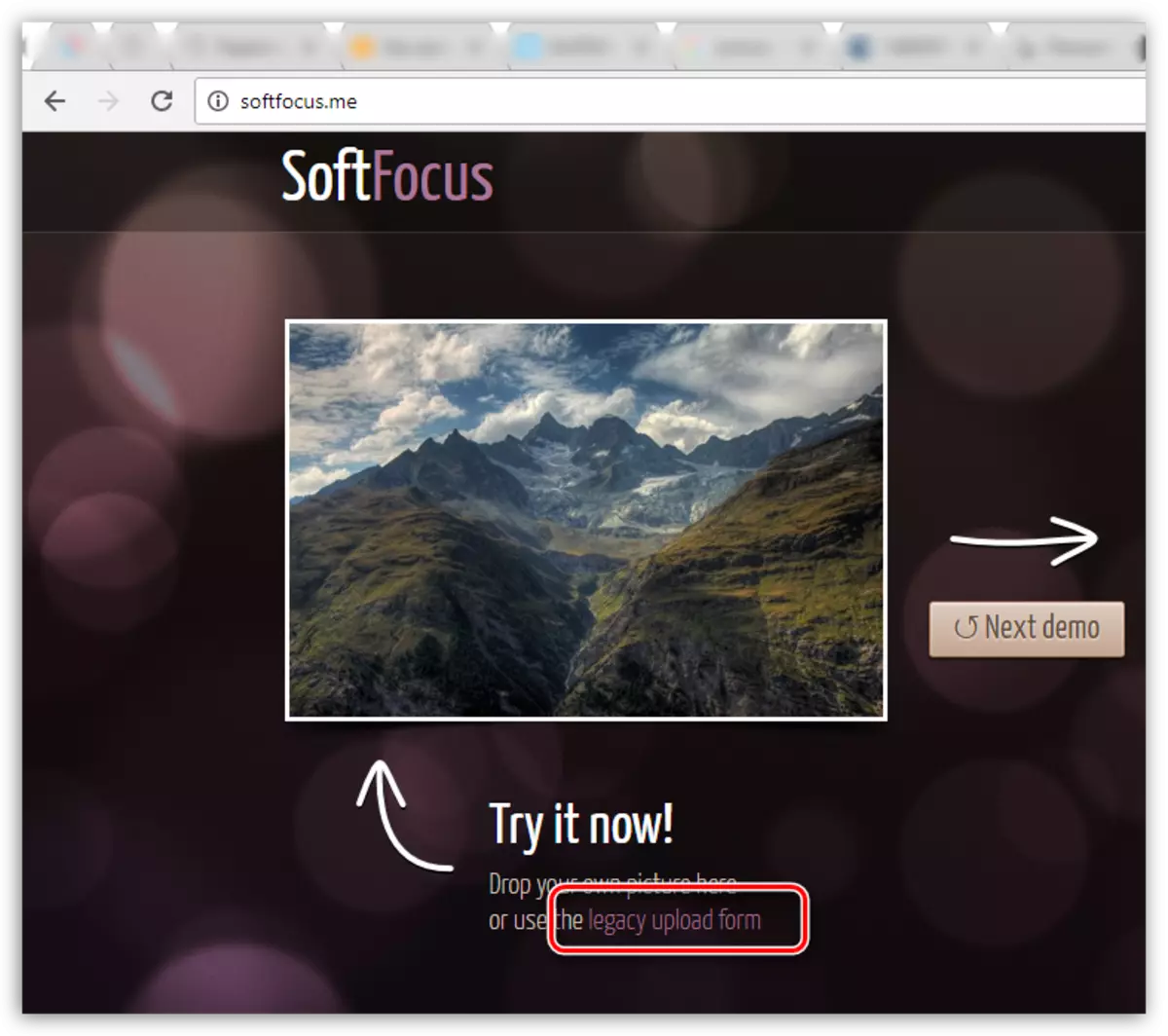
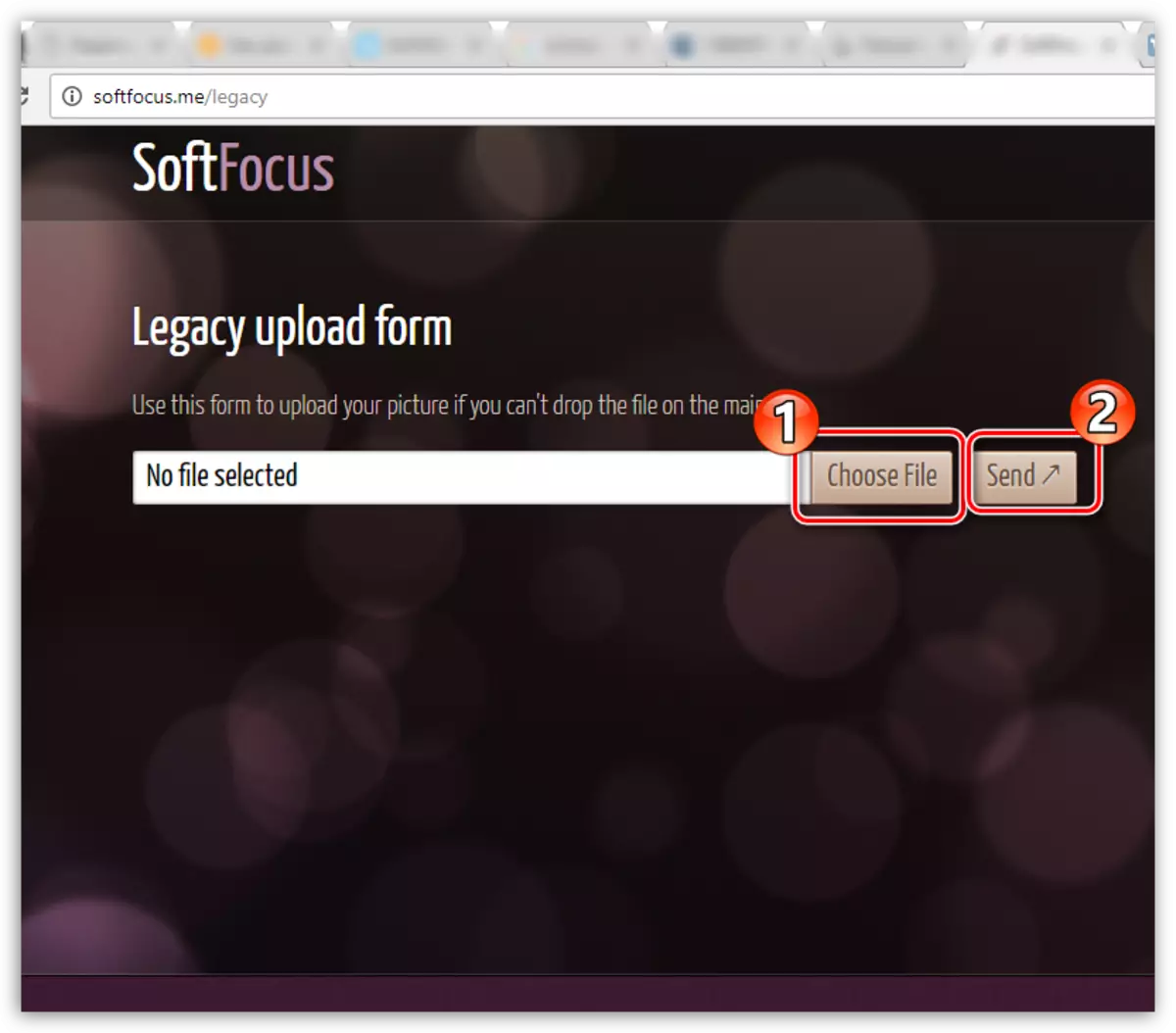
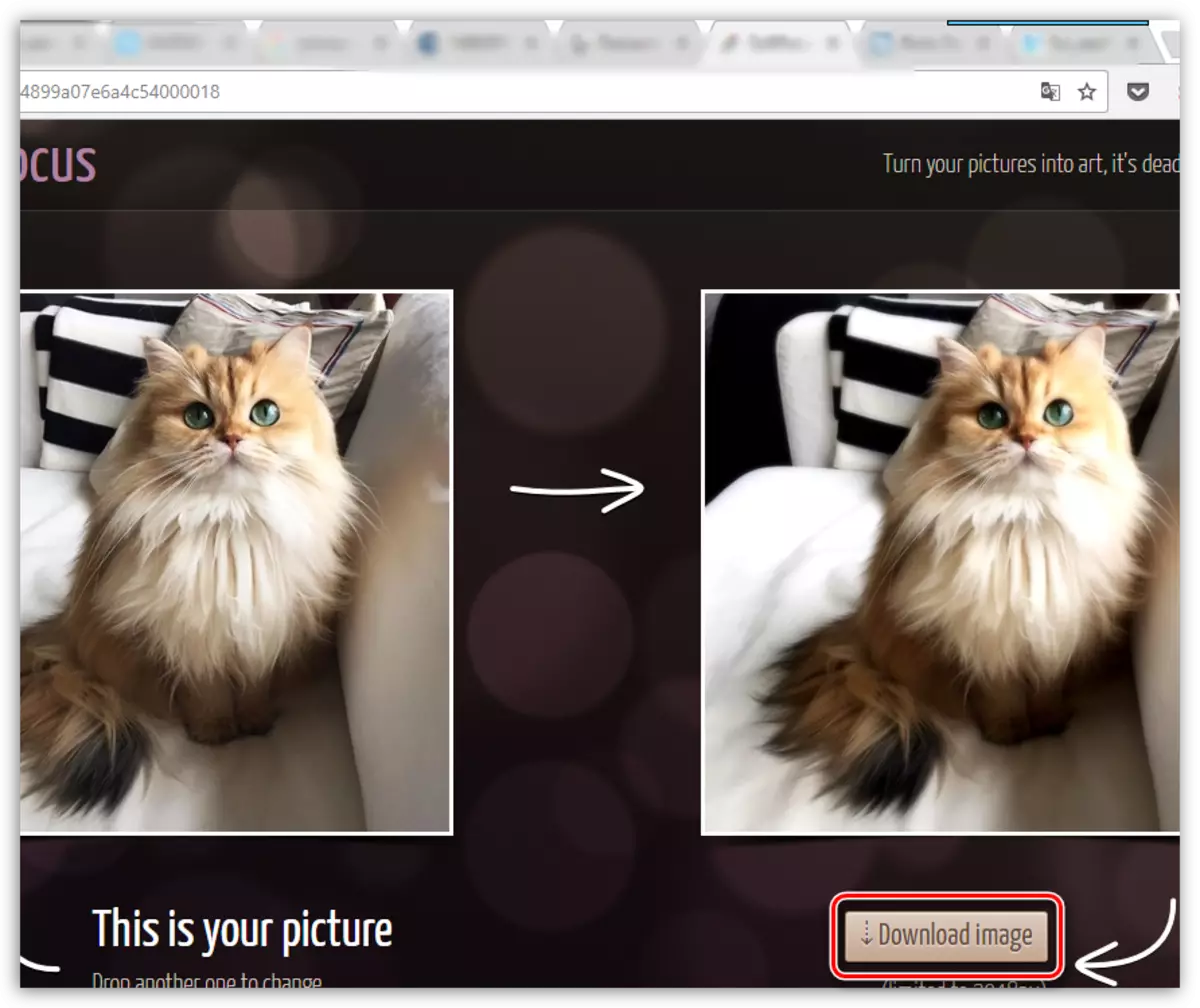
Serviciile oferite în acest articol nu sunt singurii editori online care să facă efectul Blur, dar sunt cele mai populare, confortabile și sigure.
