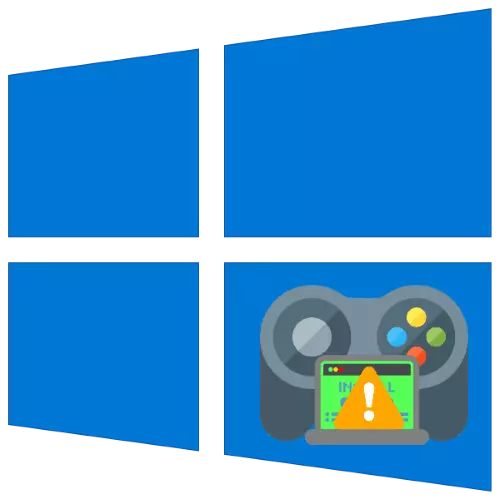
În lumea modernă, jocurile pe calculator au încetat mult să fie o mulțime de fani, iar mulți utilizatori de Windows 10 utilizează cumva acest tip de divertisment. Uneori pot exista probleme cu ele, cele mai neplăcute - aplicațiile nu mai sunt instalate. Să ne ocupăm de ce se întâmplă acest lucru și cum să facem față.
Rezolvarea problemelor cu instalarea de jocuri în Windows 10
Jocurile video pentru "zeci" pot fi obținute în mai multe moduri:- de la Magazinul Magazin;
- De la servicii de distribuție digitală terță parte (abur, origine, uplay, magazin epic);
- Prin instalarea manuală a instalatorului descărcat.
Metoda de rezolvare a sarcinii este depinde de sursa originii jocului video.
Metoda 1: Probleme de depanare în Microsoft Store
Creatorii din Windows 10 au mers pe drumul concurenților de la Apple și Google, oferind utilizatorilor magazinul lor ca sursă principală a tuturor categoriilor de software. Cu toate acestea, această decizie este încă destul de un produs brut, motiv pentru care eșecurile din activitatea sa, dintre care unul este imposibilitatea de a instala jocuri. Cu care se confruntă acest lucru, procedați în felul următor:
- În primul rând, lăsați-vă contul și înregistrați-l. Pentru a face acest lucru, treceți peste pictograma Avatar și faceți clic pe butonul stâng al mouse-ului o dată, apoi faceți clic pe numele contului dvs.
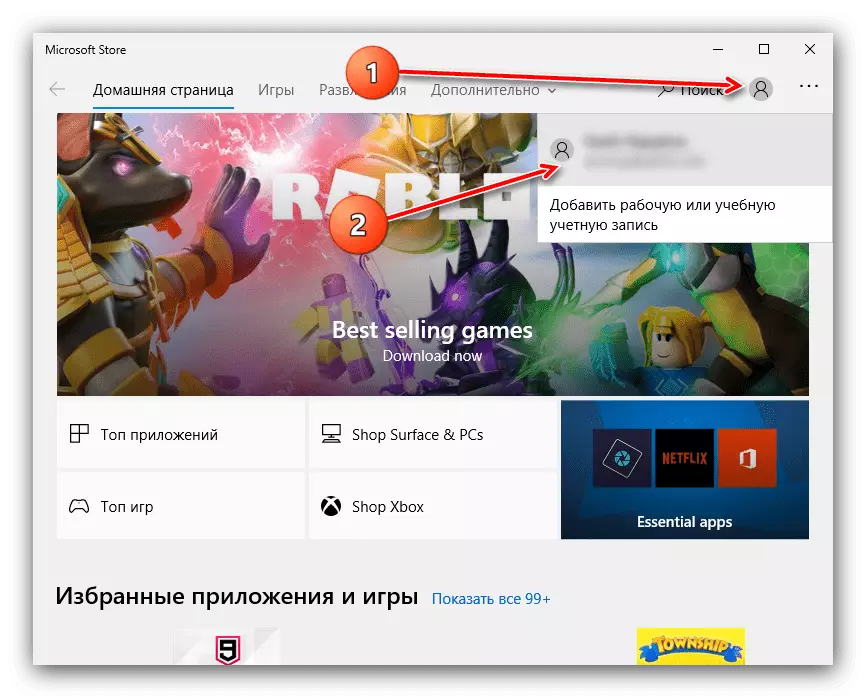
Selectați "Ieșire".
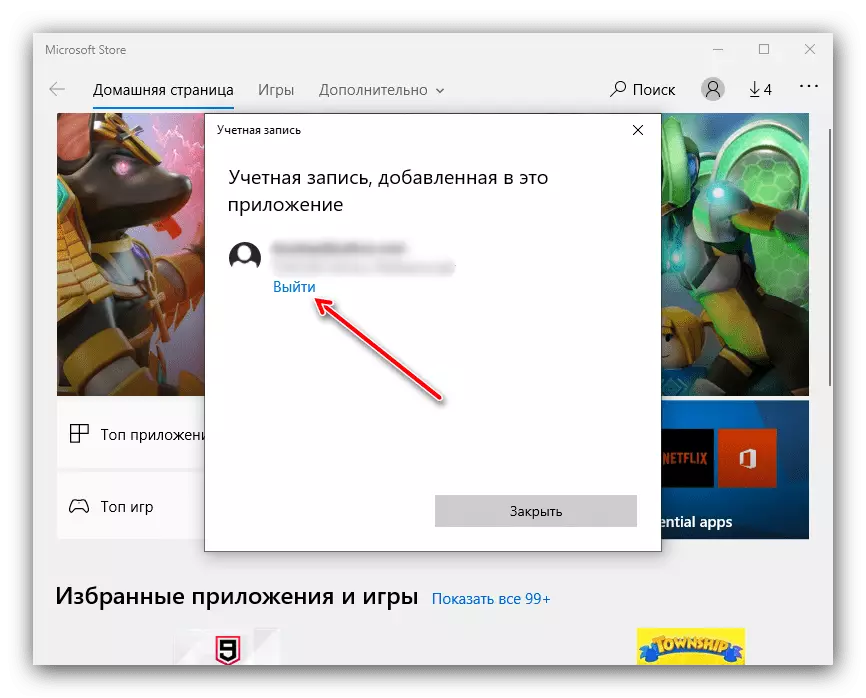
Închideți magazinul, după care reporniți computerul. Apoi, executați din nou aplicația, faceți clic pe pictograma umană și selectați "Conectați-vă" în meniul pop-up.
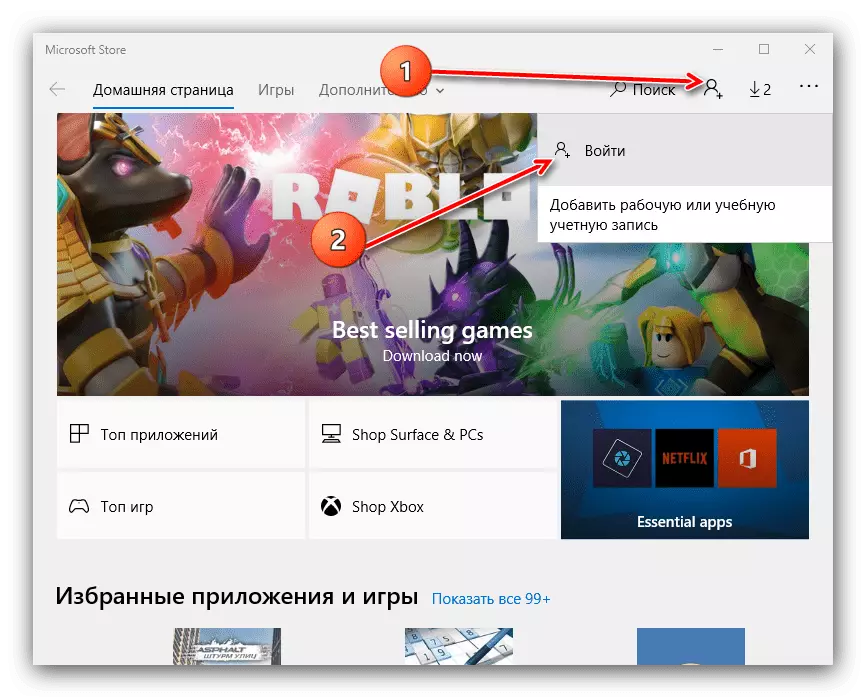
Confirmați intrarea făcând clic pe linkul "Utilizați acest cont".
- Dacă înregistrarea de reintroducere nu ajută, reporniți clientul Microsoft Store. Apăsați combinația Key Win + R pentru a apela snap-ul "Run". Când apare fereastra, introduceți cererea WSRESET.EXE din acesta și faceți clic pe OK.
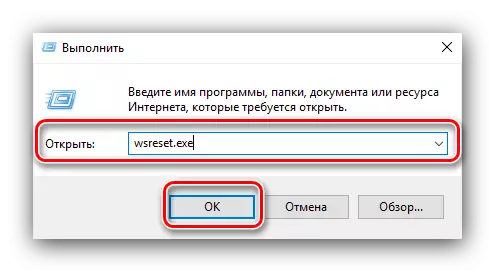
Efectuați o repornire a computerului și încercați să instalați jocul.
- În cazul în care resetarea Microsoft Store nu a ajutat, va fi reinstalată o soluție rezonabilă, care constă în eliminarea clientului, iar instalarea ulterioară este complet. Despre cum se face, a spus în instrucțiuni separate.
Citeste mai mult:
Cum să ștergeți și să instalați Microsoft Store
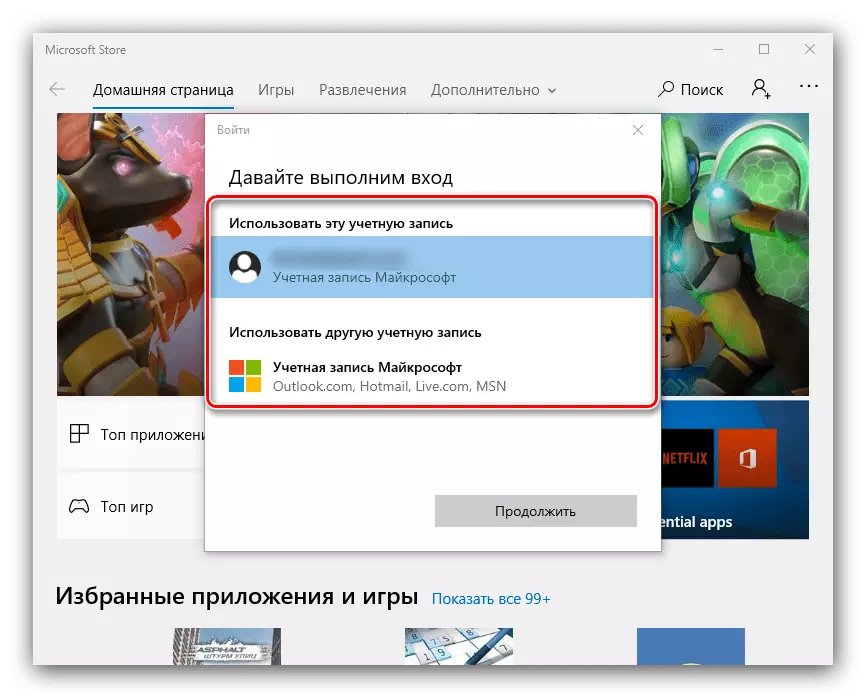
Ineficiența tuturor etapelor enumerate mai sus sugerează că motivul constă în sistemul în sine și trebuie să vă referiți la secțiunea relevantă a acestui articol.
Metoda 2: Corectarea întreruperilor la clienții magazinelor terțe
Serviciile de distribuție digitală sunt una dintre cele mai populare surse de software de jocuri de noroc. De regulă, instalarea de software de divertisment are loc prin aplicațiile client ale acestor servicii, care sunt, de asemenea, supuse defecțiunilor. Luați în considerare cele pentru cele mai comune magazine terță parte.
Aburi
Serviciul de la supapa este cel mai vechi dintre cele existente, dar problemele cu el apar destul de des.
- Când se ciocnește cu imposibilitatea de a instala jocuri, verificați conexiunea la Internet. De asemenea, este recomandat pentru un timp conectarea unui computer direct la cablu.
Citește mai mult: Ce trebuie să faceți, dacă nu există nicio legătură cu rețeaua în abur
- Nu puteți exclude un singur eșec software care poate fi eliminat prin repornirea programului client.
Lecția: Cum să reporniți aburul
- Este adesea motivul pentru care jocurile nu sunt instalate, este deteriorarea fișierelor clientului, astfel încât următorul pas este să îl reinstalați.
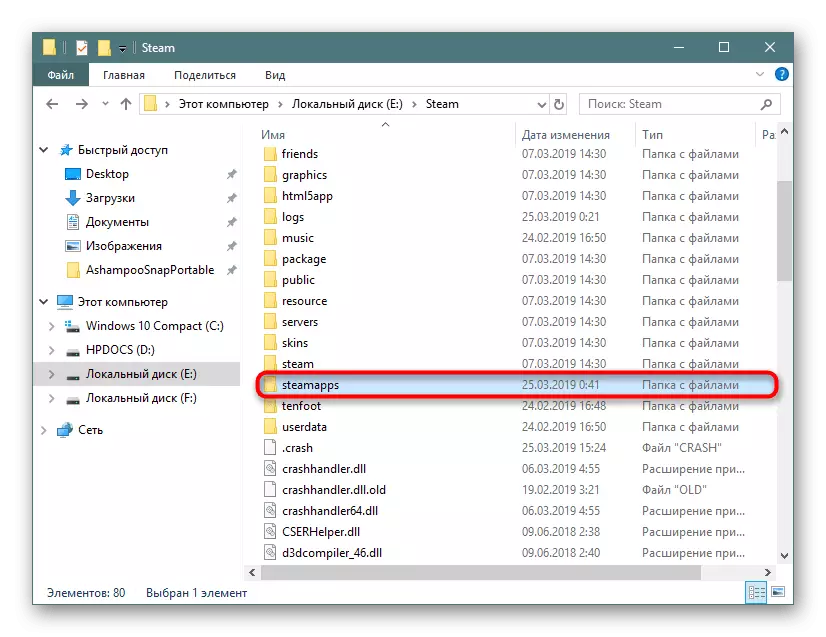
Lecția: Cum să reinstalați aburul
- Următoarea sursă de eșec este absența unui loc liber de instalat. Steam vă permite să modificați locația fișierelor, astfel încât să fie rezonabil să utilizați această caracteristică.
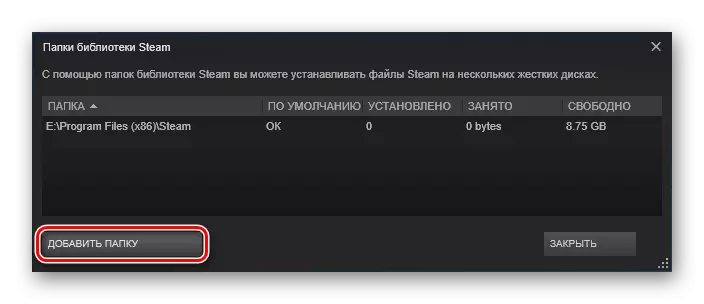
Citește mai mult: locația jocurilor cu aburi și schimbarea acestuia
Origine.
Originea din artele electronice este din păcate cunoscută pentru munca sa instabilă și bug-uri, dintre care una este problema în considerare. Metoda de eliminare a celor mai multe eșecuri este după cum urmează:
- Închideți programul și executați-l cu administratorii administratorului: Localizați eticheta de pe "Desktop", selectați-o, faceți clic dreapta și faceți clic pe "Rulați de la administrator."
- În unele cazuri, ajută la dezactivarea sistemului de control al contului (UAC).
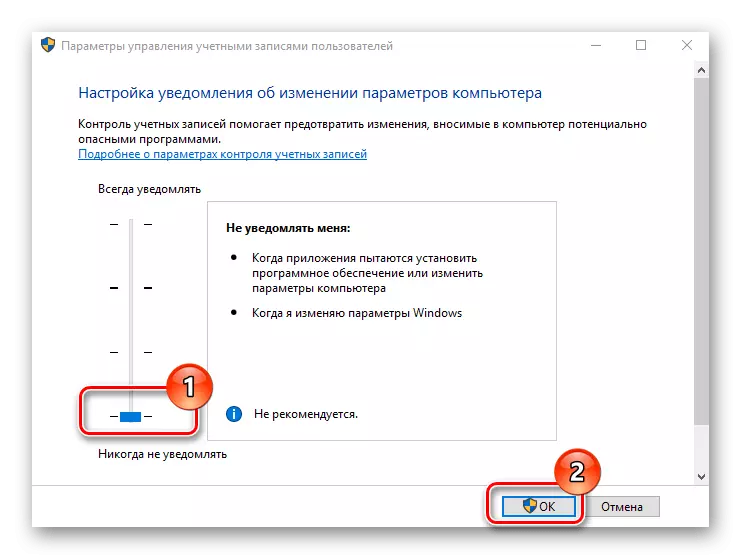
Citiți mai multe: Opriți UAC în Windows 10
- Cea mai eficientă opțiune pentru situațiile în care alte măsuri nu ajută - un client complet de reinstalare. Scoateți-l, reporniți computerul și reinstalați, urmând în mod clar instrucțiunile instalatorului.
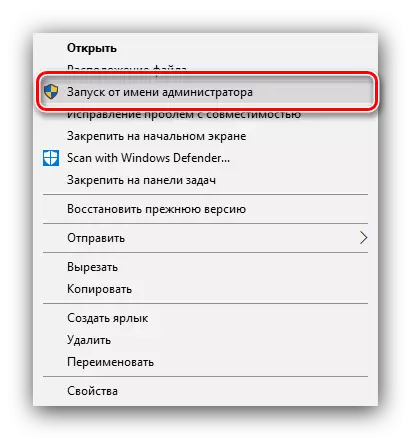
Uplay.
Cu serviciul client de serviciu de la Ubisoft, problemele legate de instalarea de jocuri video rareori apar, dar dacă se întâmplă acest lucru, este suficient să îl începeți cu drepturile de administrator. Pentru o mai mare comoditate, puteți face acest proces constant.
- Găsiți pictograma Japilei pe "Desktop", selectați și faceți clic pe PKM. În meniul contextual, selectați "Proprietăți".
- Deschideți fila Compatibilitate, verificați opțiunea "Rulați de la administrator" pe acesta, apoi faceți clic pe "Aplicați" și "OK".
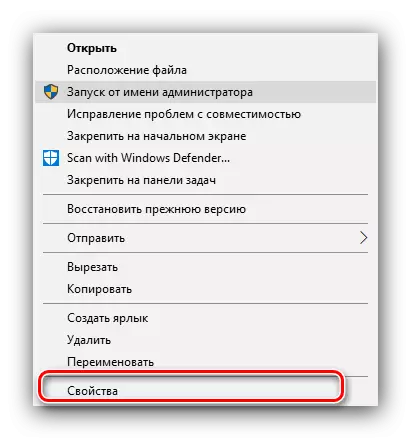
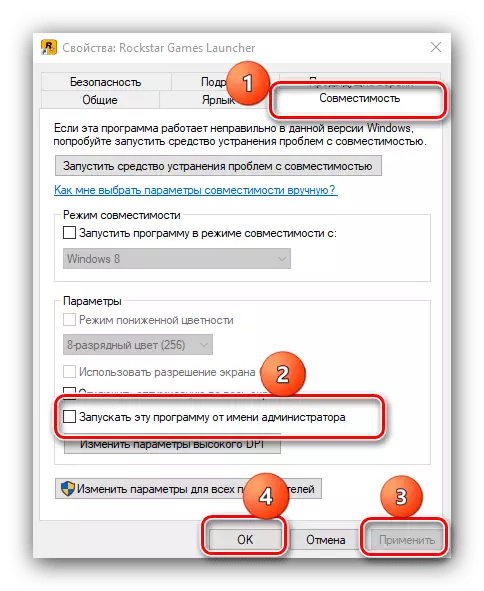
Această măsură sa arătat ca fiind foarte eficientă.
Galaxia Gog.
Clientul Gogh este, de asemenea, mic subiect la o astfel de încălcare, dar când un eșantion de bărbierit cu acesta se ciocnește - deschiderea cu privilegii administrative sau reinstalare, pe care le-am menționat deja mai sus.
Jocuri epice lansator.
În magazinul de jocuri epic de marcă, această problemă apare din cauza deteriorării fișierelor de instalare ale jocului. Pentru a elimina acest lucru, este suficient să scoateți memoria cache, dar se face manual.
- Închideți clientul, apoi rulați "acest computer" și activați afișarea fișierelor și folderelor ascunse.
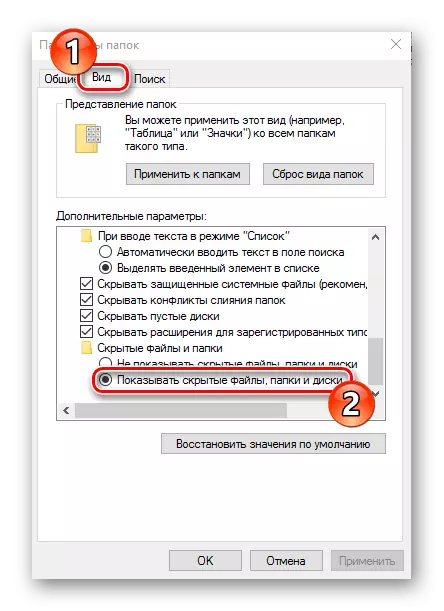
Lecția: Cum să afișați fișiere ascunse pe Windows 10
- Mergi la:
C: // Utilizatori / * Folder Contul dvs. * / AppData / Local / Epicgameslauncher / salvat
Găsiți dosarul WebCache, selectați-l și apăsați tastele Shift + DEL. Confirmați dorința de a șterge datele.
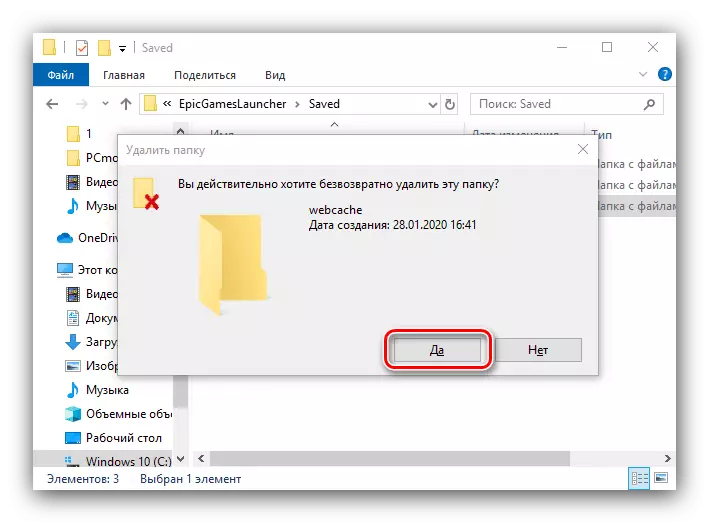
După această operațiune, executați lansatorul de jocuri epice - eșecul trebuie eliminat.
Pentru toate magazinele digitale, va fi, de asemenea, rezonabil să se aplice suportului lor tehnic dacă metodele propuse de noi s-au dovedit a fi ineficiente.
Metoda 3: Eliminarea problemelor cu jocurile din alte surse
"Dozen", ca unul dintre cele mai populare desktop-uri, permite utilizatorilor să instaleze orice software independent. Adesea, fișierele de instalare sunt sursa problemei în cauză. Algoritmul pentru verificarea și eliminarea eșecurilor următoare:- Când instalați un joc video de pe un disc, verificați dacă este deteriorat - nu trebuie să fie zgârieturi, rafinate sau alte daune fizice.
- Dacă fișierul de verificare de verificare este prezentat cu programul de instalare, verificați-l - nepotrivirea datelor vorbește despre daune.
Metoda 4: Corectarea problemelor calculatorului
Un alt grup de motive pentru care jocurile nu pot fi instalate - o varietate de defecțiuni Windows 10. Atunci când suspiciunea unui astfel de act ar trebui să fie după cum urmează:
- În primul rând, verificați unitatea țintă sau secțiunea logică - este posibil să nu aibă spațiu suficient pe acesta. În plus, este important să verificați și discul pe care există directoare de fișiere temporare. În mod implicit, acesta este un transportator sistematic.
Lecția: Cum să curățați unitatea c de gunoi
- Verificați, de asemenea, dacă computerul dvs. a devenit o victimă a infecției virale - foarte des, atât software-ul de divertisment, cât și aplicat nu pot fi instalate exact din acest motiv.
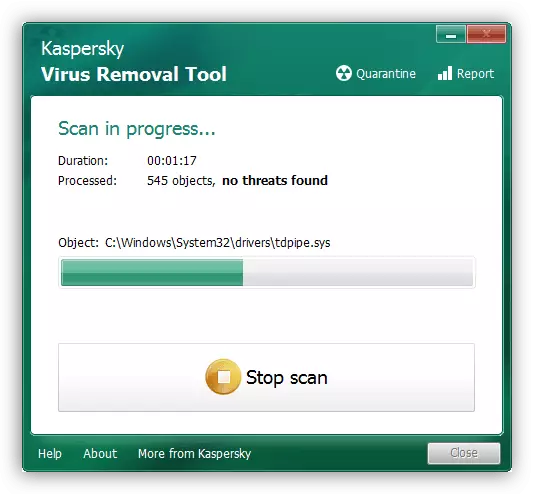
Lecția: Combaterea virușilor de calculator
- Merită acordarea atenției la actualizările OS - poate că unele dintre ele afectează funcționarea instalatorilor de jocuri. Uneori, dimpotrivă, absența uneia sau a unei alte actualizări conduce la o eșec a mijloacelor de instalare a software-ului.
Citiți mai multe: Instalarea și ștergerea actualizărilor Windows 10
- De asemenea, merită să verificați integritatea componentelor sistemului și să le restabilească în caz de încălcare.
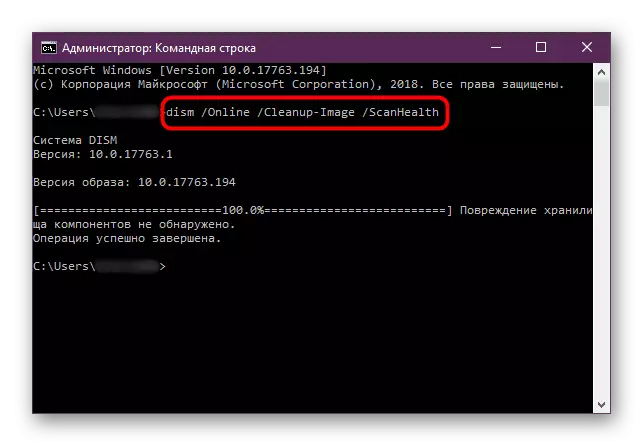
Lecția: Verificarea integrității și restaurării fișierelor de sistem Windows 10
- Soluția cea mai radicală la problemă este resetarea "zeci" la setările din fabrică.
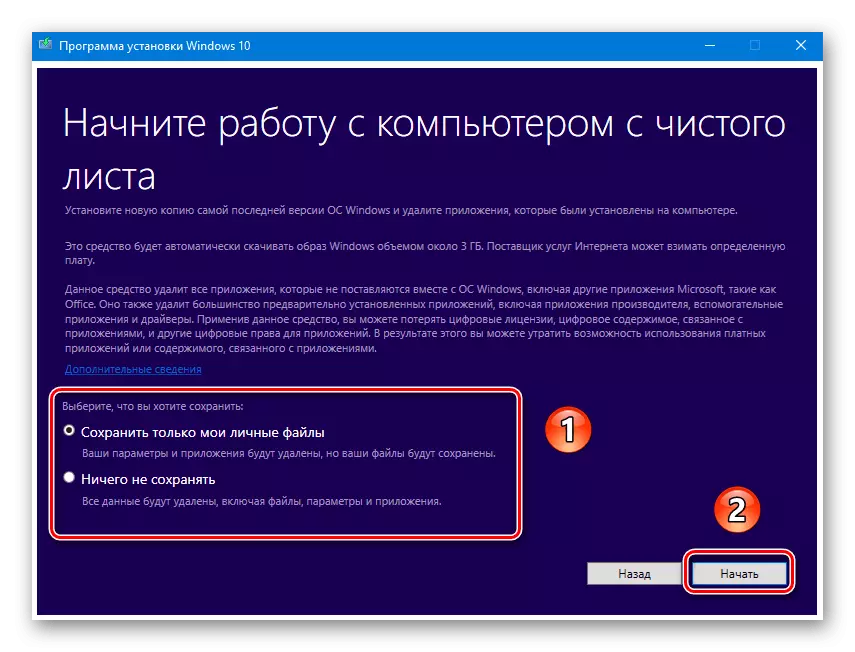
Citiți mai multe: Resetați Windows 10 la setările din fabrică
Metoda 5: Soluția de probleme hardware
Cea mai neplăcută sursă a problemei descrise este o defecțiune a uneia sau mai multor componente hardware ale computerului.
- Începând cu diagnosticul hard diskului, mai ales dacă este destul de vechi (mai mult de 5 ani de funcționare) sau are simptome cum ar fi clicuri, încetinire în funcționare și software "Glitches". Nu este necesar să vă relaxați și proprietarii de acționări solide: aceste dispozitive sunt de asemenea rupte, deși mult mai rar.
Citiți mai multe: Hard disk și performanță SSD
- Următoarea coadă va fi RAM - problemele cu acesta sunt însoțite de "ecrane de moarte albastră", lansare de calculator și alte asemănătoare.
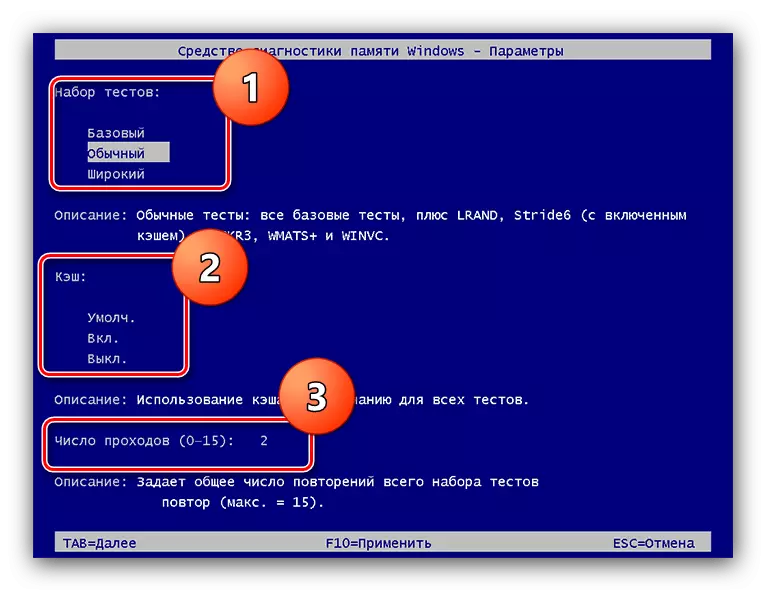
Lecția: Verificarea RAM în Windows 10
- Defecțiunea plăcii de bază poate, de asemenea, să interfereze cu instalarea jocului, manualul vă va ajuta în mod corespunzător.
Citiți mai multe: Verificarea performanțelor plăcilor de bază
În cazul unei defalcări hardware, singura metodă de eliminare fiabilă va înlocui elementul de defecțiune.
Concluzie
Am considerat motivele pentru care jocurile nu pot fi instalate pe Windows 10 și metodele de eliminare a acestora. După cum puteți vedea, există multe surse din încălcarea descrisă, dar majoritatea utilizatorilor se confruntă cu motive software, care sunt mult mai ușor de eliminat.
- În primul rând, verificați unitatea țintă sau secțiunea logică - este posibil să nu aibă spațiu suficient pe acesta. În plus, este important să verificați și discul pe care există directoare de fișiere temporare. În mod implicit, acesta este un transportator sistematic.
