
Despre ce este superfetch, am scris în referința de mai jos, descrie, de asemenea, că, în unele cazuri, acest serviciu dăunează doar funcționarea normală a sistemului de operare și poate fi necesar să o dezactivați. Puteți face acest lucru în trei moduri: printr-o clipă specială, prin intermediul unui "editor de registri" și "linia de comandă".
Citește mai mult: Ce este responsabil pentru serviciul Superfetch în Windows 10
Metoda 1: Servicii de birou
Cea mai simplă soluție în implementarea sa este oprirea prin managerul de service.
- În primul rând, sunați la "Manager de activități" - De exemplu, mutați cursorul în bara de activități, faceți clic dreapta și selectați elementul corespunzător din meniul contextual.

Metoda 2: "linia de comandă"
O soluție alternativă la sarcină este de a folosi "linia de comandă".
- Căutarea deschisă "în care introduceți interogarea CMD. Apoi, găsiți "linia de comandă" rezultatul, evidențiați-o și utilizați elementul "Run din administrator" din meniul drept.
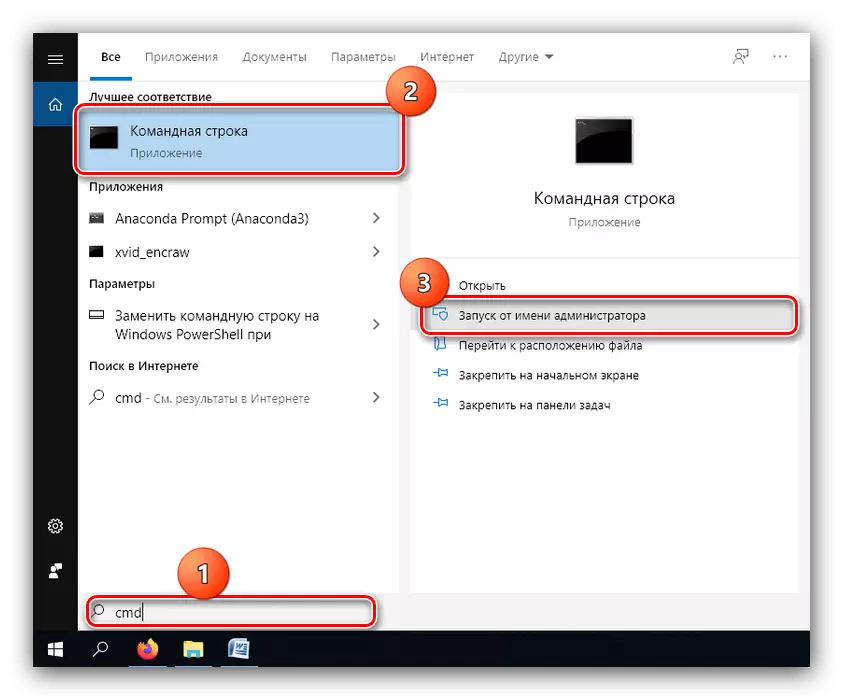
Metoda 3: Registrul sistemului
În unele situații, este posibil ca serviciul de oprire obișnuit să nu fie suficient. Aici registrul de operare vine la salvare.
- Apelați "Run" (acest lucru este descris în primul mod), introduceți comanda Regedit și faceți clic pe OK.
- După începerea editorului de registry, mergeți la următorul mod:
HKEY_LOCAL_MACHINE \ SYSTEM \ CurrentControlset \ Control \ Manager de sesiune \ Managementul memoriei \ Prefetchparametre
- Găsiți intrarea cu numele EnableSuperfetch, selectați-l, apoi utilizați elementele "Editați" la "Schimbare".

Dacă nu există nicio intrare cu același nume, va fi necesar să creați - Selectați elementul corespunzător din meniul Editare și setați tipul de înregistrare ca "Parametru DWORD (32 biți)".
- Valoarea parametrului setat ca "0", apoi faceți clic pe "OK".
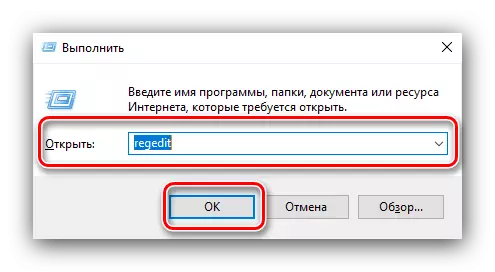
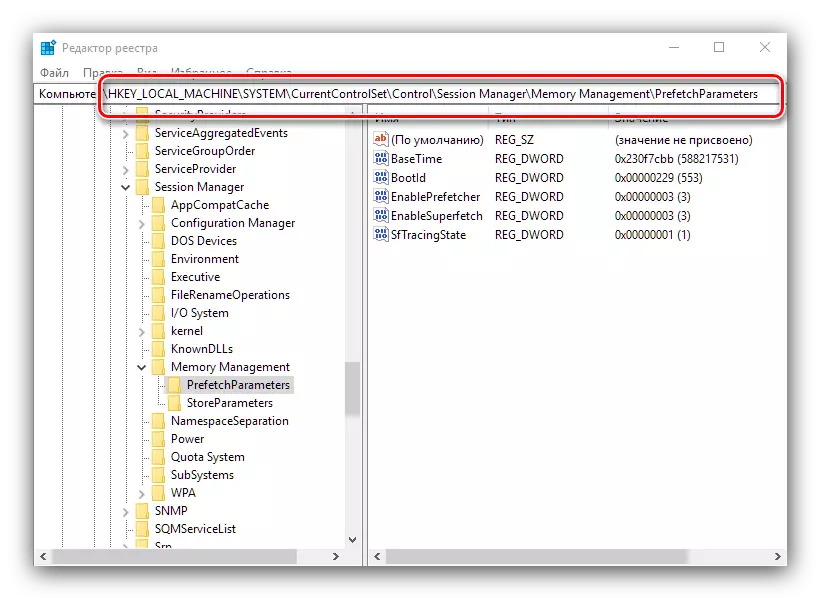

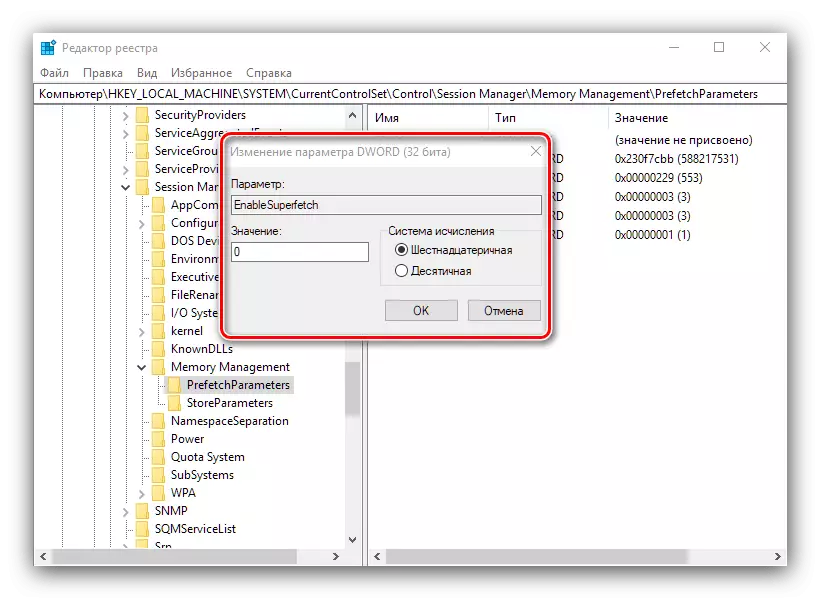
După efectuarea tuturor modificărilor, închideți Snap și reporniți PC-ul țintă sau laptopul. De regulă, setarea prin Registru vă permite să dezactivați superfetch-ul o dată și pentru totdeauna.
Rezumarea, notați că dezactivarea dezactivării serviciului Superfetch în Windows 10 este recomandată numai de către proprietarii SSD, în timp ce utilizatorii de hard diskuri convenționale pot întâmpina încetiniri în calculatorul lor.
- Căutarea deschisă "în care introduceți interogarea CMD. Apoi, găsiți "linia de comandă" rezultatul, evidențiați-o și utilizați elementul "Run din administrator" din meniul drept.
