
Pentru mulți utilizatori de laptopurile Apple, în principal instrumente de lucru. Uneori este necesar să se conecteze la MapPh-ul imprimantei. Nu este mai greu decât în Windows.
Cum se conectează imprimanta la MacOS
Tipul de procedură depinde de metoda pe care doriți să o conectați la imprimantă: conexiune directă printr-un cablu USB sau prin utilizarea unei soluții de rețea.Metoda 1: Conectarea imprimantei locale
Conectarea imprimantei locale trebuie efectuată de acest algoritm:
- Deschideți "Setări de sistem" în orice mod convenabil, de exemplu, de dock.
- Selectați "Imprimante și scanere".
- Se deschide utilitatea muncii cu echipamente de imprimare. Pentru a adăuga o nouă imprimantă, faceți clic pe butonul "+".
- Imprimantele locale sunt pe prima filă care rulează implicit. Conectați imprimanta sau MFP la portul USB prin adaptor și selectați dispozitivul din listă.
- Dacă driverul pentru acest dispozitiv nu a fost instalat mai devreme pe Mcbuck, apare o casetă de dialog cu o propunere de descărcare a software-ului dorit. Faceți clic pe "Descărcați și instalați".
- Așteptați până când procedura este finalizată.
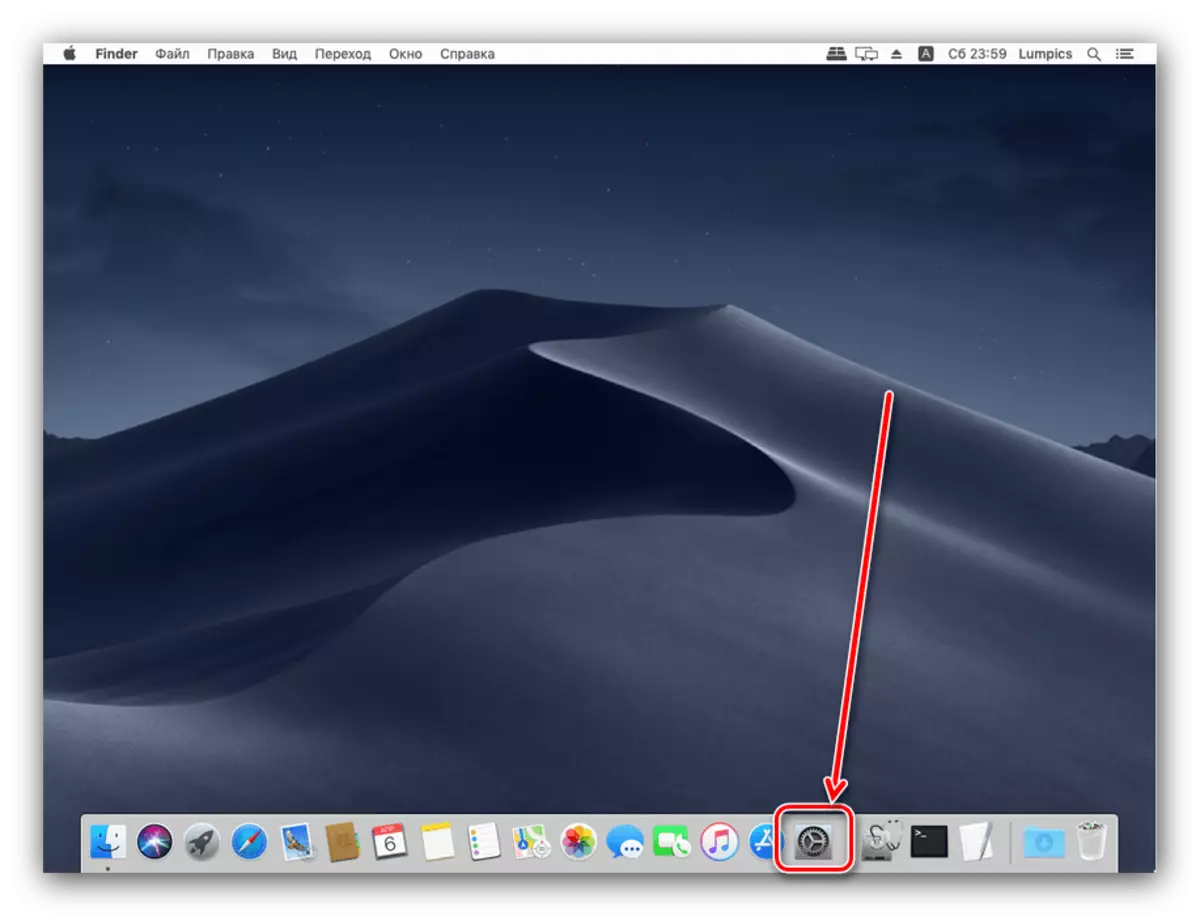

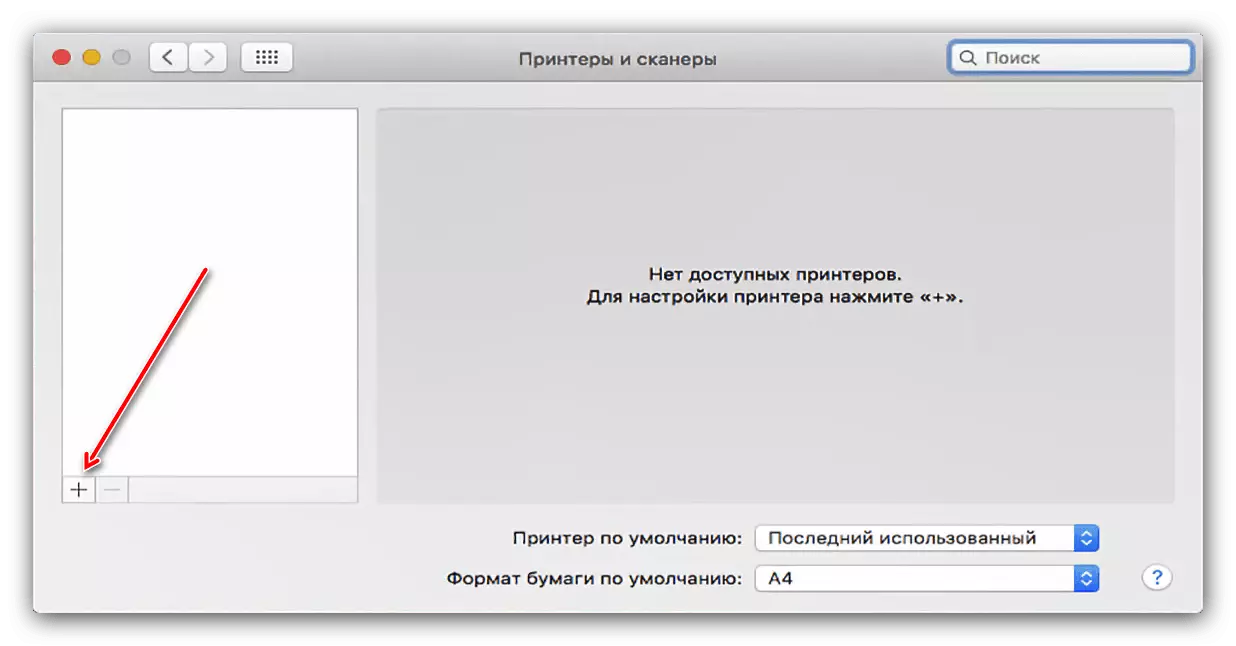

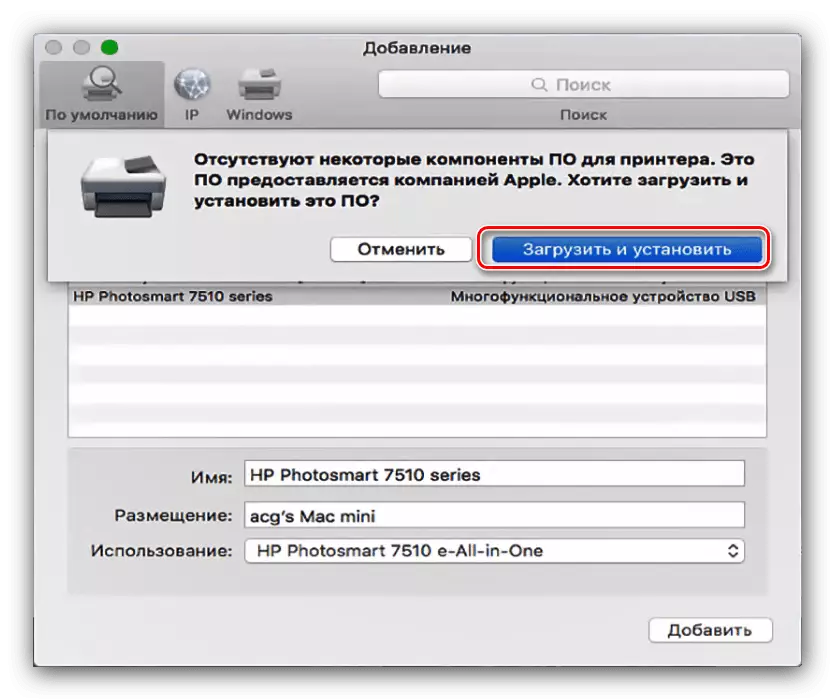
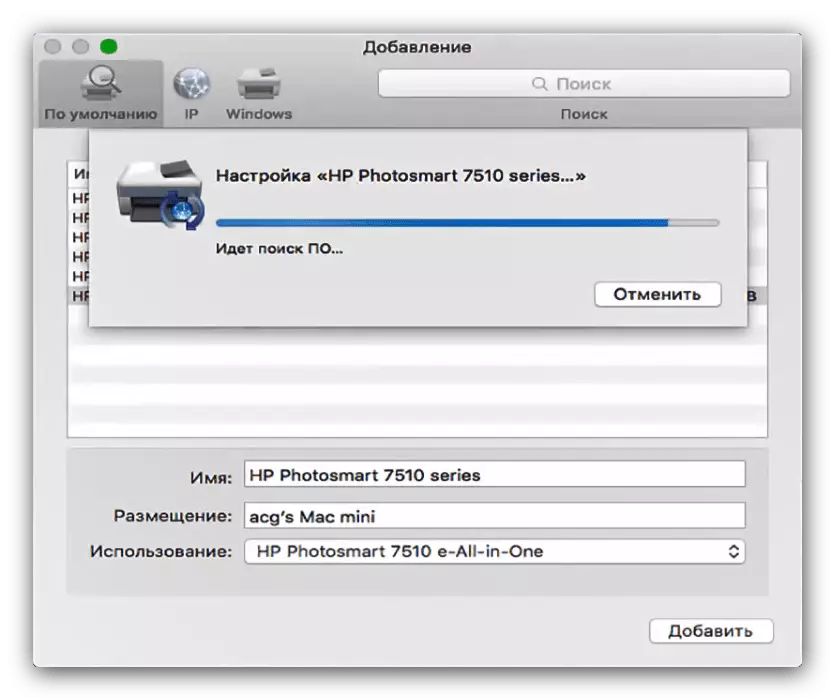
După instalarea driverelor, imprimanta va fi disponibilă pentru utilizare.
Metoda 2: Imprimanta de rețea
Imprimantele de rețea sunt conectate nu mai dificile decât locale. Algoritmul este în mare parte similar:
- Urmați pașii 1-3 din modul anterior.
- Selectați fila "IP". Introduceți adresa de rețea a imprimantei (proprie dacă dispozitivul este conectat direct sau din parametrii DHCP dacă sunteți conectat prin server). Câmpul "protocol" nu poate fi schimbat. De asemenea, scrieți numele și cazarea dorită în câmpurile corespunzătoare.
- În lista de utilizare, selectați un model specific al dispozitivului și instalați driverele pentru aceasta (pașii sunt identici cu pasul 5 din instrucțiunea anterioară). Dacă instanța dvs. nu este în listă, selectați opțiunea "PostScript de imprimantă comună".
- Pentru a confirma, faceți clic pe "Continuați".
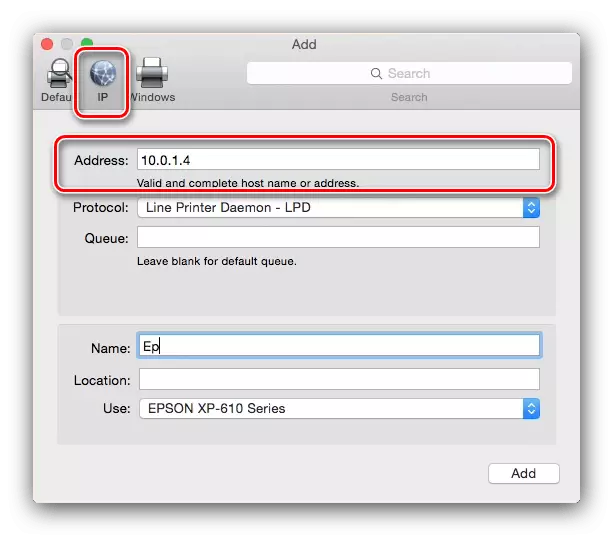
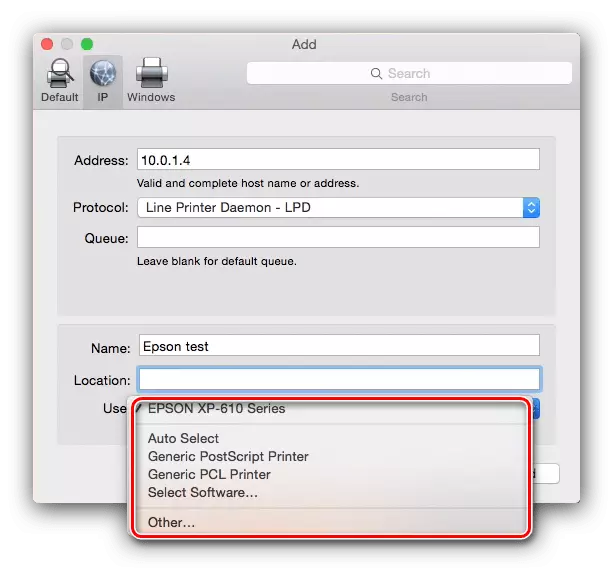
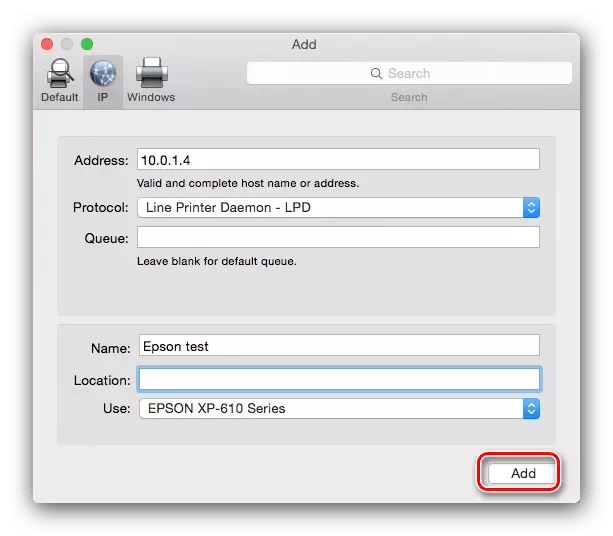
Imprimanta va fi adăugată la MacBook și este gata de funcționare.
Conectați-vă la imprimanta comună Windows
Dacă imprimanta de rețea este conectată la ferestrele controlate de Windows, acțiunile sunt oarecum diferite.
- Repetați pașii 1-3 din primul mod și de data aceasta treceți la fila Windows. Sistemul scanează rețeaua și afișează conexiunile existente la grupurile de lucru Windovs - selectați cea dorită.
- Apoi, utilizați meniul derulant "Utilizați". Dacă dispozitivul conectat este deja instalat pe MacBook, utilizați elementul "Selectați software". Dacă doriți să instalați driverele, utilizați opțiunea "Altele" - vi se va solicita să alegeți singur instalatorul. Dacă driverele lipsesc pe MacBook și nu există fișier de instalare, utilizați "PostScript General Printer" sau "TOTAL PCL Imprimantă" (numai imprimante HP). Faceți clic pe butonul Adăugare.
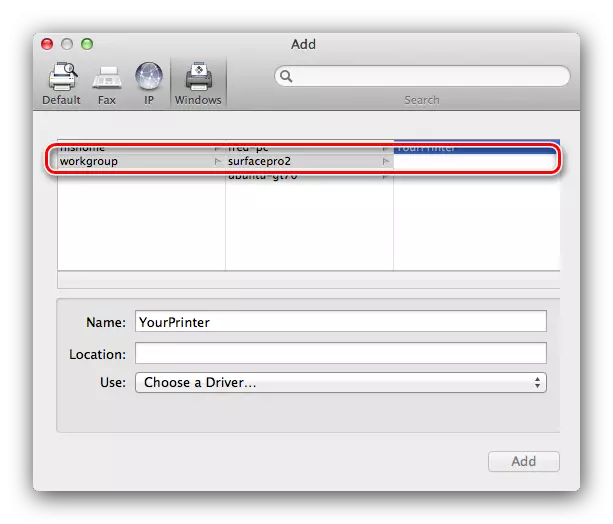
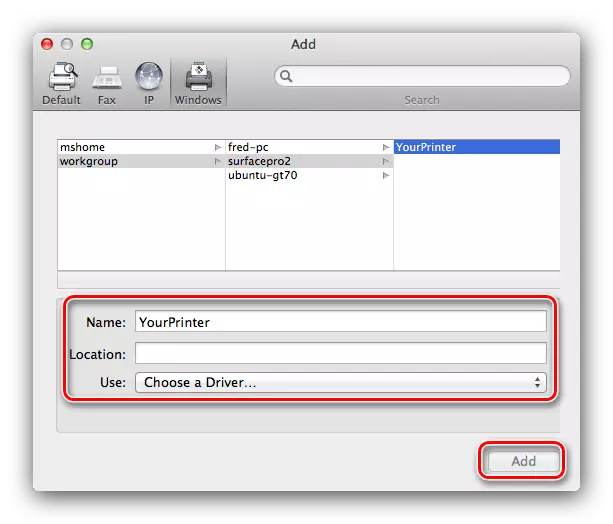
Rezolvarea unor probleme
Simplitatea procedurii nu garantează lipsa de probleme. Luați în considerare cele mai frecvente dintre ele care apar în procesul de conectare a imprimantelor în MacBook.Am conectat MFP, imprimă, dar scanerul nu funcționează
Dispozitivele multifuncționale ale unor producători din majoritatea sistemelor de operare sunt recunoscute ca o imprimantă separată și scaner. Rezolvarea problemei simple - Instalați driverele pentru partea de scanare a MFP de pe site-ul Wendor.
Imprimanta sau MFP sunt conectate, dar MacBook nu le vede
O problemă neplăcută la care pot conduce mulți factori. Încercați următoarele:
- Utilizați un alt adaptor sau hub pentru a conecta dispozitivul și MacBook.
- Înlocuiți cablul pe care conectați imprimanta.
- Verificați dacă imprimanta este recunoscută de alte computere.
Dacă imprimanta nu este recunoscută de alte PC-uri, cel mai probabil motivul în el. În alte cazuri, sursa problemei este cablu sau adaptoare de calitate scăzută, precum și probleme cu portul MacBook USB.
Concluzie
Conectați imprimanta la MacBook la fel de ușor ca orice alt laptop sau ultrabook.
