
Mediul de rețea combină un grup de computere incluse într-o rețea pentru a partaja fișiere și alte dispozitive. Microsoft a introdus această tehnologie pentru o lungă perioadă de timp, dar încă utilizează acasă, în birouri și în producție. Astăzi vă vom spune ce să faceți dacă un mediu de rețea a încetat să fie afișat.
Informații importante
Într-una din actualizările Windows 10 (1803), Microsoft a șters un "grup de acasă", în care au fost colectate computerele înainte de aceasta, care a fost principala cauză a problemelor cu detectarea rețelei. Dar chiar și după actualizarea, în timpul setării primare a funcției, dispozitivele din aceeași rețea nu sunt afișate.
În primul rând, asigurați-vă că funcția este activată și parametrii acestuia, precum și parametrii de partajare pe toate dispozitivele sunt stabilite corect. Încercați să resetați setările de rutare și de rețea, precum și să dezactivați software-ul anti-virus și Windows Defender. Asigurați-vă că vă va ajuta cu ghiduri pas cu pas din articolele de mai jos de pe site-ul nostru.
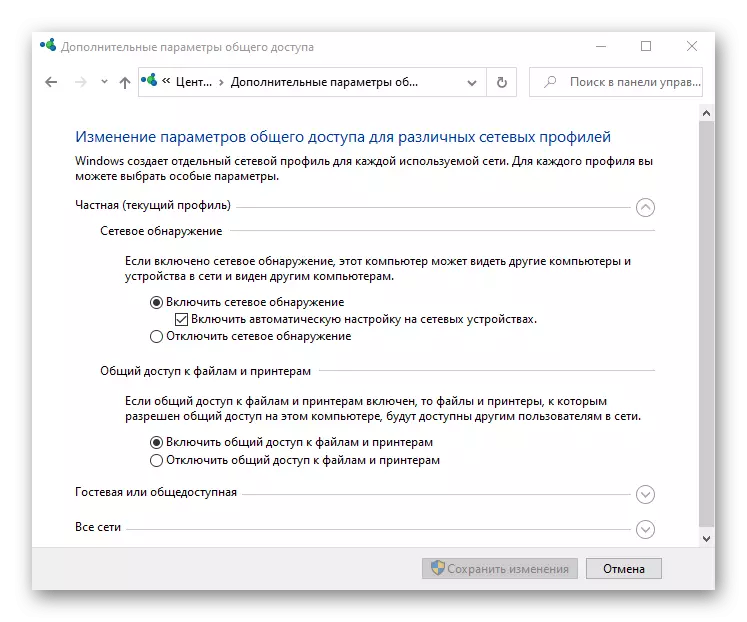
Citeste mai mult:
Cum se permite detectarea rețelei în Windows 10
Rezolvarea problemelor cu vizibilitatea computerelor de rețea în Windows 10
Setarea accesului partajat în sistemul de operare Windows 10
Rezolvarea problemelor cu accesul la folderele de rețea în Windows 10
Metoda 1: Activarea serviciilor de detectare a rețelei
După actualizarea sistemului, ar putea fi necesar să se repete serviciile responsabile pentru detectarea dispozitivelor de pe rețeaua locală. În același timp, trebuie să le schimbați parametrii astfel încât, cu fiecare încărcare a computerului, încep automat.
- Folosind căutarea, Windows deschide "servicii".
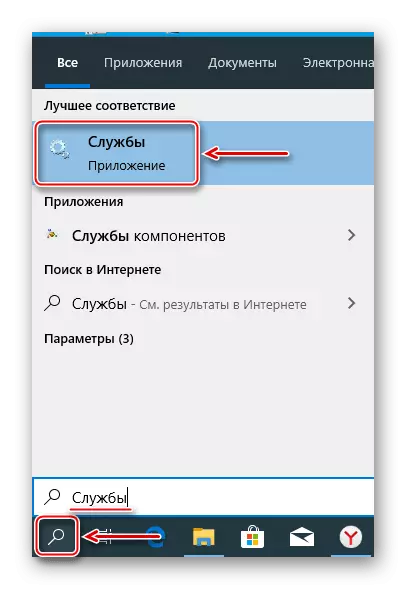
Citiți și:
Cum să deschideți o căutare în Windows 10
Rularea "Serviciului" Snap în Windows 10
- Găsim "gazda funcției de descoperire a funcției de detecție, faceți clic pe butonul din dreapta al mouse-ului și deschideți" Proprietăți ".
- În blocul "Startup Type", selectați "automat".
- Dacă serviciul nu rulează, faceți clic pe "Rulați" și apoi "Aplicați".
- Accesați fila "Restaurare" și în "Computerul, efectuată atunci când o eroare de serviciu" blochează oriunde am pus "repornirea serviciului", faceți clic pe "Aplicați" și închideți fereastra.
- Acum toate acțiunile de mai sus se aplică serviciilor:
"Publicarea resurselor de detectare a funcțiilor"

"Client DHCP"
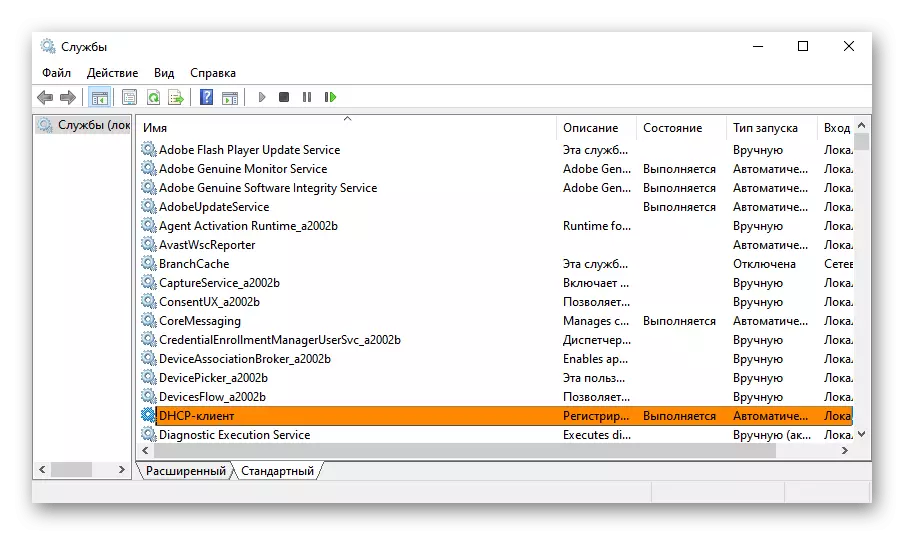
"Client DNS"
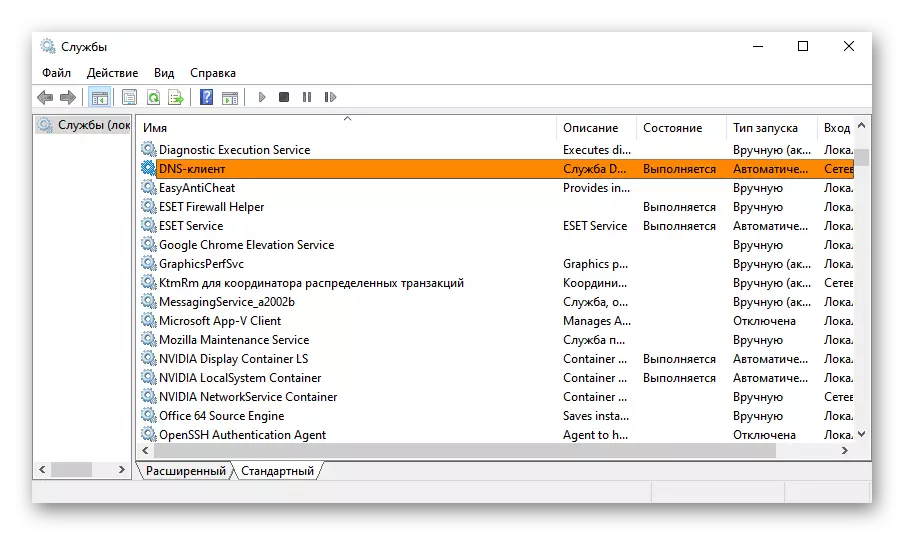
"Detectarea SSDP"
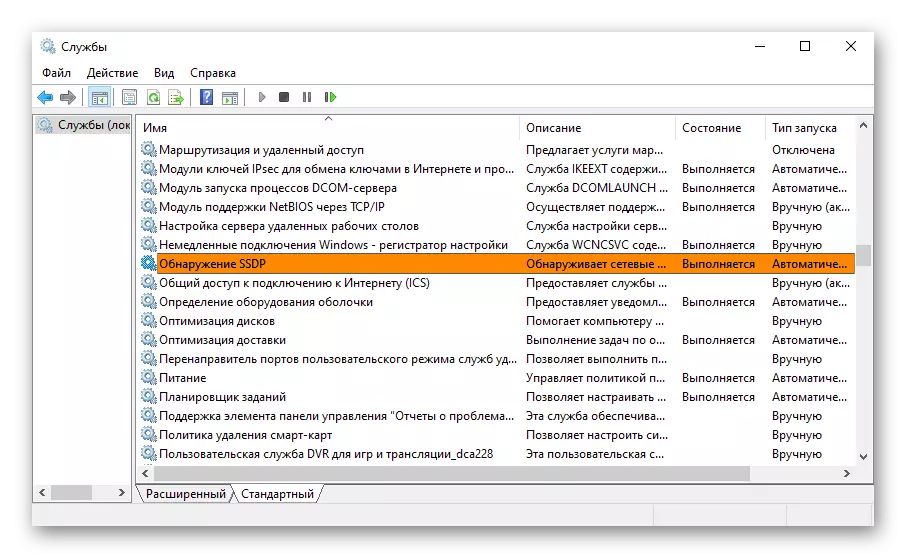
"Universal PNP dispozitive". Reporniți computerul.

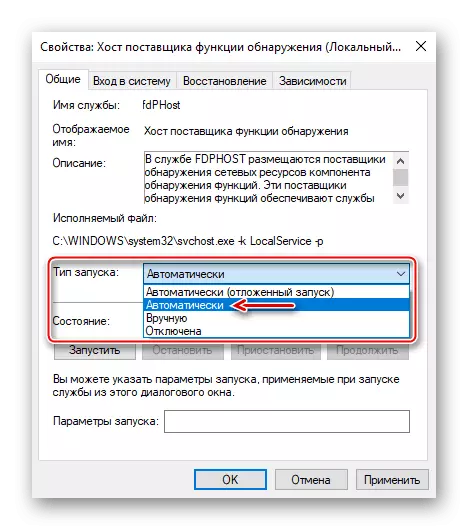
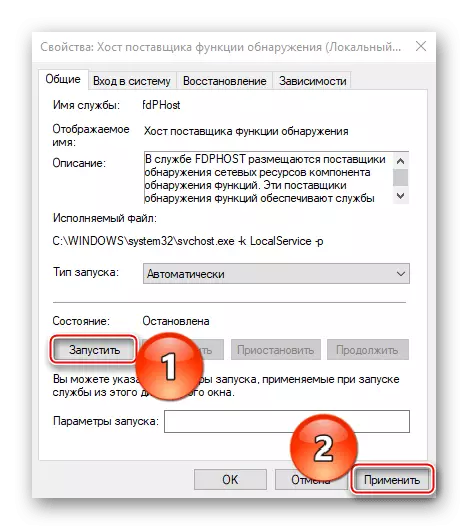
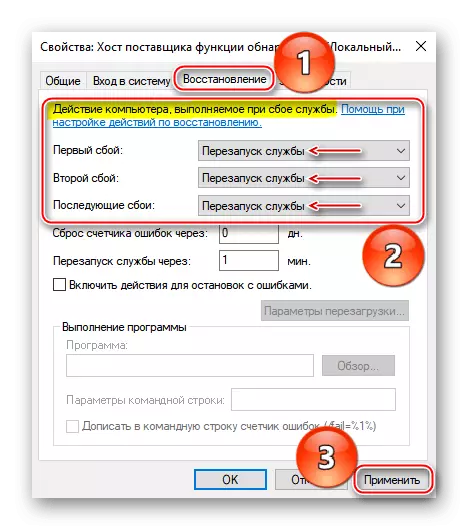

Metoda 2: Activarea protocolului SMBV1
Pentru accesul general la dispozitivele de rețea, se utilizează protocolul de nivel al aplicației SMB. Dar, începând cu actualizarea 1709, prima sa versiune (SMBV1) a oprit setarea, alocarea numai SMBV2 și SMBV3. Prin urmare, unele dispozitive care utilizează o versiune depășită nu pot fi afișate într-un mediu de rețea. Microsoft a abandonat SMBV1, deoarece consideră că nu oferă o protecție suficientă împotriva fraudelor și a software-ului rău intenționat. Cu toate acestea, permiteți sprijinul pentru protocolul depășit.
- Folosind căutarea Windov, executați "Panoul de control".
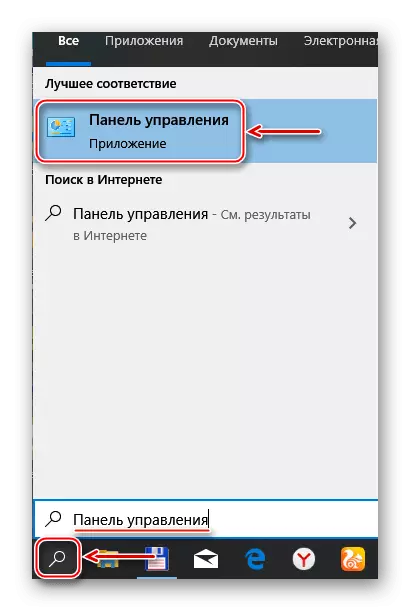
Citiți și: Deschiderea "Panoul de control" pe un computer cu Windows 10
- Mergem la secțiunea "Programe și componente".
- Deschideți fila "Activați sau dezactivați componentele".
- În fereastra Windows Componens, punem caseta de selectare în fața "suportului pentru partajarea fișierelor SMB 1.0 / CIFS" și faceți clic pe OK. Reporniți computerul și verificați prezența unui mediu de rețea.
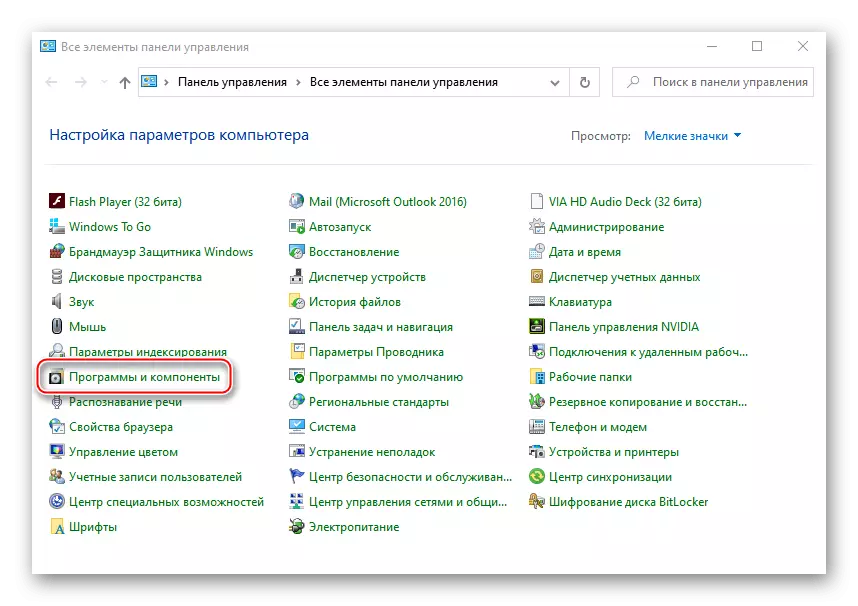
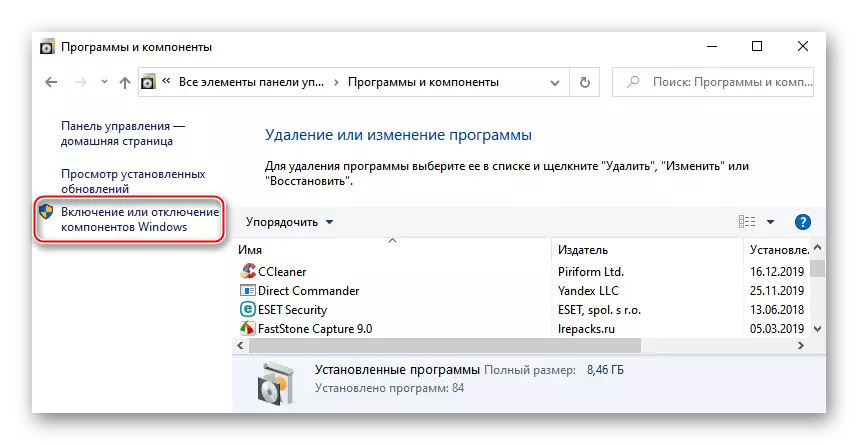
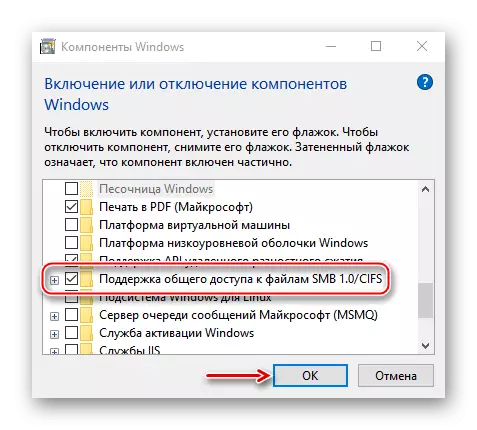
Sperăm că recomandările propuse vă vor ajuta să depanați mediul de rețea. Dacă toate dispozitivele nu sunt vizibile, învățați manualul lor, poate că nu sunt complet personalizate. Sau trimiteți o solicitare cu o descriere detaliată a problemei în suportul tehnic Microsoft, astfel încât o altă soluție să sugereze acolo.
