
Astăzi vorbim despre modul de a face o unitate flash bootabil special conceput pentru a restabili Windows 8. În plus, pe aceeași unitate flash poate exista o imagine a unui sistem care este disponibil pe un computer sau laptop în mod implicit (este prezent aproape pe toate laptop - uri cu camera de operare pre-instalat sistemul de operare Windows 8). A se vedea, de asemenea: Cele mai bune programe pentru a crea o unitate flash de pornire, Windows 8 unitate flash de boot
Pornirea utilitarului pentru Windows pentru a crea disc de recuperare 8

Pentru a începe cu, conectați unitatea experimentală flash USB la computer, și apoi începeți să tastați pe ecranul principal pentru Windows 8 (nu în altă parte, și pur și simplu formați pe tastatură în limba rusă aspect) Expresie „disc de recuperare“. Căutarea se va deschide, selectați „Opțiuni“ și veți vedea pictograma pentru a porni expertul pentru a crea un astfel de disc.
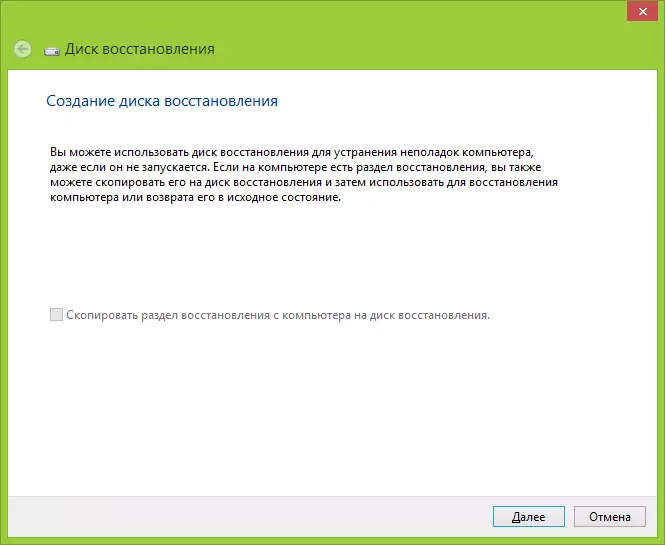
8 recuperare fereastra Windows Wizard disc va arata mai mare așa cum este arătat mai sus. Dacă există o partiție de recuperare, acesta va fi, de asemenea, un element activ „Copiați secțiunea de recuperare de la un computer la discul de recuperare.“ În general, acesta este un punct excelent și aș recomanda pentru a face o astfel de unitate flash, inclusiv această secțiune, imediat după achiziționarea unui nou computer sau laptop. Dar, din păcate, problemele de recuperare sunt, de obicei încep să fie interesați de ceva timp mai târziu ...
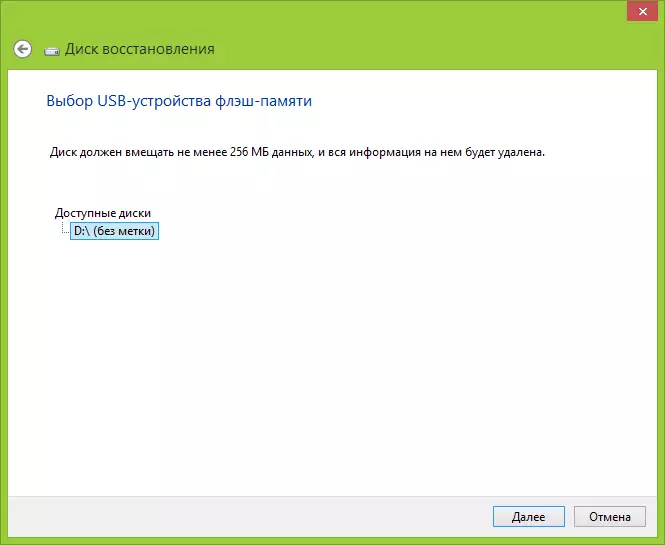
Faceți clic pe „Next“ și așteptați până când sistemul se pregătească și să analizeze discurile conectate. După aceea, veți vedea o listă a unităților pe care le puteți înregistra informații pentru recuperare - va fi o unitate flash de conectat între ele (importante: toate informațiile de pe unitatea USB va fi îndepărtată în timpul procesului). În cazul meu, după cum se poate vedea, acolo (acolo, deși, de fapt, nu există, dar Windows 7) este nici o secțiune de restaurare pe un laptop și cantitatea totală de informații care vor fi înregistrate pe unitatea flash USB nu depășește 256 MB. Cu toate acestea, în ciuda volumului mic pe ea, utilitățile pot ajuta în multe cazuri, atunci când Windows 8 nu pornește dintr-un motiv sau altul, de exemplu, a fost blocată de un banner în zona de hard disk de boot MBR. Selectați unitatea și faceți clic pe butonul Next.

După citirea eliminarea tuturor datelor, faceți clic pe „Create“. Și așteptați un timp. La finalizarea, veți vedea mesajele pe care discul de recuperare este gata.
Ce se află pe această unitate flash boot și cum să o utilizați?
Pentru a utiliza discul de recuperare creat, atunci când este necesar, trebuie să descărcați descărcarea de pe unitatea flash la BIOS, pornind de la acesta, după care veți vedea ecranul de selectare a layout-ului tastaturii.
După selectarea limbii, puteți utiliza cele mai diferite mijloace și instrumente pentru a restabili sistemul Windows 8. Aceasta include și restabilește automat pornirea și recuperarea din imaginea sistemului de operare, precum și un instrument ca linie de comandă, cu care puteți face , crede-mă, foarte mult total.


Apropo, în toate situațiile în care pentru a rezolva problema cu sistemul de operare, vi se recomandă utilizarea elementului "Recovery" de pe discul de distribuție Windows, creat de US Discul este, de asemenea, perfect.
Rezumarea, Discul de recuperare Windows este un lucru bun pe care îl puteți avea întotdeauna pe un mediu USB relativ gratuit (nimeni nu deranjează să înregistreze alte date, pe lângă fișierele disponibile), care, în anumite circumstanțe și disponibilitatea anumitor abilități, pot fi sănătoase.
