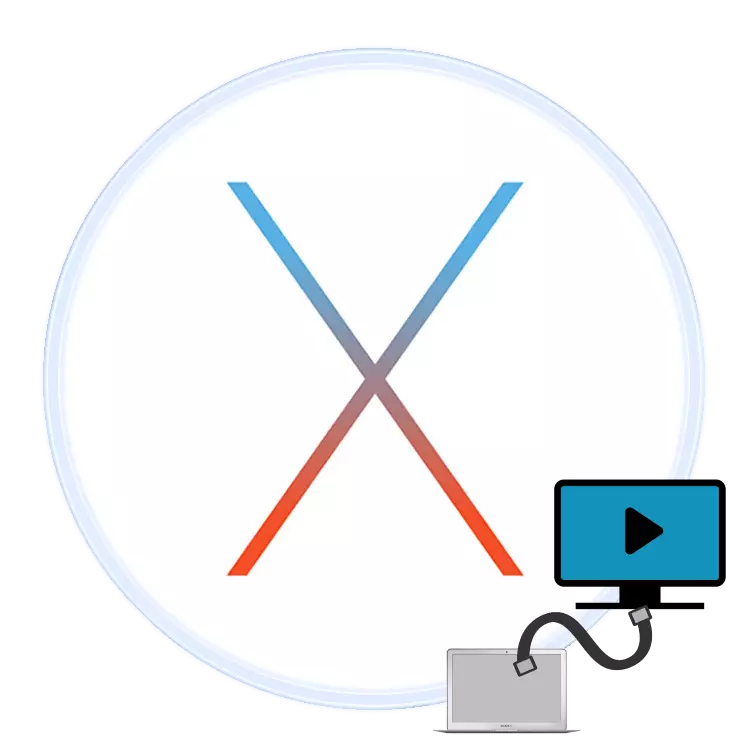
Mulți utilizatori, cum ar fi portabilitatea MacBook, dar unele nu sunt satisfăcute cu o diagonală relativ mică a afișajului încorporat. Problema poate fi rezolvată prin conectarea dispozitivului la monitor sau la televizor. Vrem să spunem astăzi despre ultima.
Cum să legați TV și Macbuck
Din punct de vedere tehnic, laptopurile Apple nu diferă aproape cu laptop-urile obișnuite, astfel încât metodele disponibile de conectare la televizor pentru acest dispozitiv pot fi împărțite în două grupe mari: cu fir și fără fir. Metodele cu fir sunt limitate de o conexiune HDMI, în timp ce conexiunea fără fir este posibilă numai de consola AppleTV pe tehnologia Airplay. Luați în considerare aceste metode în ordine.Metoda 1: HDMI
Metoda cea mai accesibilă pentru majoritatea utilizatorilor este de a utiliza conexiuni HDMI. Acesta este implementat printr-un cablu special, care este diferit pentru MacBooks de diferite modele. De exemplu, în cazul celor mai noi modele de MacBook, în cazul în care unii conectori au fost îndepărtați în favoarea portabilității, poate fi necesară un adaptor suplimentar cu USB-C, oficial sau terț.

În modelele mai vechi veți avea nevoie de un adaptor cu Mini DisplayPort.

Cu primirea adaptorului, treceți la următoarea instrucțiune.
- Conectați cablul și adaptorul la conectorii corespunzători de pe laptop și la televizor.
- Utilizați telecomanda televizorului pentru a selecta sursa de imagine, în cazul nostru HDMI.
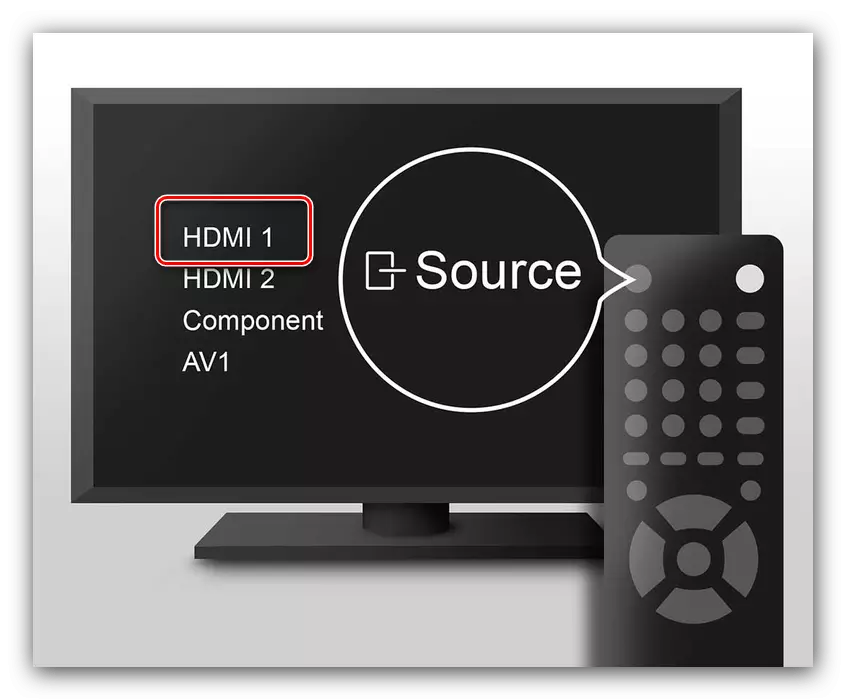
Procedura este diferită pentru diferite modele de televizoare - de obicei în instrucțiunile pentru că dispozitivul a indicat procedura de selecție a sursei.
- Du-te la MacBook. În primul rând, deschideți "Setări de sistem" prin meniul Apple.
- Apoi, executați utilitatea "Monitor".
- Faceți clic pe fila "Extensie". Utilizează trei opțiuni de ieșire imagine:
- "Protector video" - Ce se întâmplă pe afișajul MacBook duplicate pur și simplu ecranul televizorului. Pentru a activa această opțiune, marcați elementul corespunzător.
- "Extensie" - TV este folosit pur și simplu ca un al doilea monitor: De exemplu, un browser web poate fi deschis pe ecranul încorporat al lui Mcubuka, iar pe televizor este un player video sau vizualizator de imagini. Această opțiune este activată automat, dacă eliminați marcajul de la "Activați un aparat video ...";
- "Ieșire la primul sau al doilea monitor" - numele funcției vorbește de la sine: În acest caz, imaginea este fie pe monitorul încorporat, fie pe televizorul conectat, prin selectarea unui utilizator. Pentru a porni această caracteristică, în fereastra principală a instrumentului "Monitor", trageți banda albă până la partea de sus.
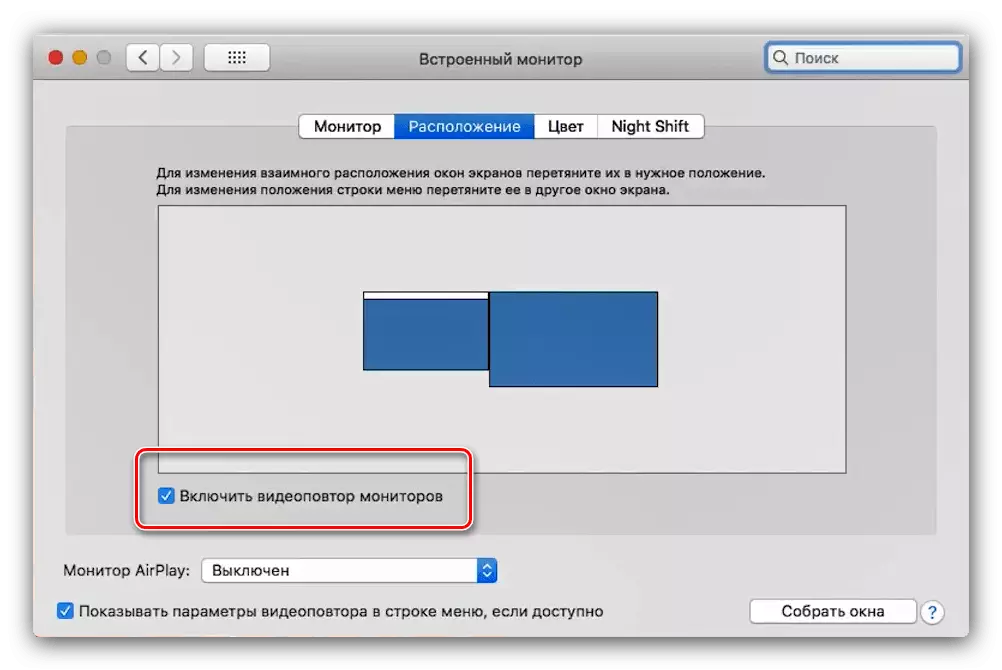
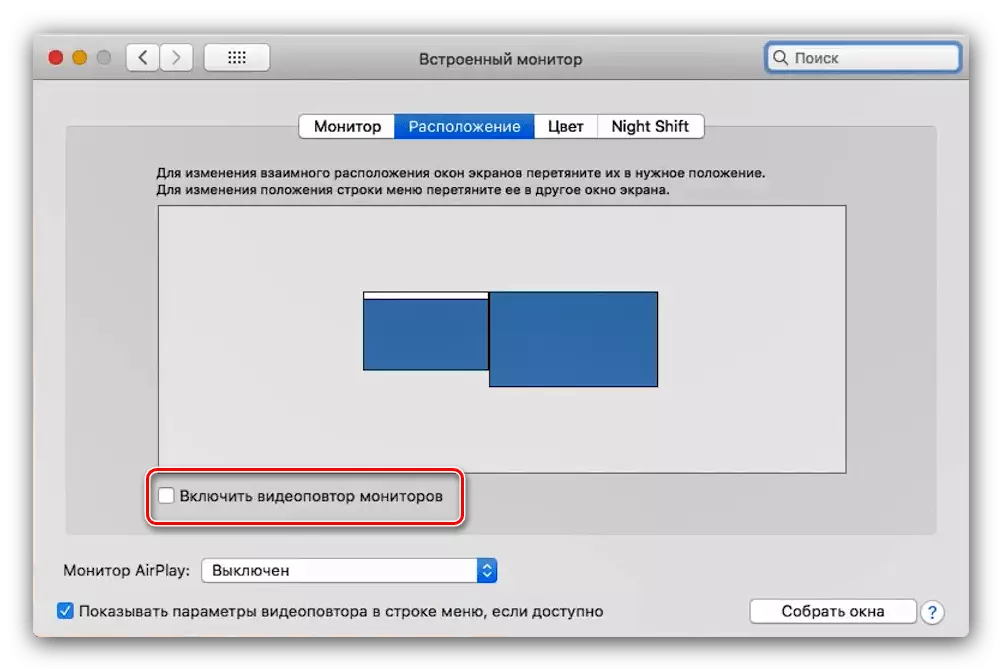
- La modelele relativ vechi McBook și / sau TV și / sau televizoare pot fi necesare suplimentar să configureze ieșirea de sunet. Puteți să o utilizați din același meniu "Setări sistem", instrument "Sound".
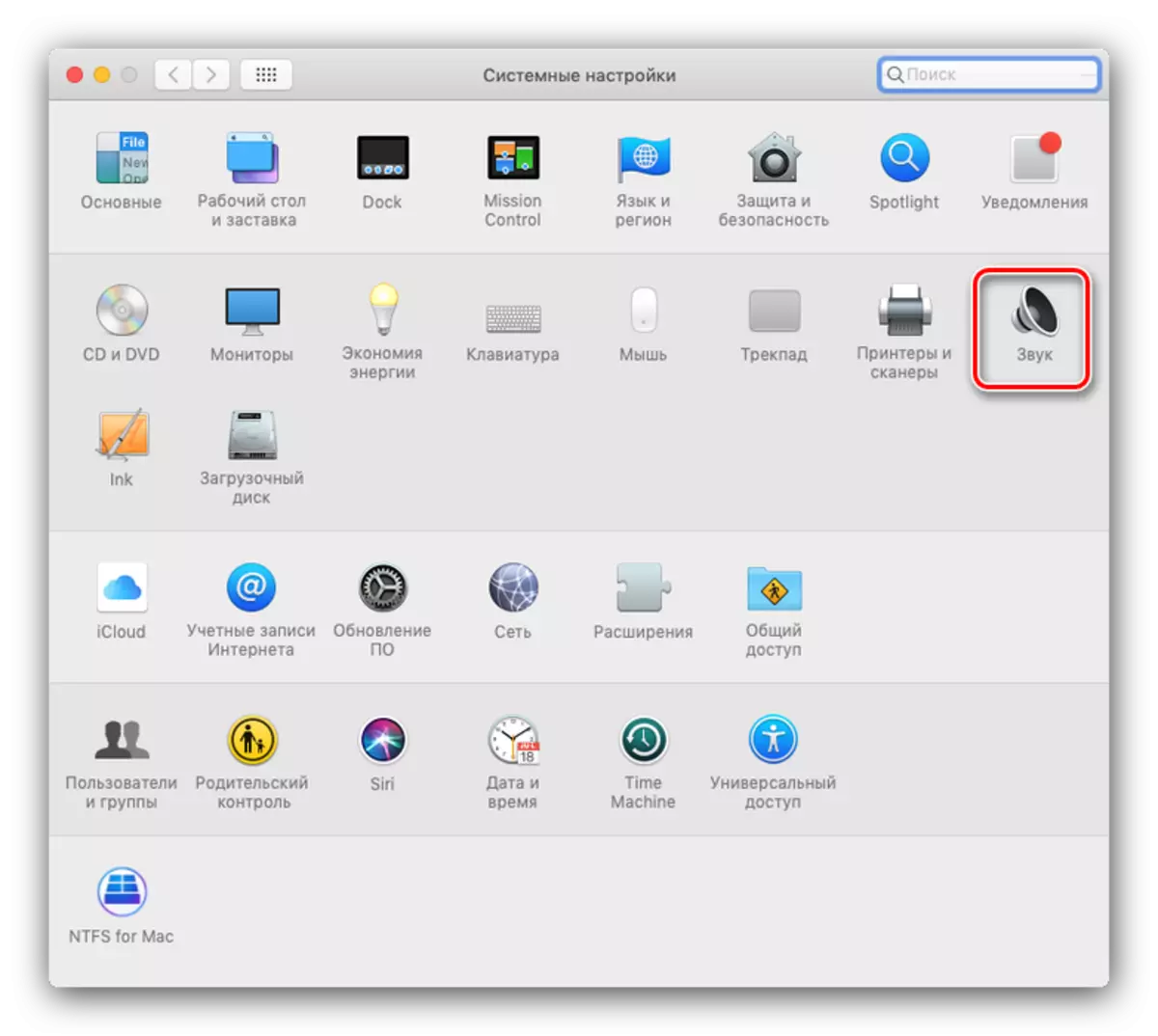
Accesați fila Opțiuni și selectați televizorul în el.
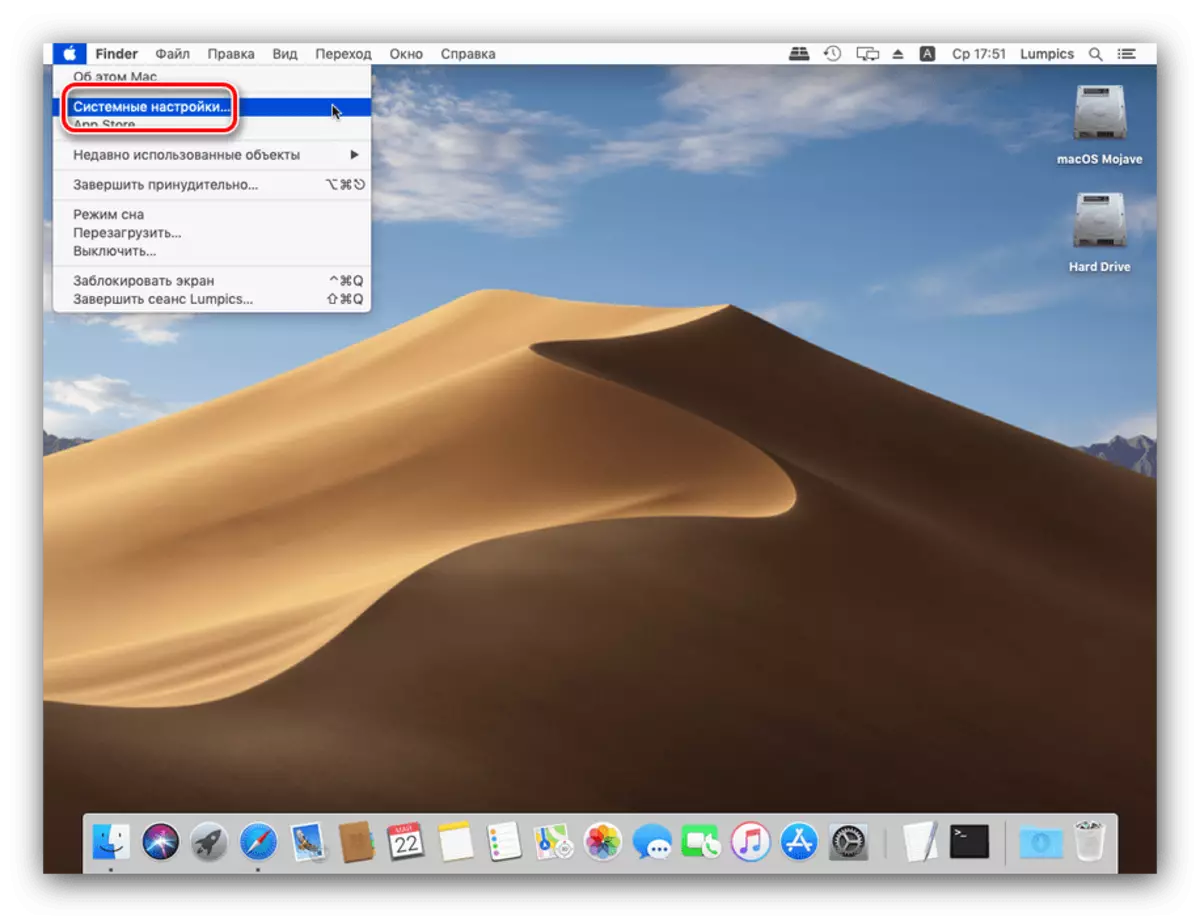
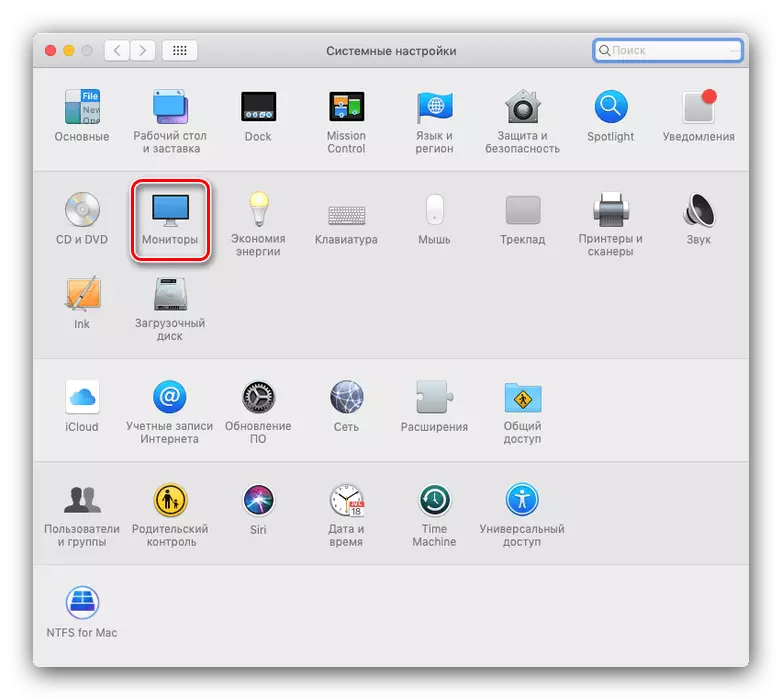
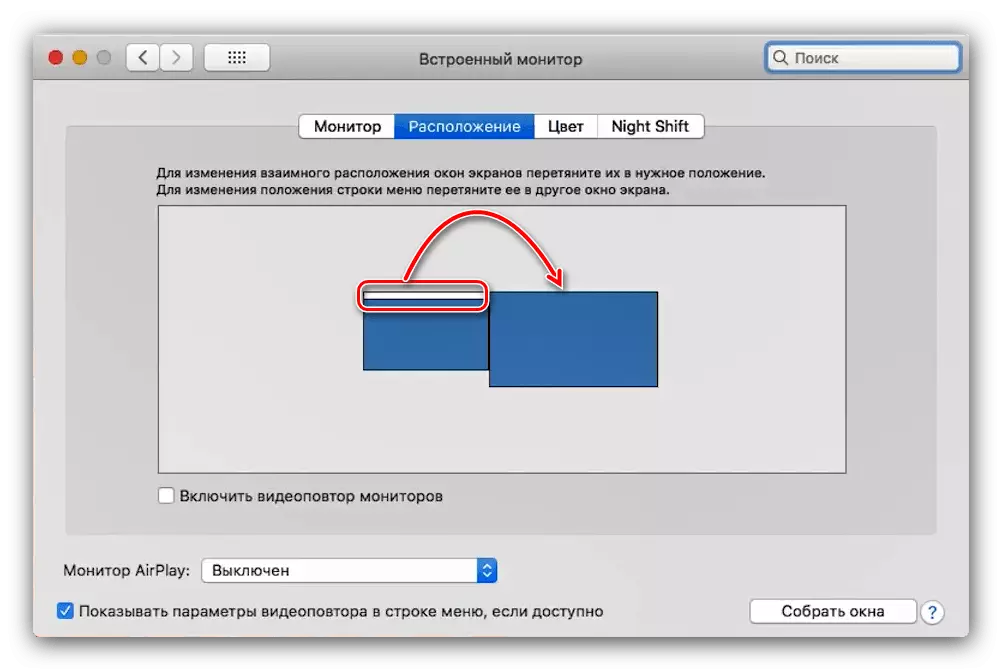
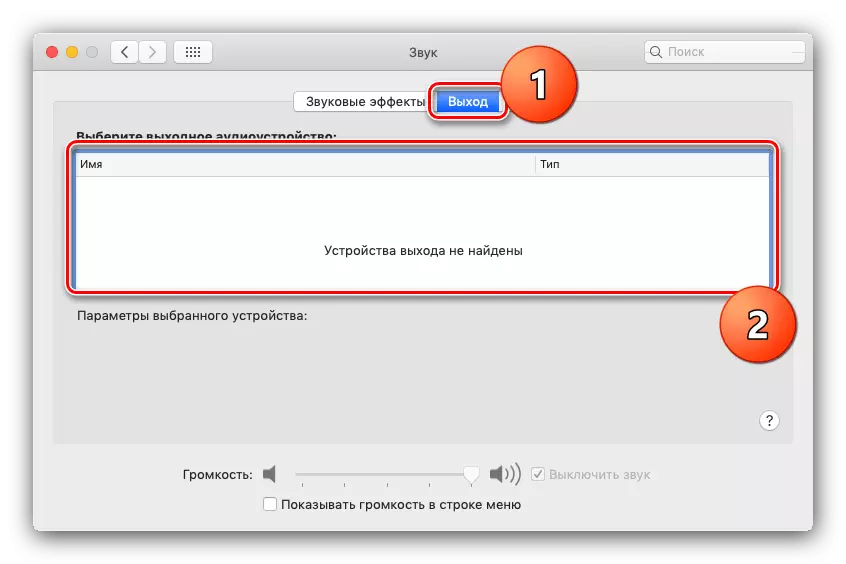
Ready - Acum puteți utiliza soluția selectată pentru a lucra la laptop.
Metoda 2: Airplay
Tehnologia Airplay este o caracteristică exclusivă a caracteristicilor de atașare a televizorului, care vă permite să conectați o altă tehnică a unei companii de coupertin la televizoare: fie MacBook, iPhone sau iPad.
- În primul rând, asigurați-vă că consolele și MacBook sunt conectate la aceeași rețea Wi-Fi.
- Porniți Apple TV, apoi selectați "Airplay" din meniul Programe și asigurați-vă că funcția este activată.
- Acum mă voi ocupa de Mcbuck. Deschideți meniul Apple - "Setări de sistem" - "Monitoare". Utilizați meniul derulant al monitorului AirPlay, în care selectați Apple TV. Apoi faceți clic pe pictograma semnal video.
- Poate că conexiunea la AirPlay este protejată de o parolă - va apărea pe ecranul televizorului. Această parolă va trebui să fie introdusă pe MacBook.
- De asemenea, este posibil să aveți nevoie să setați ieșirea sunetului. În acest caz, repetați pasul 6 din modul anterior, dar în loc de televizorul din fila de ieșire, selectați opțiunea Apple TV.
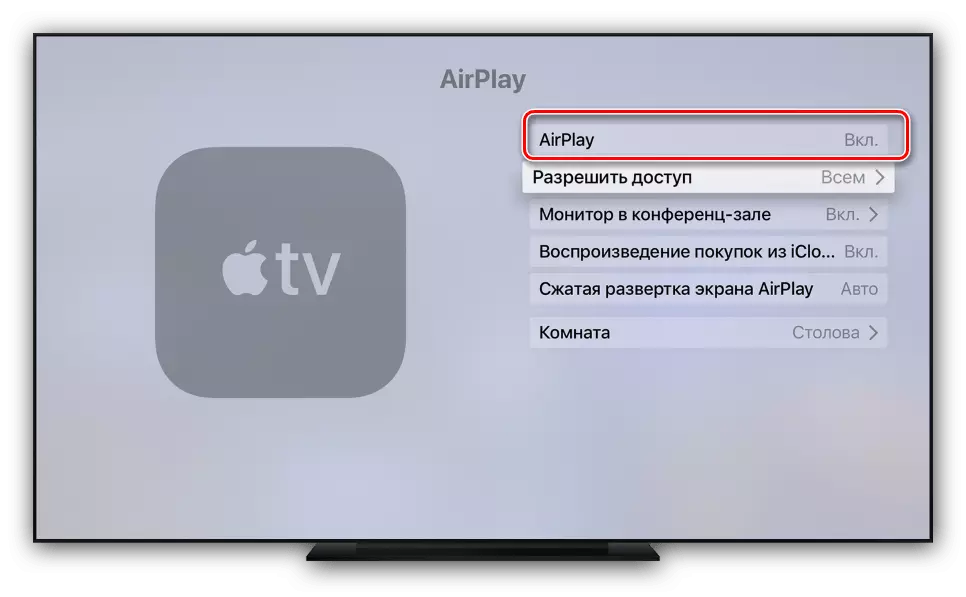
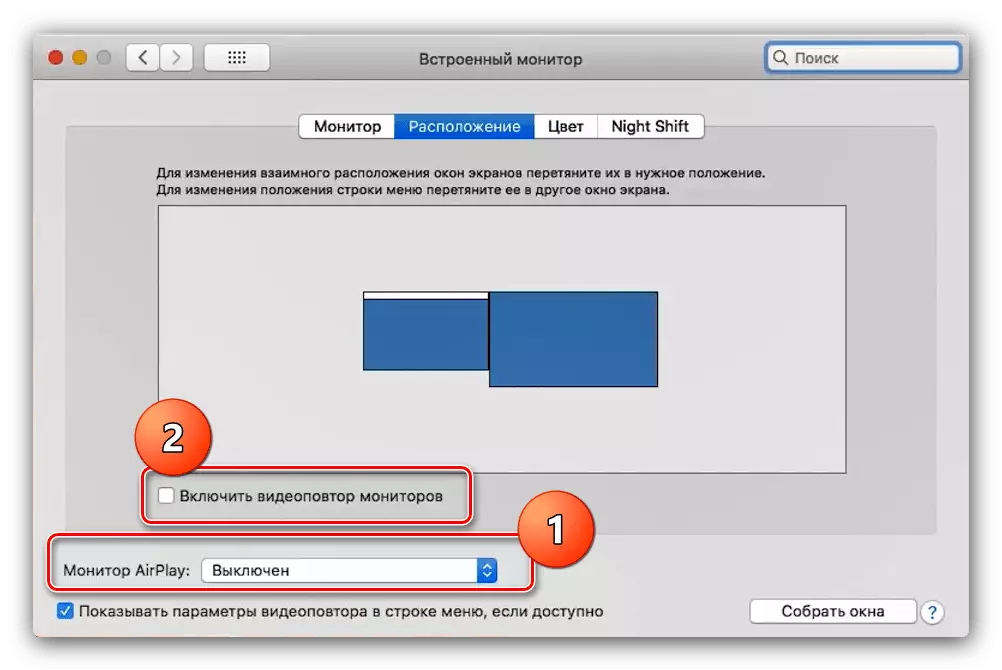
Rezolvarea posibilelor probleme
Adesea, când conectați Macbook la televizor, există două probleme foarte enervante. Luați în considerare și spuneți-mi metodele de decizie.
După conectarea la dungile TV negru
Apariția dungirilor negre este un semn evident al problemelor cu scalarea. Eliminați-le este suficient de simplu.
- Deschideți "Setări de sistem" și accesați Snap "Universal Access".
- În meniul din stânga, faceți clic pe opțiunea "Creșteți". Marcați opțiunea "Utilizați combinații cheie pentru a mări" și "netezirea imaginilor".
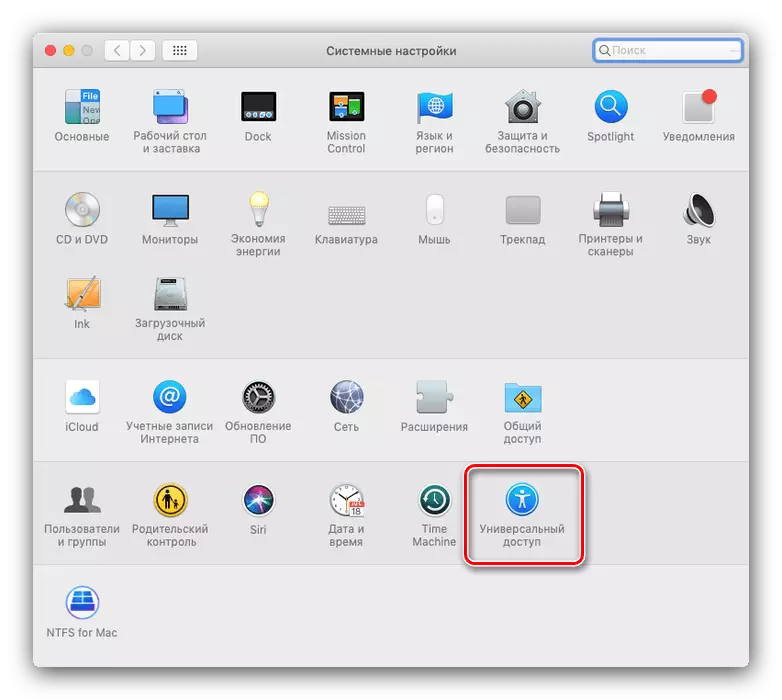

Acum, scara imaginii poate fi configurată de combinațiile cheie specificate.
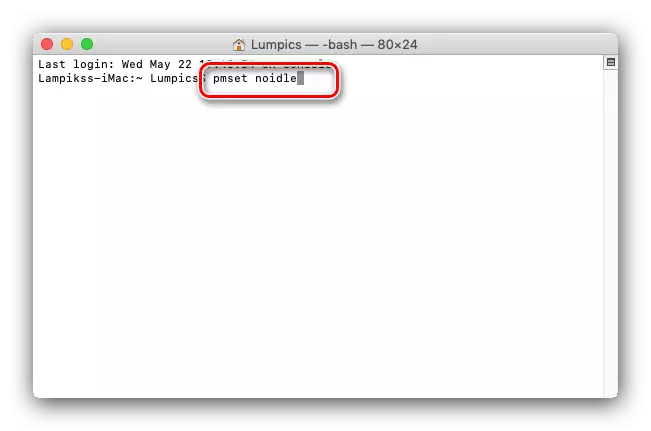
Ready - Acum modul de îngrijire în somn este complet deconectat și nu mai deranjează.
Concluzie
Am revizuit metodele MacBook la televizoare. După cum puteți vedea, nu este necesar ca toate acestea să nu achiziționați accesorii suplimentare.
