
Înlocuirea de fond este una dintre cele mai frecvente operații din editările de fotografii. Dacă aveți nevoie să faceți o astfel de procedură, puteți utiliza un editor grafic cu drepturi depline, cum ar fi Adobe Photoshop sau GIMP.
În absența unor astfel de instrumente la îndemână, operația de înlocuire a fundalului este încă posibilă. Aveți nevoie doar de un browser și acces la internet.
Apoi, ne vom uita la modul de schimbare a fundalului în fotografie online și ce trebuie să fie utilizate pentru acest lucru.
Schimbați fundalul în fotografii online
Firește, browserul pentru a edita imaginea este imposibil. Pentru aceasta, există o serie de servicii online: toate tipurile de editări foto și unelte similare Photoshop. Vom spune despre cele mai bune și mai potrivite soluții pentru a îndeplini sarcina în cauză.Iată întreaga procedură de înlocuire a fundalului în serviciul PIZAP.
Metoda 2: Fotoflexer
Funcțional și ușor de înțeles pentru a utiliza editorul de imagini online. Datorită prezenței unor instrumente avansate de alocare și lucrul cu straturi, reflexul foto este perfect potrivit pentru a elimina fundalul din fotografie.
Serviciu online Fotoflexer.
Rețineți imediat că Adobe Flash Player trebuie să fie instalat pe sistemul dvs. pentru a lucra la sistemul dvs. și, în consecință, este necesar să vă suportați browserul.
- Deci, deschiderea paginii de service, în primul rând, faceți clic pe butonul de încărcare a fotografiilor.
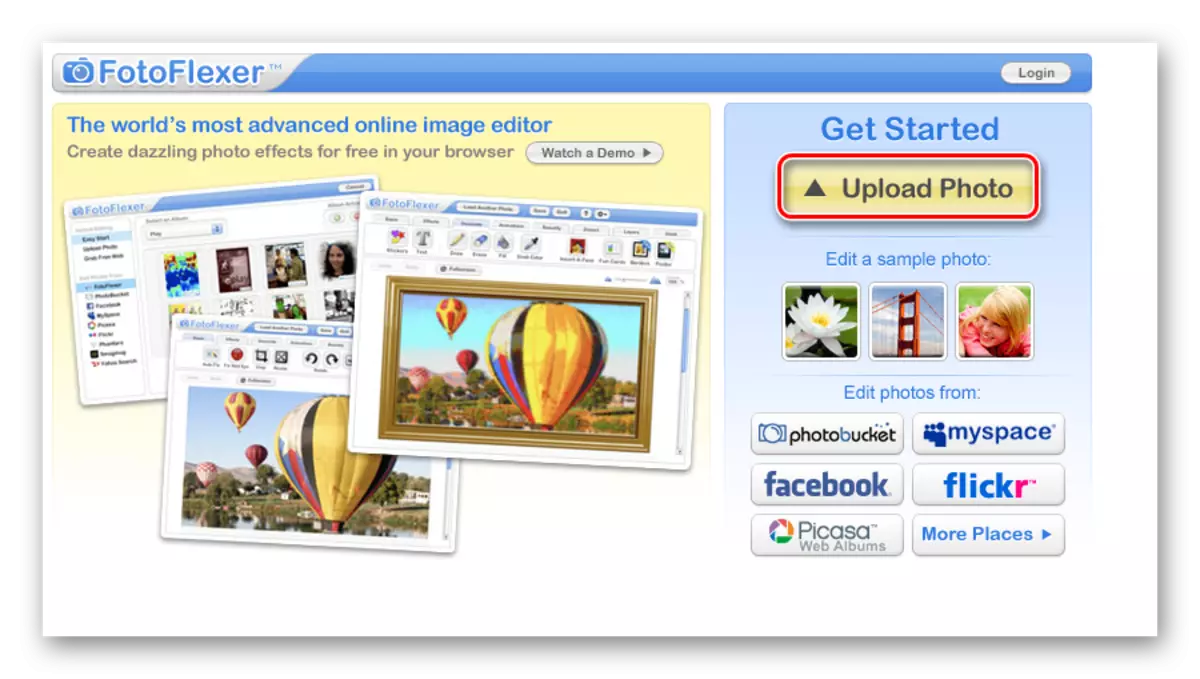
- La începutul aplicației online va dura ceva timp, după care veți apărea meniul Image IMPORT.

În primul rând, descărcați fotografia care intenționează să utilizeze ca fundal nou. Faceți clic pe butonul Încărcare și specificați calea către imaginea din memoria PC.
- Imaginea se deschide în editor.
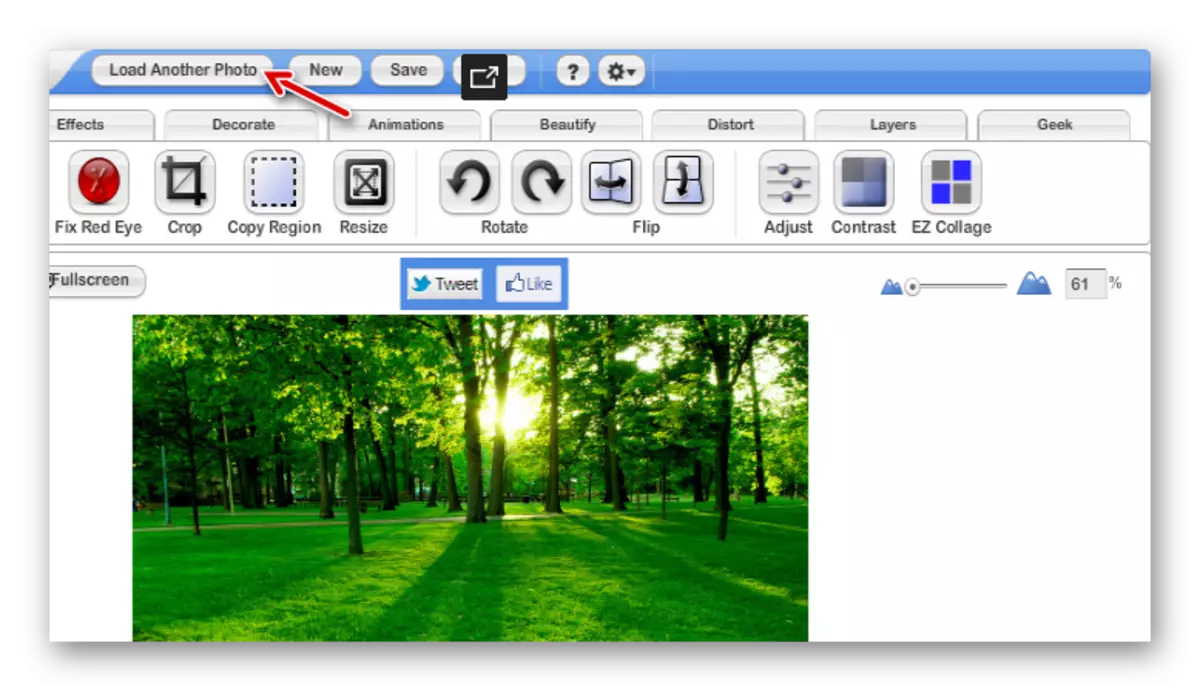
În bara de meniu, faceți clic pe butonul Încărcați un alt buton și importați o fotografie cu un obiect pentru a introduce într-un fundal nou.
- Accesați fila Editor "Geek" și selectați instrumentul Smart Foarfece.
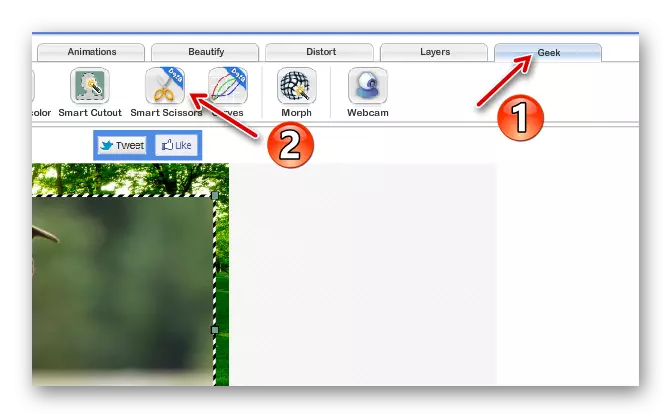
- Utilizați instrumentul de aproximare și selectați cu atenție fragmentul dorit din imagine.
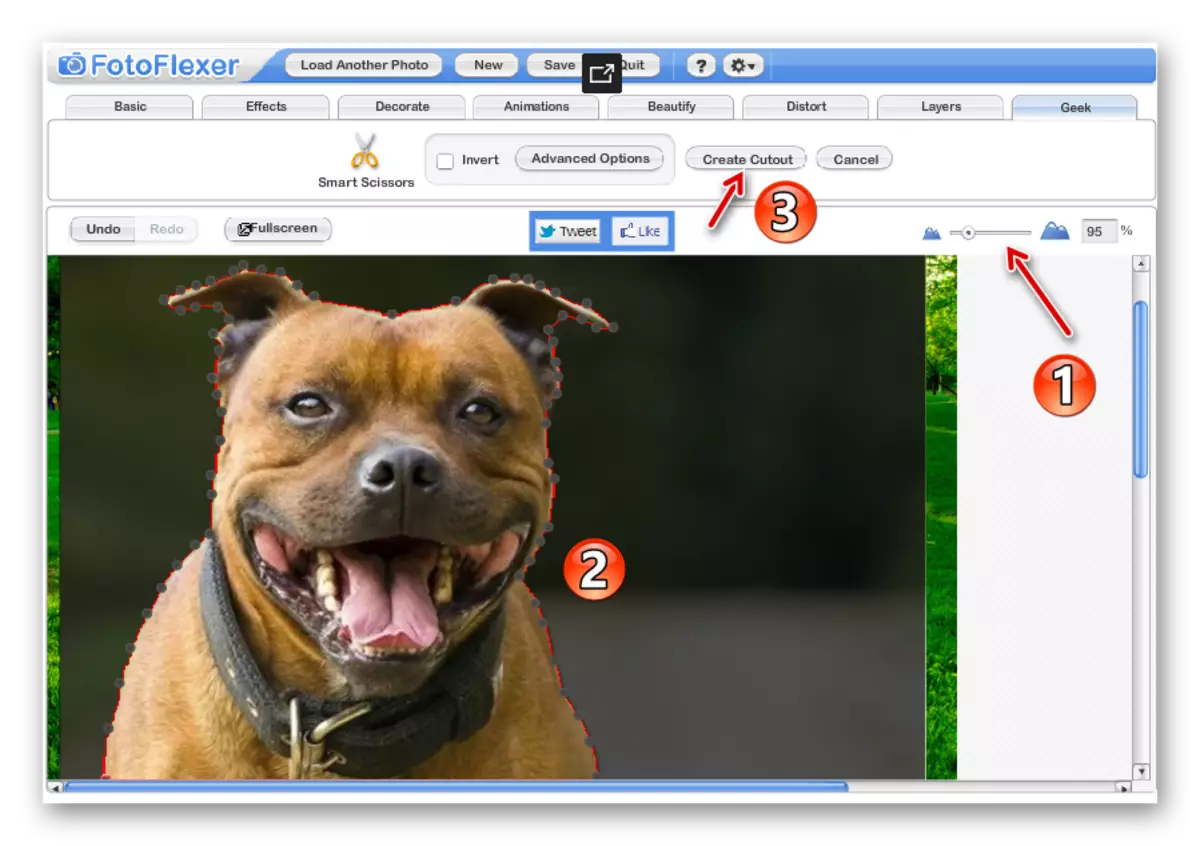
Apoi, pentru a tăia de-a lungul conturului, apăsați "Creați decupare".
- Țineți apăsată tasta Shift, scalarea obiectului tăiat la dimensiunea dorită și mutați-o în zona dorită din fotografie.
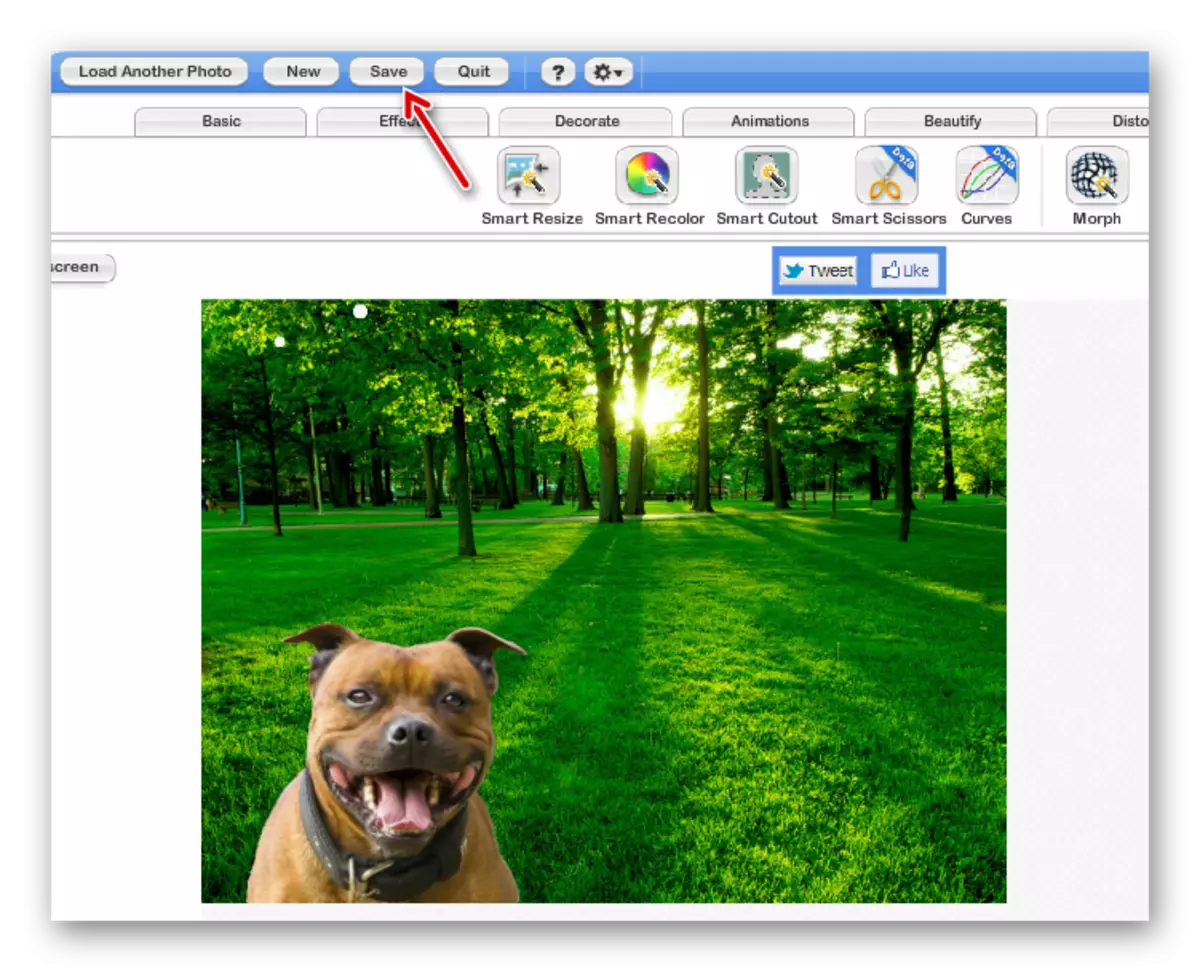
Pentru a salva imaginea, faceți clic pe butonul "Salvați" din bara de meniu.
- Selectați formatul fotografiei finale și faceți clic pe "Salvați pe computerul meu".

- Apoi introduceți numele fișierului exportat și faceți clic pe Salvați acum.

Gata! Fundalul de pe imagine este înlocuit, iar fotografia editată este salvată în memoria computerului.
Metoda 3: Pixlr
Acest serviciu este cel mai puternic și mai popular instrument pentru a lucra cu grafică online. Pixlr - în esență, versiunea ușoară a Adobe Photoshop, pe care nu trebuie să o instalați pe computer. Posedând o gamă largă de funcții, această decizie poate face față sarcinilor destul de complexe, ca să nu mai vorbim de transferul fragmentului imaginii într-un alt fundal.
Serviciul online Pixlr.
- Pentru a continua să editați fotografia, accesați link-ul de mai sus și în fereastra pop-up, selectați "Descărcați imaginea de pe computer".
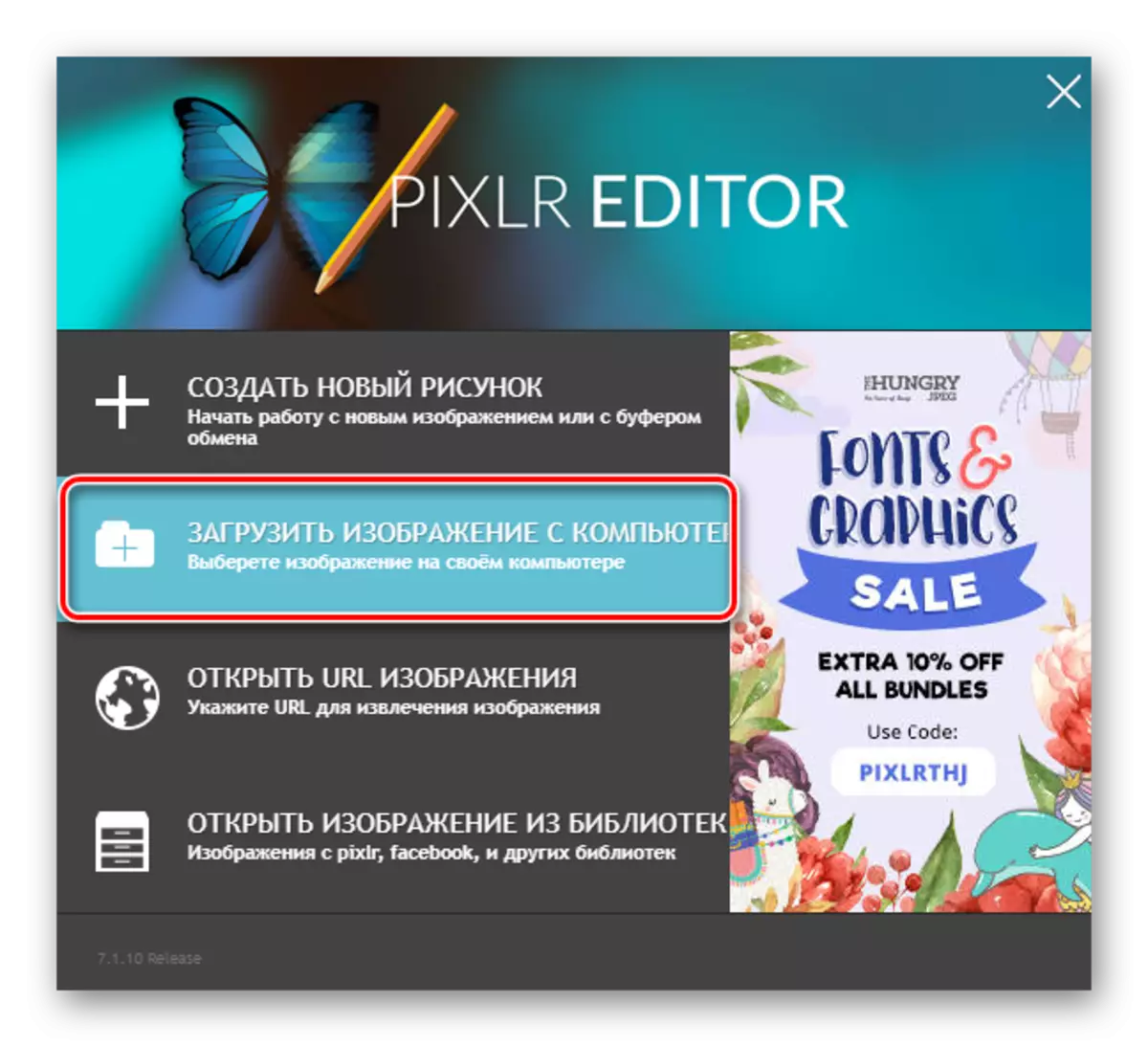
Importate atât fotografii - o imagine care intenționează să utilizeze ca fundal și o imagine cu un obiect de inserat.
- Mergeți la fereastră cu o fotografie pentru a înlocui fundalul și bara de instrumente din stânga, selectați Lasso - "Lasso poligonal".
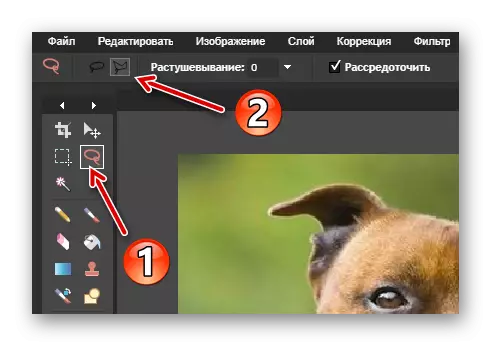
- Folosiți cu precizie circuitul de selecție de-a lungul marginilor obiectului.

Pentru loialitate, utilizați cât mai multe puncte de control posibil prin instalarea acestora în fiecare locație a conturului.
- Având selectați un fragment în fotografie, apăsați pe "Ctrl + C" pentru ao copia în clipboard.
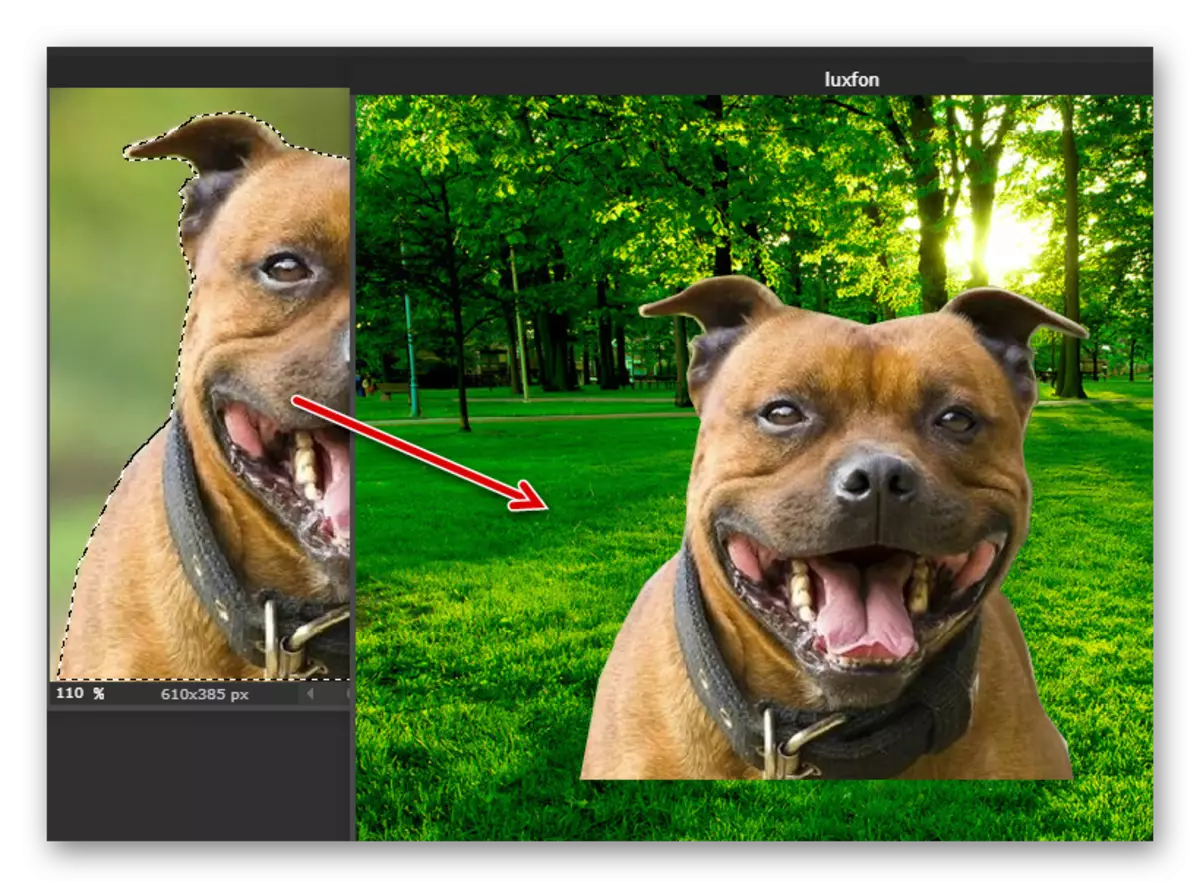
Apoi selectați o fereastră cu o imagine de fundal și utilizați combinația "CTRL + V" pentru a introduce un obiect la un nou strat.
- Folosind instrumentul de editare - "Transformare gratuită ..." Schimbați dimensiunea noului strat și poziția acestuia în felul dvs.

- După absolvirea imaginii, mergeți la "Fișier" - "Salvați" pentru a descărca fișierul finalizat de pe PC.

- Specificați numele, formatul și calitatea fișierului exportat, apoi faceți clic pe "Da" pentru a descărca imaginea în memoria computerului.

Spre deosebire de "Lasso magnetic" în Fotoflexer, uneltele pentru selecție aici nu sunt atât de confortabile, dar mai flexibile de utilizat. Comparând rezultatul final, calitatea înlocuirii de fond este identică.
Consultați și: Schimbați fundalul din spate în fotografii din Photoshop
Ca urmare, toate serviciile luate în considerare în articol vă permit să schimbați pur și simplu pur și simplu fundalul din imagine. În ceea ce privește instrumentul, este de a lucra cu ce instrument - totul depinde de preferințele personale.
