
Necesitatea de a transfera sistemul de operare de la un disc solid la altul fără reinstalarea sa are loc în două cazuri. Primul este înlocuirea sistemului de acționare la o mai capabilă, iar cea de-a doua este înlocuirea planificată datorită deteriorării caracteristicilor. Având în vedere distribuția pe scară largă a CDD în rândul utilizatorilor, această procedură este mai mult decât relevantă.
Transferarea sistemului Windows instalat la un nou SSD
Transferul în sine este un proces în care sistemul este copiat cu exactitate cu toate setările, profilurile utilizatorilor și șoferii. Pentru a rezolva această problemă, există un software specializat care va arăta mai detaliat mai jos.Înainte de a trece cu transferul, conectați un nou disc la computer. După aceasta, asigurați-vă că este recunoscută de BIOS și de sistem. În cazul problemelor cu afișajul său, consultați lecția de pe linkul de mai jos.
Lecția: De ce computerul vede SSD
Metoda 1: Expertul de partiție minitool
Minitool Partition Wizard este un instrument software pentru lucrul cu transportatorii de informații, inclusiv dispozitive bazate pe memoria NAND.
- Rulați programul și faceți clic pe panoul "Migrate OS to SSD / HD", după selectarea discului de sistem.
- Apoi, suntem hotărâți cu opțiunile de transfer, într-una din care toate secțiunile de unitate de sistem sunt copiate, iar în cealaltă - numai ferestrele în sine cu toate setările. Selectarea corespunzătoare, apăsați "Următorul".
- Selectăm unitatea la care sistemul va fi mutat.
- O fereastră este afișată cu un mesaj pe care toate datele vor fi șterse. În el, faceți clic pe "Da".
- Expuneți opțiunile de copiere. Două opțiuni sunt disponibile - aceasta este "se potrivește partiției pe întregul disc" și "copiați partițiile de valoare redimensionate". În primele secțiuni ale discului original, acestea vor fi combinate și plasate într-un singur spațiu al SSD țintă, iar în a doua copie va fi efectuată neschimbată. De asemenea, marcați și markerul "aliniere la 1 MB" - acest lucru va crește performanța SSD. Tabelul de partiție GUID pentru fiecare câmp țintă "este lăsat necompletat, deoarece această opțiune este în cerere numai pentru dispozitivele de stocare a informațiilor cu un volum de mai mult de 2 TB. În fila Target Disk Layout, sunt afișate partițiile discului țintă, ale căror dimensiuni sunt reglabile utilizând glisorul de mai jos.
- Apoi, programul afișează un avertisment că este necesar să configurați boot-ul OS de pe noul disc la BIOS. Faceți clic pe "Finish".
- Fereastra principală a programului se deschide în care faceți clic pe "Aplicați" pentru a rula modificările programate.
- Apoi, procesul de migrare va începe, după care unitatea, care a fost copiată la sistem de operare va fi pregătită pentru funcționare. Pentru a descărca sistemul, trebuie să setați setările specifice în BIOS.
- Introduceți BIOS-ul apăsând tasta când pornește PC-ul. În fereastra care apare, faceți clic pe câmp cu inscripția "Load Menu" sau apăsați pur și simplu "F8".
- Apoi apare o fereastră, în care selectăm unitatea dorită, după care va apărea o repornire automată.
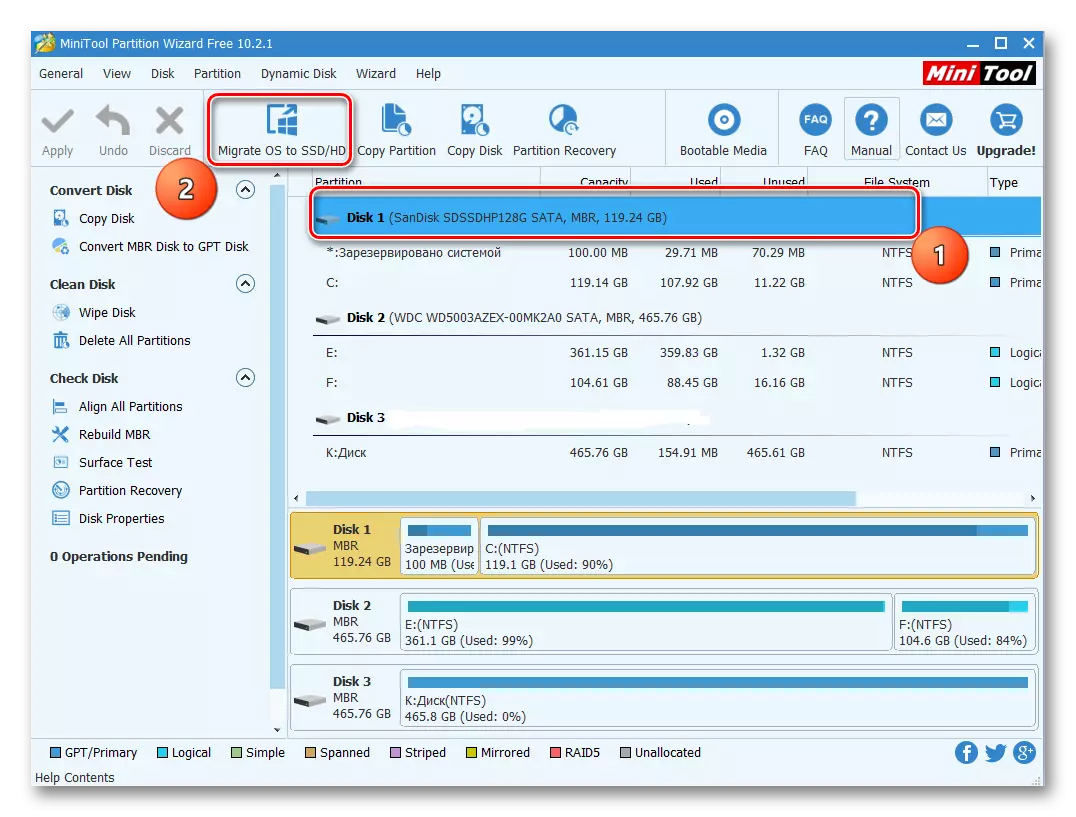
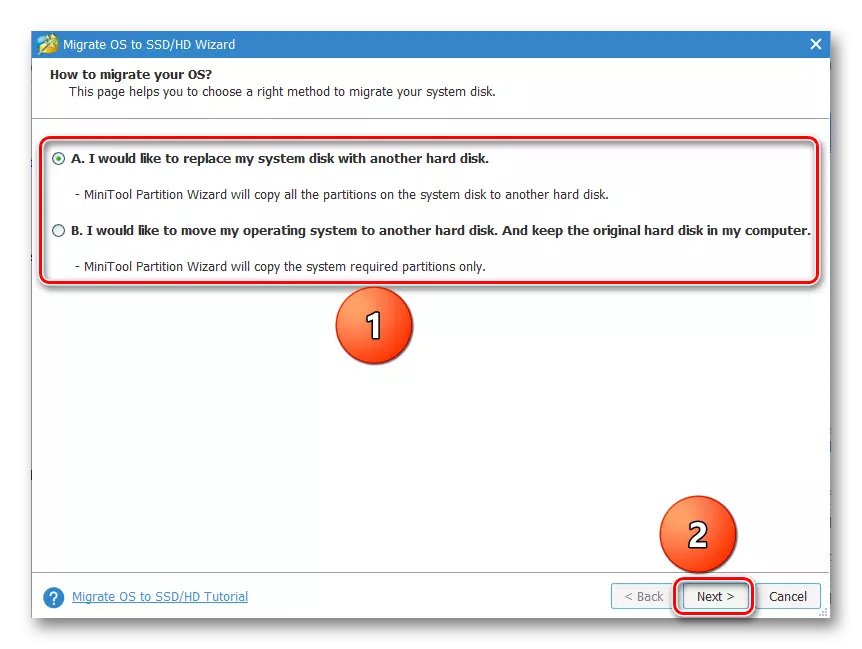
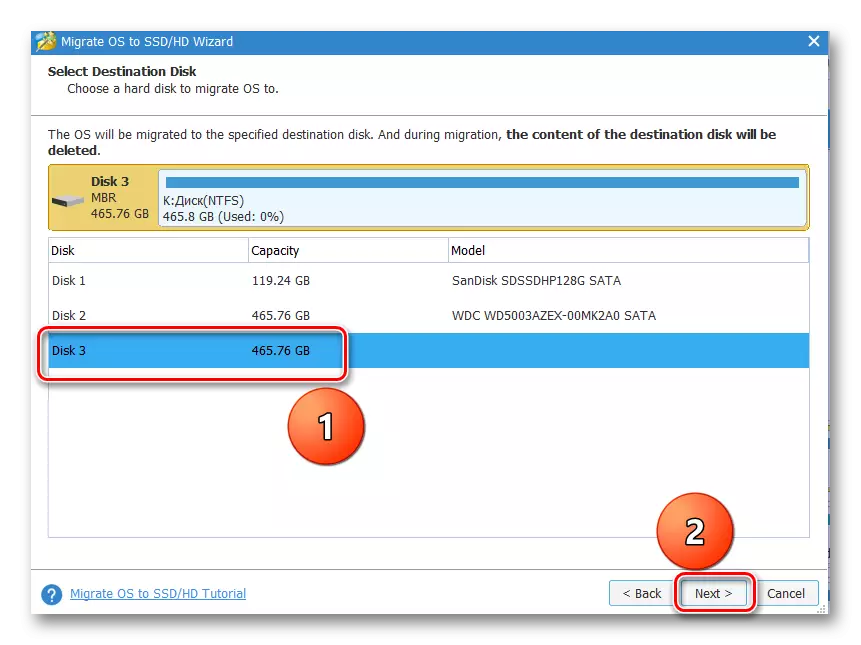
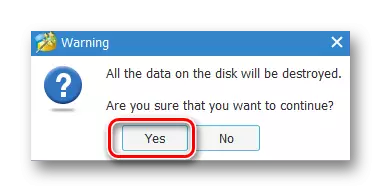
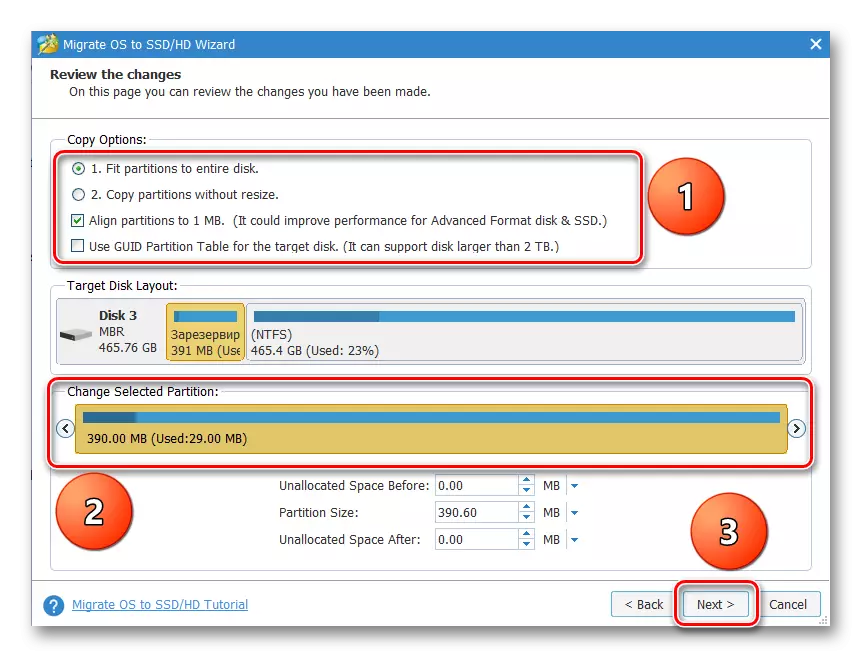
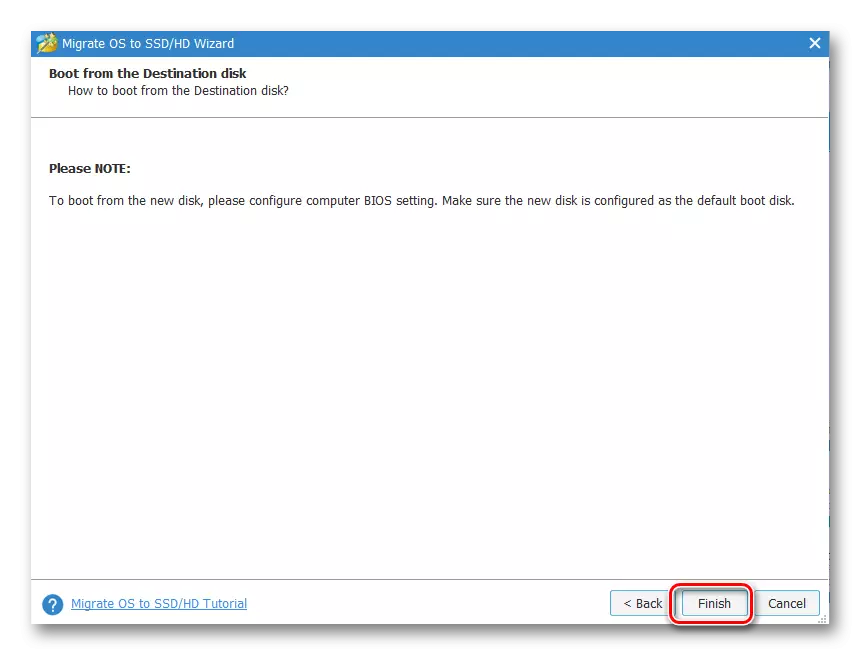
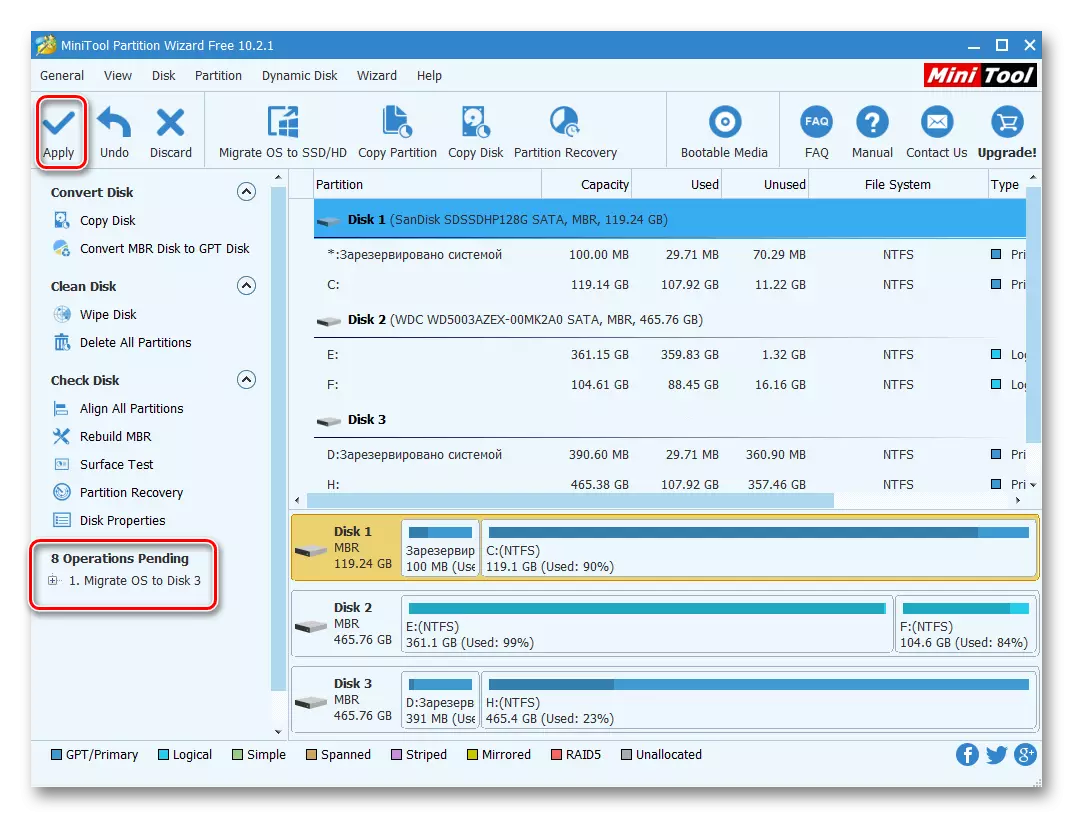
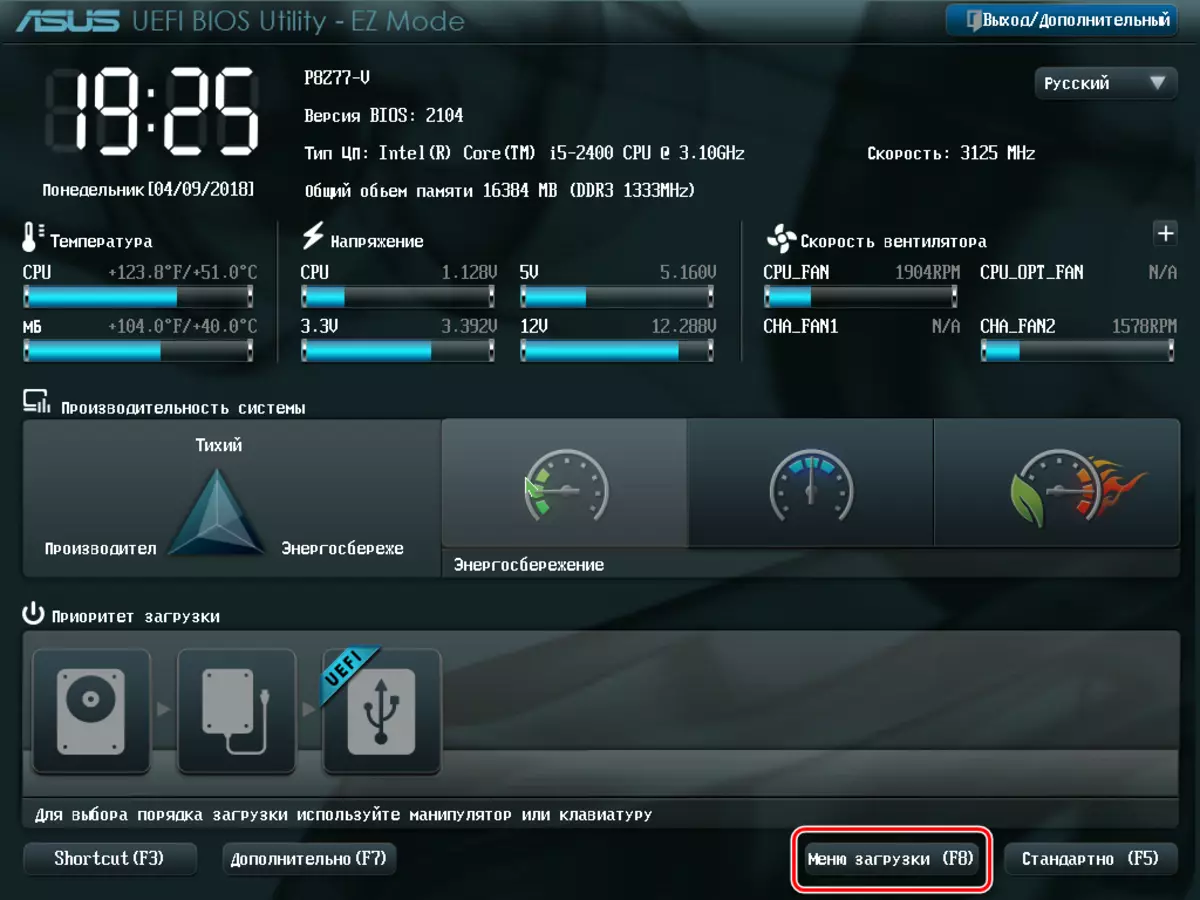
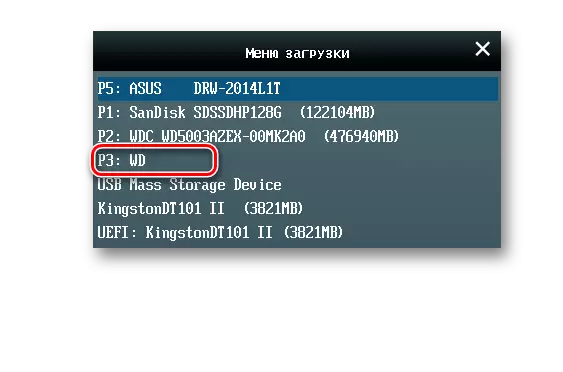
Dezavantajele programului includ ceea ce funcționează cu întregul spațiu pe disc și nu cu secțiuni. Prin urmare, dacă există secțiuni cu date privind SDD-ul țintă, este necesar să le transferați într-un alt loc, altfel toate informațiile vor fi distruse.
Metoda 3: Macrium reflectă
Pentru a rezolva sarcina, Macrium Reflect este, de asemenea, potrivit, care este un software pentru acționarea de backup și clonare.
- Rulați aplicația și faceți clic pe "Clone Acest disc", după selectarea SSD-ului original. Nu uitați să marcați secțiunea de selectare "Rezervat de sistem".
- Apoi, suntem hotărâți cu discul la care vor fi copiate datele. Pentru a face acest lucru, faceți clic pe "Selectați un disc pentru a clona la".
- În fereastra care se deschide, alegeți CDD dorit din listă.
- Următoarea fereastră afișează informații despre procedura de transfer de OS. Dacă partițiile sunt disponibile pe unitate, puteți configura parametrii de clonare făcând clic pe proprietățile partiționale clonate. În special, este posibil să setați dimensiunea volumului sistemului aici și să-l numim la el. În cazul nostru, pe unitatea sursă, doar o singură partiție, astfel încât această comandă este inactivă.
- Dacă doriți, puteți programa lansarea procedurii de programare.
- Fereastra "Clone" afișează parametrii de clonare rezumși. Rulați procesul făcând clic pe finisaj.
- Se afișează un avertisment că este necesar să se creeze un punct de recuperare a sistemului. Lăsăm marcatorii pe câmpurile implicite și faceți clic pe "OK".
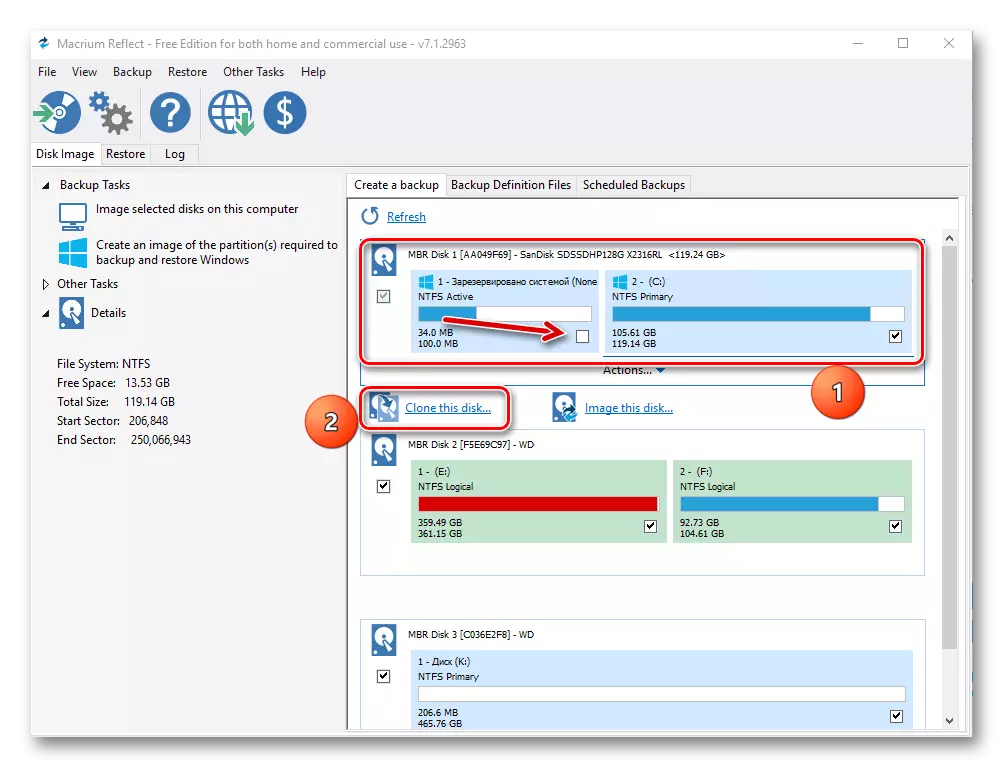
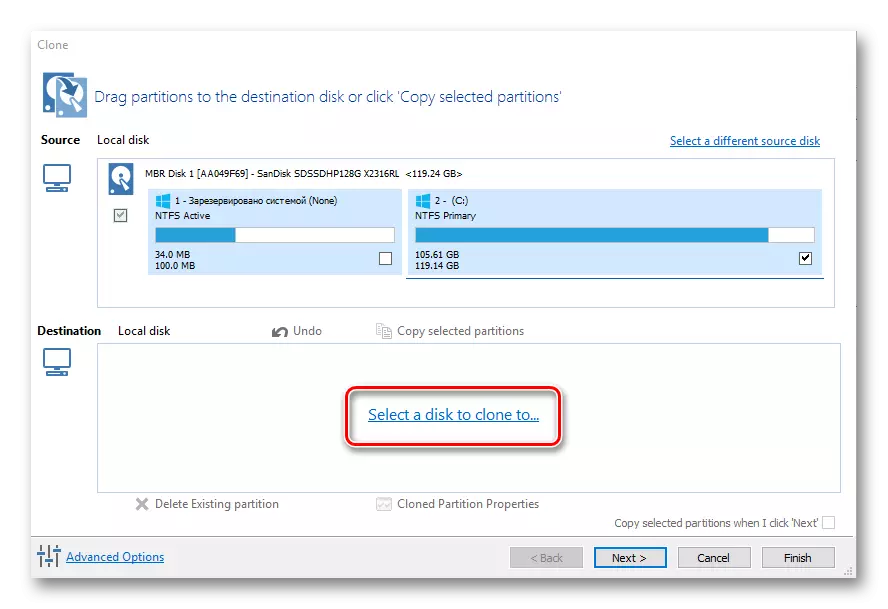
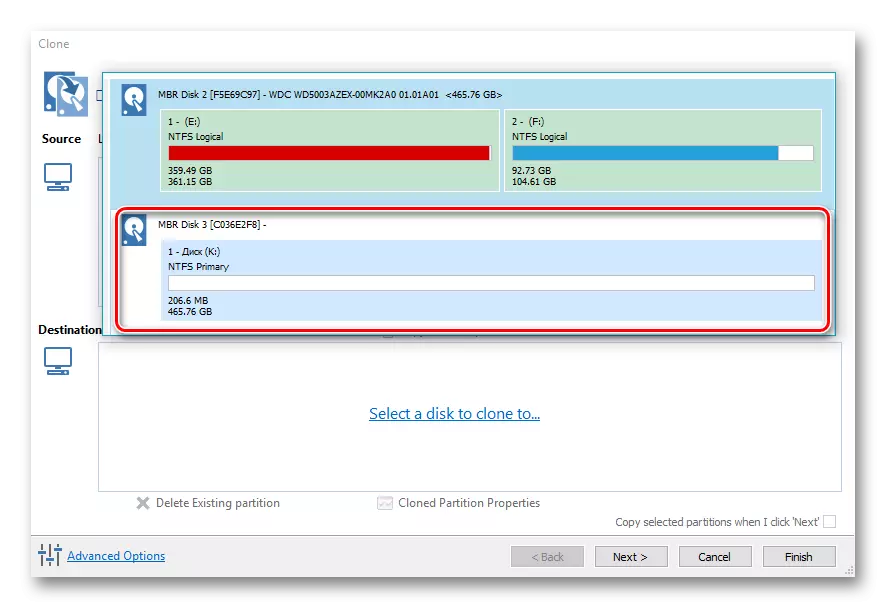
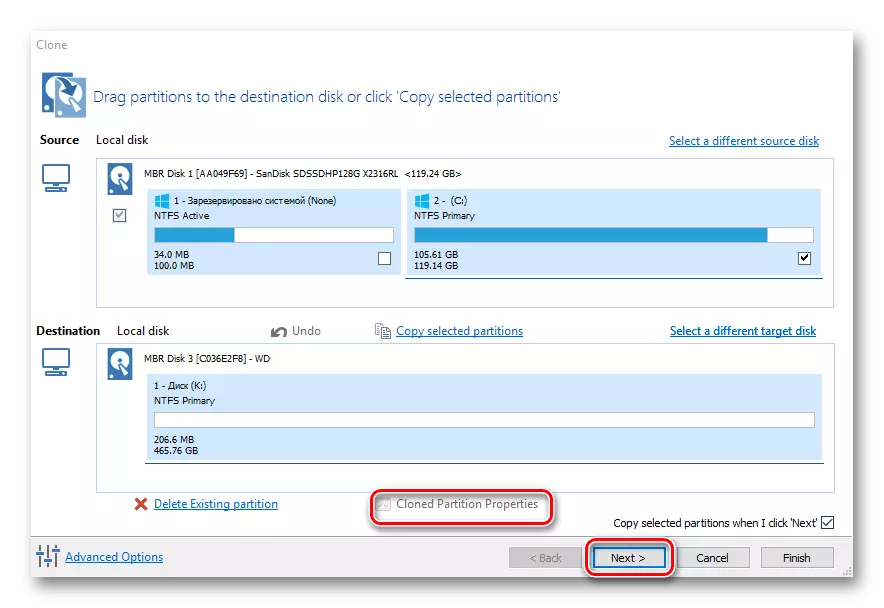
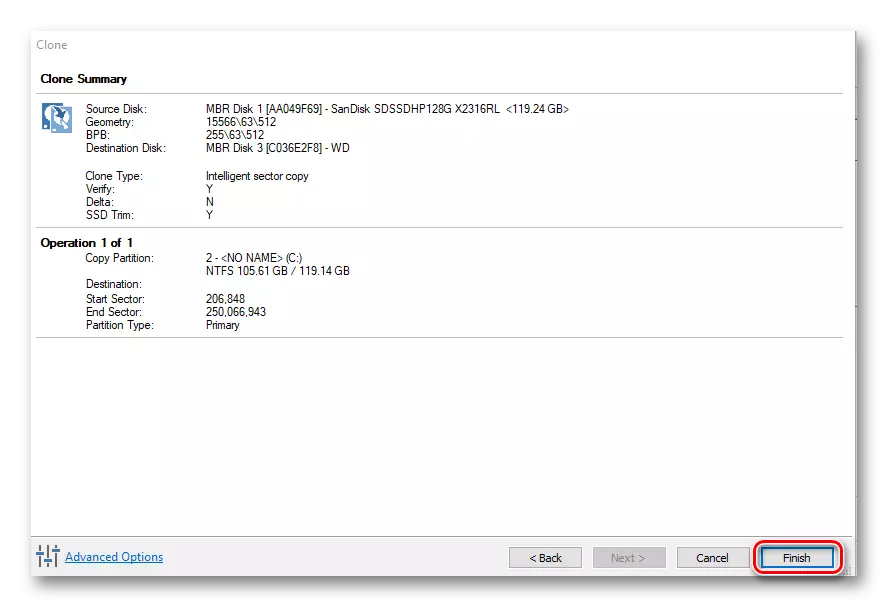
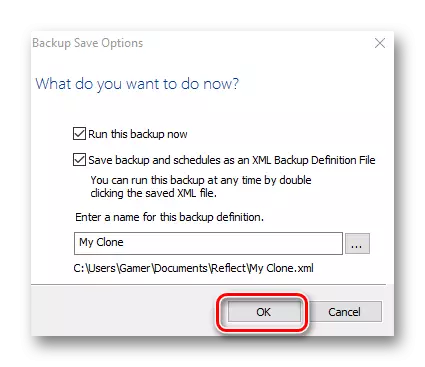
La finalizarea procedurii de transfer, este afișat mesajul "Clone finalizat", după care va fi posibil să porniți de pe un nou disc.
Toate programele revizuite se confruntă cu sarcina sarcinii de transfer OS de pe un alt SSD. Cea mai simplă și mai ușor de înțeles interfață este implementată în copia de acționare Paragon, în plus, spre deosebire de restul, are sprijinul limbii rusești. În același timp, folosind un expert de partiție minitool și macrium reflectă, de asemenea, este posibil să se facă diferite manipulări cu secțiuni.
