
Ecranul întins din sistemul de operare Windows 10 este o situație cu care utilizatorii se întâlnesc uneori după reinstalarea sistemului de operare. Aceasta înseamnă că setările rezoluției afișajului au fost specificate incorect sau nu pot fi instalate din cauza lipsei de drivere grafice. Există modalități diferite de a corecta această situație și astăzi dorim să vorbim despre toate acestea, astfel încât să puteți găsi rapid cel potrivit. Vă recomandăm să porniți de la prima metodă și să vă transformați pentru a trece la data viitoare pentru a economisi timp, deoarece le punem în ordinea eficienței și ușurinței de implementare.
Metoda 1: Rezoluția ecranului manual de schimbare a ecranului
În primul rând, să luăm în considerare situația cea mai banală atunci când setările ecranului nu se potrivesc cu cel necesar pe care ecranul îl este întins. Puteți verifica și schimba independent permisiunea poate fi literalmente în mai multe clicuri printr-un meniu special desemnat în Windows.
- Deschideți "Start" și mergeți la "Parametri" făcând clic pe pictograma sub formă de unelte.
- Aici sunteți interesat de elementul "System".
- Asigurați-vă că vă aflați în categoria "Afișare", apoi verificați ecranul și rezoluția ecranului. Pentru a scala, setați valoarea recomandată, iar pentru rezoluția este maximul.
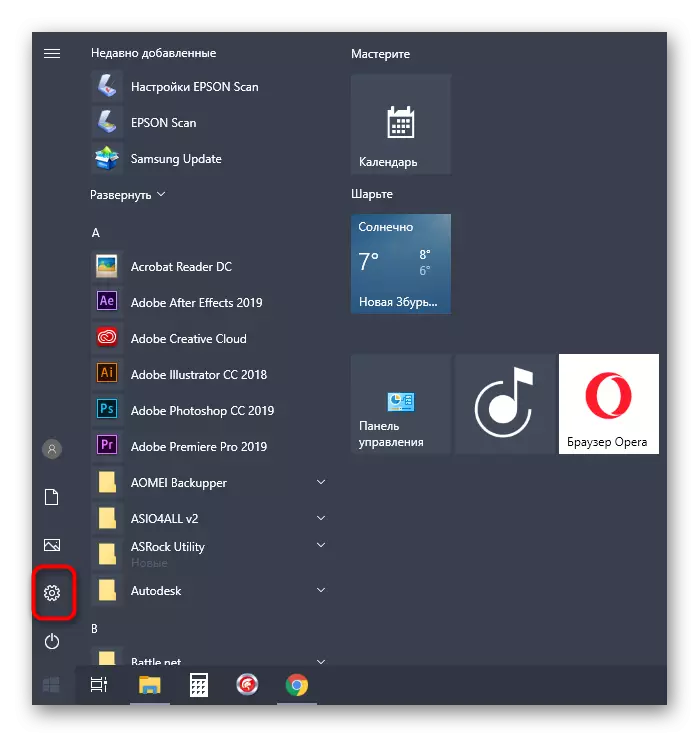


Citiți pe alte modificări ale rezoluției ecranului disponibile în alte manuale de pe site-ul nostru, mergând pe titlurile de mai jos.
Citeste mai mult:
Schimbarea rezoluției ecranului în Windows 10
Rezolvarea unei probleme cu lipsa rezoluției ecranului dorită în Windows 10
Modificările vor intra imediat în vigoare, iar ecranul întins trebuie corectat. Dacă permisiunea necesară lipsește în listă, mergeți la următoarea metodă și, în cazul în care nu se schimbă deloc, va fi necesar să învățați recomandările dintr-un articol separat de pe site-ul nostru făcând clic pe linkul de mai jos.
Citiți mai multe: Depanarea unei modificări a rezoluției ecranului pe Windows 10
Metoda 2: Instalarea driverelor grafice
Acum propunem să afectăm instalarea driverelor pentru placa video, deoarece tocmai lipsa acestui software provoacă cel mai adesea apariția unui ecran întins și lipsa valorilor dorite ale rezoluției ecranului, care în majoritatea cazurilor Cazurile apare imediat după reinstalarea sistemului de operare. Pe site-ul nostru există un material separat în care instrucțiunile universale sunt demonstrate pentru titularii de carduri video de la diferiți producători. Verificați-l pentru a afla exact modul în care se efectuează instalarea corectă.

Citiți mai multe: Instalarea driverelor pe o placă video
Uneori, instalarea driverelor se termină cu o eroare. Acest lucru poate fi asociat cu diferite motive. În unele situații, utilizatorii nu apar acele versiuni software sau conflicte de sistem. Pentru a face față acestui lucru, va ajuta o altă instrucțiune pe site-ul nostru, mergeți la care puteți face clic pe linkul de mai jos.
Citiți mai multe: Cauze și rezolvarea problemelor cu incapacitatea de a instala un driver de card video
Metoda 3: Dezactivați instalarea automată a dispozitivului
În mod implicit, în Windows 10, încărcarea driverelor lipsă se efectuează automat imediat după instalarea instalării. În majoritatea cazurilor, acest proces are succes, dar uneori probleme apar cu adaptoare grafice. Chiar dacă instalați independent driverul corespunzător utilizând instrucțiunea anterioară, este posibil să nu vă ajute, deoarece în viitor fișierele vor fi resetate. Pentru a face acest lucru, trebuie mai întâi să dezactivați această opțiune încorporată, care se efectuează după cum urmează:
- Deschideți "Start" și prin căutare pentru a accesa aplicația panoului de control.
- Selectați secțiunea Sistem.
- Profitați de panoul din stânga pentru a vă deplasa la "Parametrii avansați de sistem".
- Deplasați-vă la fila "Echipamente".
- Aici ar trebui să faceți clic pe butonul "Setări dispozitiv".
- Marcați elementul marker "Nu (dispozitivul poate funcționa incorect)" și faceți clic pe butonul "Salvați".
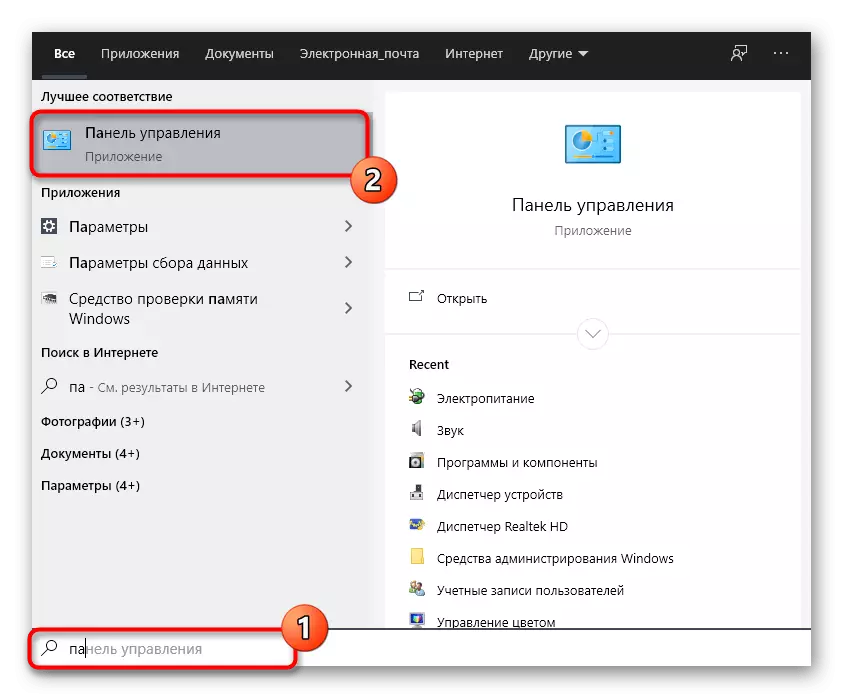
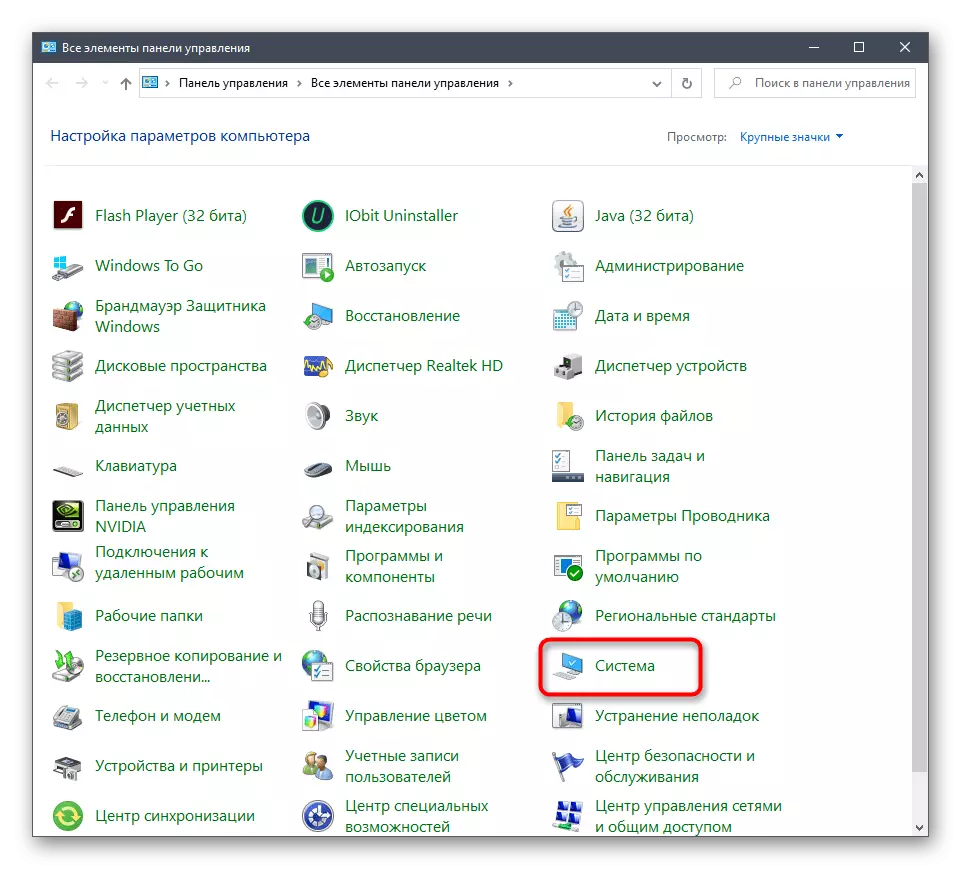
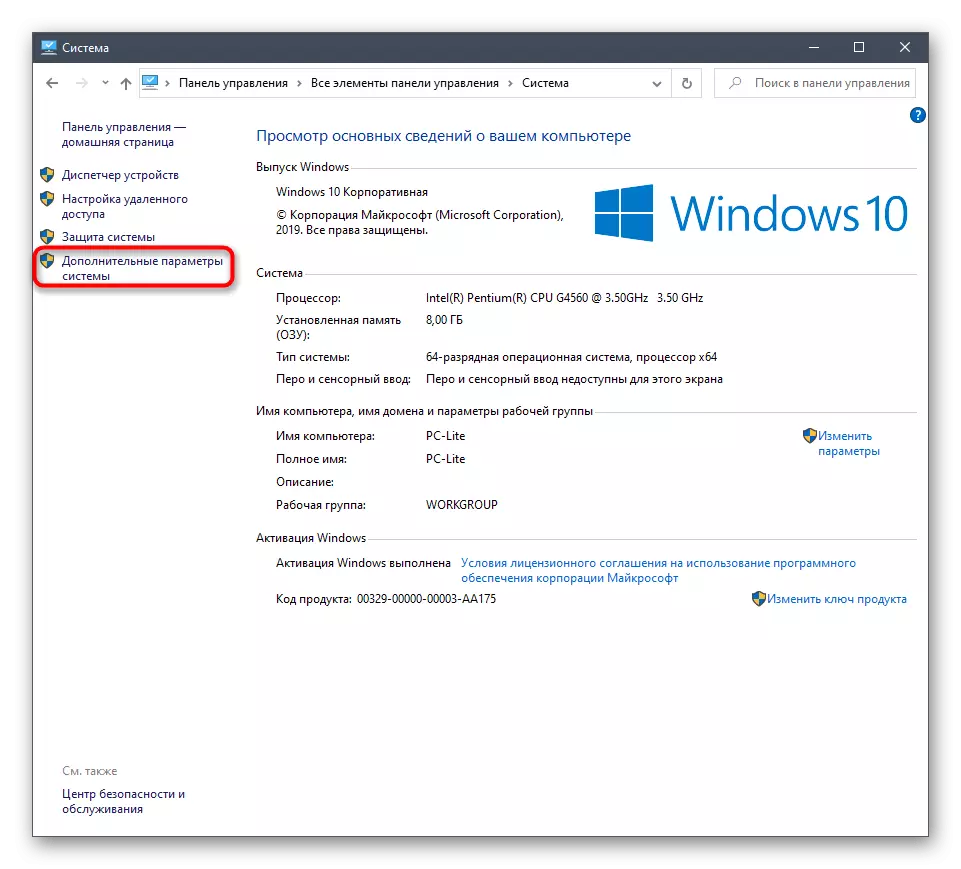
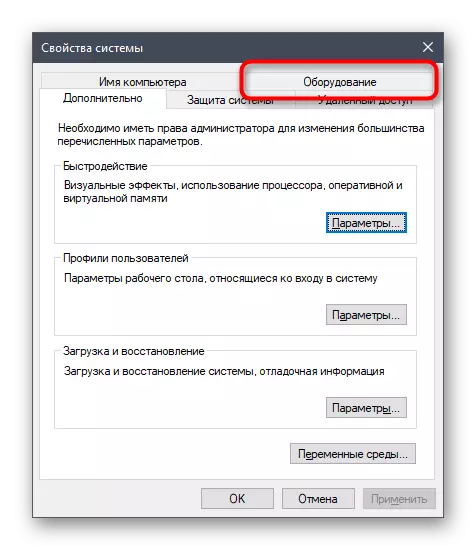


După aceea, trebuie să eliminați driverul cardului video, care a fost instalat de instrumentul considerabil. Această procedură nu este ușoară utilizatorilor, deci vă recomandăm să studiați un alt material pe această temă, care se familiarizează cu următorul material. În ceea ce privește instalarea software-ului adecvat și acest lucru trebuie făcut imediat după îndepărtarea fișierelor vechi, atunci această procedură este descrisă în metoda 2.
Citiți mai multe: Ștergeți driverele de carduri video
Metoda 4: Configurarea scalării în panoul de control al plăcii video
Drivere Carduri video de la companiile AMD și NVIDIA au aplicații cu GUI. Prin intermediul acestora se efectuează o gestionare mai detaliată a graficelor. Există meniuri separate, vă permit să configurați scalarea și schimbarea automată a dimensiunii, astfel încât recomandăm verificarea acestui parametru.Panoul de control Nvidia.
Oferim să începem cu proprietarii de adaptoare grafice din NVIDIA. Acest software are un număr mare de setări disponibile, deci urmați instrucțiunile pentru a înțelege rapid editarea parametrilor.
- Faceți clic dreapta pe locul dvs. gol pe desktop și în meniul contextual care apare, selectați panoul de control NVIDIA.
- Aici, treceți la secțiunea "Reglați dimensiunea și poziția desktopului."
- Acum puteți modifica modul de scalare în prima filă și puteți verifica rezultatul. Dacă vă va aranja, salvați doar schimbările.
- Acordați atenție filei "Dimensiune". Aici pentru setări manuale, faceți clic pe butonul "Redimensionați".
- Acum aplicați dimensiunea ecranului, urmărind toate schimbările în timp real.
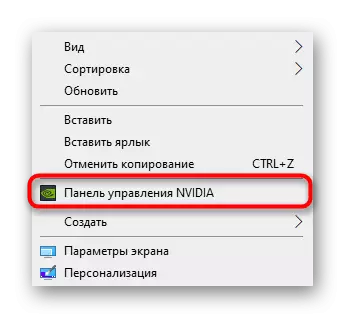


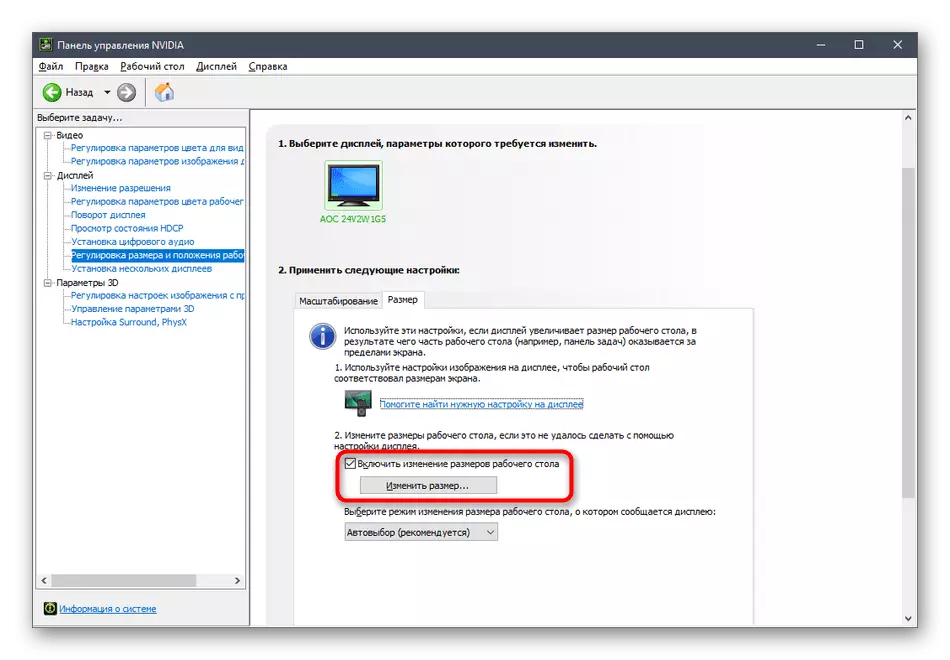
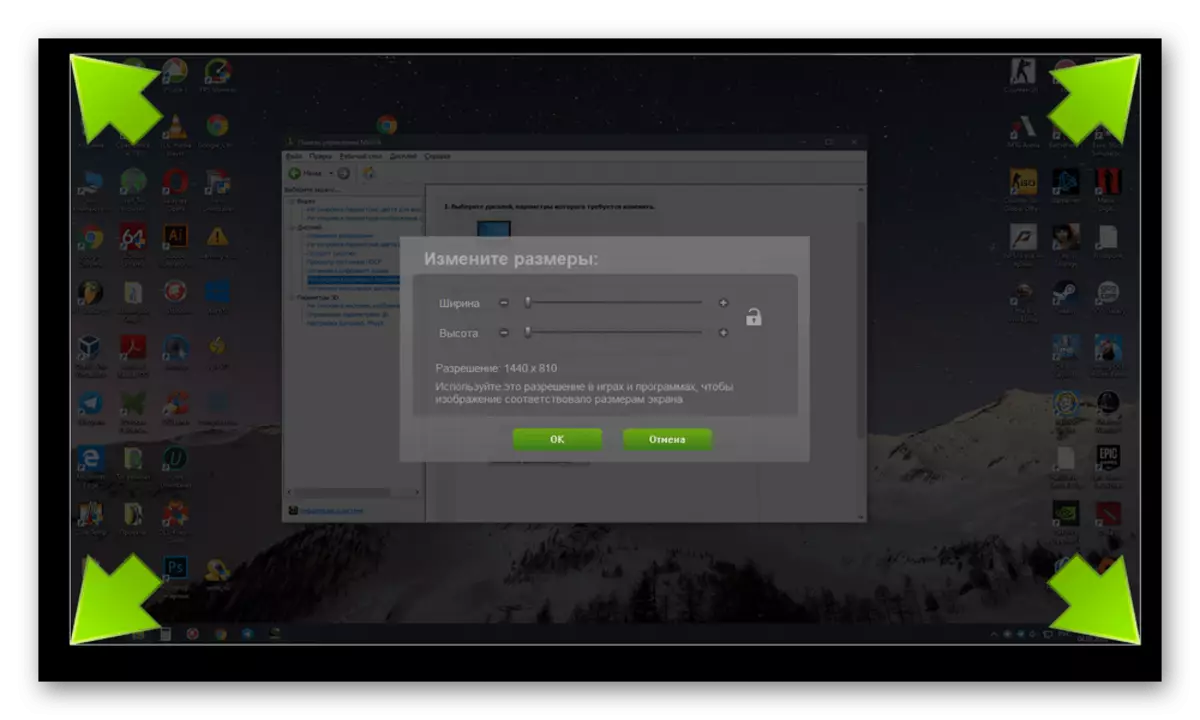
În plus, observăm că configurația de scalare poate fi făcută mult mai ușoară, pentru că trebuie să utilizați promptul de comandă. Rulați această aplicație în numele administratorului și introduceți comanda rundll32.exe nvcpl.dll acolo, DTCFG SetScaling 1 Da X. x la sfârșit, înlocuiți valoarea de scalare, unde 1 este scalarea afișajului, 2 - driver, 3 - fără scalare, 5 șofer cu conservarea raportului de aspect. Scutiți acești parametri pentru a găsi optimul ca rezultat.
Setări Radeon.
Din păcate, există mai puține setări în panoul de control AMD, dar există și mai multe elemente responsabile pentru editarea scalării. Puteți verifica și schimba astfel:
- Faceți clic pe PCM de pe desktop și selectați "Radeon Setări".
- Aici, în secțiunea "Afișaj", puteți activa scalarea și selectați modul său. Încercați să furnizați diferite valori pentru a înțelege care se poate ajuta să scape de ecranul întins.
- Alternativ, puteți merge la categoria "Setări avansate".
- Setările de scalare sunt efectuate prin "panourile mele digitale" prin deplasarea cursorului acolo.


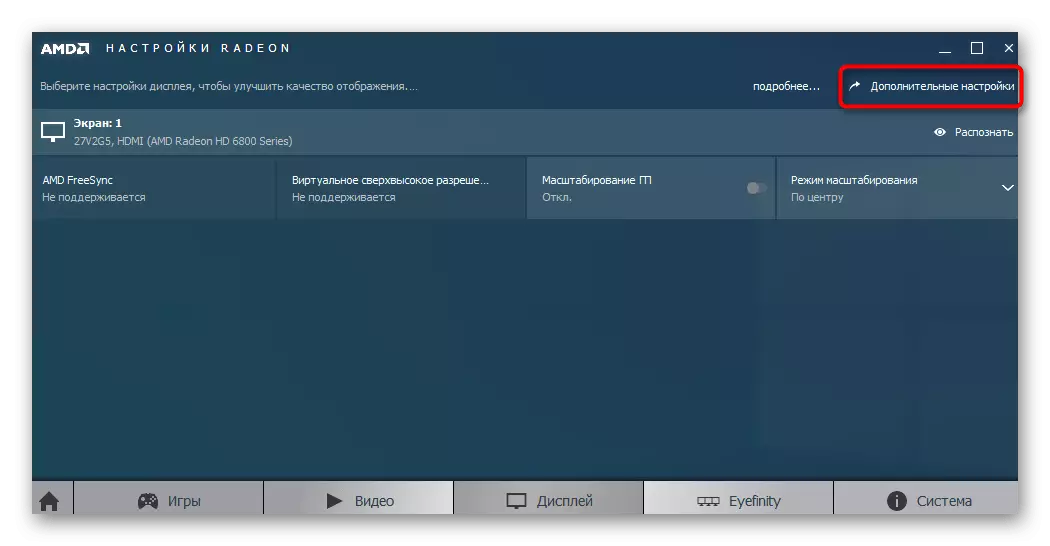
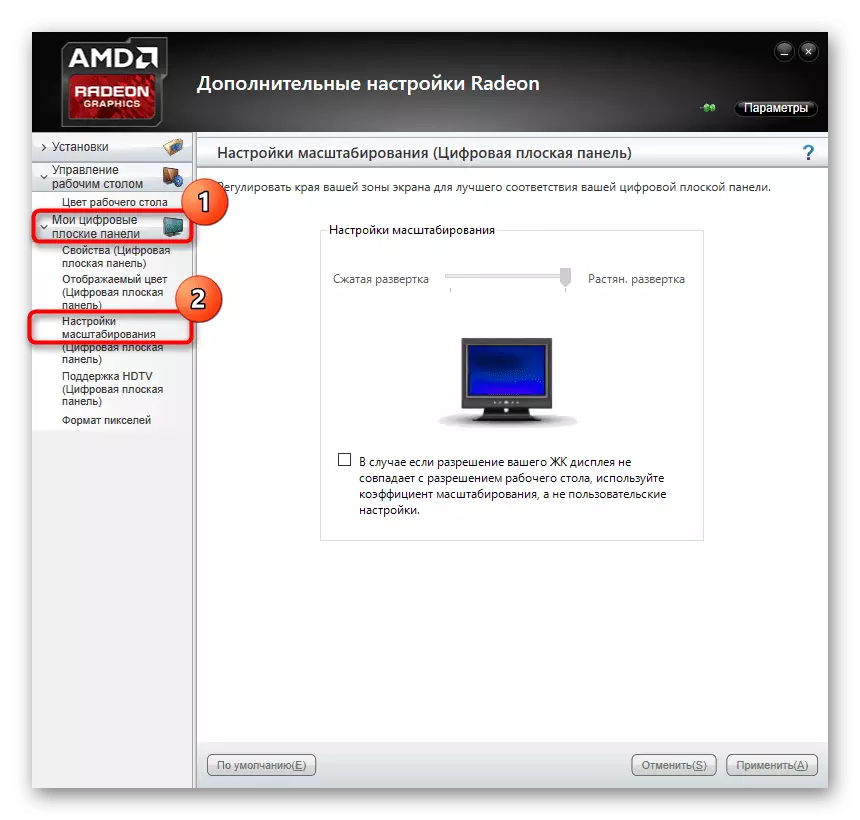
Dacă nu aveți descrise panouri de control, aceasta înseamnă că driverul pentru adaptorul grafic este instalat incorect sau acest proces a fost realizat prin instrumentul Windows încorporat. Consultați metoda 2 pentru a înțelege cum să instalați driverul corect, adăugând astfel aplicațiile examinate.
Metoda 5: Configurarea ecranului prin meniul monitorului
Ultima metodă este asociată cu meniul monitorului, care este construit în acest dispozitiv. Acesta este prezent în cele mai moderne modele și începe prin butoanele situate pe carcasă. Dacă nu doriți să efectuați modificări în configurație, puteți reseta imediat parametrii la starea implicită și puteți verifica dacă problema cu ecranul întins va fi corectată. Pentru a face acest lucru, elementul de resetare este în meniu.

Dacă aveți o dorință de a seta setarea dvs., acordați atenție secțiunilor de meniu numite "Expansiune" și zoom (rezoluție și scalare). Schimbați parametrii apropierii sau a imaginii Zoom, dacă sunt disponibile. În plus, luați în considerare rezoluția ecranului în sine. Este posibil să existe un element "Auto" sau "Auto Reject", care este responsabil pentru configurația automată a ecranului. Uneori, această opțiune este îndepărtată ca un buton din carcasă. Verificați parametrii și schimbați-i singuri pentru a scăpa de probleme cu o imagine întinsă.
La sfârșitul acestui material, dorim să observăm câteva elemente suplimentare care nu au considerat căi separate. Fiți atenți la acestea dacă acțiunile descrise mai sus nu au adus niciun rezultat:
- Când este conectat printr-un cablu VGA, nu există posibilitatea de a regla scalarea sau instalarea rezoluției ecranului dorit. Dacă există o astfel de oportunitate, se recomandă conectarea unui monitor la un computer prin HDMI, DP sau DVI.
- Dacă problema apare numai atunci când începeți un anumit joc, accesați setările sale grafice și verificați parametrii responsabili cu raportul de aspect sau scara. De exemplu, pe monitorul 4: 3, nu se recomandă setarea valorilor 16: 9 sau 16:10, deoarece atunci imaginea este doar întinderea.
- Când lucrați cu o veche placă video, considerați că nu poate susține permisiunea de noi modele de monitoare, ceea ce va cauza anumite probleme atunci când lucrează. În astfel de situații, putem recomanda actualizarea componentei sau înlocuirea monitorului la una mai veche.
Ați primit multe sfaturi diferite care vizează rezolvarea unui design cu o imagine întinsă în Windows 10. Utilizați toate aceste recomandări pentru a găsi cauza problemei și pentru ao rezolva cât mai curând posibil, fără dificultăți.
