
Uneori din alte motive, există exces, care sunt jenate de utilizatorii de Windows 10 între conexiunile de rețea. Aceasta este de dorit să se elimine una din mai multe moduri pe care le oferim mai departe.
Important! Pentru a lucra toate metodele următoare, contul trebuie introdus de drepturile de administrator!
Lecția: Cum să obțineți drepturile de administrare în Windows 10
Metoda 1: Resetați parametrii rețelei
În Windows 10, toate problemele legate de rețea pot fi eliminate prin resetarea setărilor corespunzătoare. Puteți face acest lucru prin "parametrii".
- Apăsați tastele Win + I. "Parametrii" se vor deschide în care selectați "Rețea și Internet".
- Apoi faceți clic pe "Stare", unde localizați linkul "Relief" pe ecran și faceți clic pe acesta.
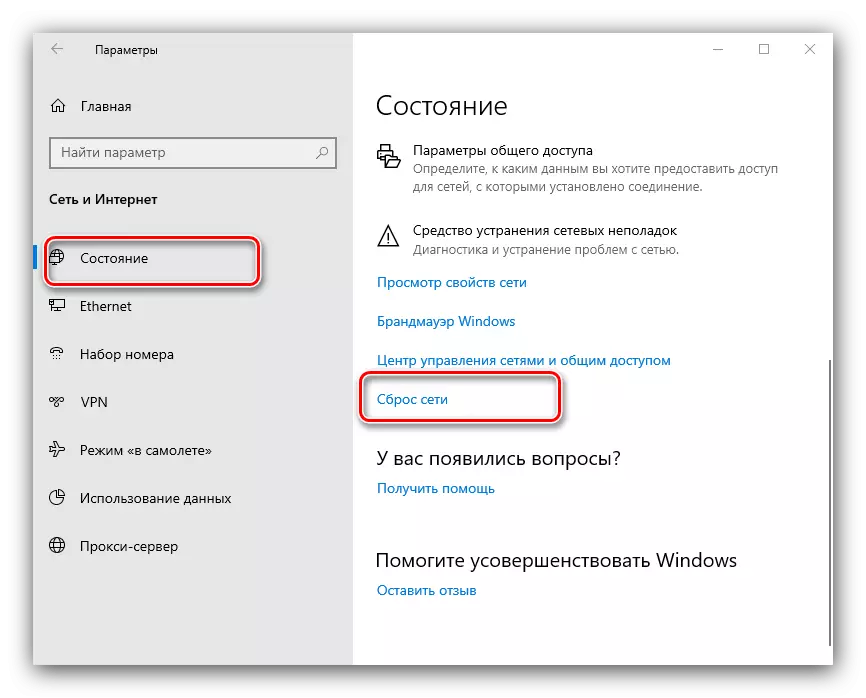
Citiți cu atenție avertismentul în fereastra următoare și când sunteți gata, utilizați butonul "Resetare acum" și sunteți de acord cu operația.
- Computerul va fi repornit, toate setările de rețea vor fi resetate și conexiunile vor fi șterse. Acesta din urmă va trebui să se repete că următoarea instrucțiune vă va ajuta.
Lecția: Configurarea unei conexiuni la rețea în Windows 10

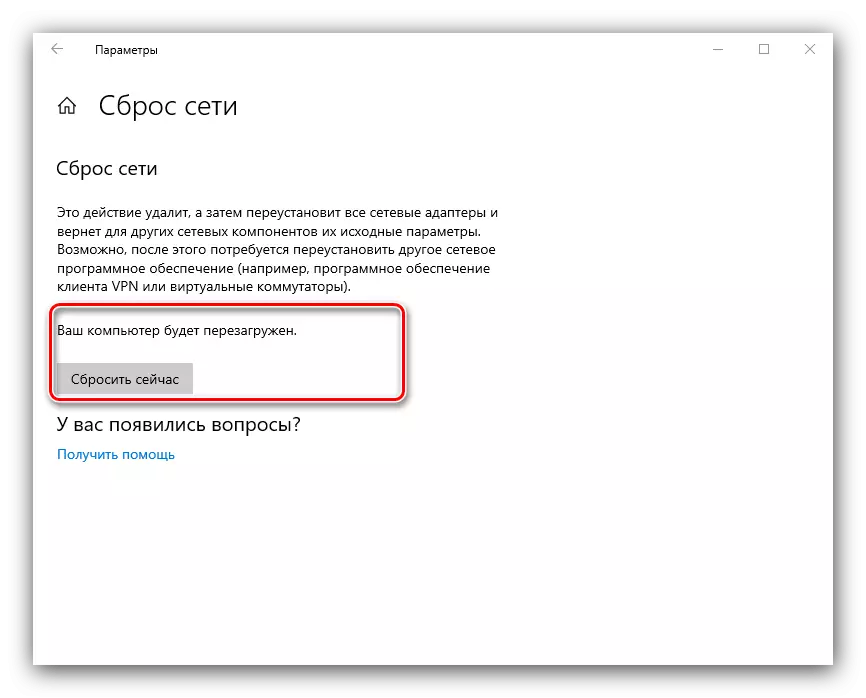
Metoda 2: Registrul sistemului
Dacă resetarea integrală a setărilor de rețea din anumite motive nu vă convine, o alternativă la acesta va elimina manual profilul din registrul de sistem.
- Deschideți "Căutarea" și introduceți cererea Regedit în acesta. Apoi, utilizați meniul lateral din dreapta, în care faceți clic pe "Deschideți cu drepturile de administrator".
- După lansarea editorului de registru, mergeți la el în următorul mod:
HKEY_LOCAL_MACHINE \ software \ Microsoft \ Windows Nt \ Currentversion \ Networklist \ profiles
Veți vedea mai multe subfoldere în cadrul catalogului final, fiecare dintre ele corespunde unui anumit profil de conexiune.
- Pentru a găsi o conexiune de ștergere, focalizați parametrul "Profilname": indică numele exact al profilului.
- După detectarea înregistrării necesare, selectați directorul său, faceți clic pe butonul din dreapta al mouse-ului și selectați opțiunea "Ștergere".
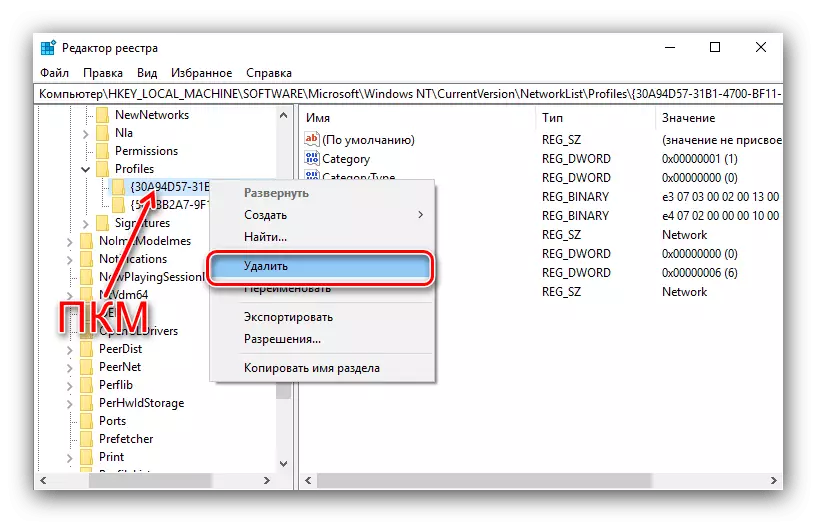
Confirmați operația.
- Reporniți PC-ul și verificați lista de rețele - conexiunea nedorită trebuie să fie ștearsă.
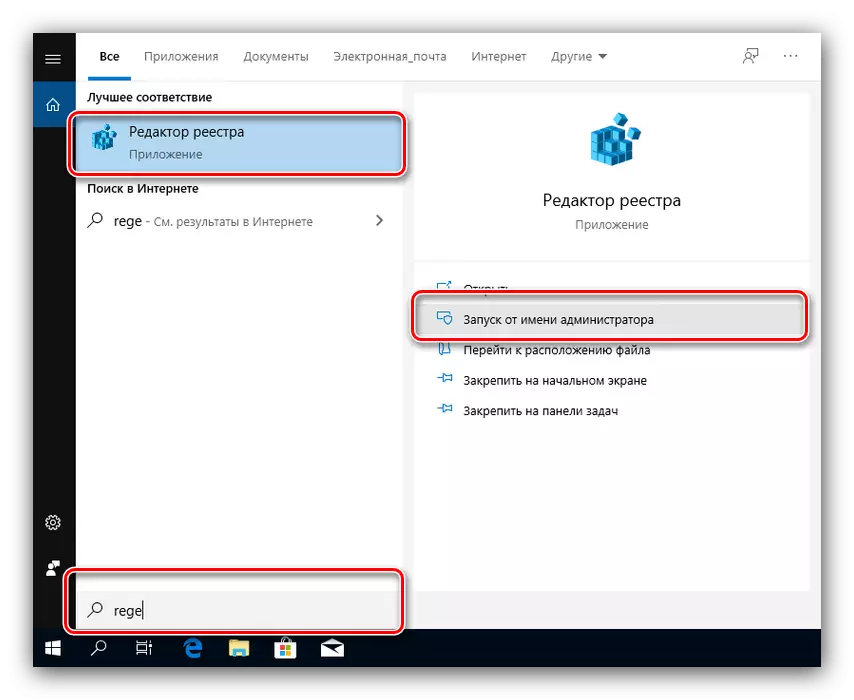
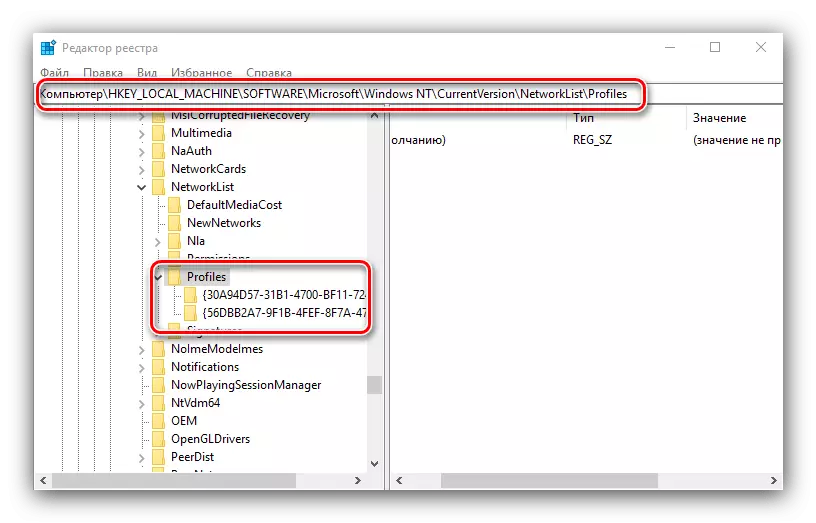
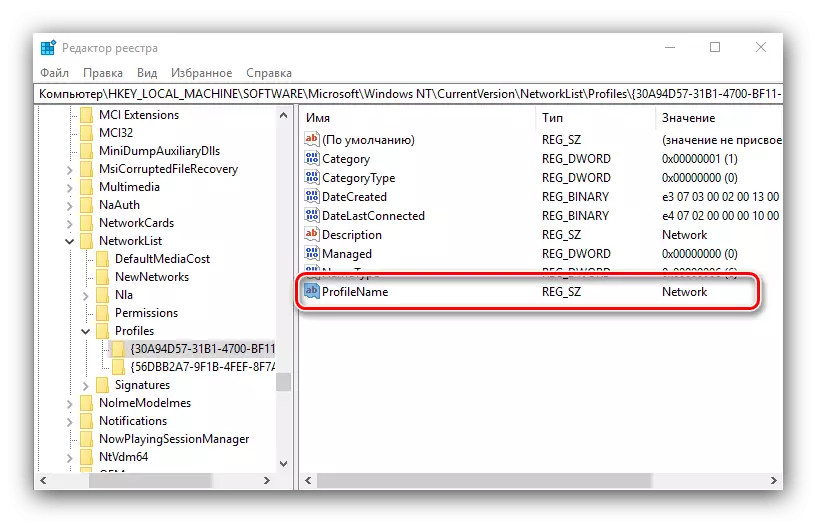
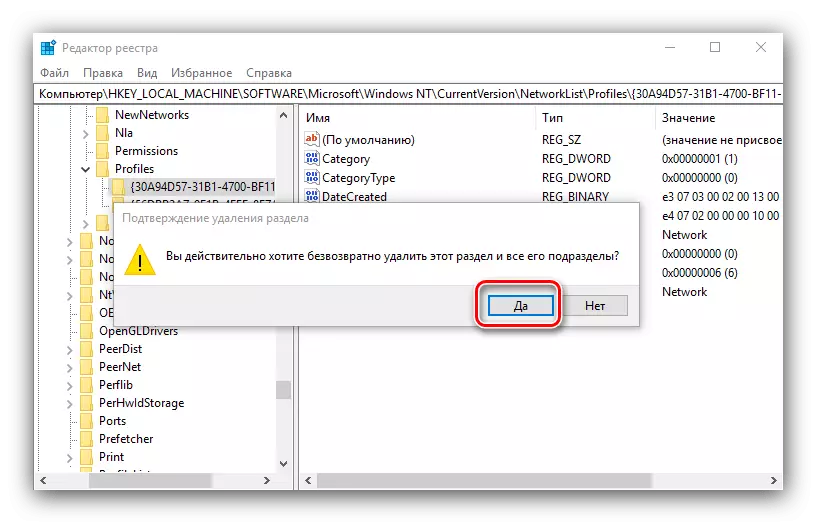
Metoda care utilizează registrul sistemului este mai convenabilă decât resetarea integrală a tuturor setărilor de Internet, dar nu sunt recomandate utilizatorilor neexperimentați să interfereze cu funcționarea acestei componente.
Rezolvarea unor probleme
În unele cazuri, îndeplinirea funcționării descrise apar dificultăți. Luați în considerare cele mai frecvente dintre ele și spuneți-mi cum să eliminați.După îndepărtarea profilului, toate conexiunile de rețea au dispărut
Uneori, utilizatorii se confruntă cu următorul eșec - o conexiune inutilă a fost eliminată, dar tot restul au lipsit cu el. Algoritmul pentru rezolvarea acestei probleme este după cum urmează:
- Utilizați instrumentul standard pentru diagnosticarea problemelor de rețea, care este disponibilă pe calea "Parametrii" - "Rețea și Internet" - "Stare".
- Dacă acest lucru nu vă ajută, încercați să creați și să configurați o nouă conexiune conform instrucțiunilor menționate la sfârșitul primei metode.
- Soluție radicală - Resetați setările sistemului la parametrii din fabrică.
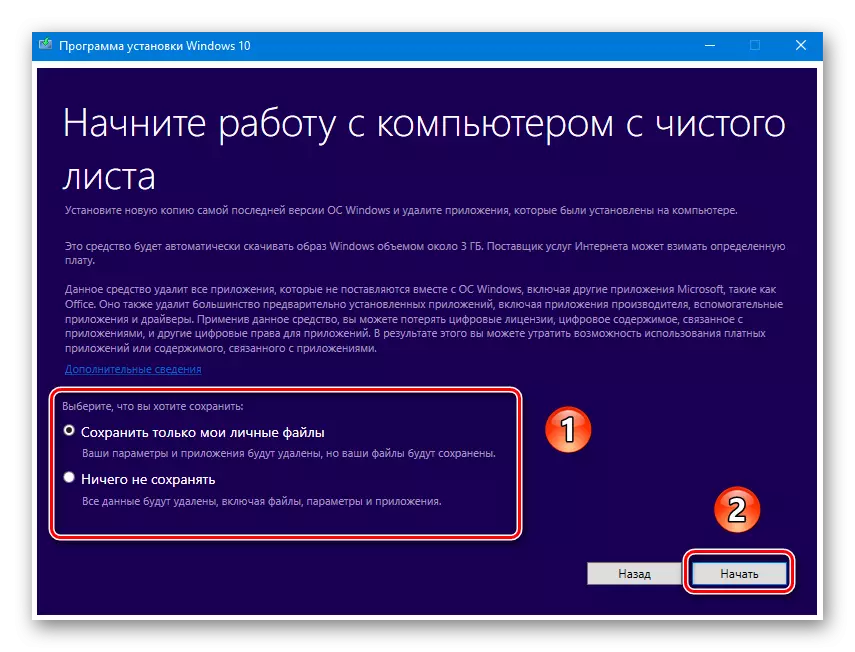
Citiți mai multe: Resetați Windows 10 la setările din fabrică

După îndepărtarea profilului, internetul a dispărut
Se poate întâmpla și astfel încât după eliminarea conexiunii inutile, internetul încetează să lucreze. Acest lucru este, de asemenea, fixabil în majoritatea cazurilor, acționează astfel:
- Deschideți editorul de registry (a se vedea metoda 2) și mergeți la acesta la:
HKEY_LOCAL_MACHINE \ SYSTEM \ CurrentControlset \ Control \ Rețea
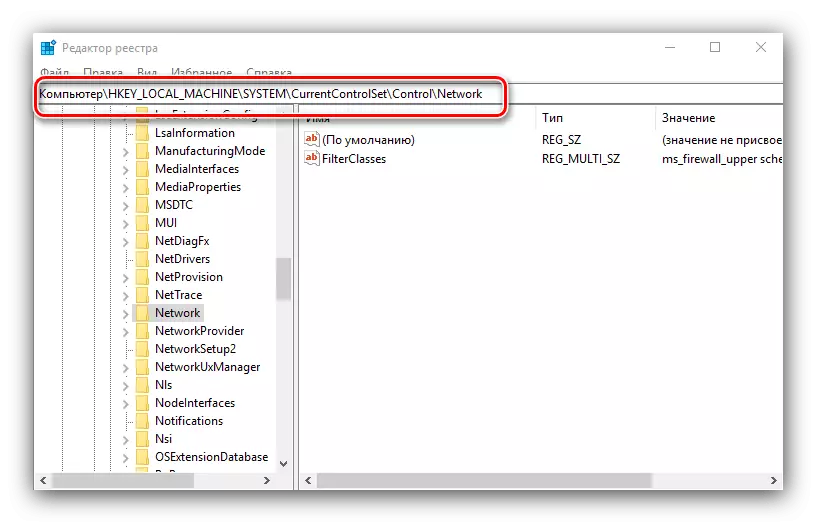
Găsiți numele "Config" din partea dreaptă a ferestrei, selectați-o și faceți clic pe Ștergere. Confirmați ștergerea, apoi închideți editorul de registry și reporniți computerul.
- De asemenea, trebuie să resetați setările TCP / IP. Acest lucru se face folosind "linia de comandă", pentru a apela pe care le puteți utiliza aceeași "căutare" - deschideți-o, introduceți interogarea CMD, selectați rezultatul și selectați "Rulați de la numele administratorului".
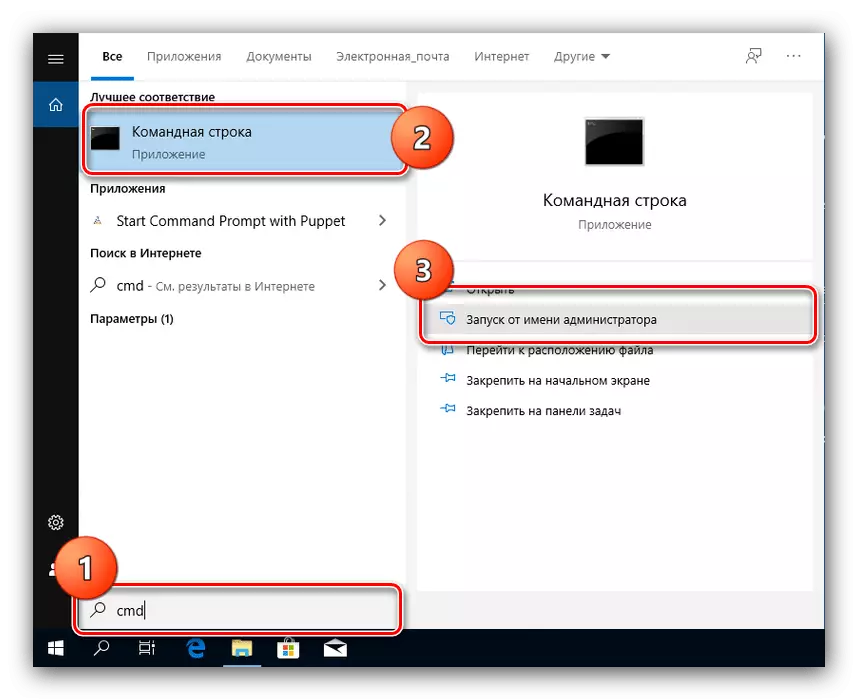
Introduceți următoarele comenzi în el apăsând Introducere după fiecare.
Resetarea Winsock Netsh.
Resetarea IP Netsh IP
Netcfg -d.
Ipconfig / eliberare.
ipconfig / reînnoiește.
Ipconfig / flushdns.
IPCONFIG / Registers.

Apoi, închideți interfața și reporniți PC-ul.
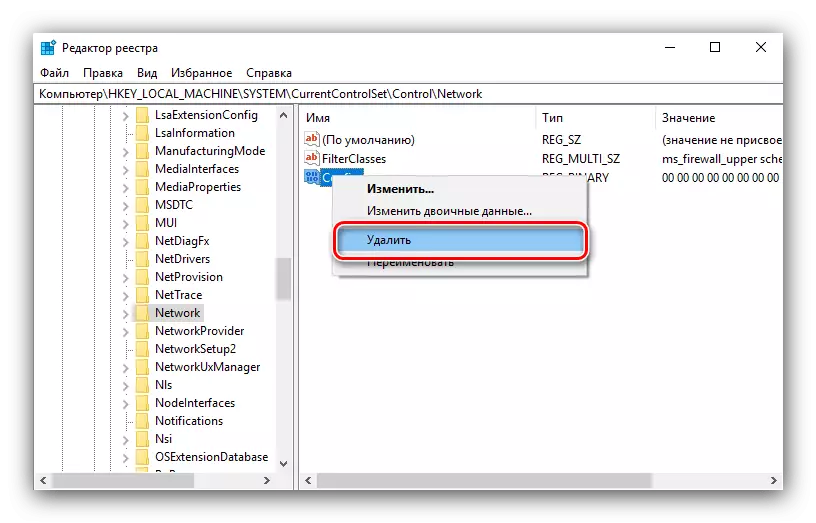
V-am spus despre modul în care puteți șterge conexiunile inutile de rețea în Windows 10 și, de asemenea, oferite metode de depanare care pot apărea după procedură.
