
Fereastra de primire din Windows 10 apare de fiecare dată când porniți sistemul de operare, chiar dacă intrarea automată este configurată. Acum, fundalul acestei ferestre este setat de fotografii implicite de la Microsoft, unde există descrieri de specii sau teren, unde au fost făcute astfel de cadre. Cu toate acestea, nu toți utilizatorii ca acesta, din cauza căruia este nevoia de a schimba fundalul. Astăzi vom detalia trei metode diferite de implementare a sarcinii.
Metoda 1: Personalizatorul ecranului de blocare
Mai întâi, vrem să spunem despre aplicațiile terțe care vă permit să configurați ecranul de blocare, deoarece oferă utilizatorului mult mai multe funcții decât meniul standard al personalizării. Primul din coada de așteptare este un program numit Blocare Ecran personalizator, care a fost creat de faimosul dezvoltator care a fondat site-ul WinAero. Acest instrument este distribuit gratuit, iar interacțiunea cu acesta este după cum urmează:
Du-te la site-ul oficial al personalizatorului de blocare a ecranului de blocare
- Accesați pagina oficială a software-ului făcând clic pe linkul de mai sus și găsiți o linie "Descărcați blocarea ecranului de blocare" acolo. Faceți clic pe acesta pentru a porni descărcarea.
- După finalizarea descărcării, deschideți directorul primit prin orice arhivă și porniți personalizatorul de blocare prin fișierul executabil situat acolo.
- Instalarea software-ului nu trebuie să facă, deoarece funcționează în modul portabil. Imediat, fereastra principală se va deschide, unde puteți configura setările standard ale ecranului de blocare: afișarea datei și formatul de timp.
- După aceea, uitați-vă la opțiunile de conectare suplimentare. Acestea pot fi activate, verificând obiecte special desemnate.
- Acum continuați selecția imaginii de fundal. Dacă doriți să vă puneți fotografia ca ea, faceți clic pe șirul "Schimbați imaginea de fundal".
- În fereastra dirijoare care se deschide, selectați imaginea și faceți clic pe "Deschidere". Dacă este necesar, este posibil să abandonați imaginea personalizată și pur și simplu specificați culoarea statică sau returnați setările implicite.
- La sfârșitul configurației, faceți clic pe "Schimbați setările" pentru a aplica o nouă setare, dar înainte de aceasta, asigurați-vă că ați acordat atenție ferestrei de previzualizare, pentru a vă asigura că imaginea instalată este corectă.
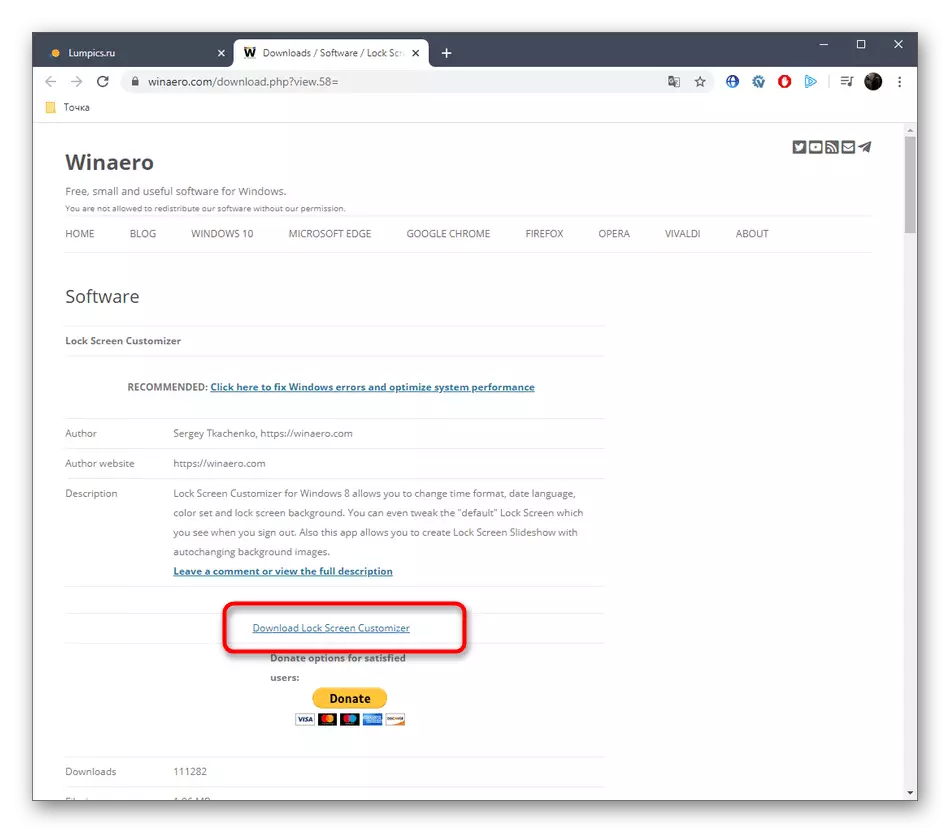


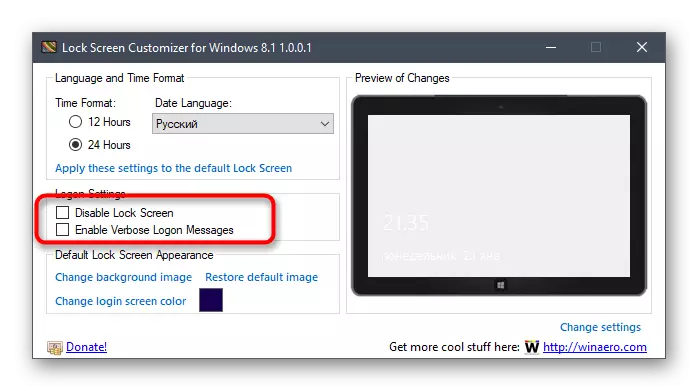
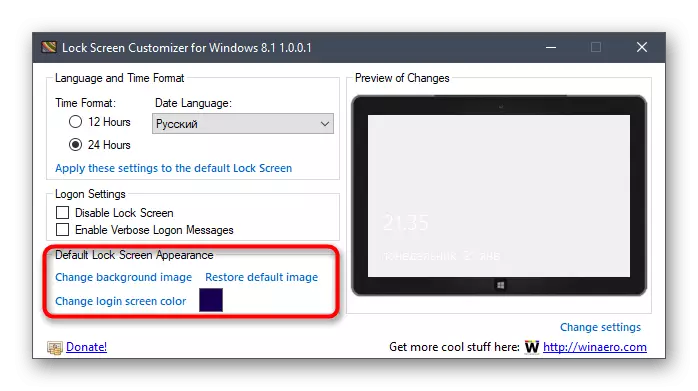

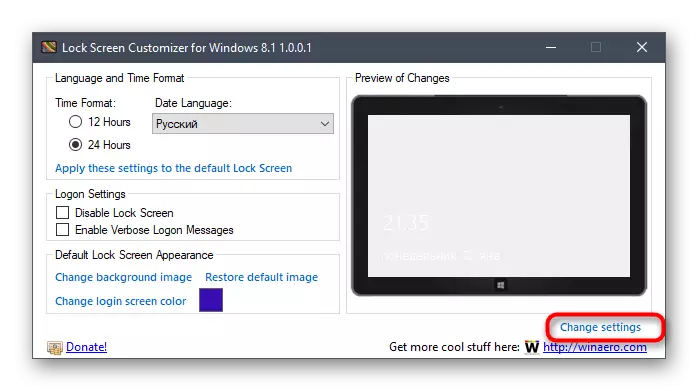
La următoarea intrare la sistem, veți observa că s-au aplicat noile setări. Dacă nu se potrivesc cu tine și există dorința de a returna totul la formularul standard, re-rulați personalizatorul de blocare și faceți clic pe Linia de imagine de restabilire RESTORE.
Metoda 2: Câștigă un schimbător de 10 bg
Ca o alternativă la programul discutat mai sus, dorim să recomandăm un schimbător de 10 BG. Această soluție funcționează aproximativ cu același principiu, iar întreaga diferență este numai în proiectarea interfeței. Cu toate acestea, din anumite motive, câștigătorul de 10 BG poate fi pentru unii utilizatori mai buni personalizator de blocare a ecranului.
Du-te la site-ul oficial Câștiga un schimbător de 10 bg
- Câștigătorul de 10 BG Changer are un site oficial, iar programul în sine are o sursă deschisă, deci are o pagină separată pe GitHub, de unde este descărcarea arhivării.
- După descărcare, executați fișierul executabil direct de la arhivă. Instalarea WIN 10 BG Changer nu trebuie să fie, deoarece reprezintă o versiune portabilă.
- La pornirea, o notificare va fi notificată că toată responsabilitatea pentru problemele cu instabilitatea sistemului asociat schimbărilor parametrilor este numai pe dvs. Confirmați-l prin selectarea opțiunii "Da" pentru a continua cu un schimbător de câștig de 10 BG.
- Aici puteți alege imediat imaginea proprie pentru fundal, dacă este necesar.
- În plus, acordați atenție culorii statice. Toate modificările sunt afișate imediat în fereastra de previzualizare, devenind astfel mai convenabil pentru a evalua calitatea culorilor.
- Paleta de nuanțe în Win 10 BG Changer este imensă, deci absolut fiecare utilizator va găsi o opțiune potrivită pentru el însuși.
- După aceasta, este disponibil pentru a schimba setările afișării imaginii. Nu uitați să configurați dimensiunea pentru a optimiza rezoluția în conformitate cu afișajul utilizat.
- Rămâne numai pentru a aplica toate modificările făcând clic pe un buton special desemnat.
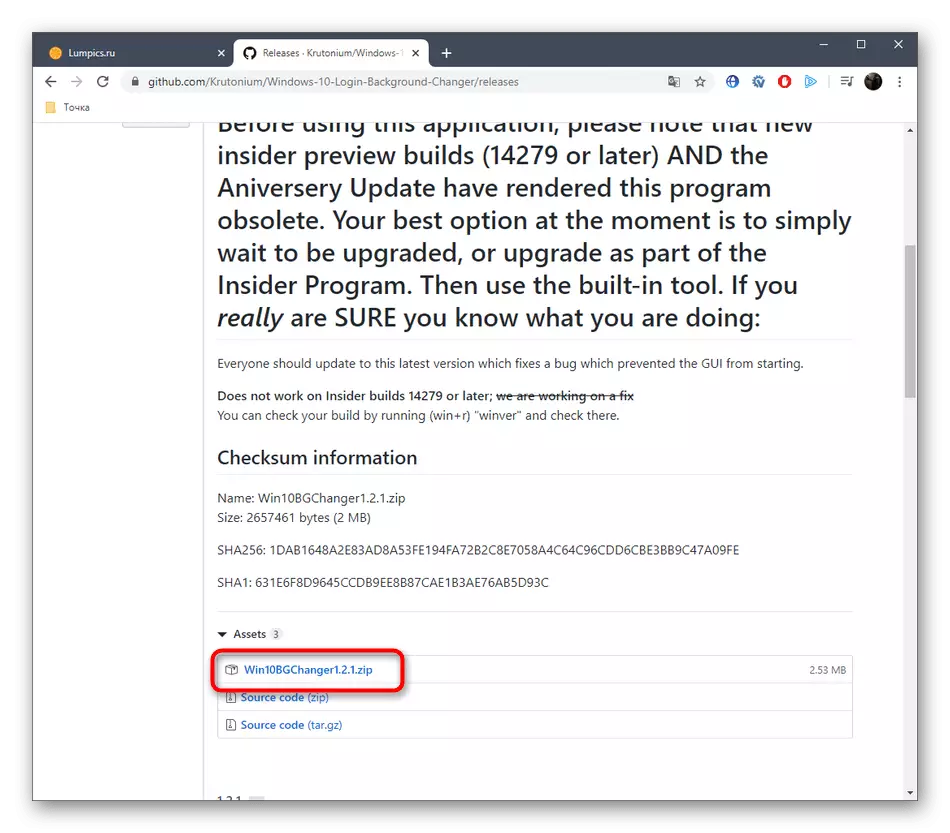
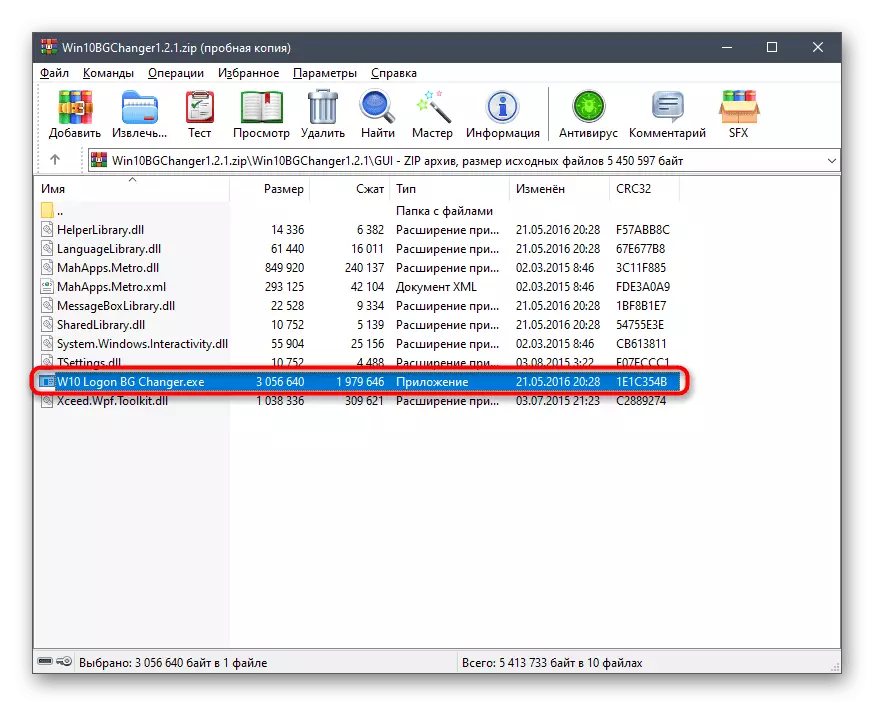
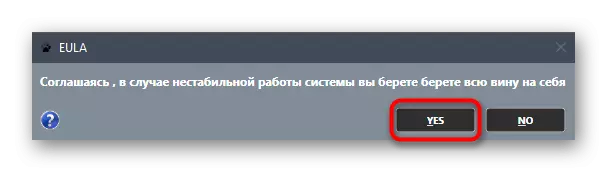



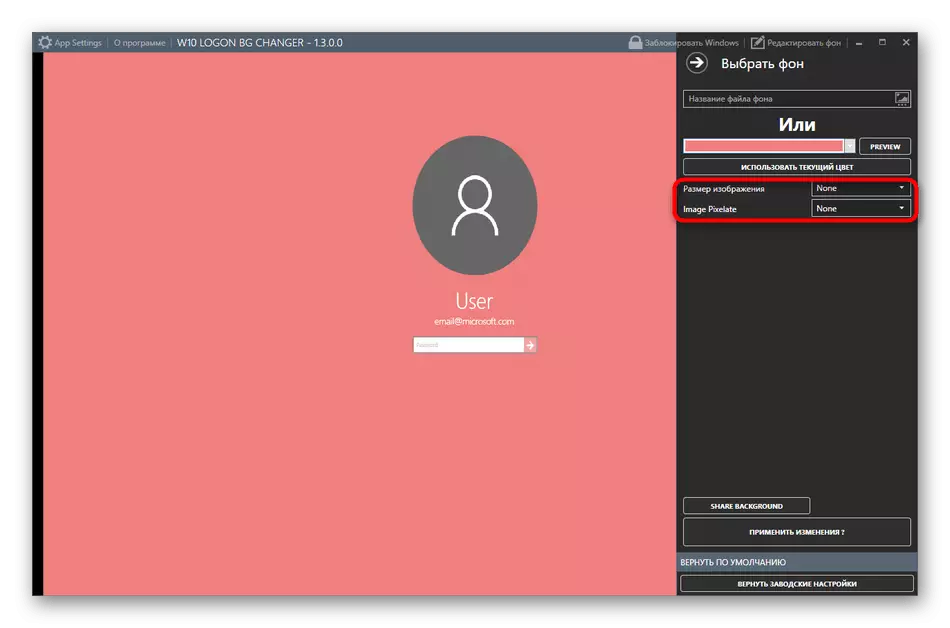
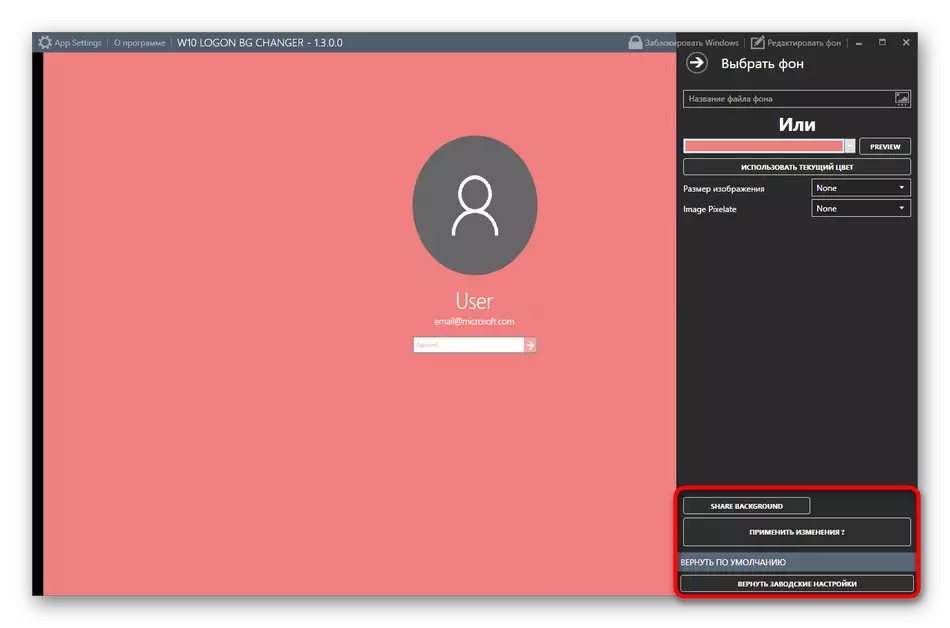
Dacă este necesar, puteți returna în orice moment setările standard. Pentru a face acest lucru, rulați câștigați un comutator de 10 bg și alegeți o "setări din fabrică de returnare" acolo. După cum se poate observa, nu este nimic dificil să gestionați o aplicație, chiar și un utilizator începător va înțelege cu setul de sarcini.
Metoda 3: Parametrii de personalizare în Windows 10
Acum vrem să vorbim despre un sistem încorporat la sistemul de operare, care vă permite să setați manual setările ecranului de blocare fără a pre-descărca programe suplimentare. Pentru a face acest lucru, va trebui să efectuați următoarele acțiuni:
- Deschideți "Start" și accesați meniul "Parametri".
- Aici deschideți secțiunea "Personalizare" selectând țigla corespunzătoare.
- Prin panoul din stânga, treceți la "ecranul de blocare".
- Context Puteți alege imagini de la Microsoft, o fotografie sau prezentare de diapozitive.
- Când alegeți un spectacol de diapozitive, se propune să adăugați mai multe imagini sau chiar un întreg dosar.
- După aceea, uitați-vă la parametrii suplimentari, unde, de exemplu, o selecție a unei aplicații este disponibilă pe care vor fi afișate detalii, precum și alte instrumente cu informații scurte.
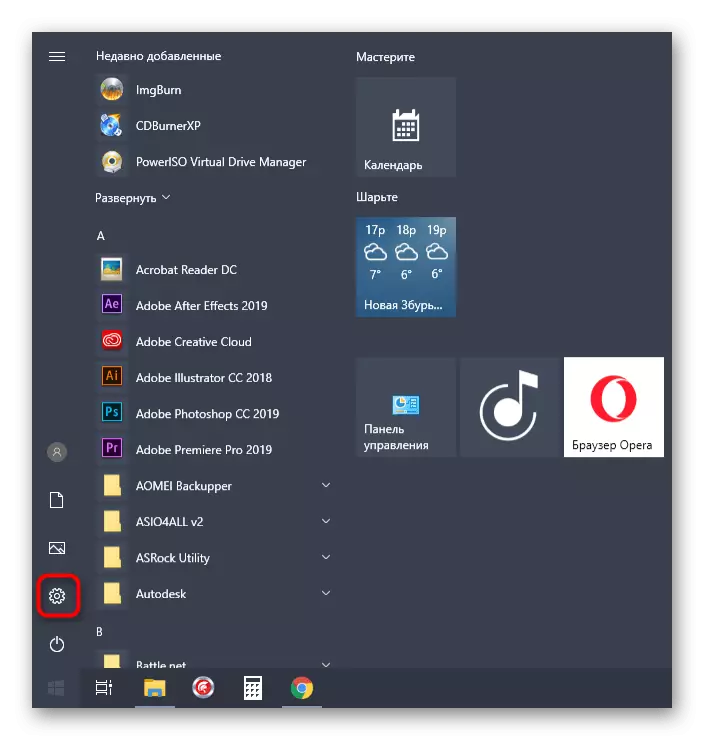





Când interacționați cu fereastra discutată, ați putea observa că există mai mulți parametri legați de personalizare. Ei nu intră în subiectul articolului de astăzi, dar dacă o dorință a apărut să le studieze în detaliu, citiți celelalte îndrumări pe site-ul nostru pe acest subiect făcând clic pe link-ul de mai jos.
Citiți mai multe: Parametrii de personalizare în Windows 10
Acum sunteți familiarizați cu trei metode diferite de schimbare a ferestrei de întâmpinare în Windows 10. Rămâne doar pentru a ridica metoda pe care o doriți și pentru ao implementa, urmând instrucțiunile noastre.
