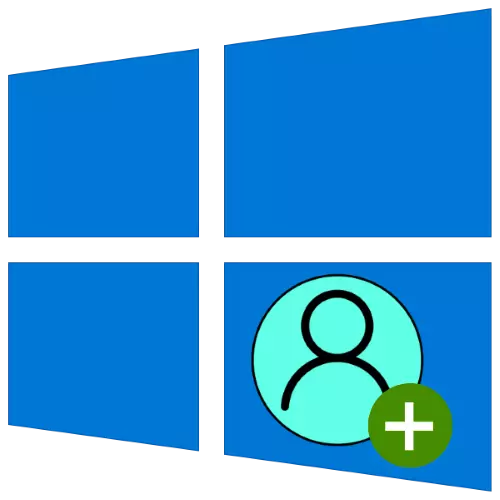
Beneficiile conturilor separate în Windows 10 sunt evidente - de exemplu, puteți distinge munca și divertismentul. Apoi, vom spune cum să adăugăm un nou utilizator în "Top Ten".
Opțiunea 1: Contul Microsoft
În cea mai nouă versiune de OS de la compania Redmond, utilizatorii sunt invitați să utilizeze contul Microsoft, care deschide accesul la un număr de servicii de internet dezvoltator (de exemplu, la OneDrive și Outlook) și, de asemenea, facilitează sincronizarea datelor. Crearea unui astfel de cont poate fi în mai multe moduri.Metoda 1: "Parametrii"
Cea mai ușoară soluție la sarcina noastră de astăzi este de a adăuga un cont prin intermediul "parametrilor".
- Faceți clic pe combinația Key Win + I pentru a deschide fereastra "Parametri" și a merge la "Conturi".
- Utilizați linkul "Familie și alți utilizatori" în meniul lateral.
- Apoi, localizați blocul "Alți utilizatori" și faceți clic pe elementul "Adăugați utilizatorul la acest computer".
- Interfața ADD va apărea. Urmați linkul "Nu am date pentru a intra în această persoană".
- Dacă doriți să utilizați adresa (deja existentă) pe un serviciu de poștă electronică terță parte, introduceți-l, faceți clic pe "Next" și mergeți la pasul 7.
- Dacă doriți să porniți un cont pe unul dintre serviciile Microsoft Maid, selectați "Obțineți o nouă adresă de e-mail".
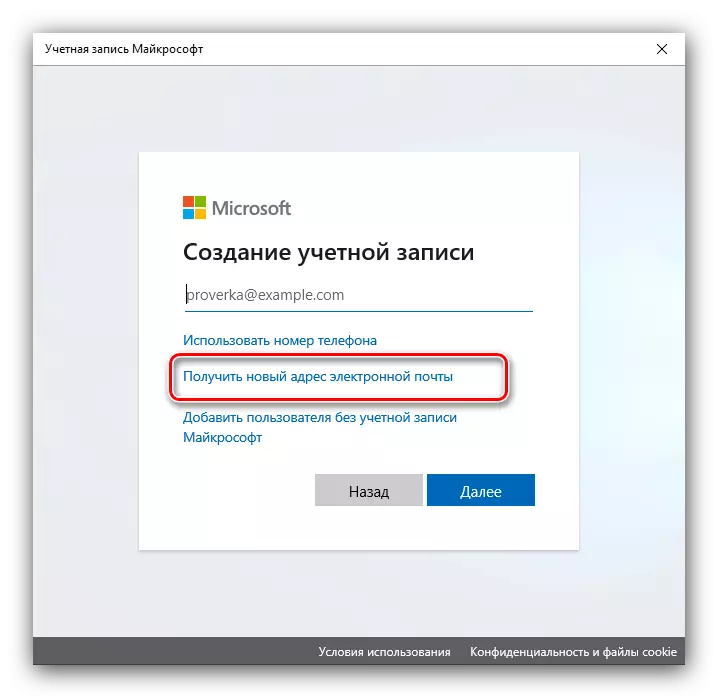
Introduceți numele și domeniul de corespondență dorit, disponibil Outlook.com și Hotmail.com.
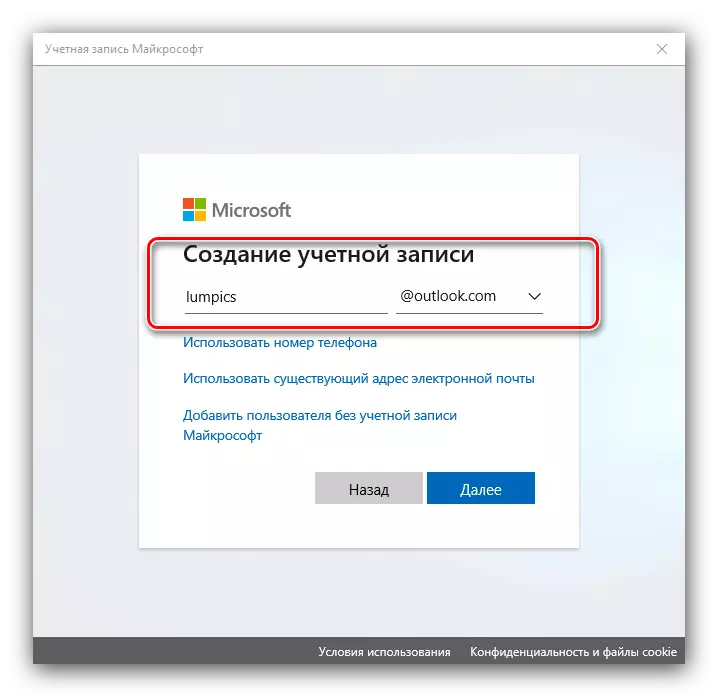
Va fi necesar să introduceți numele și prenumele,

Și, de asemenea, regiunea locală și data nașterii - aceste informații sunt necesare pentru a accesa anumite servicii.
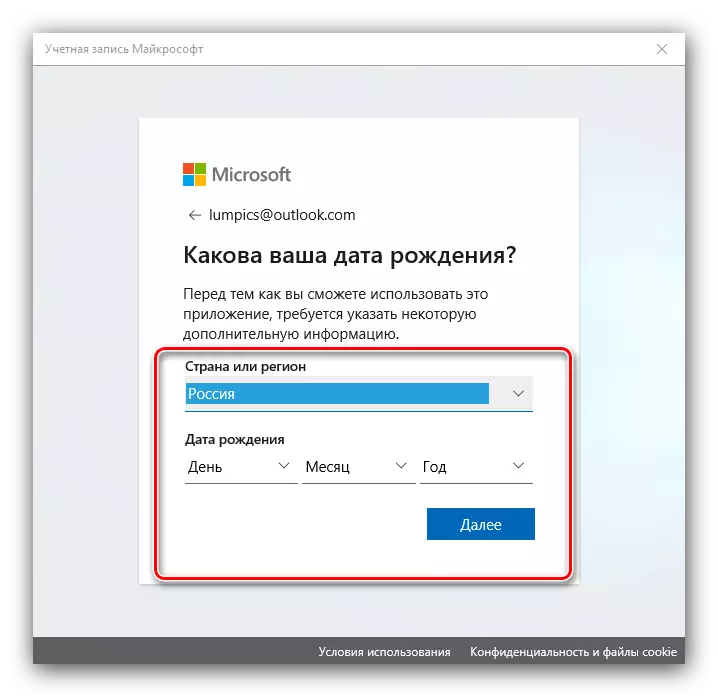
Gata - contul creat. Veți reveni la fereastră din pasul anterior, unde urmați acțiunile corespunzătoare.
- Instrumentul de adăugare va apărea - Introduceți numele numelui afișat și specificați parola de acces dacă este necesar, apoi faceți clic pe "Next".
- La întoarcerea la fereastra "Parametri", acordați atenție categoriei "alți utilizatori" - ar trebui să existe un credit adăugat de noi. Pentru ao folosi, pur și simplu ieșiți din sistem și conectați-vă deja sub crearea anterioară.
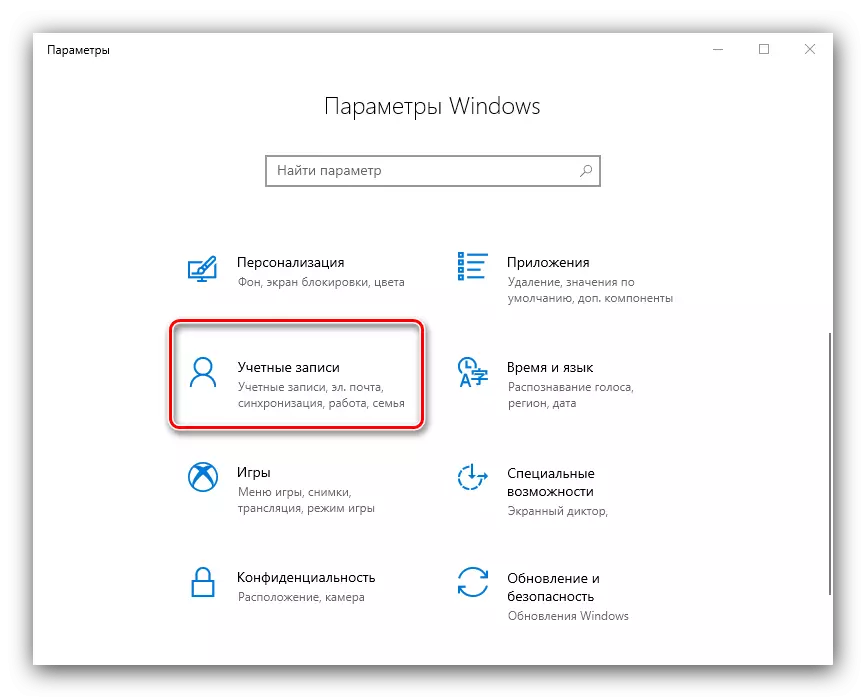
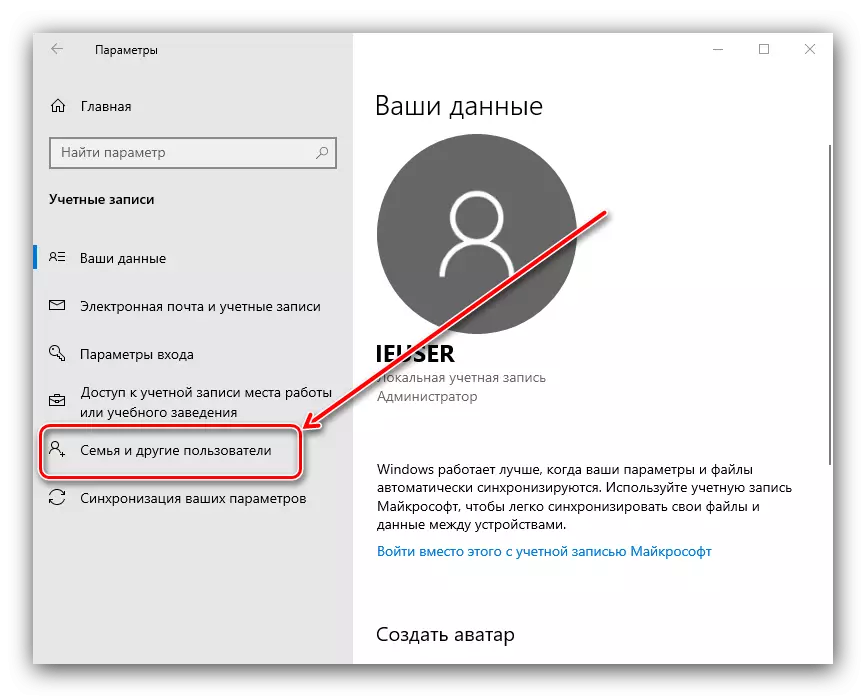
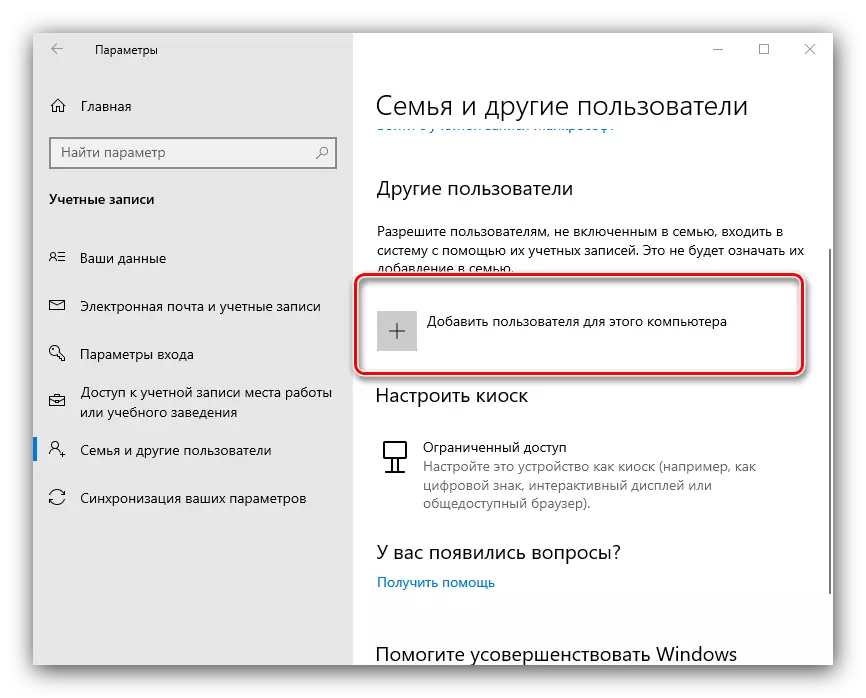
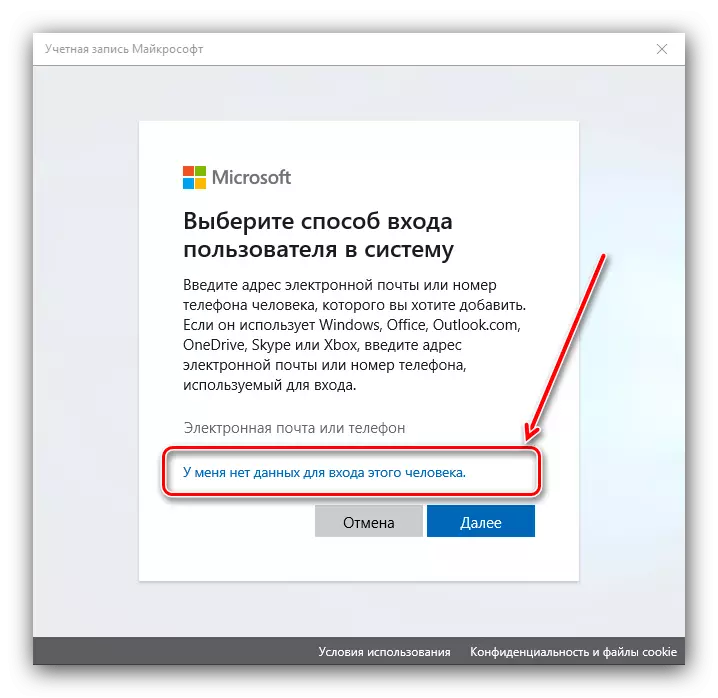
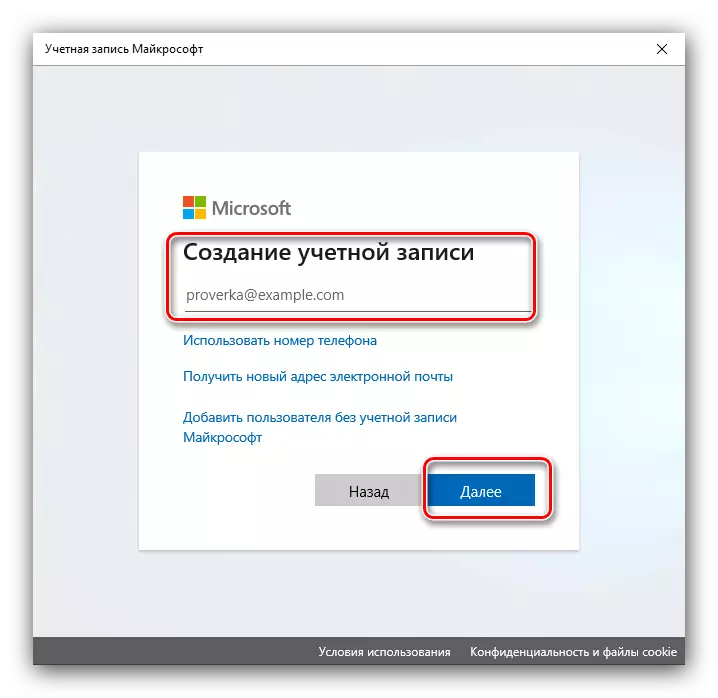
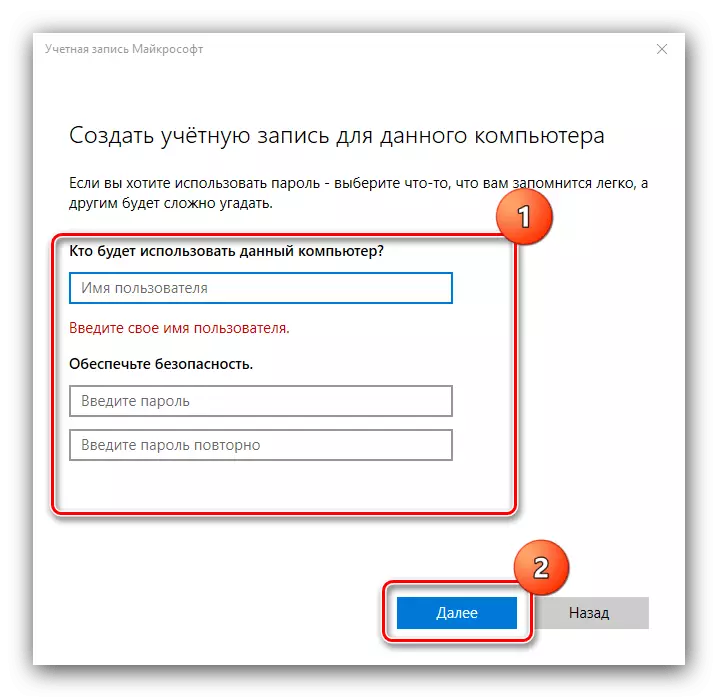
Această metodă este cea mai convenabilă pentru începători în Windows 10.
Metoda 2: "Conturi de utilizator"
A doua metodă de adăugare a contului Microsoft este utilizarea snap-ului "Conturi utilizator".
- Deschideți mass-media în avans este cea mai ușoară cale prin instrumentul "Run": Apăsați tastele Win + R, introduceți comanda de control UserPassWords2 din caseta de text și faceți clic pe OK.
- În fereastra următoare, găsiți și faceți clic pe butonul Adăugare.
- Interfața de adăugare va apărea, lucrarea în care corespunde acțiunilor discutate mai sus în fereastra "Parametri": Pentru a utiliza un e-mail extern, introduceți-l, faceți clic pe Următorul.
- Introduceți numele, prenumele, conectarea și parola, precum și regiunea de țară și utilizați butonul "Următorul".
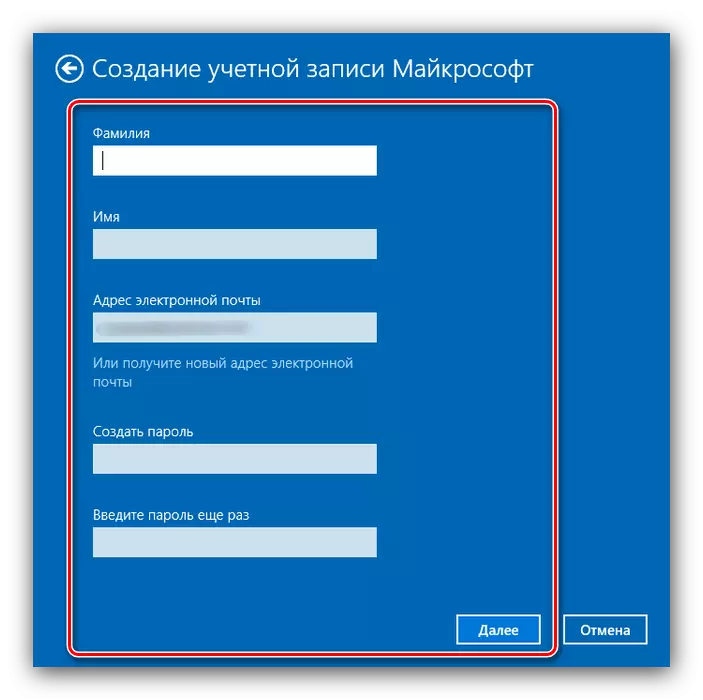
Acum va trebui să introduceți date suplimentare, cum ar fi data nașterii și numerele de telefon.
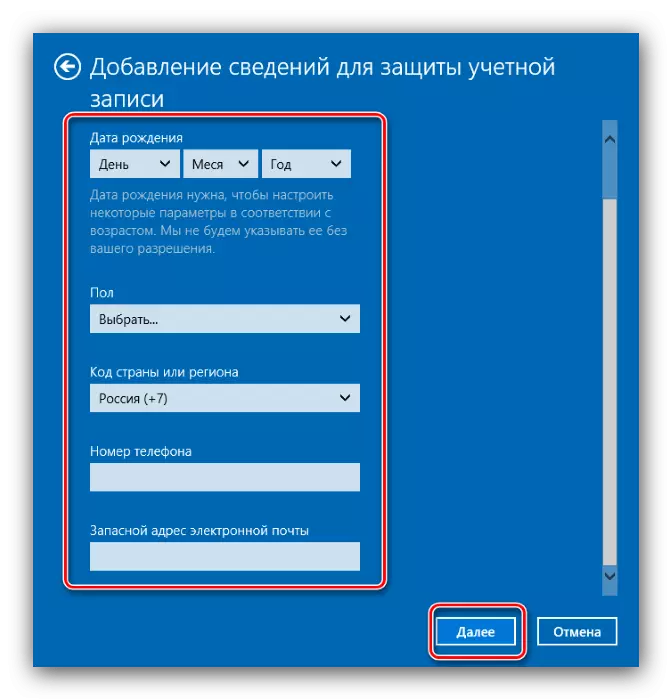
Pentru a continua, introduceți CAPTCHA. De asemenea, puteți refuza mesajul Microsoft.
- Dacă aveți nevoie să creați un cont în domeniile Microsoft, faceți mai întâi clic pe linkul "Înregistrați o nouă adresă de e-mail".
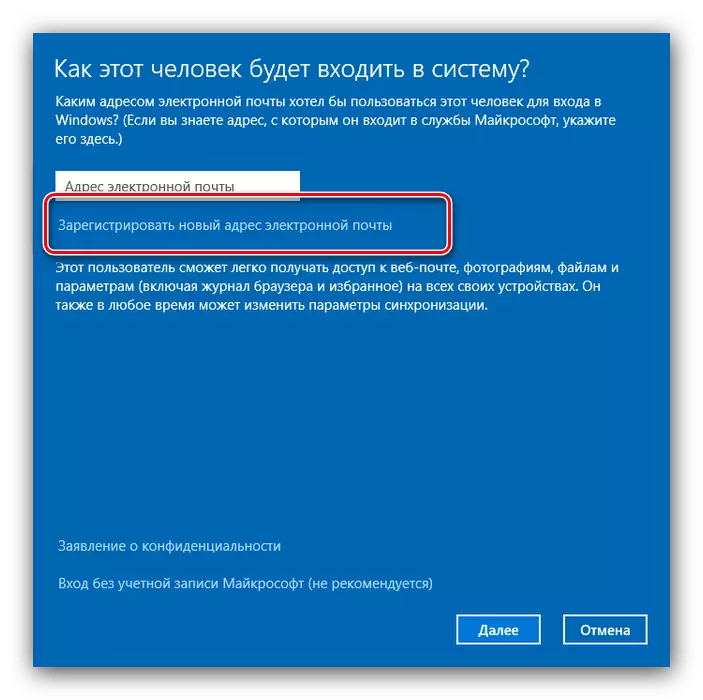
Apoi repetați pașii din pasul anterior, numai la etapa de adăugare a datelor, apăsați cu numele și selectați un domeniu specific al noului e-mail.
- Pentru a continua, faceți clic pe "Finish".
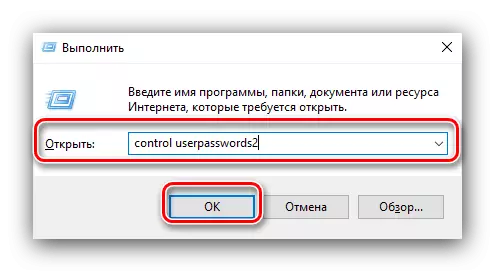
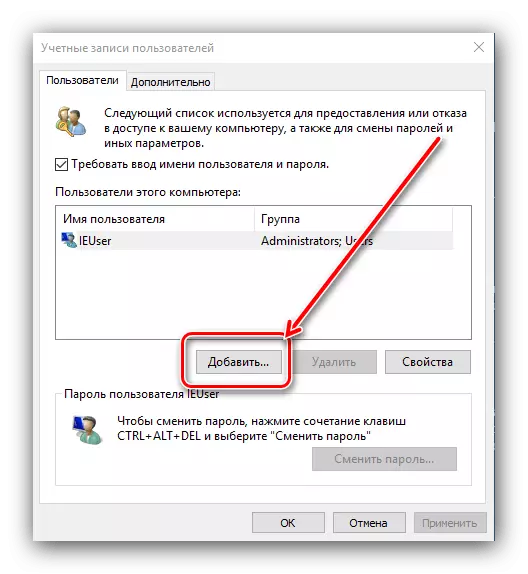
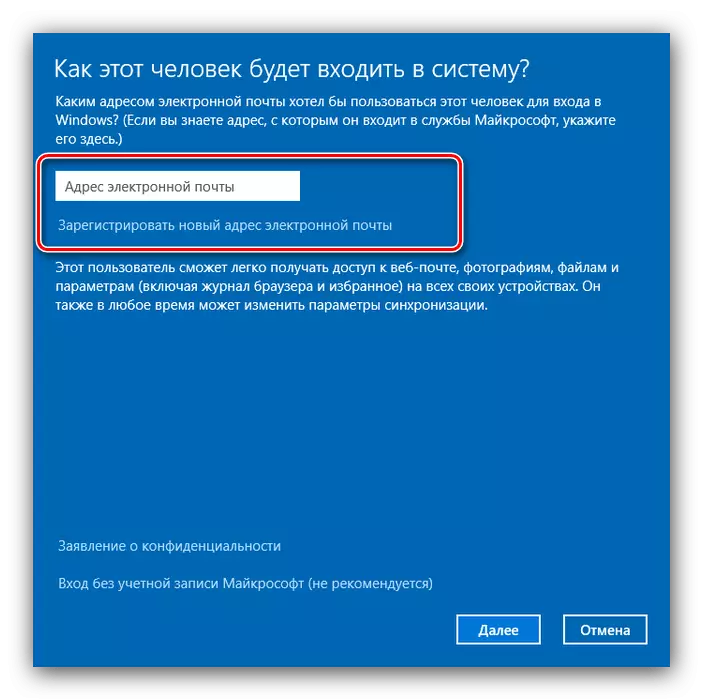
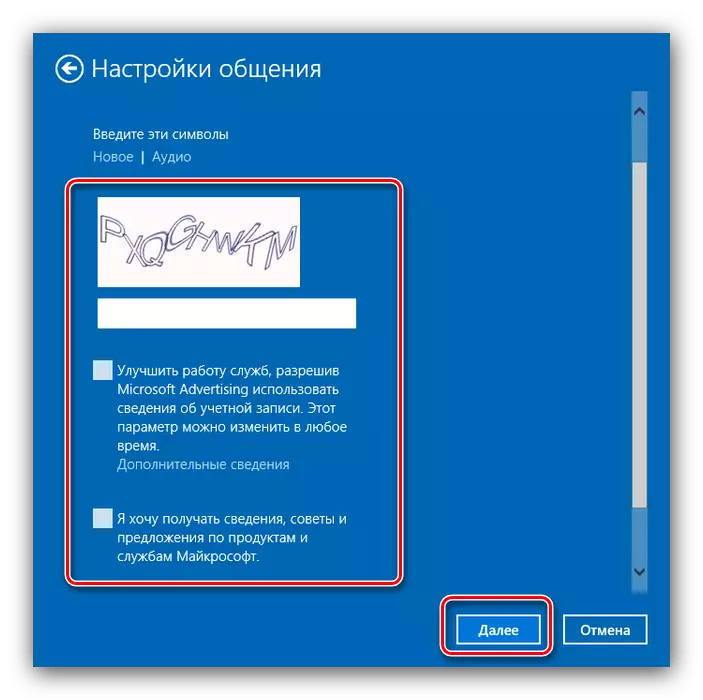
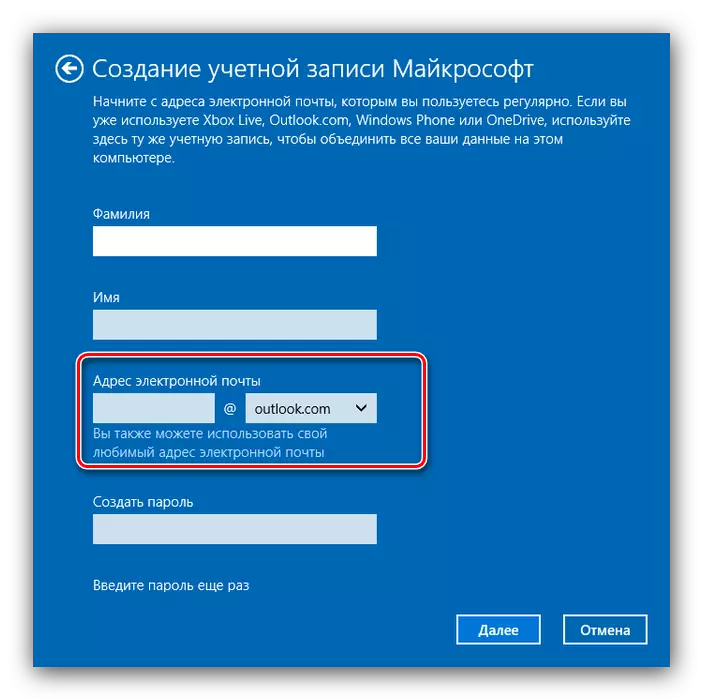
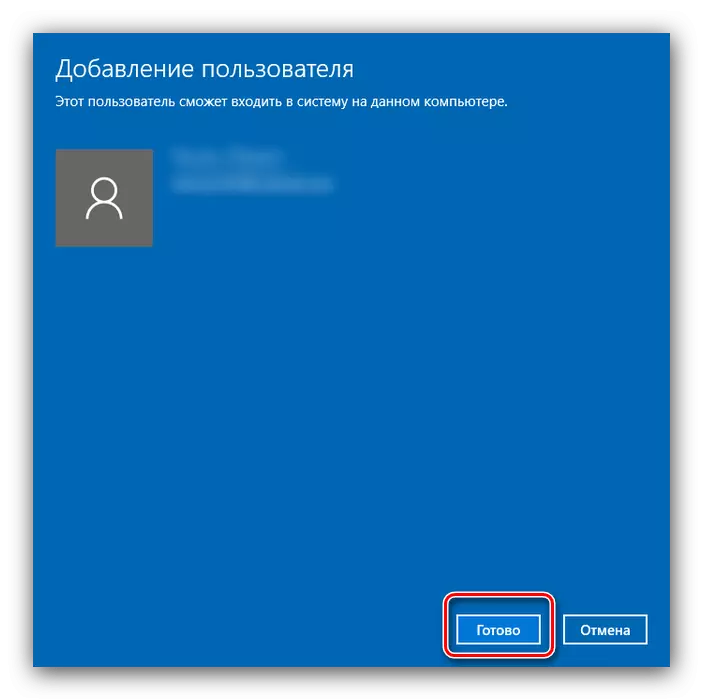
Pe această lucrare cu mijloacele luate în considerare.
Opțiunea 2: Contul local
Dacă nu utilizați Microsoft Services sau pur și simplu nu doriți să creați contabilitate online, puteți adăuga pur și simplu un utilizator local. Această operațiune poate fi făcută de un număr mare de moduri, dintre care principalele au fost deja luate în considerare de noi mai devreme.
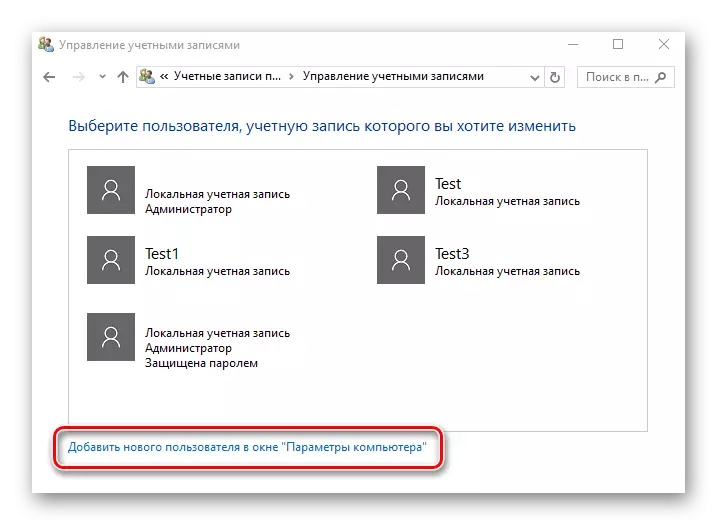
Lecția: Adăugarea unui nou utilizator local în Windows 10
Rezolvarea unor probleme
Procesul de creare a noilor utilizatori poate interfera cu anumite probleme.Puncte de adăugare a utilizatorilor inactivi
În unele cazuri, încercările de adăugare a conturilor nu reușesc - sistemul pare să nu răspundă la apăsarea butoanelor corespunzătoare. Adesea, aceasta înseamnă că există un control strict asupra înregistrărilor contabile (UAC) în sistem și, prin urmare, trebuie eliminat.
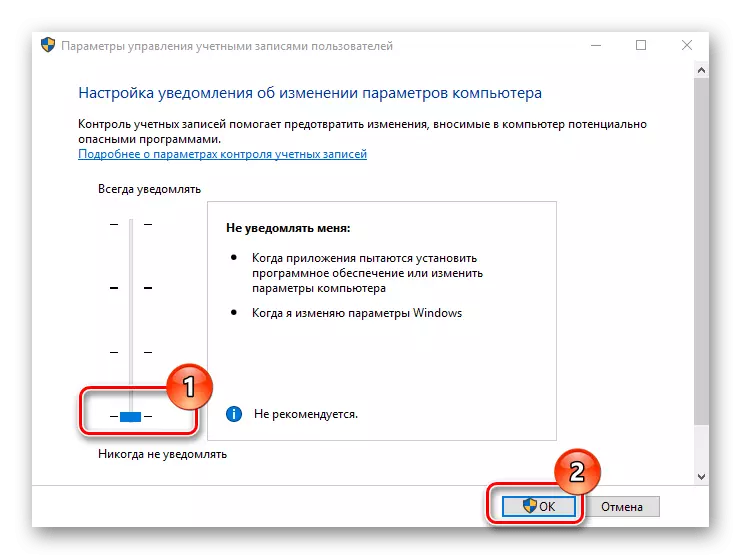
Citiți mai multe: Dezactivați UAC în Windows 10
Contul nou adăugat, dar în mod implicit începe încă principalul
Aceasta înseamnă că apelul de sistem nu este activ în sistem. Puteți depana editarea editorului din Registry.
- Deschideți snap-ul "Run", introduceți interogarea Regedit și faceți clic pe OK.
- Mergeți la următoarea sucursală de registry:
HKEY_LOCAL_MACHINE \ Software \ Microsoft \ Windows \ Currentversion \ Autentificare \ Logonui \ Utilizatoriwitch
În partea dreaptă, găsiți parametrul "Enabled" și faceți dublu clic pe acesta cu butonul stâng al mouse-ului.
- Setați valoarea parametrului 1, apoi apăsați "OK".
- Închideți editorul de registry și reporniți computerul - problema trebuie rezolvată.
- Dacă măsura de mai sus nu a ajutat, sugerează că utilizați contul integrat al administratorului. Încercați să o dezactivați.
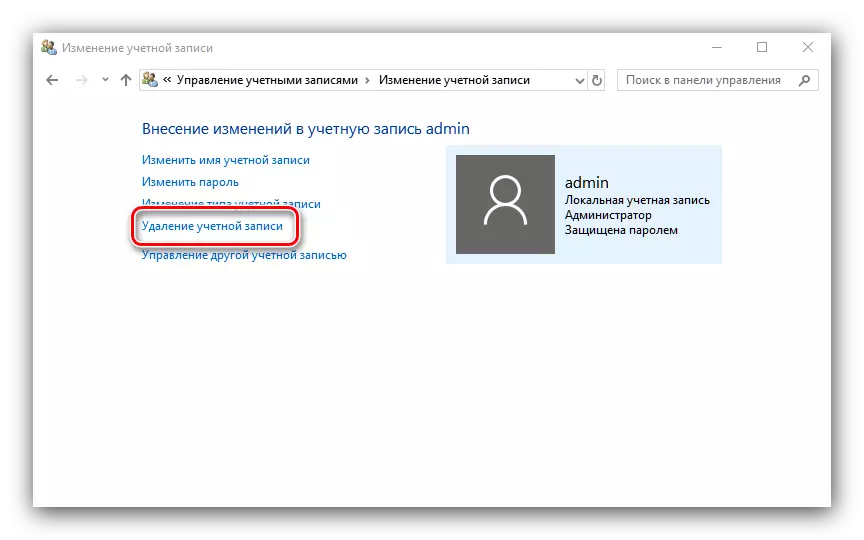
Lecția: Dezactivați administratorul în Windows 10
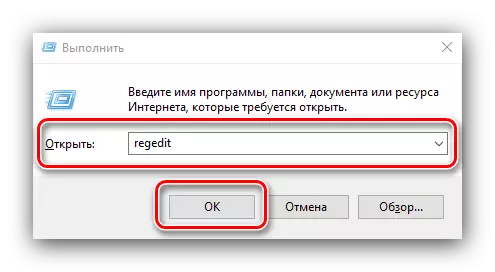
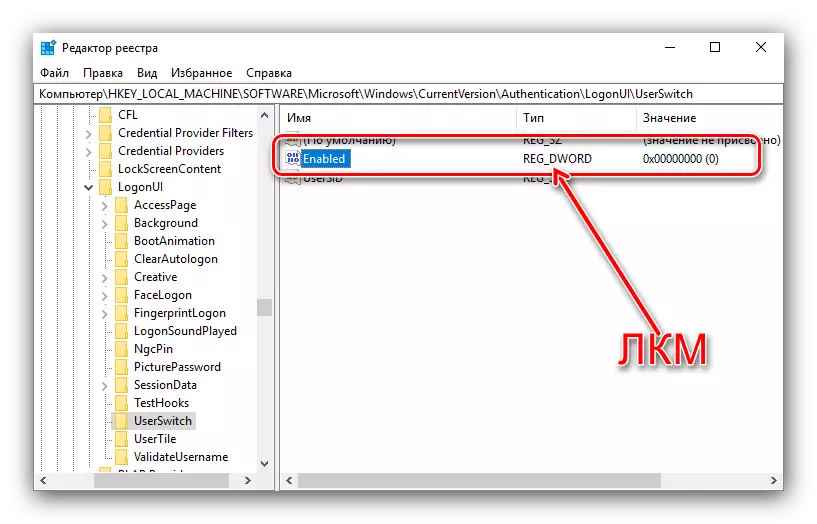
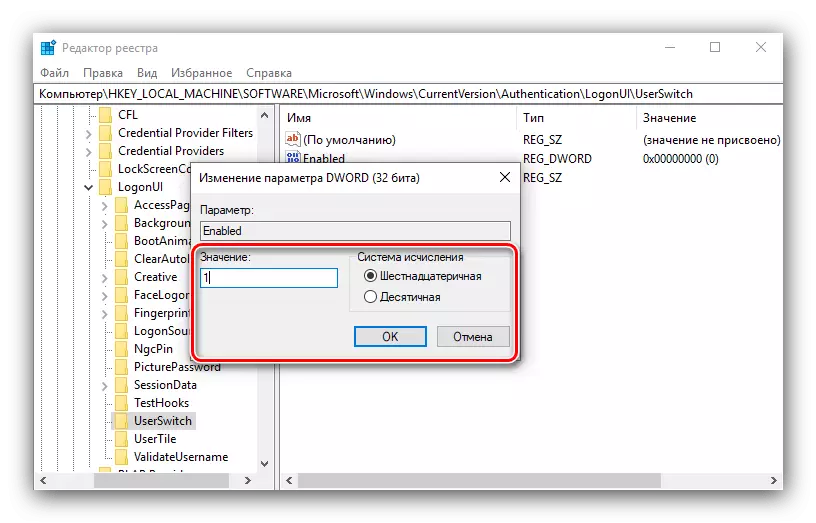
Astfel, v-am familiarizat cu metodele de creare a unui utilizator nou în Windows 10. Nu este nimic complicat în această operație, urmați instrucțiunile.
