
Programele care poate funcționa în modul offline, dar în același timp, du-te în mod constant la rețea, puteți interzice conecta la acesta pentru a salva de trafic, crește viteza de internet sau în alte scopuri. Astăzi vă vom spune cum să o faceți pe un computer cu Windows 10.
Metoda 1: antiviruses
De la accesul neautorizat și amenințările din exterior, sistemul protejează firewall (firewall, firewall). Acesta controlează și filtrează traficul de intrare și de ieșire, ceea ce înseamnă că poate fi întreruptă prin conectarea oricărei aplicații cu rețeaua prin simpla crearea unei reguli corespunzătoare. Puteți face acest lucru în setările de antivirusi, care au firewall-ul propriu. Pe exemplul Eset Internet Security se pare ca acest lucru:
- În zona de notificare, situat pe partea dreaptă a panoului de activități Windows, faceți clic pe mouse-ul peste pictograma săgeată în sus și apăsați pe pictograma antivirus.
- Deschideți setările Eset Internet Security.
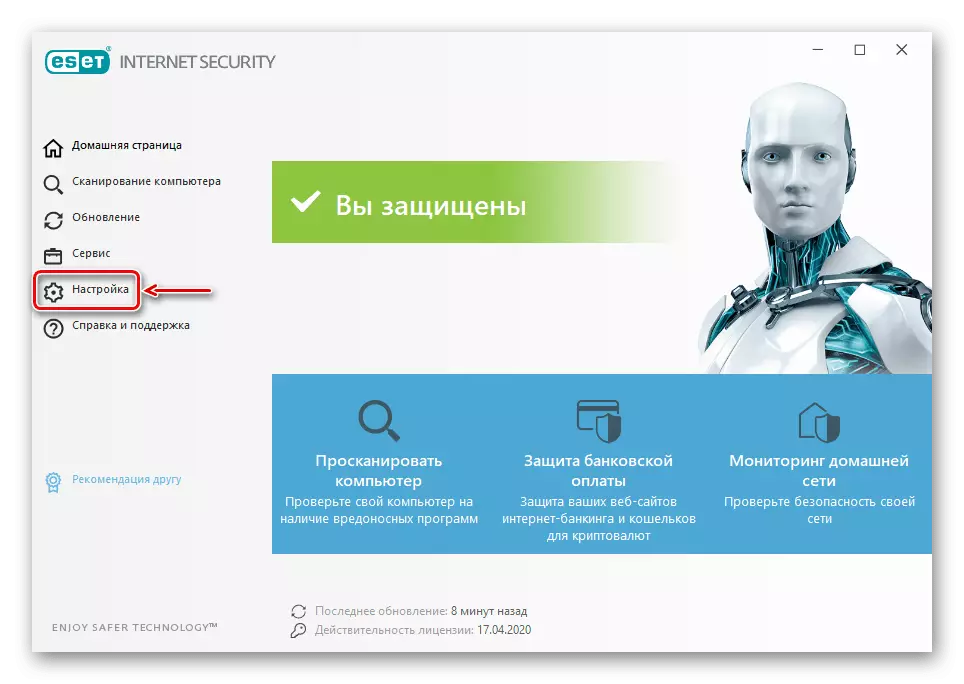
Du-te la „Setări avansate“.
- În fila „Network Protection“, deschideți secțiunea „Firewall“ și în blocul „Avansat“, în fața clauzei „Reguli“, faceți clic pe „Change“.
- Atunci când o listă de reguli, faceți clic pe „Add“.
- În fila General, atribuim orice nume de regulă, în direcția „direcția“ set „de ieșire“, iar în coloana „Acțiune“ - „să interzică“.
- Du-te la tab-ul „Local“, iar în coloana „Anexă“ facem clic pe pictograma în formă de trei puncte.
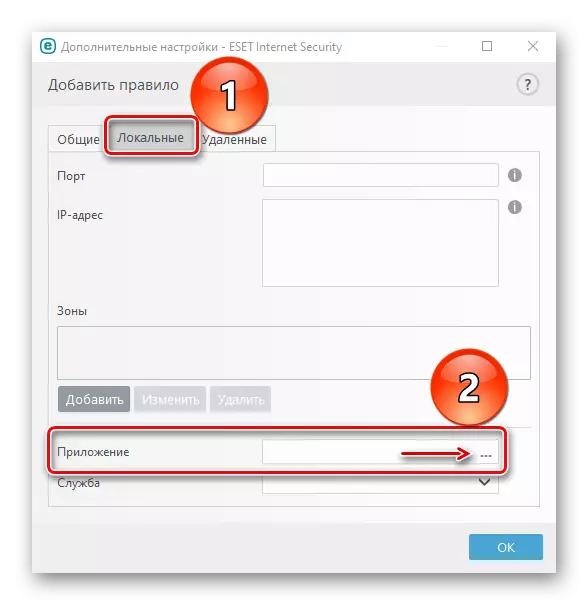
Am găsit fișierul executabil și faceți clic pe „Open“.
- Atunci când se adaugă aplicația, faceți clic pe „OK“.
- Pentru a salva modificările, următoarea fereastră este închis, de asemenea, folosind butonul „OK“.
- Pentru a elimina interdicția, deschide lista de reguli din nou, vom selecta acum o aplicație inutilă, faceți clic pe „Delete“, apoi „OK“.
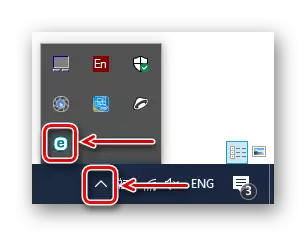
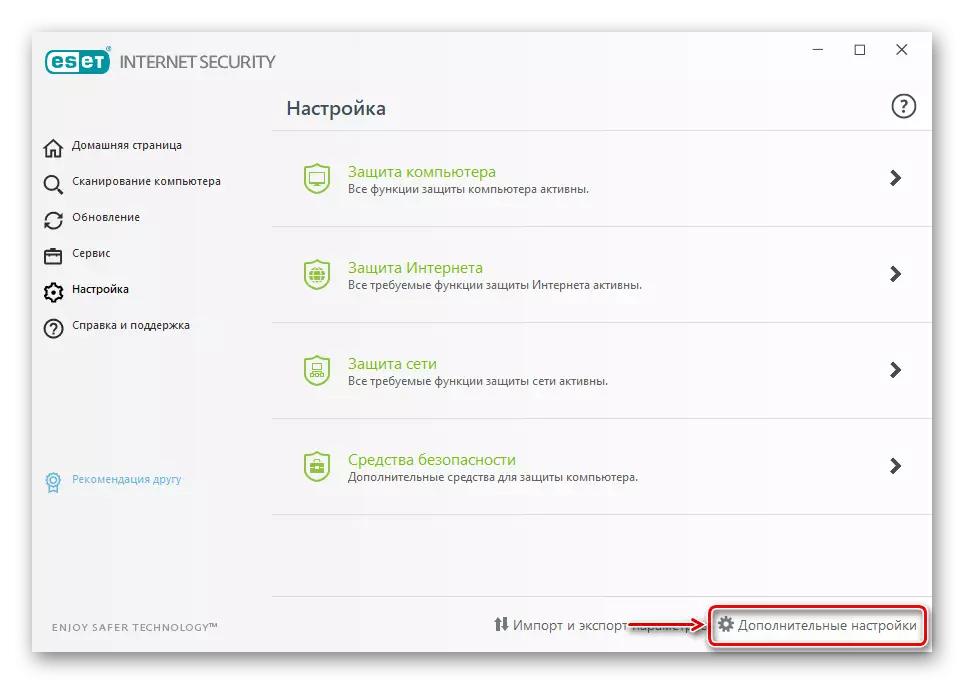
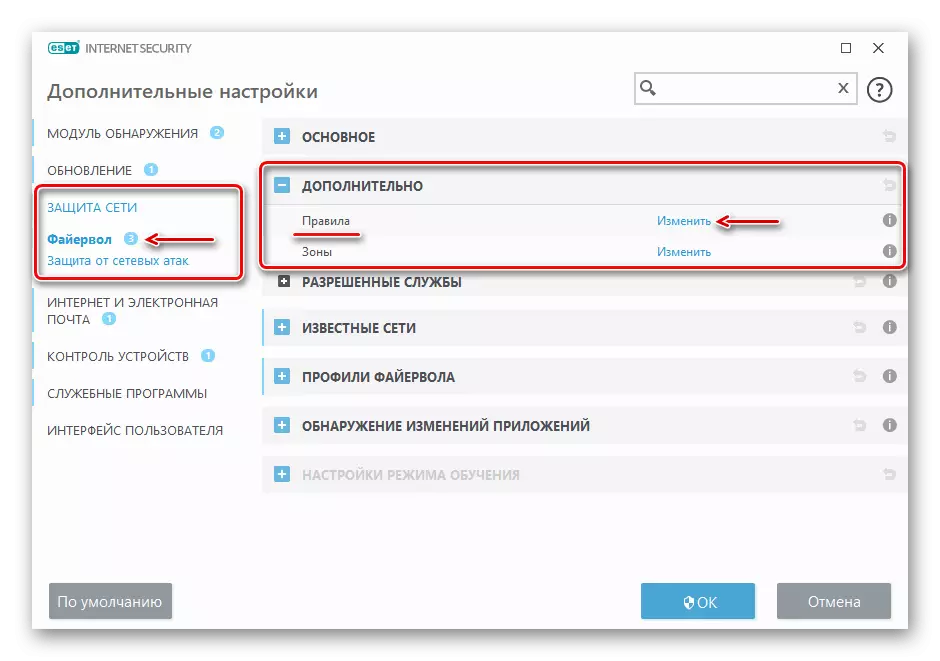
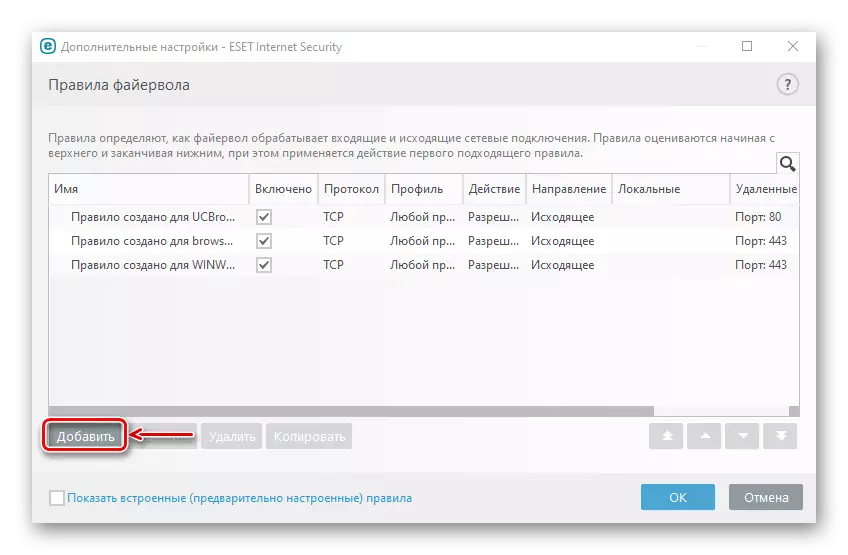
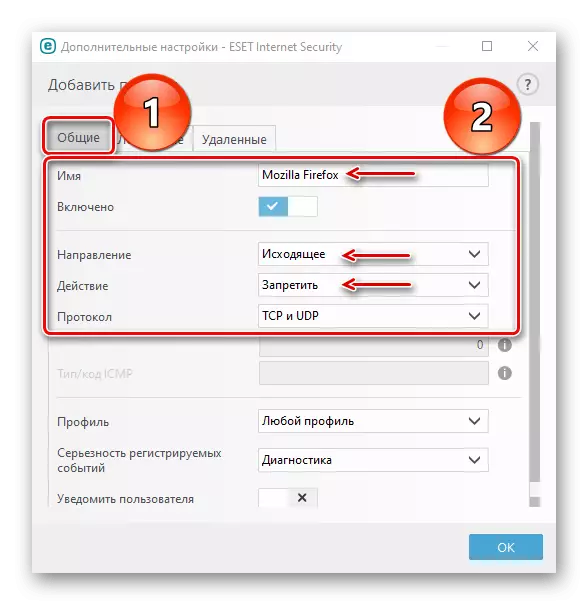
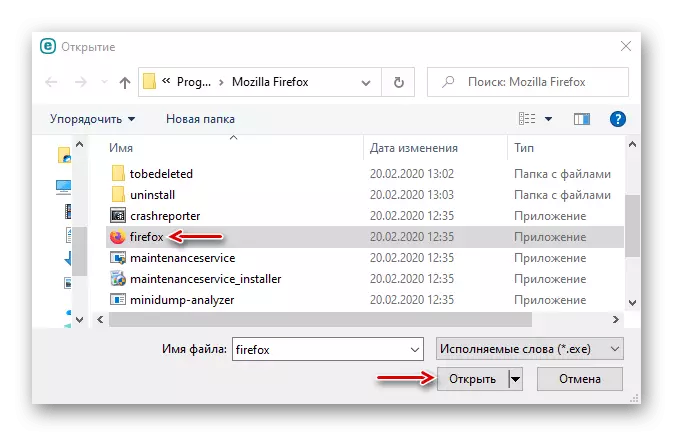
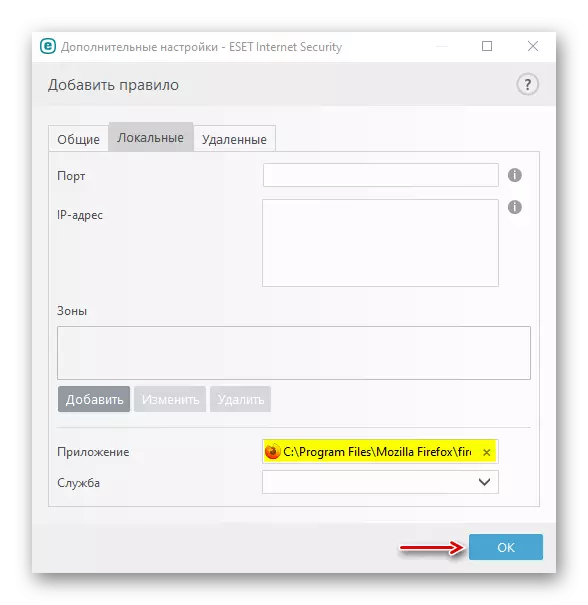
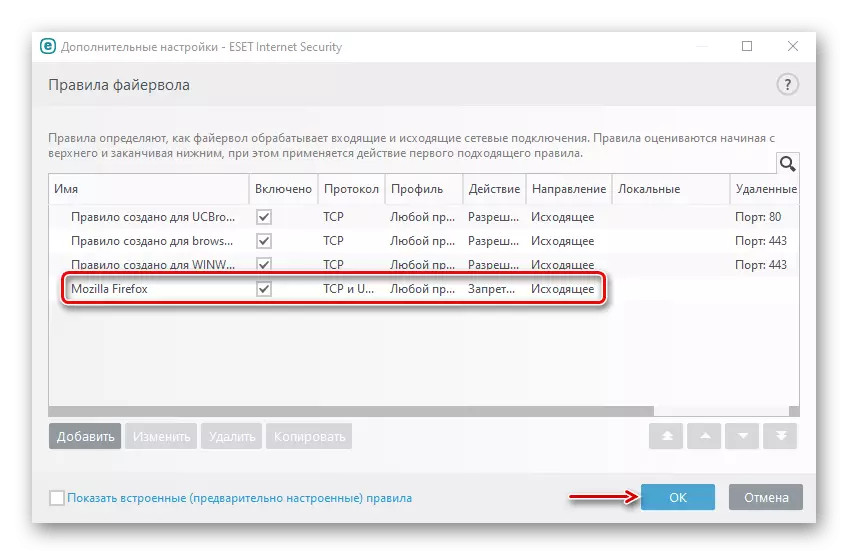
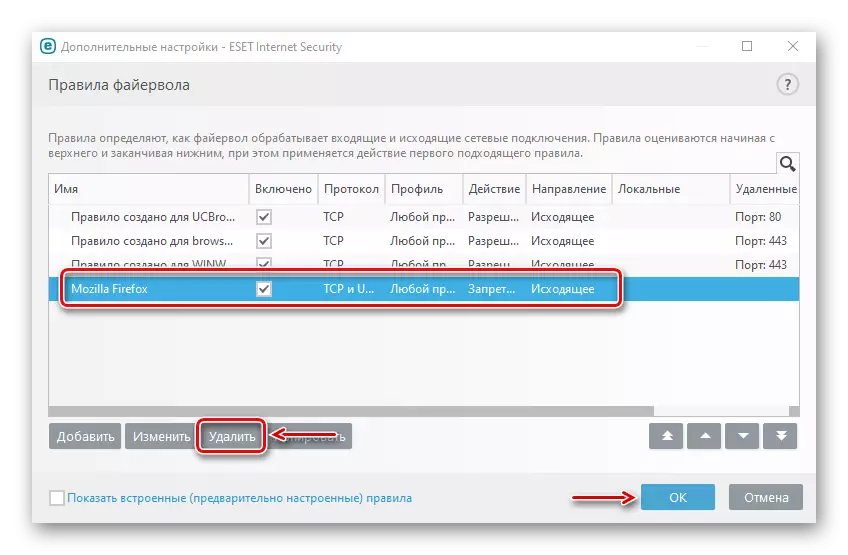
Metoda 2: Software special
Software-ul special utilizează Windows Defender Firewall. Se creează automat reguli, doar specificați la aplicația care nu poate fi conectat la rețea. Ne vom uita la două astfel de utilități dintr-o dată, dacă una dintre ele nu va funcționa.Opțiunea 1: Oneclickfirewall
Descărcați OneClickfirewall de pe site-ul oficial
- Descărcați arhiva, despachetați-l și lansați fișierul de instalare.
- Selectați site-ul de instalare a utilitarului și faceți clic pe „Install“.
- Acum, faceți clic pe comanda rapidă a oricărei aplicații cu butonul din dreapta al mouse-ului și selectați „bloca accesul la Internet“.
- Pentru a restabili accesul la Internet, vom apela din nou meniul contextual al comenzii rapide și faceți clic pe "Restaurare Internet Access".
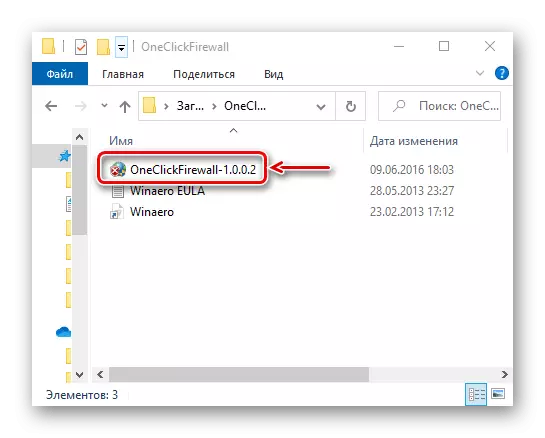

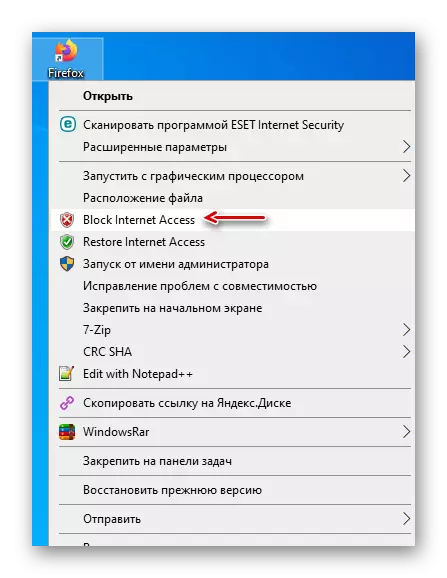
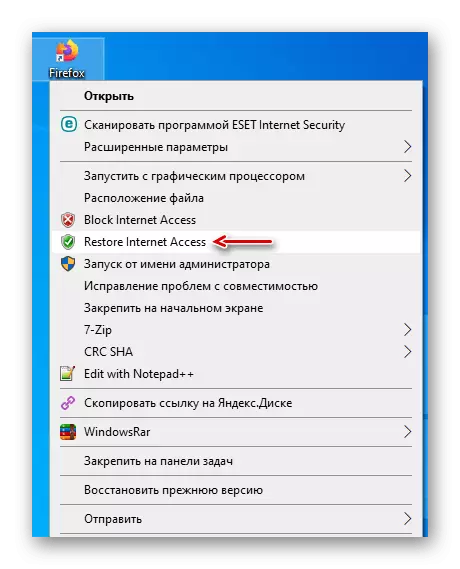
Opțiunea 2: Firewall App Blocker
Descărcați Firewall App Blocker de pe site-ul oficial
- Dacă nu există nici o dorință de a instala software-ul terț pe computer, utilizați acest utilitar. Este suficient să îl descărcați de pe site-ul oficial, să despachetați arhiva și să executați fișierul corespunzător bitului sistemului dvs. (x64 sau x86).
- În mod implicit, Firewall EP Blocker începe în interfața vorbitoare de limba engleză, dar există și sprijin pentru limba rusă. Pentru ao activa, accesați fila "Opțiuni", deschideți lista "Limbi" și alegeți "Rusă".
- În partea de jos a ferestrei programului, activați fila Reguli de ieșire, apoi faceți clic pe pictograma cu un semn plus.
- Noi găsim și deschidem fișierul executabil al programului blocat.
- Când aplicația este adăugată la listă, verificați dacă în coloanele "inclusiv" și "acțiunea" sunt valorile "da" și "blocului".
- Pentru a gestiona regula, utilizați panoul de mai sus. De exemplu, folosind butonul cu un semn de verificare și semnul prohibitiv poate fi blocat și permis accesul la Internet.
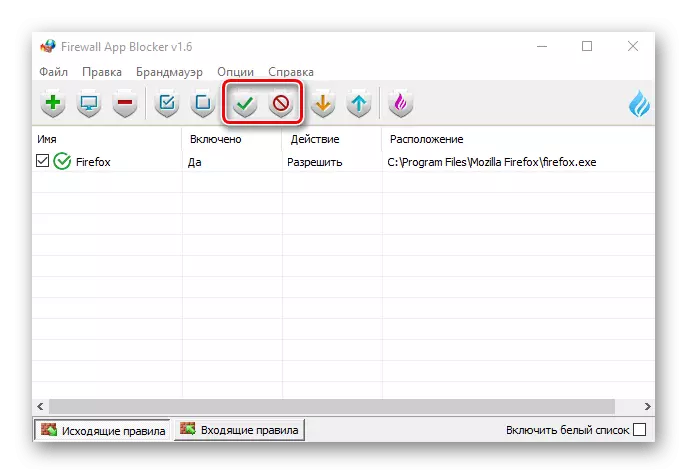
Butoanele cu o casetă de selectare pot fi activate și dezactivați regula.
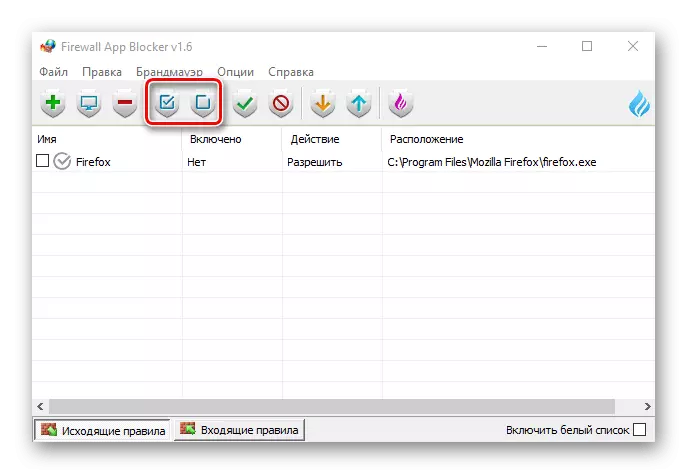
Și apăsând butonul cu un semn minus, îl puteți elimina.
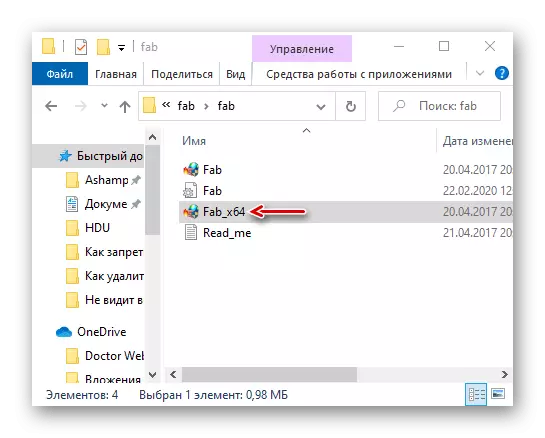
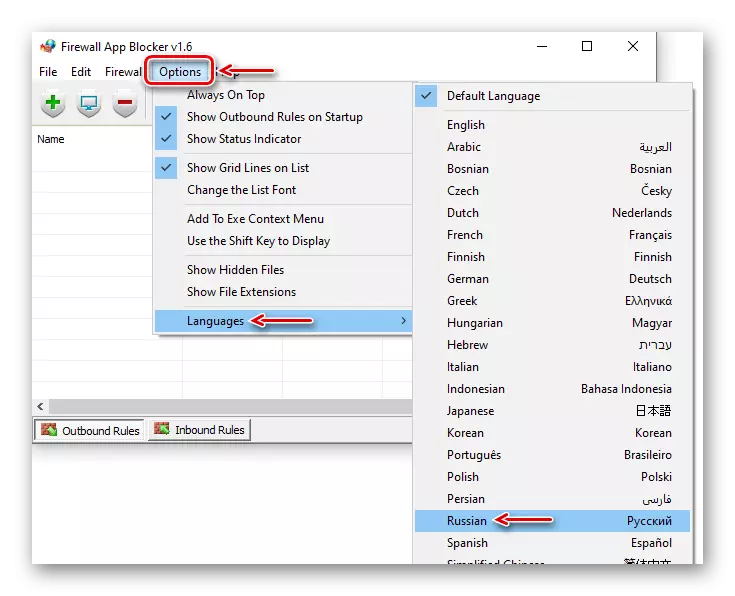
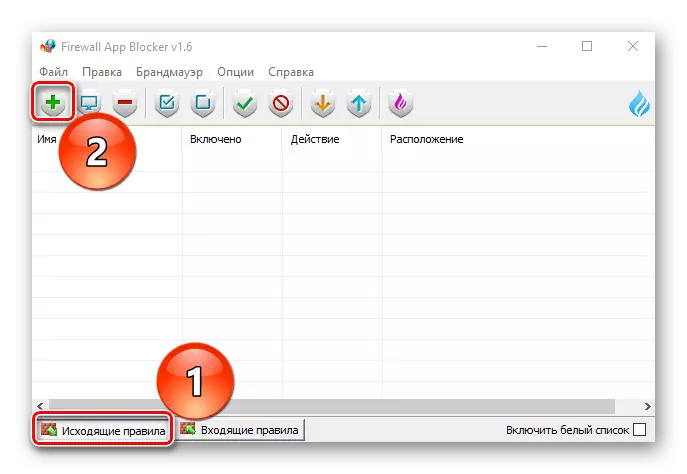
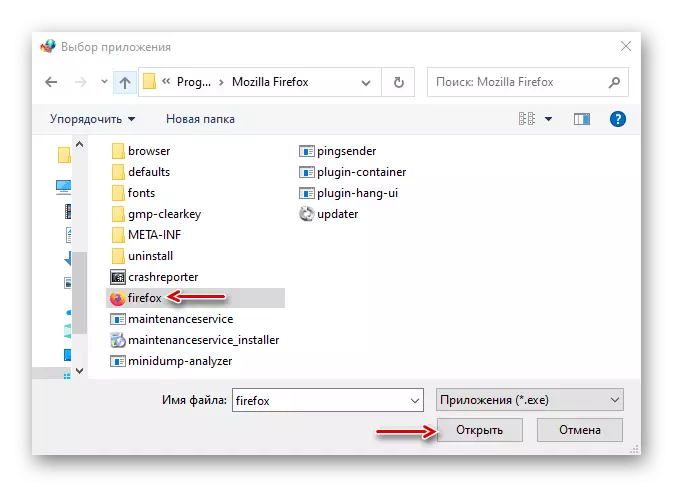
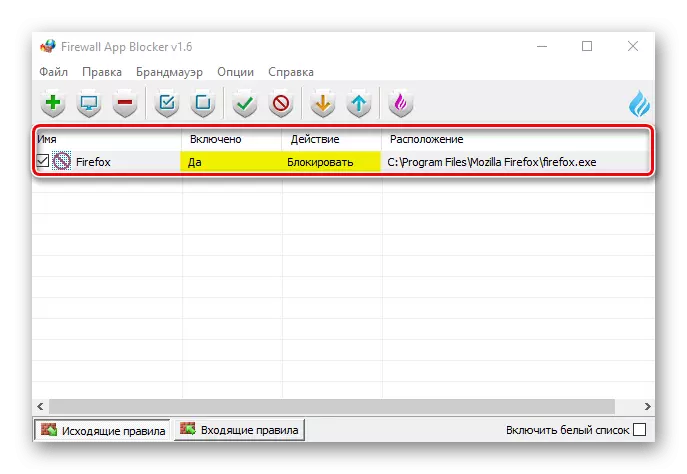
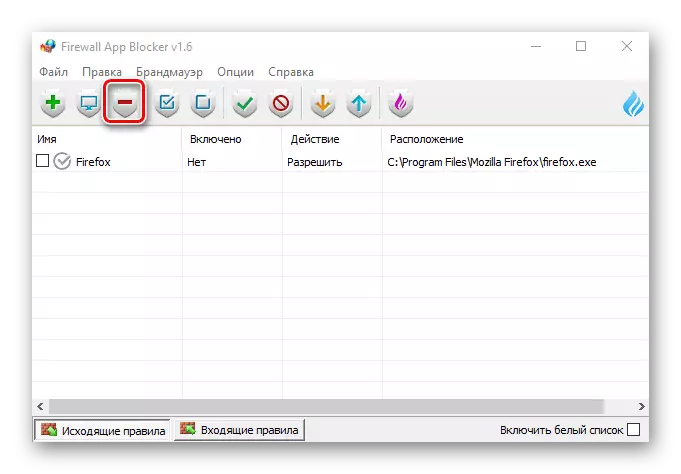
Metoda 3: Windows Defender
Puteți crea o regulă direct în Firewall-ul Windows Defender, dar va fi necesar un pic mai mult timp, deoarece va fi necesar să configurați totul manual.
- În căutarea ferestrelor, introduceți "Panoul de control" și deschideți aplicația.
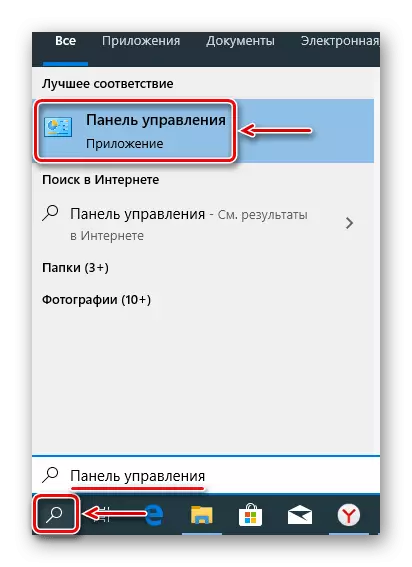
Citiți și:
Cum să deschideți o căutare în Windows 10
Deschiderea "panoului de control" de pe computer cu Windows 10
- În coloana „View“ faceți clic pe „Categorie“ și alegeți cele mai mici pictograme.

Call "Windows Defender Firewall".
- Mergeți la fila "Parametrii avansați".
- Deschideți secțiunea "Reguli pentru conexiunea la outbound" și faceți clic pe "Creare regulă". Acest lucru va necesita mai multe pași.
- Atunci când alegeți un tip de regulă, observăm „pentru programul“ și faceți clic pe „Next“.
- Selectați elementul "PROGRAM PATH", apoi faceți clic pe "Review".
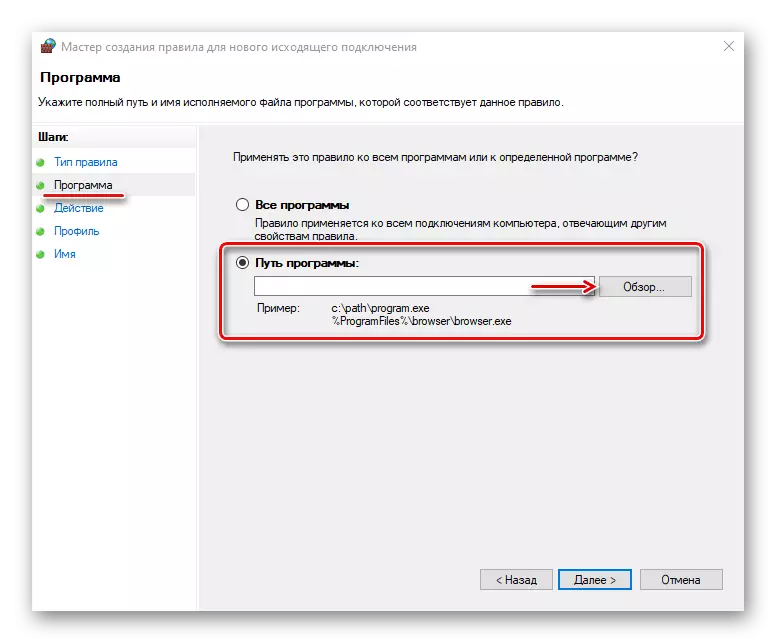
Găsim fișierul de aplicație, ieșirea în rețeaua pe care dorim să o interzicem și faceți clic pe "Deschidere".
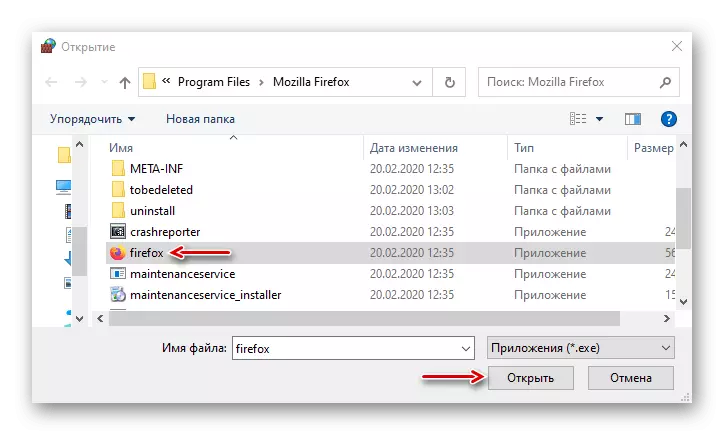
Când calea către acesta apare în câmp, faceți clic pe "Next".
- Selectați acțiunea "Block Connection" și treceți mai departe.
- În fereastra următoare, nu schimbăm nimic, ci doar faceți clic pe "Next".
- Atribimați orice nume de regulă, astfel încât să îl puteți găsi și să-l dezactivați, apoi faceți clic pe "Finish".
- Verificați dacă noua regulă a apărut în listă pentru conexiunea de ieșire. Din acest punct de vedere, aplicația selectată nu se va conecta la rețea.
- Faceți clic pe butonul din dreapta al mouse-ului drept și mergeți la lista de acțiuni, care va apărea în fereastra dreaptă. Aici, regula poate fi dezactivată, ștergeți sau modificați proprietățile sale.
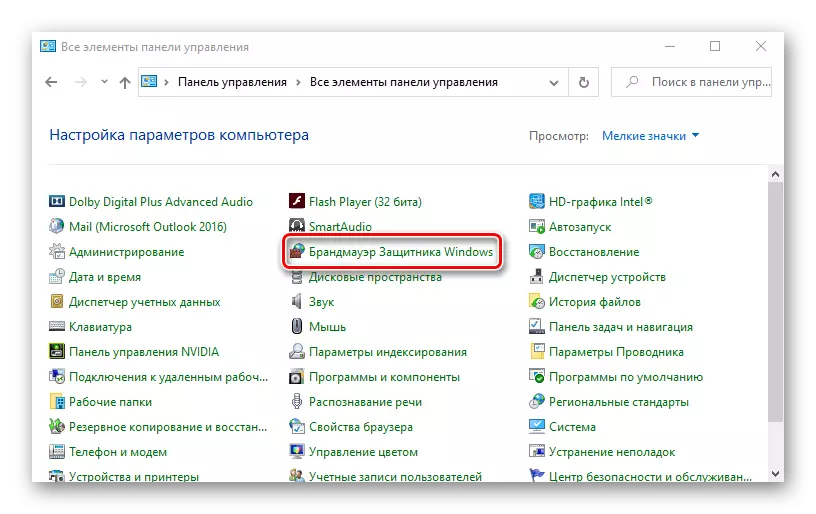
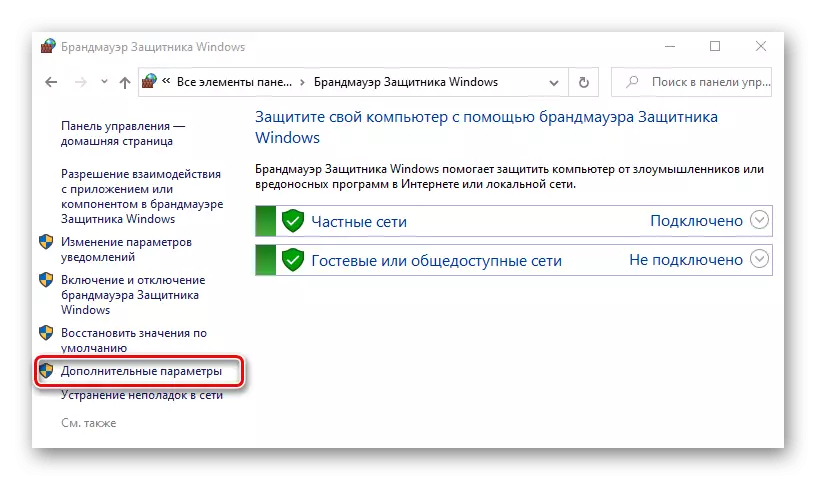
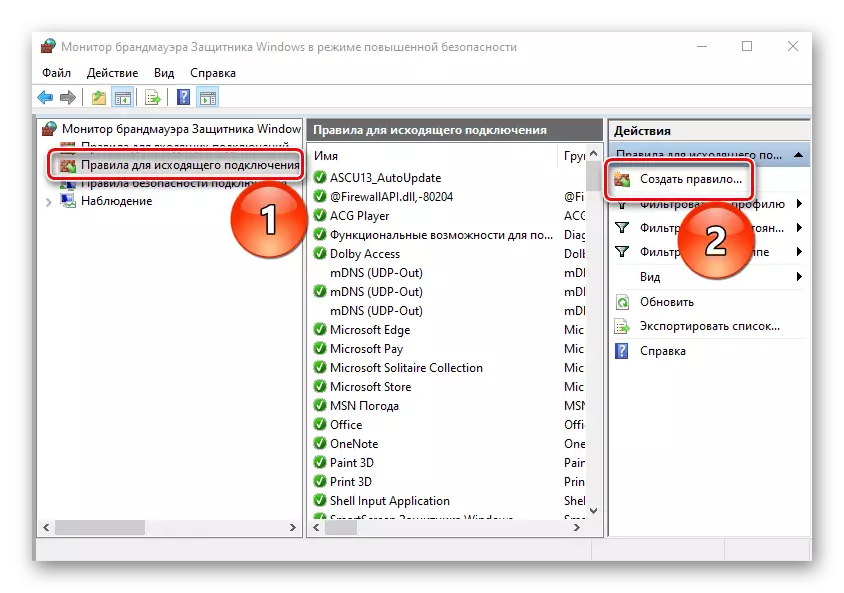
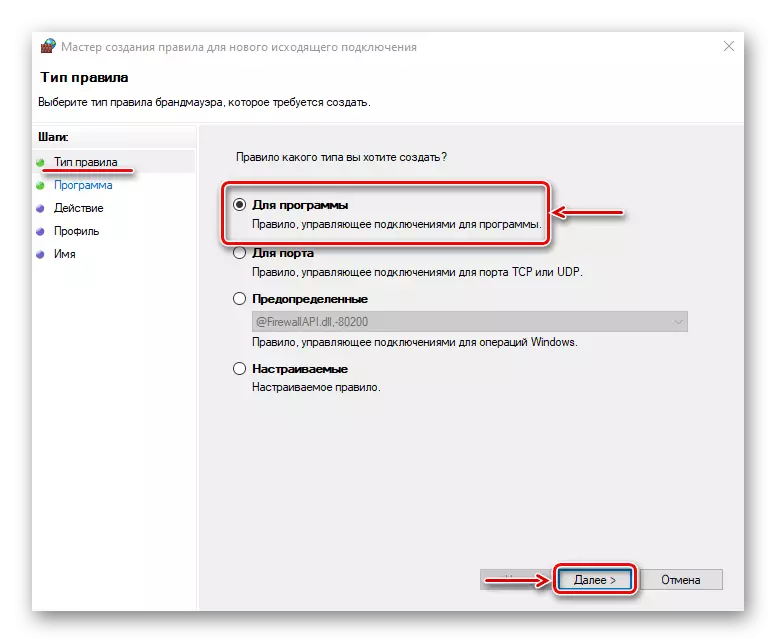
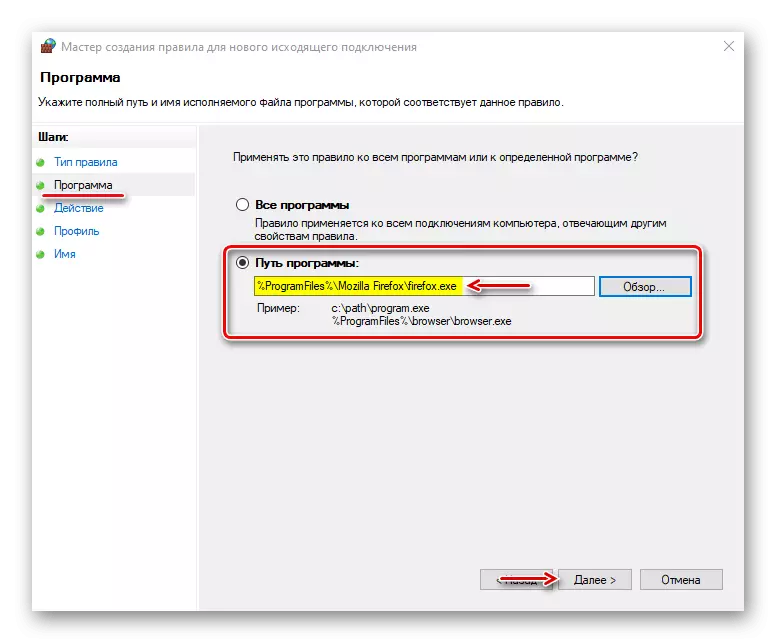
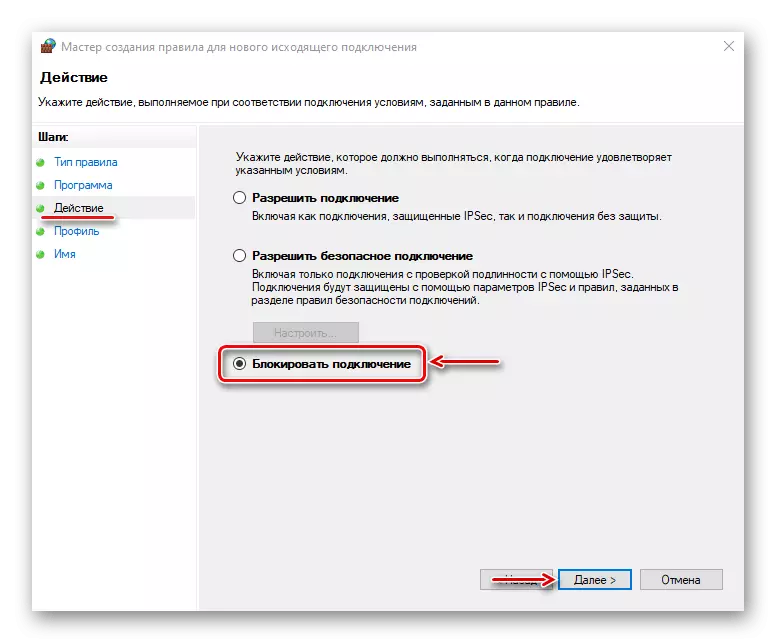
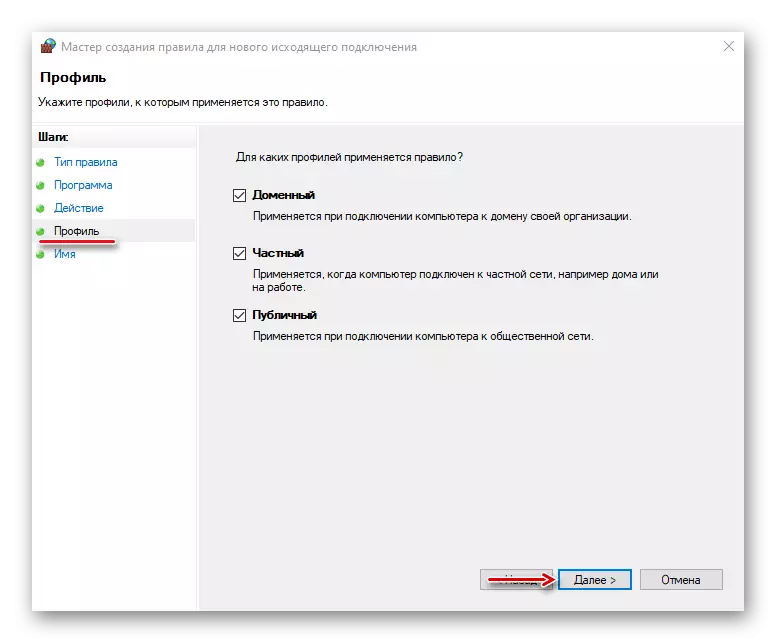
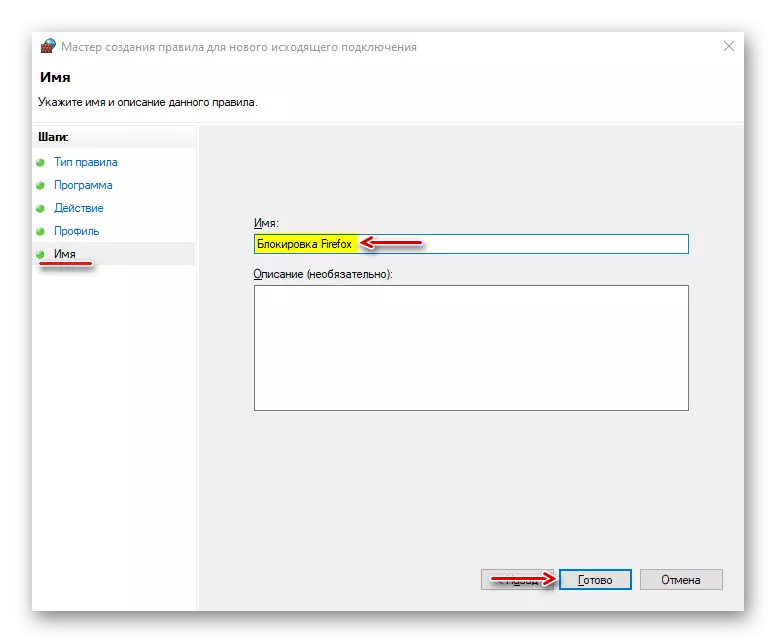
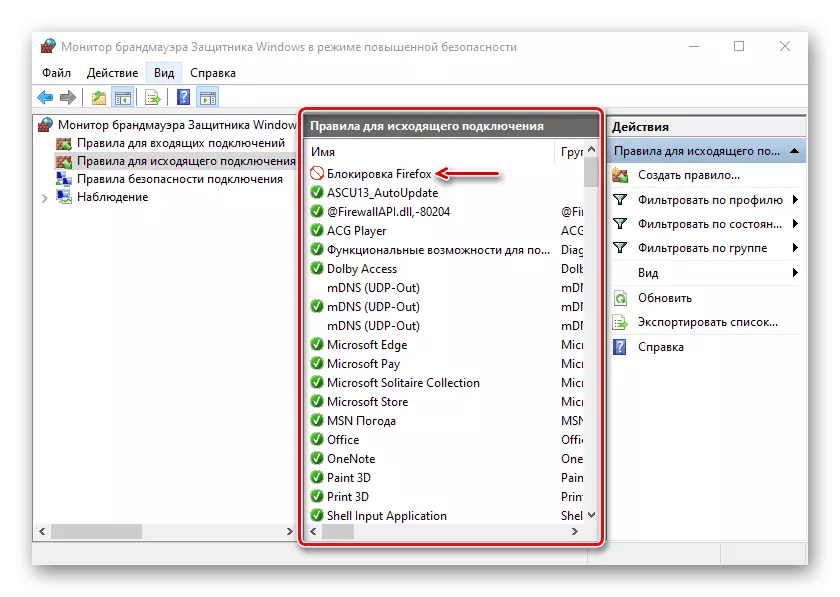
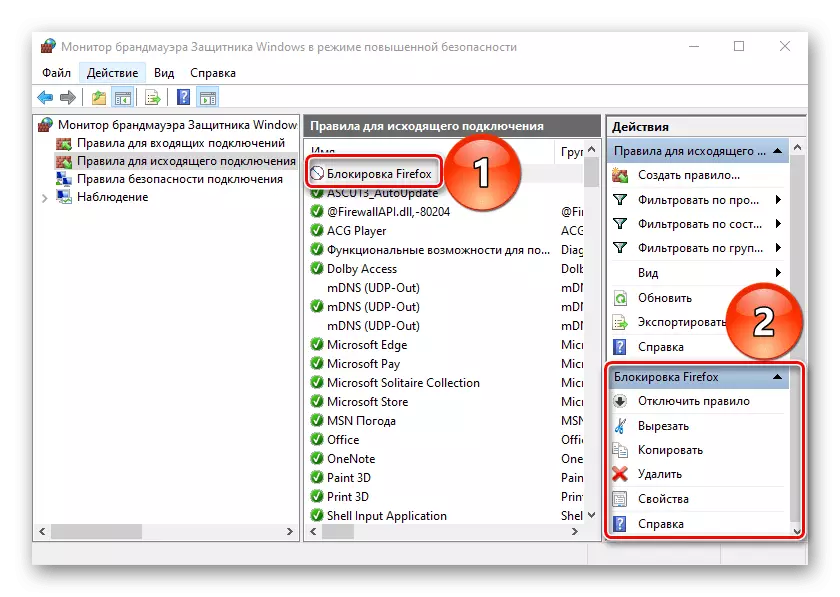
De obicei, antivirusurile își asumă automat parametrii Firewall Windows Defender. Într-un astfel de stat, nu poate controla traficul de intrare și de ieșire.
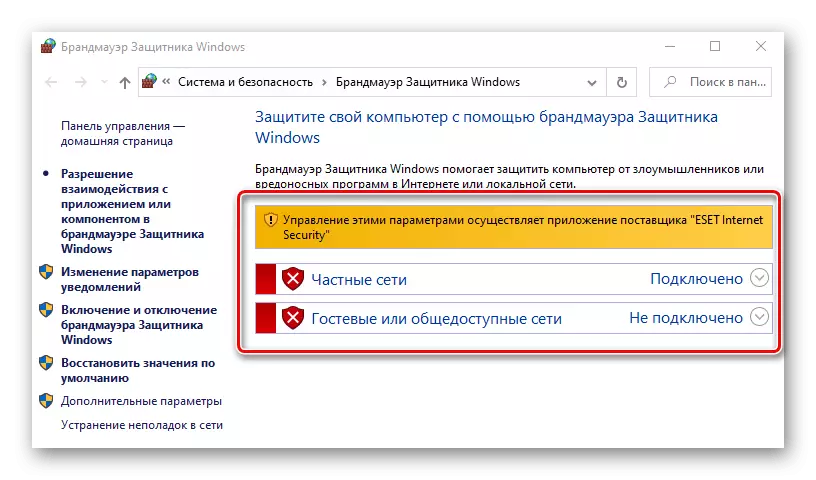
Regulile create în acesta sau cu ajutorul software-ului special nu vor funcționa. Pentru a transfera managementul firewall Windows, trebuie să dezactivați firewall-ul antivirus. Deschideți "Setări avansate" ESET Security Internet, în fila "Protecția rețelei", mergeți la secțiunea "Firewall" și opriți-o în blocul "Basic". Faceți clic pe "OK" pentru a salva modificările. Dacă situația nu se schimbă, reporniți computerul.
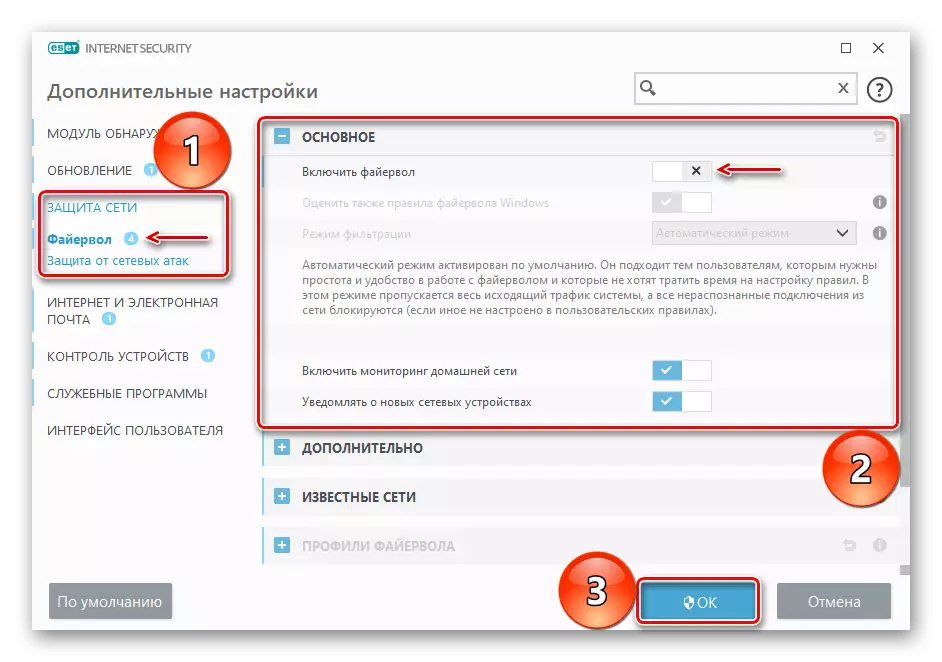
Am propus metode vă permit să blocați programele de acces la Internet, dar este important să înțelegeți că, dacă doriți să le interzicați să primească actualizări, atunci unele software au un fișier separat. Acesta va trebui să găsească și să blocheze individual, altfel după blocarea fișierului executabil, aplicația va fi în continuare actualizată.
