
Procesorul este unul dintre componentele computerului, care este supus unei sarcini constante în timpul funcționării sistemului de operare. Nivelul de încărcare CPU depinde de numărul de programe efectuate și de corectitudinea componentelor sistemului. Există o serie de recomandări care ajută la descărcarea procesorului în Windows 10, dacă este necesar. Este vorba despre ele care vor fi discutate în materialul nostru de astăzi.
Metoda 1: Actualizarea accesoriilor driverelor
Pentru a începe, dorim să trecem prin sfaturile generale pentru a vă ajuta să mențineți sistemul de operare nu numai în starea actuală, ci și să evitați apariția diferitelor conflicte care pot afecta negativ volumul de lucru al procesorului central. Prima astfel de recomandare este de a verifica actualizările pentru toate driverele. Este important să aveți întotdeauna cele mai recente versiuni ale unui astfel de software, astfel încât să nu configureze serviciile de sistem și alte componente. Puteți afla totul despre actualizarea driverelor în Windows 10 într-un manual separat de pe site-ul nostru mai departe.

Citiți mai multe: Actualizați driverele pe Windows 10
Metoda 2: Instalarea actualizărilor sistemului
Da, Centrul de actualizare Windows în sine poate încărca CPU-ul, dar se întâmplă numai în perioada de activitate. De exemplu, încărcarea acum a cele mai recente actualizări sau notificări despre necesitatea instalării lor sunt în modul activ, precum și sarcina care va reporni computerul la un moment dat. Puteți verifica independent disponibilitatea actualizărilor și, deoarece acestea par a fi instalate rapid pentru a vă menține dispozitivul în stare normală și pentru a evita conflictele cu drivere și alte componente.
- Pentru a face acest lucru, deschideți "Start" și accesați meniul "Parametri".
- Printre toate plăcile vă interesează de acesta din urmă, numit "Actualizare și securitate".
- Rulați căutarea de actualizări și așteptați capătul acestei proceduri. Dacă sunt găsite actualizări, le-ați instalat și reporniți computerul, astfel încât toate modificările să aibă efect.


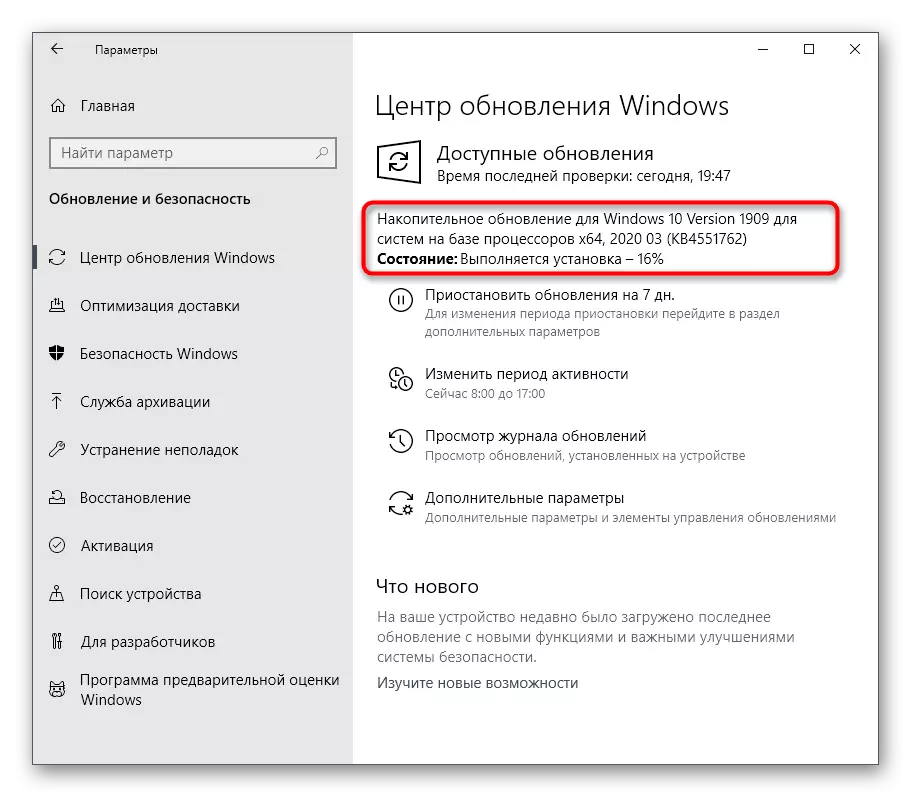
Din păcate, interacțiunea cu Centrul de actualizare Windows nu se încheie întotdeauna cu succes și apar erori în timpul instalării sau caută actualizări. În astfel de situații, utilizatorul va trebui să le rezolve pe toți pe cont propriu. Articolele speciale de pe site-ul nostru vor ajuta la rezolvarea acestui fapt, link-uri la care veți găsi mai jos.
Citeste mai mult:
Instalarea actualizărilor Windows 10
Instalați actualizările pentru Windows 10 manual
Rezolvați problemele cu instalarea actualizărilor în Windows 10
Metoda 3: Verificați sistemul de operare pentru viruși
Metoda penultimă asociată cu recomandările generale implică verificarea sistemului de operare pentru viruși. Faptul este că majoritatea amenințărilor sunt pornite sub formă de procese individuale și pot încărca ferestre. Minerii de fundal sunt acum foarte populari, care în detrimentul capacității computerului infectat este exploatat pentru atacanții de criptocurie. Astfel de tipuri de amenințări au un impact negativ asupra procesorului, astfel încât acestea sunt importante pentru a le detecta și a le șterge.

Citiți mai multe: Combaterea virușilor de calculator
Metoda 4: Curățarea sistemului din fișierele inutile
La sfârșitul examinării metodelor populare de menținere a sistemului în condiții normale de lucru, dorim să menționăm o anumită terță parte și mijloace standard pentru a curăța Windows 10 de gunoi. Produsul acestor acțiuni vă permite să scăpați de fișierele inutile, să măriți viteza și să reduceți ușor încărcarea pe hard disk, RAM și procesor. Utilizatorul însuși are dreptul să aleagă, să o folosească o terță parte sau să utilizeze funcționalitatea integrată în sistemul de operare pentru a curăța gunoiul.Citiți mai multe: Eliberăm hard diskul în Windows 10
Metoda 5: Dezactivați programele inutile de autoadading
Unele software după instalarea pe PC este adăugată automat la Autoload și funcționează în fundal de fiecare dată când sistemul de operare începe. Uneori, utilizatorii nu știu nici măcar despre el și nu bănuiesc că astfel de aplicații încarcă componentele, în timp ce în stare activă, care se aplică și procesorului. Verificați-l și dezactivați software-ul în exces poate fi literalmente câteva clicuri.
- Faceți clic dreapta pe locul dvs. gol în bara de activități și în meniul contextual, selectați "Task Manager".
- Deplasați-vă la fila "AutoLoad".
- Aici se uită la starea proceselor existente. Dacă ceva inutil este "activat", va trebui să modificați setarea.
- Pentru a face acest lucru, faceți clic pe linia PCM și selectați "Dezactivare" în meniul contextual.




Faceți aceleași acțiuni și cu alte aplicații inutile, apoi reporniți computerul sau pur și simplu completați procesele programului pentru a opri funcționarea și pentru a verifica modul în care afectează sarcina CPU.
Metoda 6: Pornirea pentru a curăța fișierul de paginare
Mulți utilizatori activează pe pagingul de fișiere PC, care adaugă memoria virtuală Windows și îi permite să funcționeze mai repede. Cu toate acestea, în unele cazuri, acest dosar, dimpotrivă, are un impact negativ asupra vitezei, care este deosebit de vizibil asupra ansamblurilor slabe. Această situație este fixată prin pornirea opțiunii de creare a unui fișier nou cu fiecare oprire a PC-ului. Nu vom intra în detaliile specificului acestei decizii și să demonstrem imediat instrucțiunile relevante.
- Deschideți utilitarul "Run" ținând combinația Keys Win + R. În câmpul care apare, introduceți Regedit și apăsați ENTER pentru a activa comanda.
- Mergeți pe calea HKEY_LOCAL_MACHINE \ SYSTEM \ CurrentControlset \ Control \ Manager de sesiune \ Managementul memoriei pentru a ajunge la cheia de registry necesară.
- Așezați parametrul numit "ClearPageFileatshutdown" și faceți dublu clic pe acesta la LKM pentru a deschide fereastra Proprietăți.
- Modificați valoarea la "1" și confirmați modificarea.

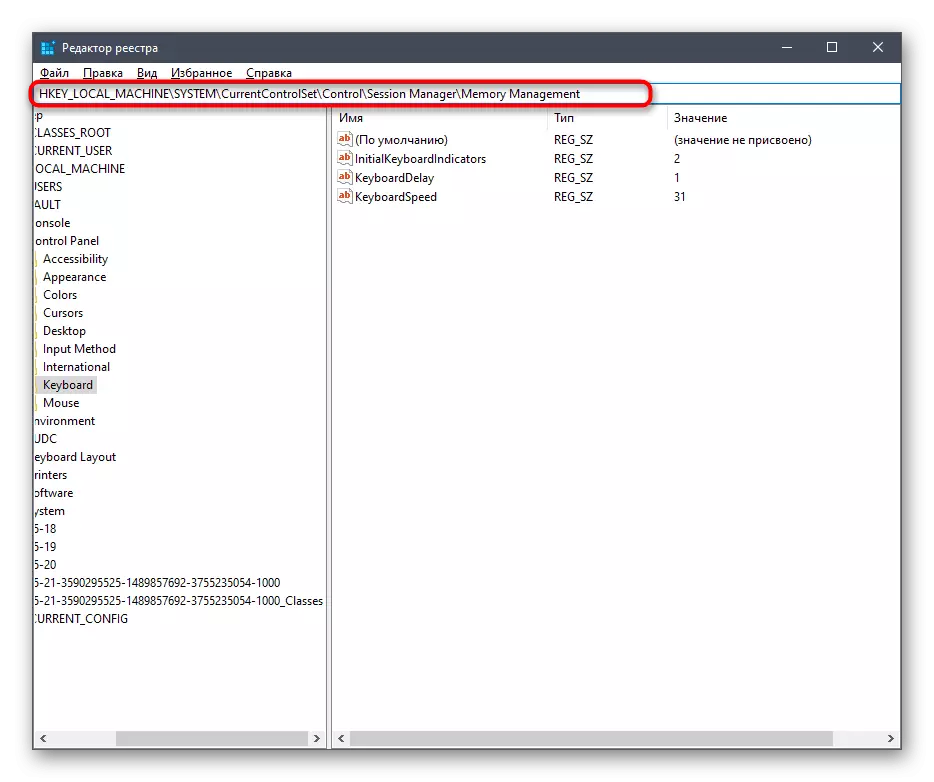


Toate setările realizate în editorul de registry vor avea efect numai după repornirea computerului, așa că faceți-o și verificați rezultatele. În ceea ce privește fișierul însuși, paginarea și acțiunile asociate acestuia, atunci toate informațiile necesare pe care le veți găsi în materiale separate de pe site-ul nostru.
Citeste mai mult:
Activarea fișierului de paginare pe un computer cu Windows 10
Creșteți fișierul de paginare în Windows 10
Modalități de a dezactiva fișierul de paginare în Windows 10
Definirea dimensiunii optime a fișierului de paginare în Windows
Metoda 7: Dezactivarea efectelor vizuale
Apariția Windows 10 este, fără îndoială, avantajul sistemului de operare și îl face frumos. Cu toate acestea, proprietarii de computere slabe, un număr de animații și diferite grafice nu vor aduce nimic bun, deoarece toate aceste efecte încarcă componentele, inclusiv procesorul. Dezactivați toate sau unele setări vă va permite să descărcați ușor CPU, deci ar trebui să efectuați astfel de acțiuni:
- Deschideți "Start" și mergeți la "Parametri".
- Treceți la prima secțiune numită "System".
- Rulați în jos lista meniului din stânga și selectați "Despre sistemul".
- În partea de jos a ferestrei, găsiți linia "Informații despre sistem" și faceți clic pe acesta.
- Va apărea o fereastră separată a panoului de control, unde vă interesează "parametrii avansați de sistem".
- După afișarea proprietăților în categoria "Viteză", faceți clic pe "Parametri".
- Marcați elementul de marcare "Asigurați cea mai bună viteză", astfel încât sistemul să oprească automat efectele vizuale inutile.
- În plus, puteți decide independent ce parametri să dezactiveze prin eliminarea căpușelor din elementele relevante. La finalizarea configurației, nu uitați să aplicați modificările.








Metoda 8: Defragmentarea hard diskului
De-a lungul timpului, hard diskul este fragmentat, ceea ce încetinește semnificativ viteza globală a sistemului de operare. Cu toate acestea, o astfel de problemă afectează nu numai mijloacele de informare în sine, ci și pe alte componente, deoarece datele nu au timp să fie tratate cu rata corespunzătoare. O astfel de problemă este rezolvată prin defragmentarea mijloacelor media utilizând instrumente încorporate sau terțe părți. Este detaliat în acest proces și corectitudinea implementării sale citită în material.

Citiți mai multe: Tot ce trebuie să știți despre defragmentarea hard diskului
Metoda 9: Dezactivați notificările sistemului
Notificările în Windows 10 pot veni atât din sistemul de operare, cât și din aplicații terță parte. Uneori există o cantitate imensă dintre ele și tot timpul serviciul responsabil pentru afișaj funcționează în modul activ. În majoritatea cazurilor, utilizatorul nu este nici măcar interesat de aceste mesaje și nu le citește niciodată. Dacă vă simțiți despre astfel de utilizatori, vă sfătuim să dezactivați notificările pentru a descărca CPU-ul.
- Deschideți "Start" și mutați în meniul "Parametri".
- Aici, selectați prima secțiune "Sistem".
- Prin panoul din stânga, mergeți la "Notificări și acțiuni".
- Mutați cursorul "Obțineți notificări din aplicații și alți expeditori" pentru a dezactiva această opțiune.
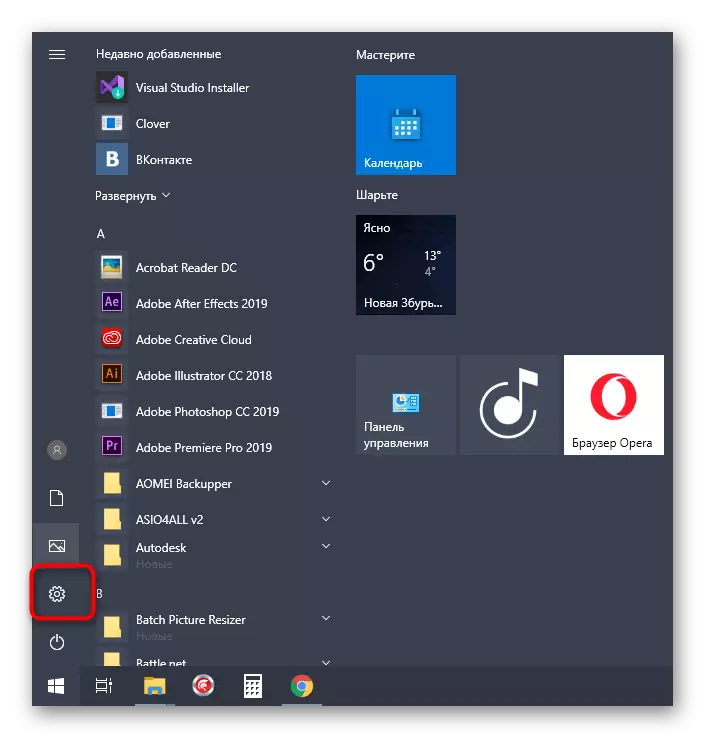



Metoda 10: Resetați parametrii planului de putere
Uneori, utilizatorul modifică independent parametrii planului de alimentare utilizat sau apare automat de unele aplicații care mai târziu afectează doar viteza sistemului și crește sarcina pe procesor. Sortați manual fiecare valoare - nu cea mai bună idee, așa că vă recomandăm să resetați pur și simplu totul la starea implicită, care se întâmplă:
- Du-te la "Sistem" din nou prin "parametri".
- De data aceasta, selectați categoria "Modul de alimentare și somn".
- Așezați inscripția "Opțiuni avansate de alimentare" și faceți clic pe acesta.
- Mergeți la setarea schemei utilizate.
- Faceți clic pe Faceți clic pe setările implicite pentru inscripția complicabilă.
- Confirmați această acțiune.

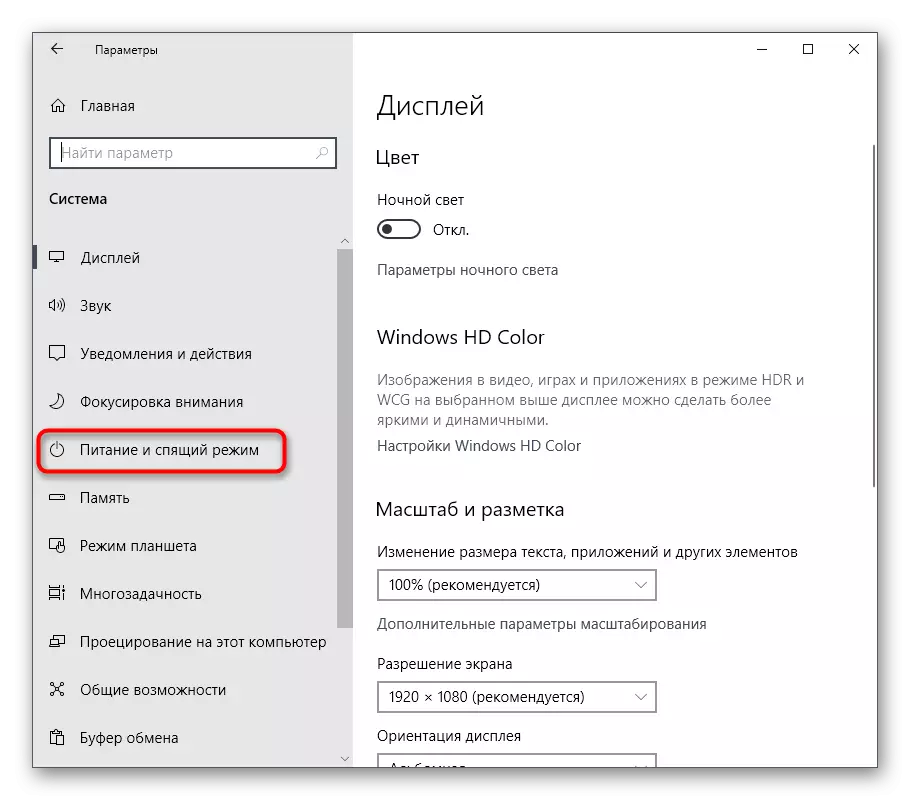



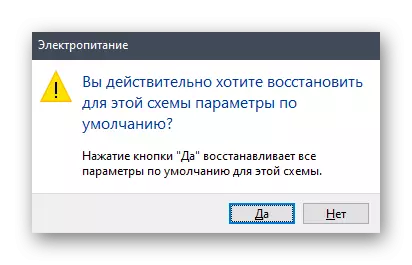
În viitor, puteți stabili în mod independent parametrii de putere care s-au stabilit dacă nu au avut un impact negativ asupra funcționării CPU-ului.
Metoda 11: Finalizarea sarcinilor inutile
Noi atribuim programe la sarcini inutile și diverse utilități care au fost lansate manual de către utilizator, dar din anumite motive nu sunt implicate acum. Chiar dacă acest software se află în starea laminată, acesta încă mai încarcă sistemul și duce la o încetinire a răspunsului acestuia. Ar trebui să dezactivați independent procesele neutilizate și cel mai simplu mod de a face acest lucru prin fereastra Manager de activități.
- Faceți clic pe PCM pe un loc gol pe bara de activități și selectați "Task Manager".
- În prima filă, "Procese" setat pentru a sorta sarcina pe procesor pentru a vedea ce aplicații îl încarcă cel mai mult.
- Așezați software-ul în exces în listă și faceți clic pe linia PCM.
- În meniul contextual care apare, selectați "Eliminați sarcina".
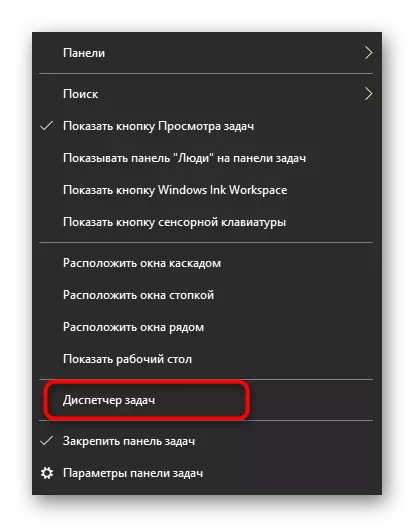

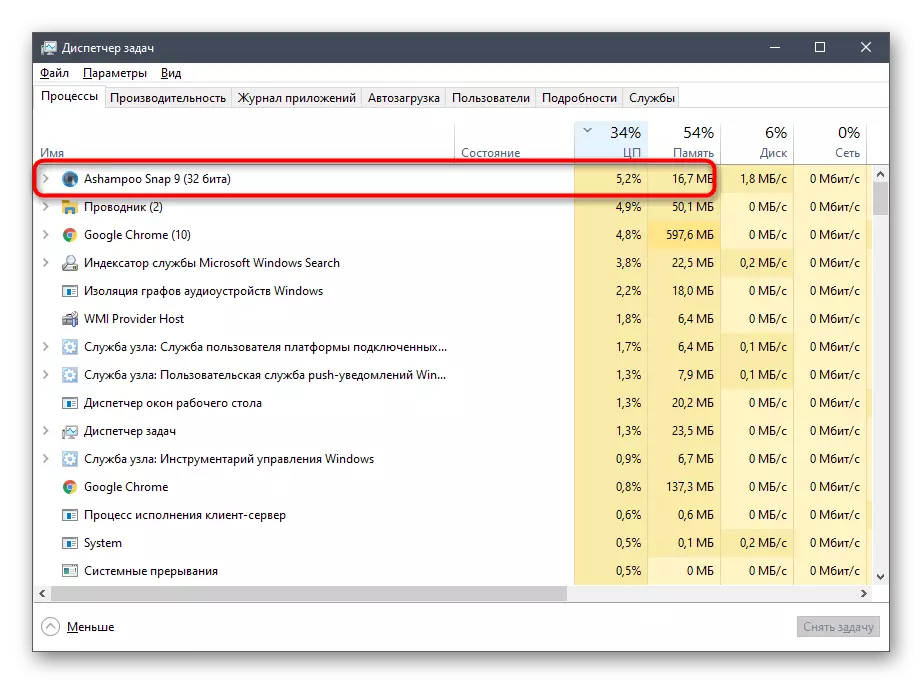
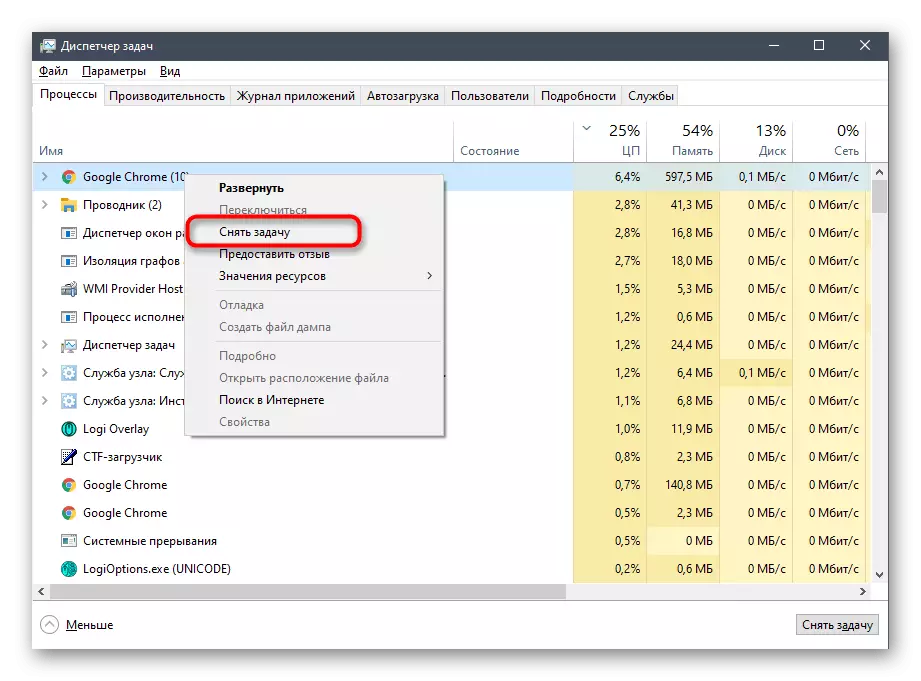
Exercitați același lucru cu toate celelalte programe inutile, apoi verificați cât de mult sarcină pe CPU după îndeplinirea sarcinilor lor. Dacă a ajutat, opriți doar aplicațiile care nu sunt utilizate pentru viitor și nu le lăsați în starea laminată.
La sfârșitul materialului de astăzi, vrem să observăm că uneori utilizările se confruntă cu faptul că doar un singur proces este foarte mult încărcând procesorul. Adesea este o poziție normală a lucrurilor, de exemplu, serviciul de actualizare la acest punct descărcați fișiere sau verificați sistemul cu un protector încorporat. Cu toate acestea, uneori sarcina are procese complet de neînțeles. Dacă întâmpinați o astfel de problemă, încercați să o găsiți într-o categorie separată de articole despre procesor de pe site-ul nostru, unde există multe instrucțiuni pe această temă.
Toate recomandările descrise mai sus pot fi utilizate ca un singur, verificând eficacitatea fiecărei metode și le utilizează în mod cuprinzător pentru a reduce sarcina pe componentele luate în considerare.
